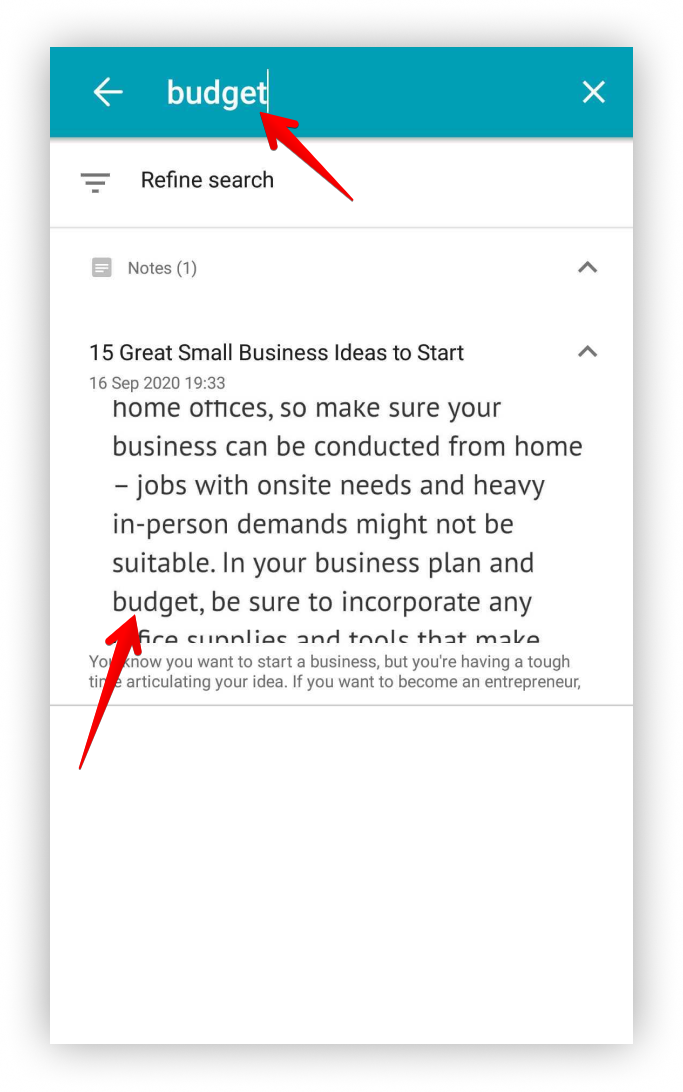Sie müssen eine Rechnung oder einen Vertrag scannen? Vergessen Sie den Scanner im Büro. Scannen Sie auch unterwegs mit dem Nimbus Note Scanner.
Hier finden Sie:
- Die automatische Erkennung von Dokumentengrenzen.
- Filter, die die Lesbarkeit des Dokuments verbessern.
Mit der integrierten OCR-Technologie ? können Sie:
- das Dokument erkennen und es als Text bearbeiten.
- nach Bildern anhand des darin enthaltenen Textes suchen. Unsere intelligente Suche funktioniert nicht nur mit Wörtern im Titel und Text einer Seite, sondern auch mit Schlüsselwörtern in Bildern.
Scannen Sie Dokumente, Whiteboard-Seiten, Quittungen, Verträge, Skizzen und vieles mehr mit der Nimbus Note Mobile App.
Dies sind einige der Funktionen, die mit dem Scanner geliefert werden:
- scannen verschiedener Arten von Dokumenten
- automatische Randerkennung und intelligentes Zuschneiden
- filter (Kontrast, Farbe)
- manuelle Änderung der Bildränder
- erkennung und Extraktion von Text aus Fotos (OCR)
- suche in gescannten Dokumenten
Scannen von Dokumenten in Android/iOS #
- Öffnen Sie die mobile Andoid-App.
- Drücken Sie auf “+” (um eine neue Seite zu erstellen).
- Klicken Sie auf das Kamerasymbol.
- Wählen Sie Dokument.
- Machen Sie ein Foto von Ihrem Dokument (die Ränder werden automatisch bestimmt) und klicken Sie auf Weiter.
- Drehen oder schneiden Sie die Ränder mithilfe der oberen Leiste aus und klicken Sie auf Weiter.
- Wenden Sie nach Bedarf verschiedene Filter an (in Android wird automatisch ein geeigneter Filter ausgewählt) und klicken Sie auf das Häkchen.
- Ihr Dokument wird in eine neue Seite eingefügt.
%20(1).gif)
- Öffnen Sie die mobile iOS-App.
- Tippen Sie lange auf “+” (um eine neue Seite zu erstellen).
- Klicken Sie auf ” Scannen“.
- Machen Sie ein Foto Ihres Dokuments (die Ränder werden automatisch festgelegt) und klicken Sie auf ” Speichern”.
- Wenden Sie bei Bedarf verschiedene Filter an.
- Ihr Dokument wird in eine neue Seite eingefügt.
.gif)
- Öffnen Sie auf Android eine bestehende Seite im Bearbeitungsmodus.
- Klicken Sie auf das Bildsymbol.
- Wählen Sie Dokumente scannen.
- Wählen Sie Dokument.
- Machen Sie ein Foto von Ihrem Dokument.
- Drehen oder schneiden Sie die Ränder mithilfe der oberen Leiste aus und klicken Sie auf das Häkchen.
- Wenden Sie nach Bedarf verschiedene Filter an (ein geeigneter Filter wird automatisch ausgewählt) und klicken Sie auf das Häkchen.
- Ihr Dokument wird in die Seite eingefügt.
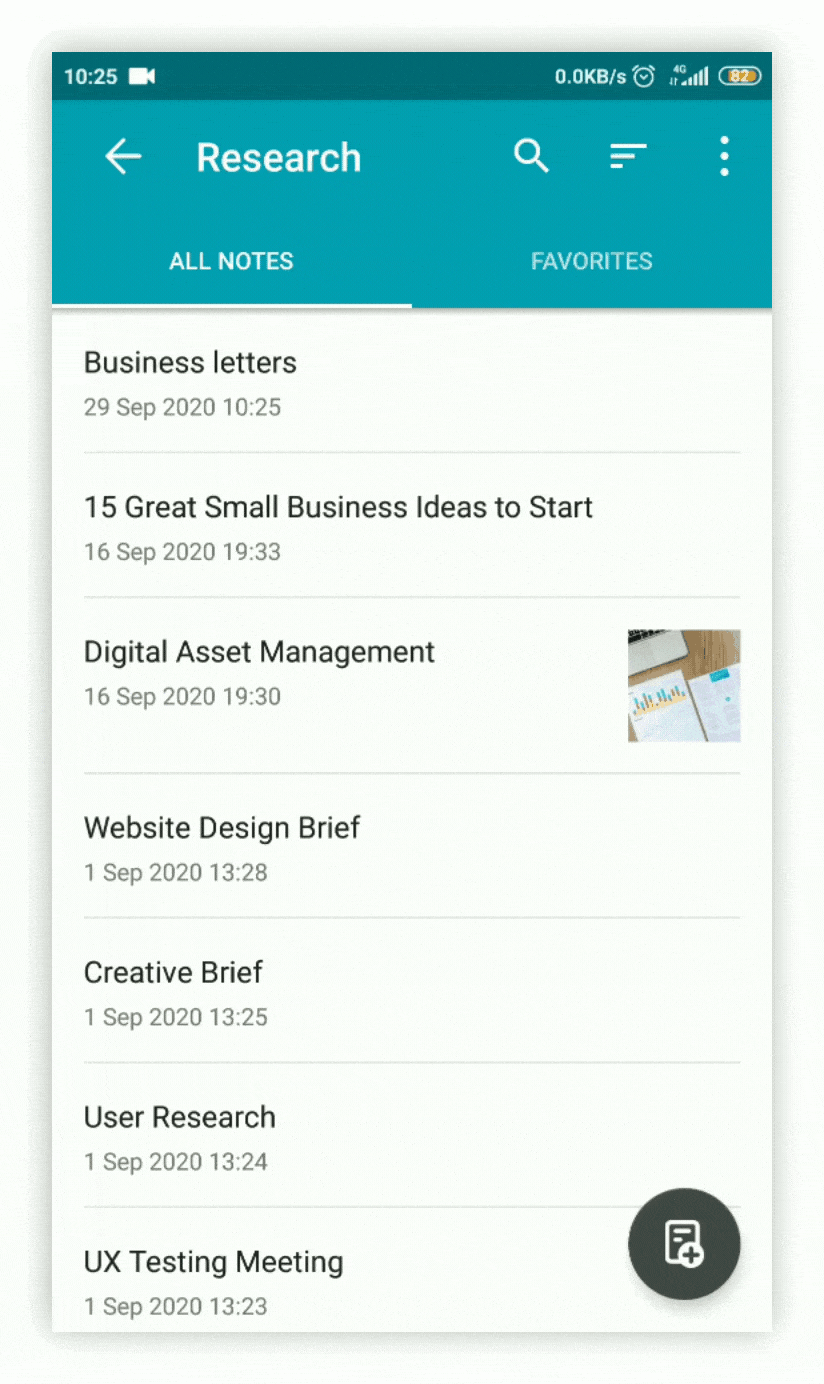
- Öffnen Sie unter iOS eine bestehende Seite im Bearbeitungsmodus.
- Klicken Sie auf das Bildsymbol.
- Wählen Sie Dokumente scannen.
- Machen Sie ein Foto von Ihrem Dokument und klicken Sie auf Speichern.
- Wenden Sie bei Bedarf verschiedene Filter an.
- Ihr Dokument wird in die Seite eingefügt.
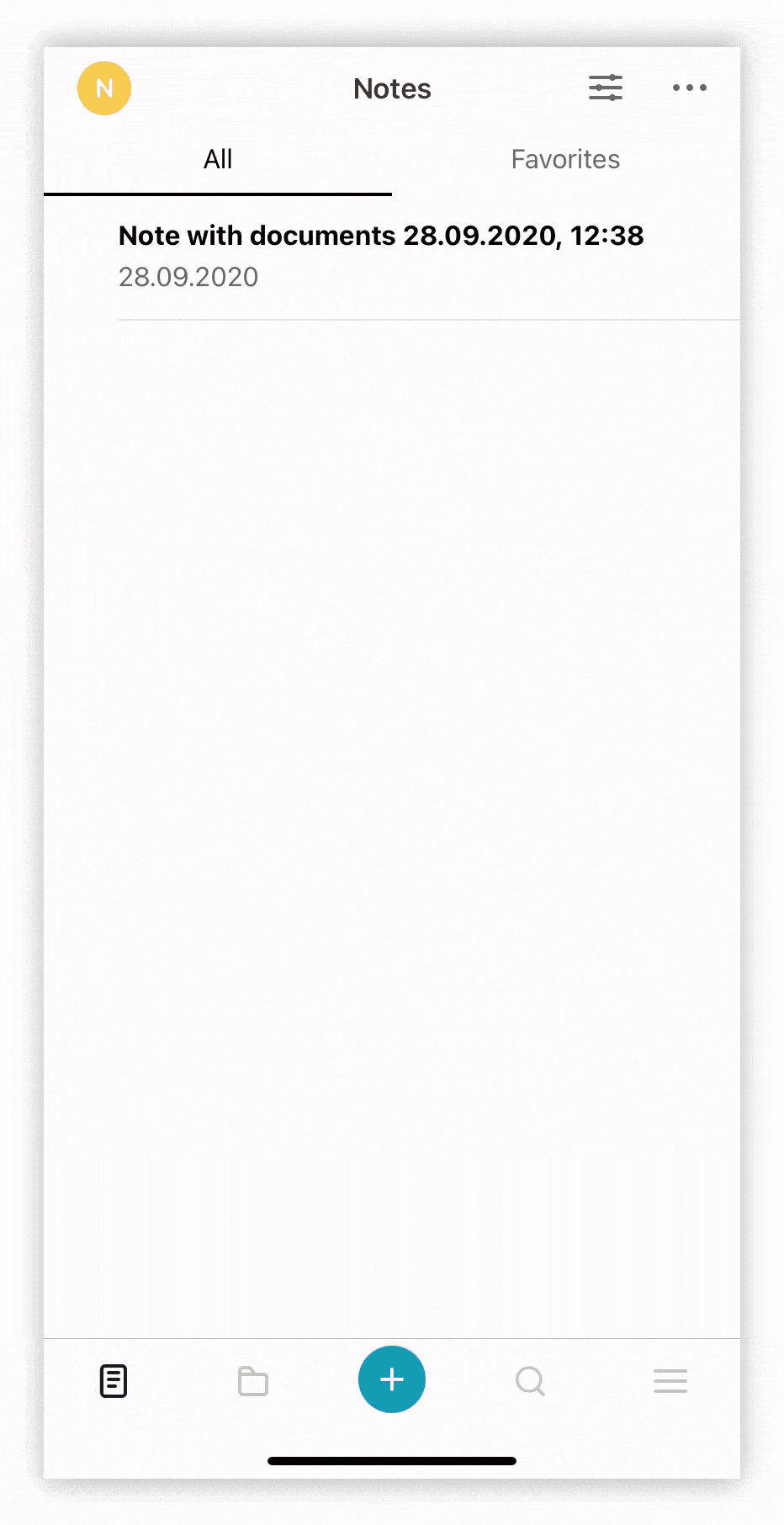
In PDF exportieren #
☝ Hinweis: Diese Funktion ist nur auf Android verfügbar.
Sie können eine Seite mit gescannten Dokumenten als PDF exportieren. Öffnen Sie dazu die Seite und wählen Sie im Menü Als PDF freigeben aus.
.gif)
Lifehack #
Unter iOS können Sie ein gescanntes Dokument nicht nur als Bild, sondern auch als PDF-Datei speichern. Gehen Sie dazu in die Anwendungseinstellungen und wählen Sie im Abschnitt Dokumentenscanner die Option Als PDF speichern.
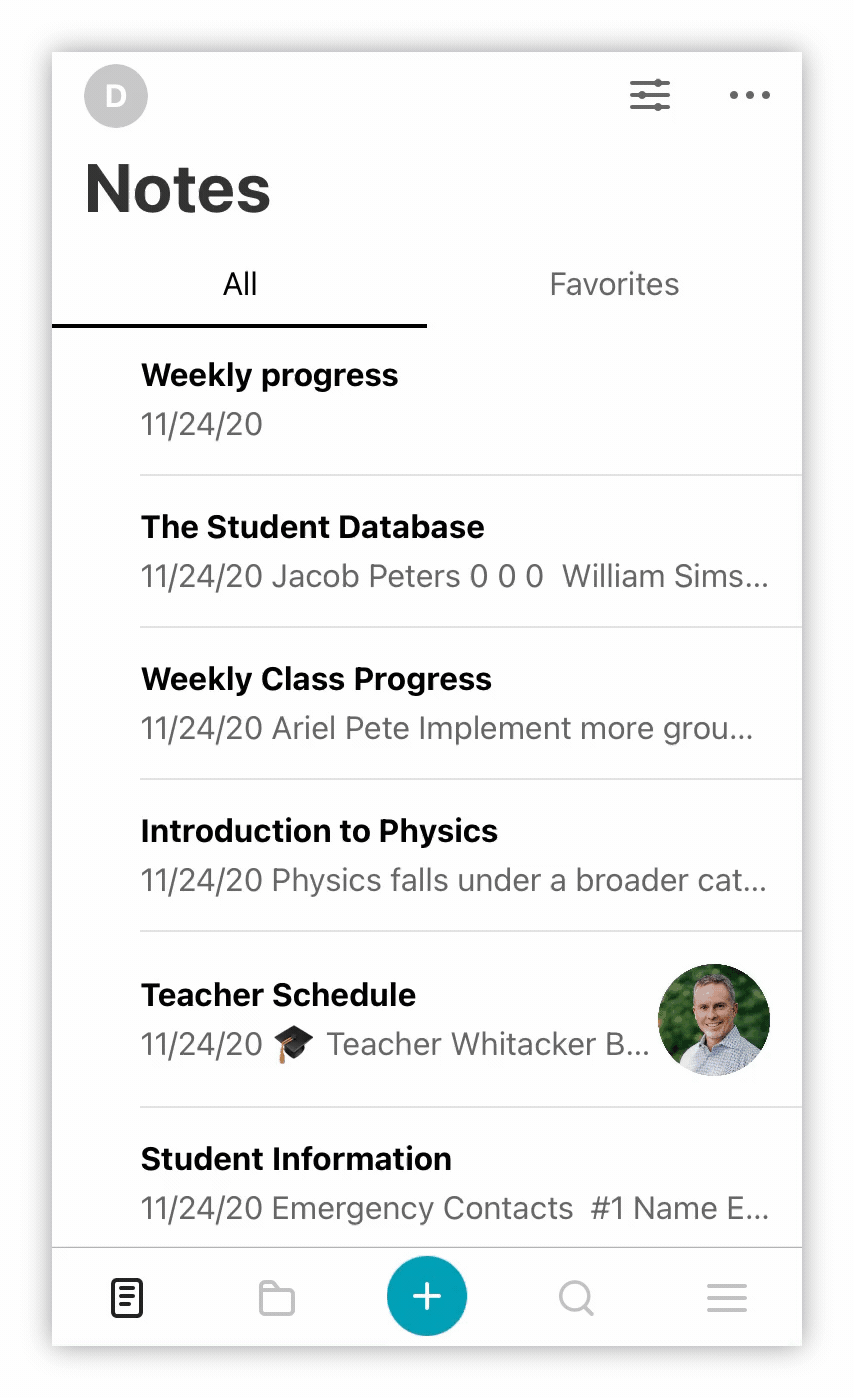
Mehrere Dokumente scannen #
Das Scannen mehrerer Dokumente ist ganz einfach. Nachdem Sie ein Bild aufgenommen und Filter angewendet haben, machen Sie einfach so viele Schnappschüsse, wie Sie benötigen. Wenn Sie fertig sind, drücken Sie auf das Häkchen.
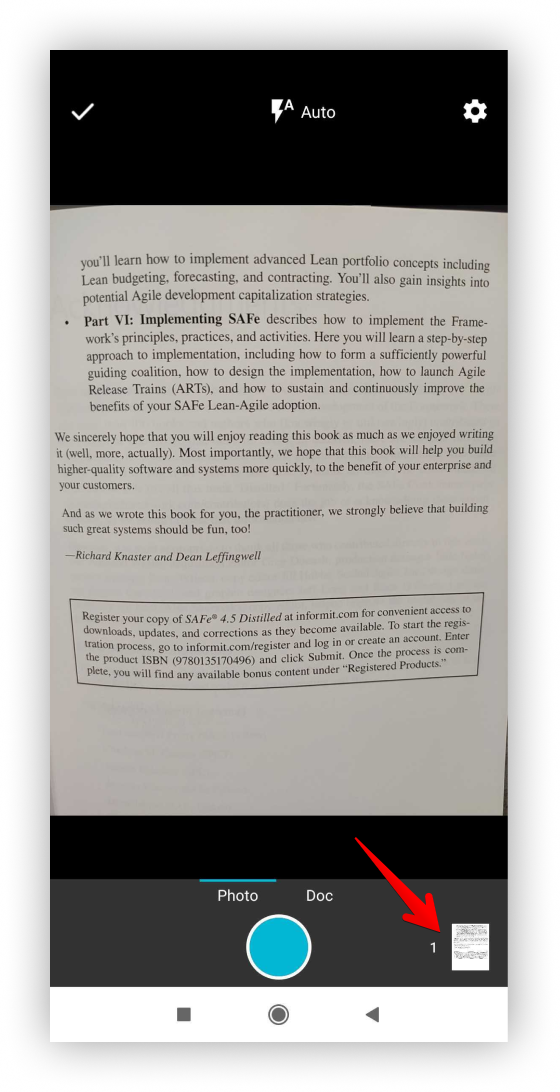
Sie finden alle Scans auf der Seite.
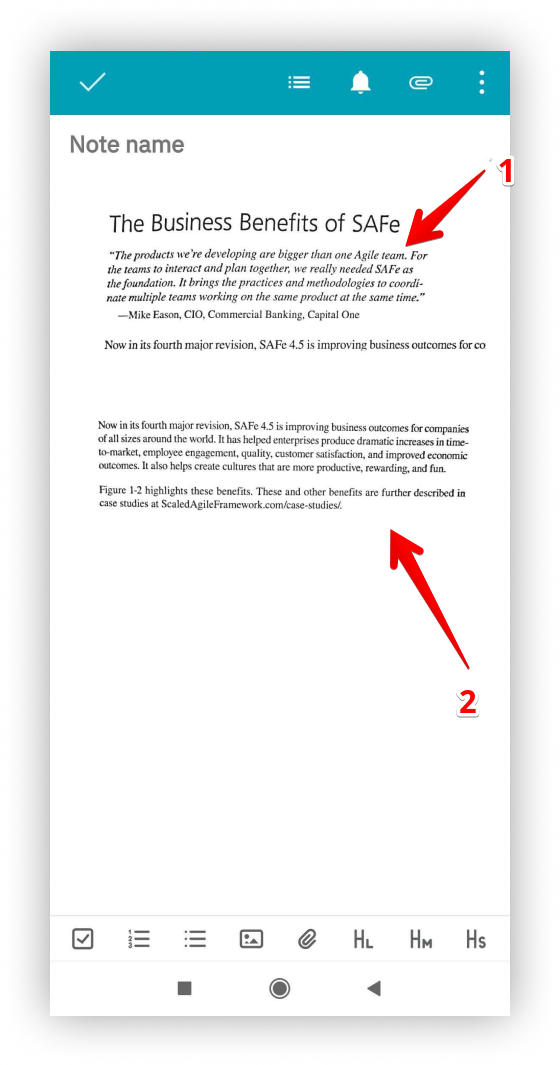
OCR-Funktion #
Mit Nimbus Note können Sie Text aus Bildern erfassen, der später kopiert und an der gewünschten Stelle eingefügt werden kann.
Die Bild-zu-Text-Erkennung ist eine leistungsstarke Funktion, die die Suche nach Text in Bildern ermöglicht. Vielleicht wollten Sie schon immer den Text aus Ihren gescannten Fotos oder Dokumenten extrahieren. Die OCR-Fähigkeiten in Nimbus Note können dies für Sie Wirklichkeit werden lassen.
☝ Hinweis: OCR ist nur verfügbar für Nimbus Pro benutzer.
Es gibt mehrere Möglichkeiten, Text aus Bildern zu erhalten.
- Klicken Sie auf das gescannte Dokument und tippen Sie auf das Drei-Punkte-Menü in der unteren rechten Ecke.
- Wählen Sie Text aus dem Bild holen.
.png)
- Doppelklicken Sie auf das gescannte Dokument – das Bild wird geöffnet
- Klicken Sie auf das Erkennungssymbol (nur für Android)
.png)
- Kopieren Sie den Text und fügen Sie ihn dort ein, wo Sie ihn benötigen.
.png)
Suchen im gescannten Dokument #
In Nimbus Note können Sie leicht das Dokument finden, das Sie benötigen, auch wenn das gesuchte Wort in einem Bild oder Dokument enthalten ist. Geben Sie einfach ein Stichwort in die Suchleiste ein und drücken Sie Enter.