- Wie füge ich eine Aufgabenliste hinzu?
- Wie kann der Name der Aufgabenliste geändert werden?
- Wie kann ich die Aufgabe bearbeiten?
- Wie markiere ich eine Aufgabe als erledigt?
- Wie weise ich eine Aufgabe einem Mitglied des Arbeitsbereichs zu?
- Wie fügt man Beschriftungen zu Aufgaben hinzu?
- Wie kann man Aufgaben eine Frist hinzufügen?
- Wie kann ich die Position einer Aufgabe ändern?
- Detaillierte Ansicht der Aufgabe
- Wo kann ich alle meine Aufgaben an einem Ort sehen?
Eine Aufgabenliste ist ein Element auf einer Seite, das es Ihnen ermöglicht, Aufgaben zu erstellen, Personen zu ihnen hinzuzufügen und Kennzeichnungen und Fristen festzulegen. Hinzugefügte Aufgaben können in einem speziellen Dashboard für eine bequemere Kontrolle über ihre Ausführung gesehen werden.
In Nimbus Note können Sie mit Aufgaben sogar von Ihrem Telefon aus arbeiten! Fügen Sie einfach Ihre Aufgaben zur Aufgabenliste hinzu und verwalten Sie sie einfach. Sie können die Position Ihrer Aufgabe in einer Aufgabenliste ändern oder sie in eine andere Liste verschieben. Darüber hinaus können Sie alle Ihre Aufgaben mit Hilfe eines Dashboards nach Bezeichnungen, Empfängern und Daten sortieren.
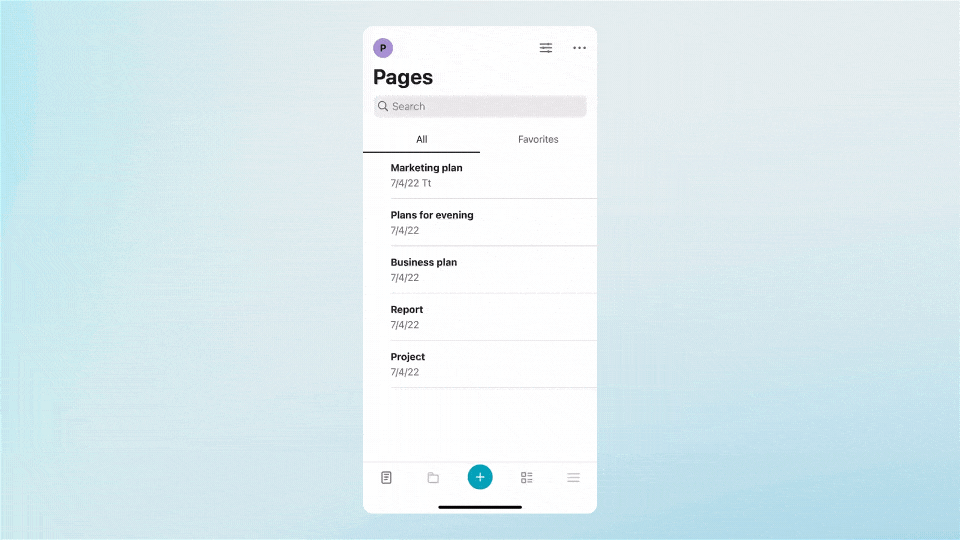
Wie füge ich eine Aufgabenliste hinzu? #
Um eine Aufgabenliste zu erstellen, tippen Sie auf das Symbol Aufgabenliste im Panel innerhalb des Editors.
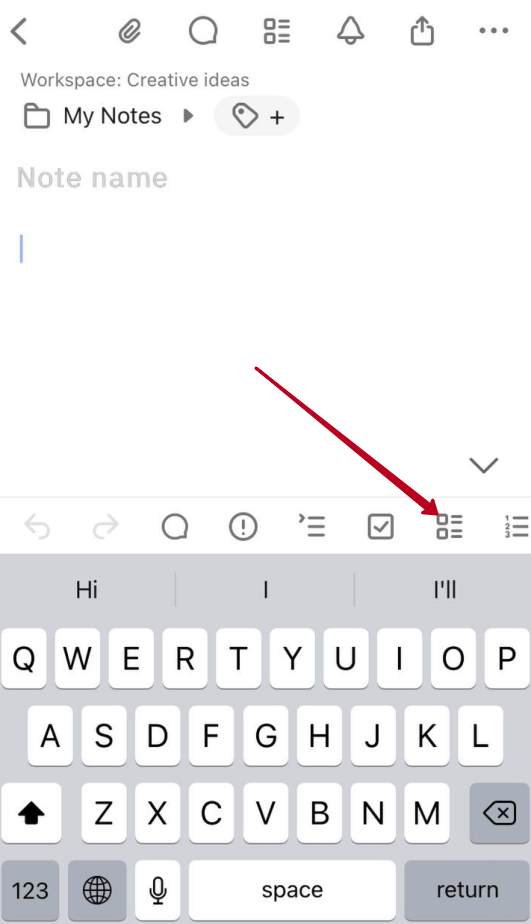
Um eine neue Aufgabe hinzuzufügen, klicken Sie auf Neue Aufgabe hinzufügen.
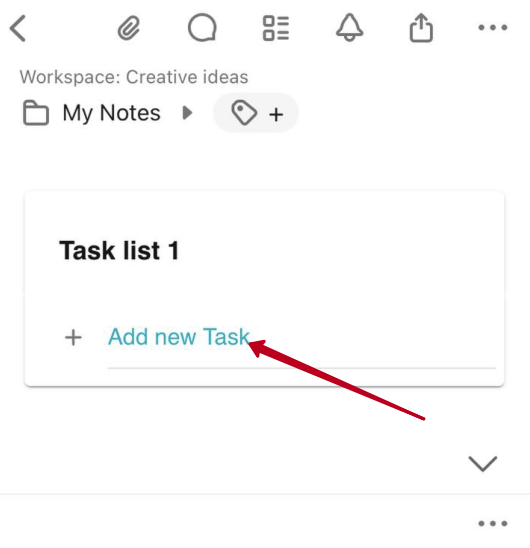
Geben Sie den Aufgabentitel ein und tippen Sie auf Enter. Die Aufgabe wird zur Liste hinzugefügt –
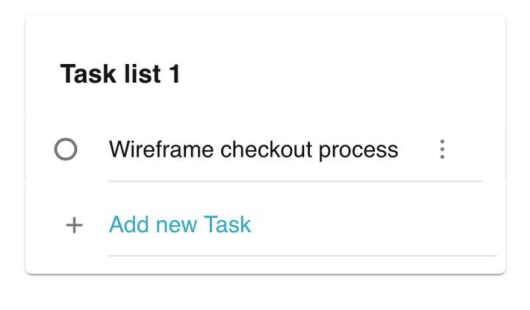
Wie kann der Name der Aufgabenliste geändert werden? #
1) Tippen Sie auf den Aufgabennamen –
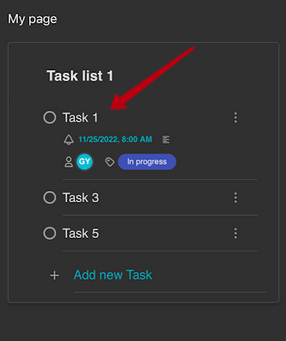
2) Tippen Sie anschließend auf den Namen der Aufgabe und geben Sie einen neuen Namen ein –
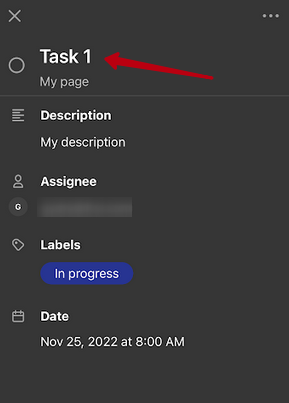
Bestätigen Sie die Änderungen mit einem Tipp auf Enter.
Wie kann ich die Aufgabe bearbeiten? #
Um eine Aufgabe zu bearbeiten, klicken Sie einfach auf die Aufgabe, nehmen Sie die erforderlichen Änderungen vor und tippen Sie auf “Enter”.
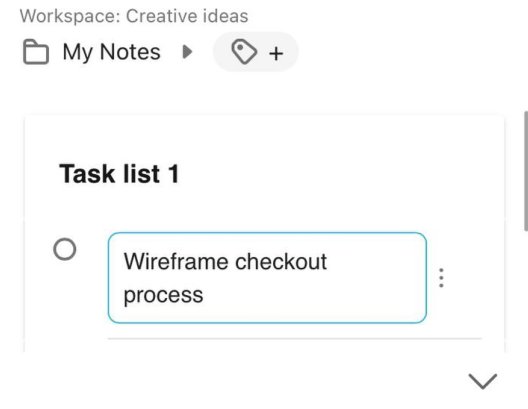
Wie markiere ich eine Aufgabe als erledigt? #
Um die Aufgabe als erledigt zu markieren, klicken Sie auf den Kreis neben der Aufgabe
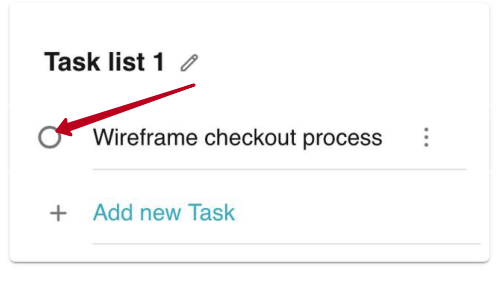
Die erledigte Aufgabe wird dann durchgestrichen.
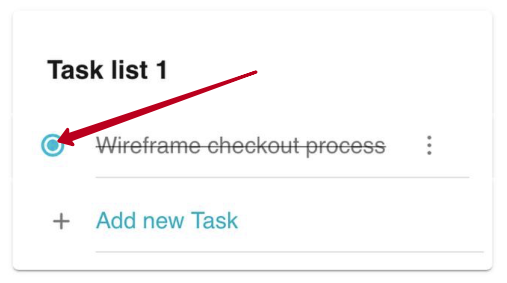
Wie weise ich eine Aufgabe einem Mitglied des Arbeitsbereichs zu? #
- Um verantwortliche Mitglieder zu einer Aufgabe hinzuzufügen, klicken Sie auf die Zeile mit der Aufgabe – die Aktionsleiste wird angezeigt.
- Tippen Sie auf den Zuweiser.
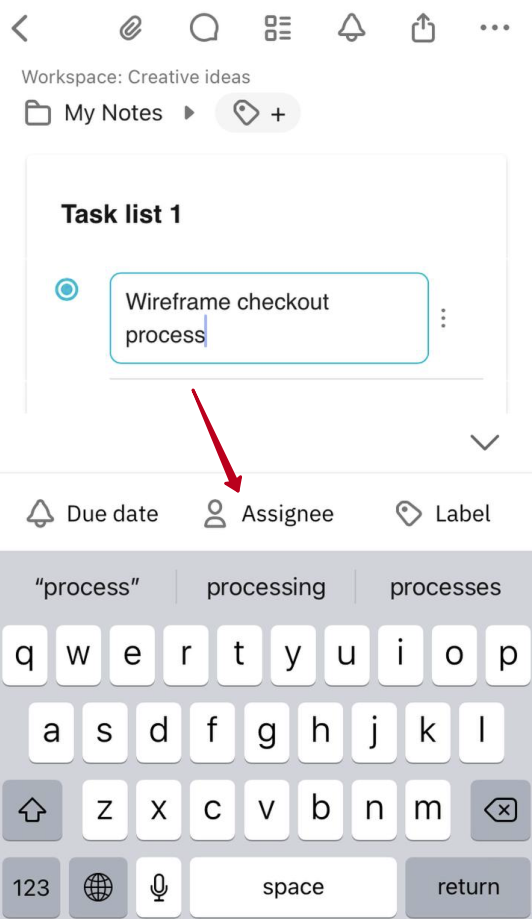
Wählen Sie in der erscheinenden Liste bis zu 3 Arbeitsbereichsmitglieder aus, die Sie der Aufgabe zuweisen möchten.
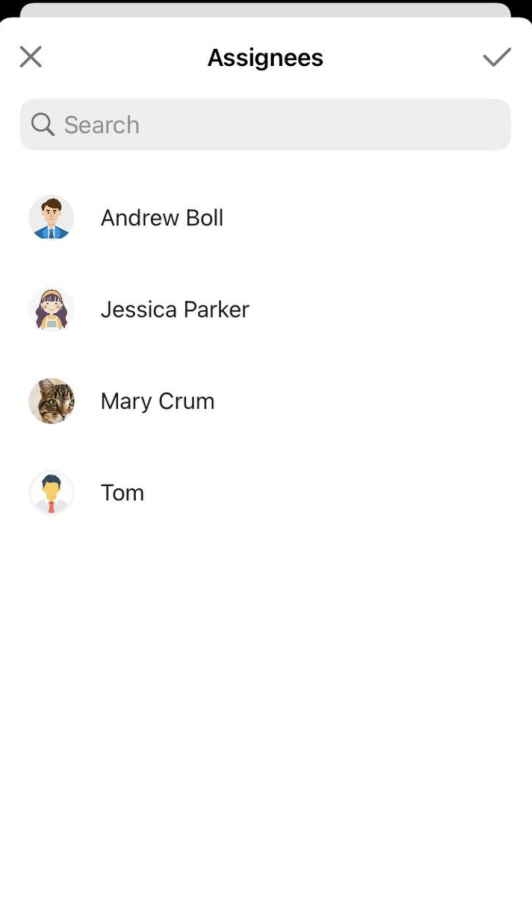
Die Avatare der ausgewählten Mitglieder werden direkt unter der Aufgabe angezeigt.
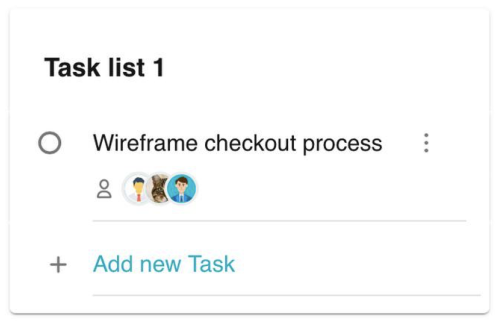
Wie fügt man Beschriftungen zu Aufgaben hinzu? #
Um einer Aufgabe Beschriftungen hinzuzufügen, tippen Sie auf die Beschriftung in der Aktionsleiste.
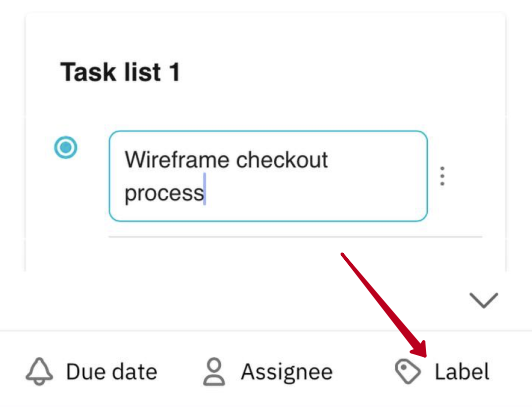
Wählen Sie in dem daraufhin angezeigten Fenster so viele Labels aus, wie Sie möchten. Sie können auch eine neue Beschriftung erstellen, indem Sie ihren Namen in das Suchfeld eingeben und auf die Schaltfläche Beschriftung erstellen tippen.
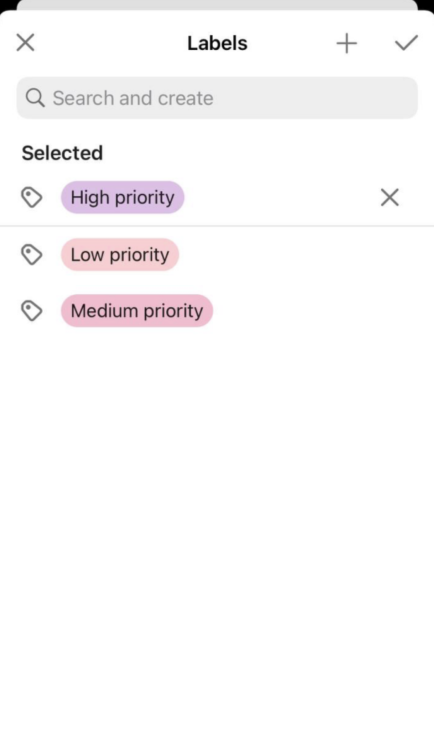
Die ausgewählten Beschriftungen werden unter der Aufgabe angezeigt.
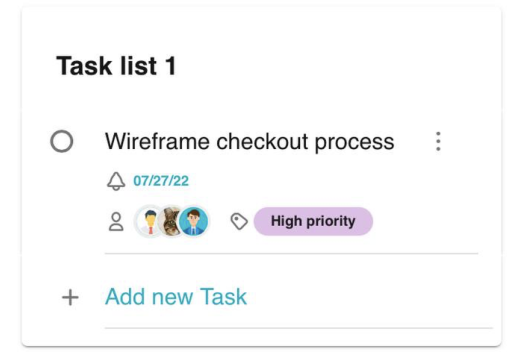
Wie kann man Aufgaben eine Frist hinzufügen? #
Um einer Aufgabe einen Termin hinzuzufügen, klicken Sie auf das Fälligkeitsdatum in der Aktionsleiste.
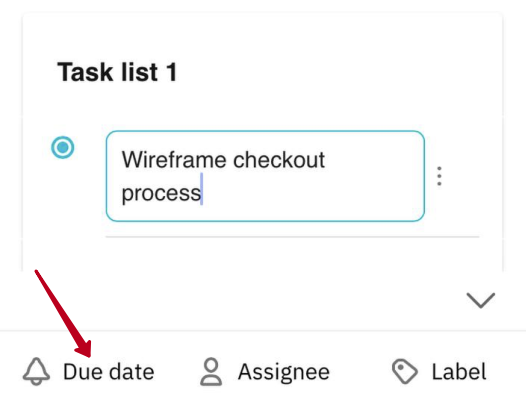
Es erscheint ein Pop-up-Fenster, in dem Sie ein Datum auswählen können
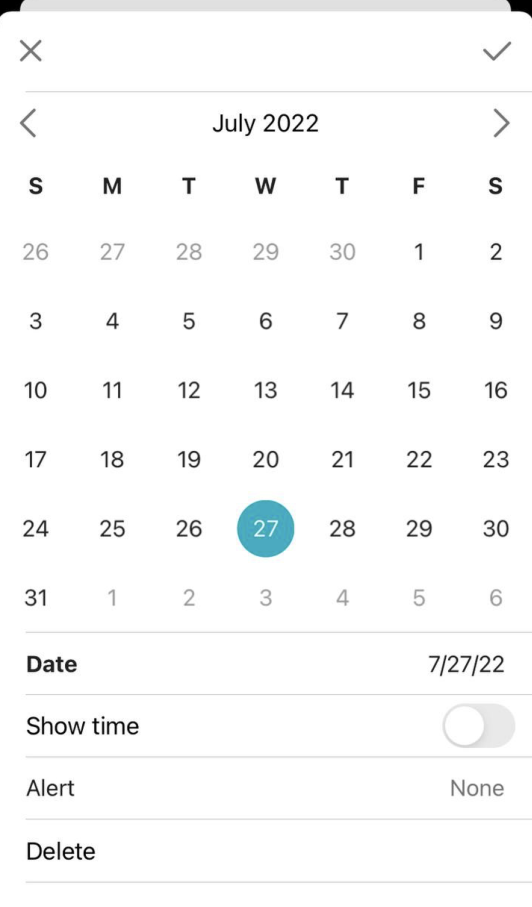
Wenn Sie die Uhrzeit neben dem Datum sehen möchten, aktivieren Sie die Option Uhrzeit anzeigen.
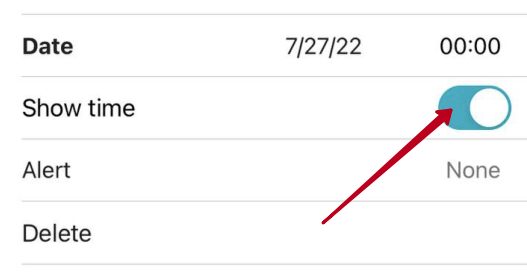
Sie können auf die Zeit klicken, um sie zu ändern.
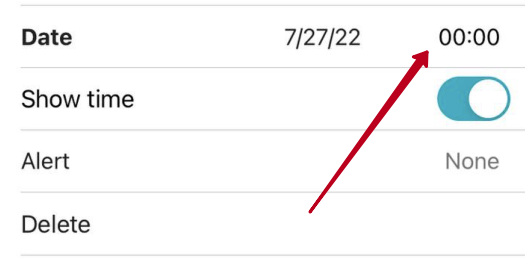
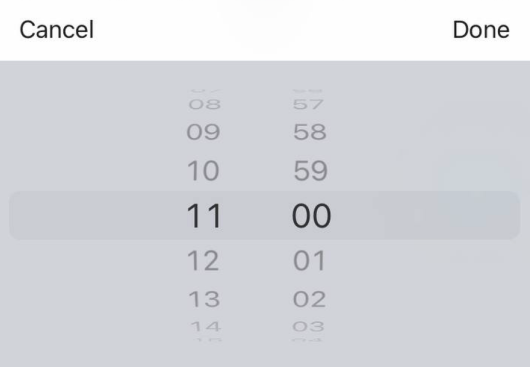
Sie können auch eine Erinnerung an das Datum hinzufügen. Wählen Sie dazu die Erinnerungsoptionen im Block Alert.
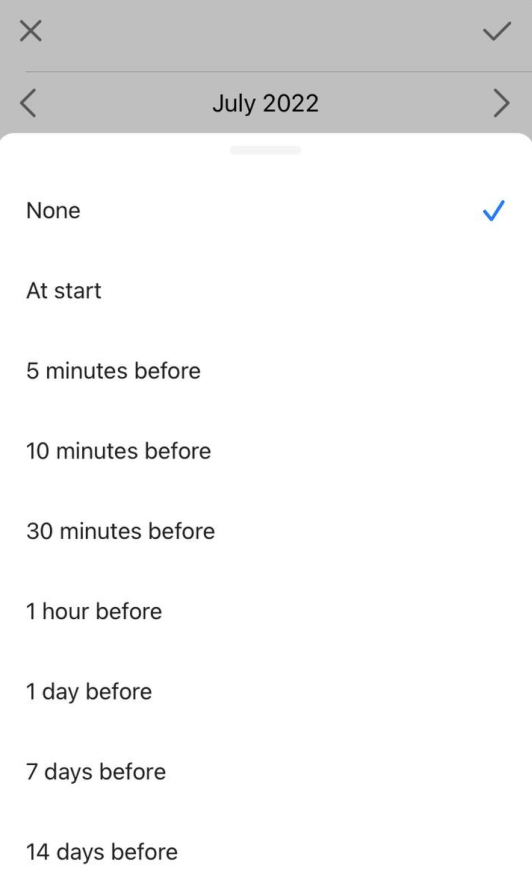
Das ausgewählte Datum wird unter der Aufgabe angezeigt.
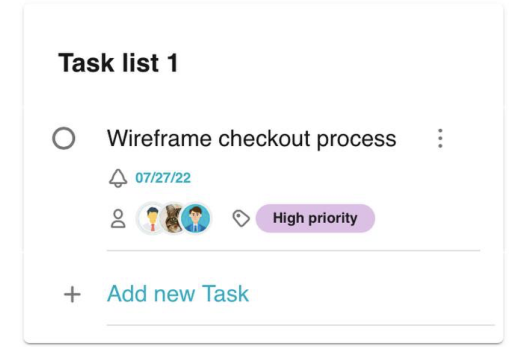
Zum gewählten Erinnerungszeitpunkt erhalten alle zugewiesenen Mitglieder eine Benachrichtigung über die Aufgabe.
Mehr über die Erinnerungen können Sie hier lesen.
Wie kann ich die Position einer Aufgabe ändern? #
Um die Position einer Aufgabe zu ändern, tippen Sie einfach auf die Aufgabe, halten Sie sie gedrückt und ziehen Sie sie an die gewünschte Position.
Detaillierte Ansicht der Aufgabe #
Jede Aufgabe kann in einer speziellen Detailansicht geöffnet werden, in der Sie detaillierte Informationen über die Aufgabe sehen können.
Um zur Detailansicht zu gelangen, tippen Sie einfach auf den Namen der Aufgabe –
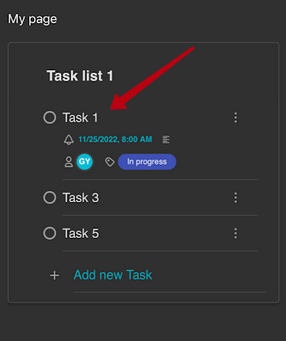
Daraufhin wird eine Detailansicht geöffnet, in der Sie mit der Aufgabe interagieren können.
Ändern des Aufgabennamens #
Tippen Sie auf den Aufgabennamen, um den Namen zu ändern. Tippen Sie zur Bestätigung auf –
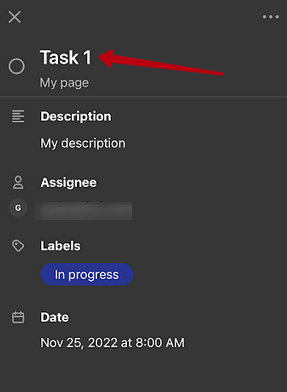
Hinzufügen/Ändern der Aufgabenbeschreibung #
Der Aufgabenname gibt Ihnen nicht immer ein vollständiges Verständnis der Aufgabe. Mit einer Beschreibung können Sie der Aufgabe mehr Kontext hinzufügen. Um eine Beschreibung hinzuzufügen, tippen Sie auf das entsprechende Feld und geben Sie den Text der Beschreibung ein –
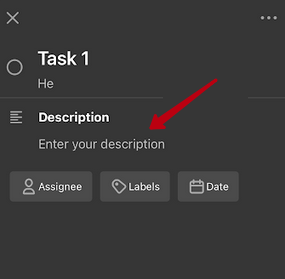
Hinzufügen/Ändern eines Empfängers für eine Aufgabe #
In der Detailansicht können Sie angeben, wer für die Aufgabe verantwortlich ist. Klicken Sie auf Beauftragte –
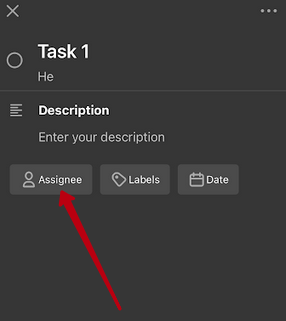
Und wählen Sie in dem sich öffnenden Fenster die erforderlichen Teilnehmer aus und bestätigen Sie die Aktion durch Tippen auf das Häkchen
Hinzufügen/Ändern von Bezeichnungen für eine Aufgabe #
Auch in der Detailansicht können Sie Beschriftungen für die Aufgabe auswählen. Tippen Sie auf Beschriftungen –
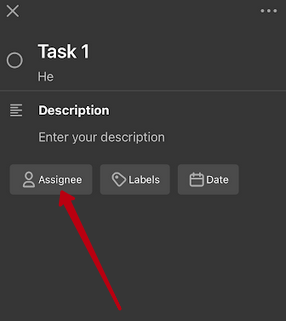
Wählen Sie in dem daraufhin erscheinenden Fenster die gewünschten Beschriftungen aus und bestätigen Sie Ihre Aktion, indem Sie auf das Häkchen tippen –
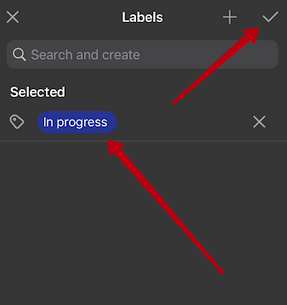
Sie können auch neue Beschriftungen erstellen, indem Sie auf das Pluszeichen tippen –
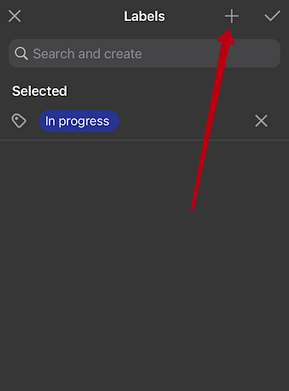
Hinzufügen eines Abschlusstermins für eine Aufgabe #
Wenn Sie einen Abgabetermin festlegen möchten, können Sie dies tun, indem Sie auf Datum tippen –
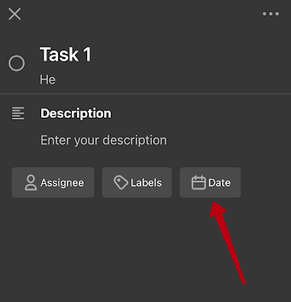
Wählen Sie dann das gewünschte Datum und die Uhrzeit aus –
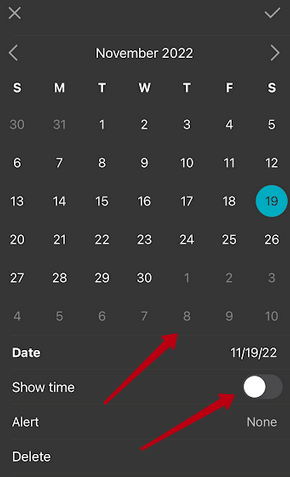
Wenn Sie möchten, können Sie Warnungen hinzufügen, die Sie rechtzeitig an den Termin erinnern.
Ändern des Aufgabenstatus #
In der Detailansicht können Sie den Status der Aufgabe schnell von “erledigt” in “erledigt” und umgekehrt ändern. Tippen Sie dazu auf das Kontrollkästchen, um den Status zu ändern –
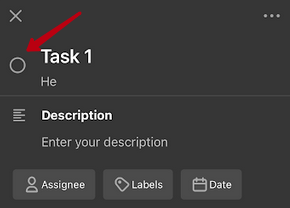
Menü Aufgabe #
Sie können auch in das Aufgabenmenü wechseln –
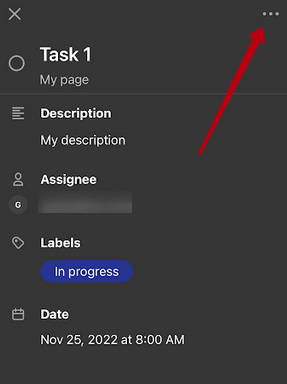
Mit diesem können Sie zum Beispiel eine Aufgabe duplizieren oder löschen –
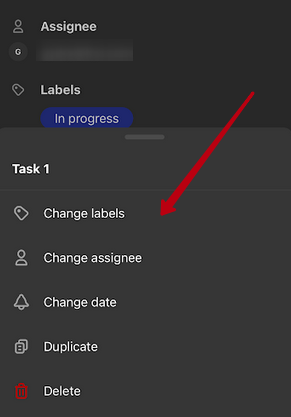
Wo kann ich alle meine Aufgaben an einem Ort sehen? #
In der Nimbus Note App können Sie alle Aufgaben in einem gemeinsamen Dashboard sehen. Um es zu sehen, klicken Sie einfach auf das Aufgaben-Symbol im unteren Navigationsblock.
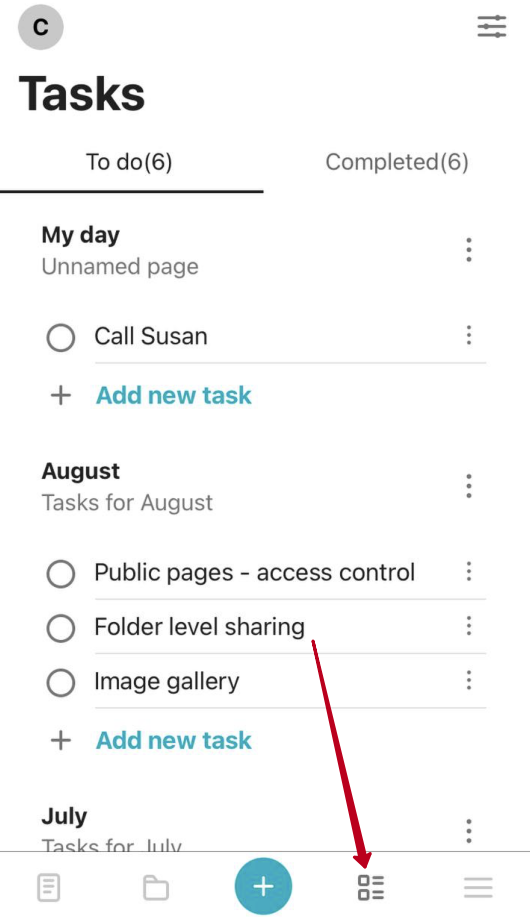
Sie werden eine allgemeine Liste aller Ihrer unerledigten Aufgaben sehen. Hier können Sie auch Aufgaben als erledigt markieren, verantwortliche Mitglieder zuweisen, Beschriftungen hinzufügen und Fristen setzen, die Aufgabenliste und den Aufgabennamen bearbeiten oder eine neue Aufgabe hinzufügen (auf dieselbe Weise wie auf der Seite selbst).
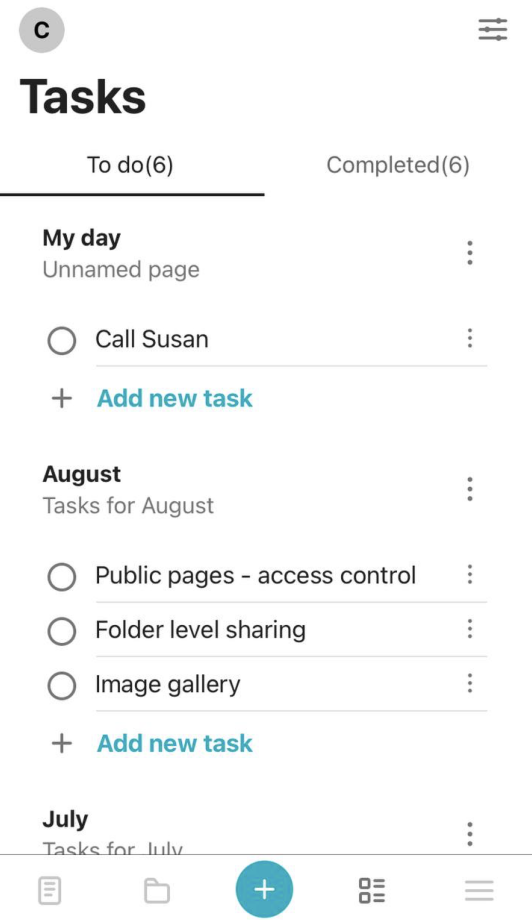
Erledigte und nicht erledigte Aufgaben sind im Dashboard getrennt. Verwenden Sie die Registerkarten am oberen Rand, um zwischen ihnen zu navigieren.
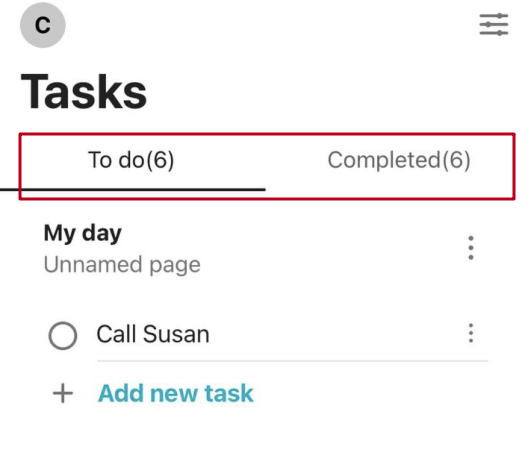
Über das Aufgabenmenü können Sie:
- Eine neue Aufgabe über der aktuellen Aufgabe hinzufügen
- Eine neue Aufgabe unterhalb der aktuellen Aufgabe hinzufügen
- Beschriftungen für die Aufgabe festlegen
- Den Empfänger der Aufgabe ändern
- Ein Datum festlegen
- Duplizieren der Aufgabe
- Löschen der Aufgabe
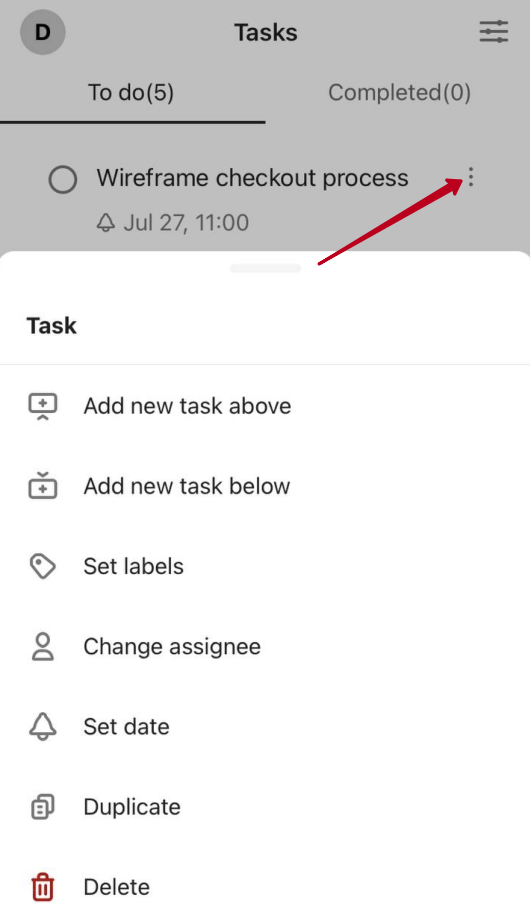
Wenn Sie zu der Seite navigieren möchten, tippen Sie einfach auf den Namen der Aufgabenliste und wählen Sie im angezeigten Menü die Option Gehe zu Seite.
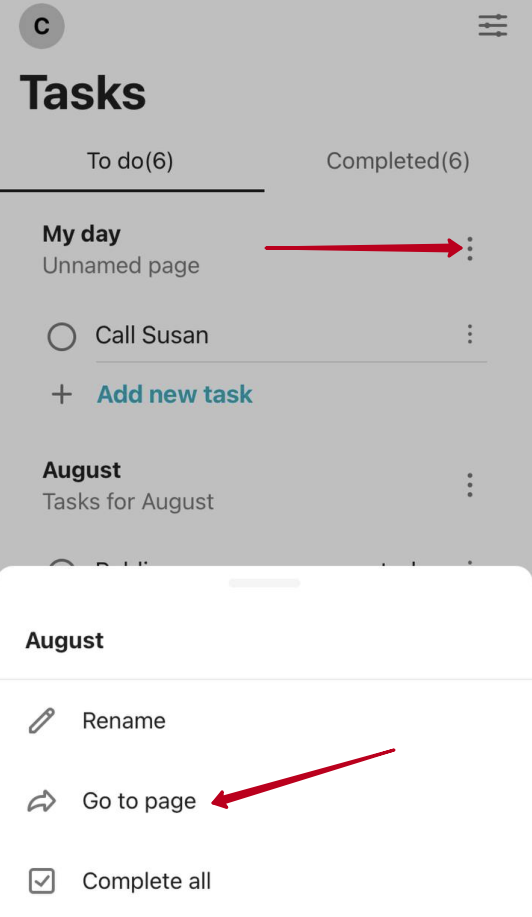
Über dieses Menü können Sie auch alle Aufgaben in der Liste als erledigt markieren und die Aufgabenliste umbenennen.
Unter iOS können Sie eine Verknüpfung für die schnelle Erstellung von Aufgaben erstellen. Weitere Details finden Sie hier.



