- Wie man einen Screenshot erstellt
- In Nimbus Screenshot gibt es mehrere Modi für die Erstellung von Bildschirmfotos:
- Wie macht man ein Bildschirmfoto von einem Bereich des Bildschirms?
- Wie kopiere ich ein Bildschirmfoto in die Zwischenablage?
- Wie kann man die Anzahl der Sekunden im Countdown-Timer für den verzögerten Screenshot ändern?
- Möchten Sie einen Screenshot in Form eines Fragments aufnehmen?
- Kann ich Zahlen nur zu den gewünschten Formen hinzufügen?
- Was bewirkt das kleine Schloss im Editor?
- Wie erstelle ich einen Bereich (z. B. ein Rechteck), der einen halbtransparenten Text enthält, um ein Fragment aus einem Screenshot besser auswählen zu können?
- Ich möchte, dass das Rechteck- oder Textwerkzeug von Anfang an im Editor aktiv ist und nicht der Pfeil.
- Wie versende ich ein Bildschirmfoto in Nimbus Note?
- Warum sehe ich immer wieder feste Elemente auf den Screenshots, wie z.B. Anzeigen?
- Ist es möglich, den Titel der Seite, von der ich einen Screenshot gemacht habe, als Dateinamen zu verwenden, wenn ich die Datei speichere?
- Kann ich die Form des Schattens um Objekte und seine Farbe ändern?
- Wie kann ich die Zahlen neben den Figuren entfernen?
- Ich möchte sofortige Screenshots machen, indem ich auf N klicke. Ist das möglich?
- Wie kann ich die Textgröße ändern?
- Wie kann ich ein lokales Bild von meinem Computer aus bearbeiten?
- Wofür stehen einige der Optionen in den Einstellungen?
- Wie kann ich Text markieren?
- Wie mache ich einen Screenshot von einem anderen Fenster (z. B. von einem Fenster in Photoshop)?
- Wie sende ich einen Screenshot an Slack?
- Kann ich das Slack-Panel ausblenden?
- Wie kopiere ich ein Bildschirmfoto in die Zwischenablage in Google Chrome?
- Es gibt zu viele ungenutzte Modi im Hauptmenü. Kann ich die, die ich nicht brauche, ausblenden?
- Kann ich die Hotkeys deaktivieren, die ich nicht benötige?
- Ich habe ein Problem mit Nimbus Screenshot :(
Wie man einen Screenshot erstellt #
Es gibt 3 Möglichkeiten, einen Screenshot zu erstellen
: a) mit Hilfe der Schaltfläche in der Adressleiste;
b) mit Hilfe des Kontextmenüs;
c) und mit Hilfe eines Hotkeys, den Sie selbst in den Programmeinstellungen zuweisen.
In Nimbus Screenshot gibt es mehrere Modi für die Erstellung von Bildschirmfotos: #
Sichtbarer Teil der Seite – erstellt ein Bildschirmfoto von dem, was Sie auf dem Bildschirm sehen.
Fragment erfassen – Sie können ein ganzes Fragment einer Seite (z.B. einen Artikel) auswählen und einen Screenshot davon erstellen.
Ausgewählter Bereich & Ausgewählt und scrollen – Sie können den gewünschten Ausschnitt einer Website auswählen.
Gesamte Seite – erstellt einen Screenshot der gesamten Seite.
Browser-Fenster (nur für Google Chrome und Chromium) – ermöglicht es Ihnen, einen Screenshot eines Fensters in einem anderen aktiven Programm wie Photoshop oder Skype zu erstellen.
Leerer Bildschirm – ermöglicht die Erstellung eines Bildschirms in beliebiger Größe oder die Bearbeitung eines Bildes von Ihrem PC.
Wie macht man ein Bildschirmfoto von einem Bereich des Bildschirms? #
Wählen Sie Ausgewählter Bereich, halten Sie die linke Maustaste gedrückt, wählen Sie den gewünschten Bereich aus und klicken Sie auf das Häkchen.
Wie kopiere ich ein Bildschirmfoto in die Zwischenablage? #
Die aktuellen Versionen von Google Chrome und Mozilla Firefox verhindern, dass Anwendungen Bilder in die Zwischenablage kopieren können. Sie können jedoch die Standardfunktion des Browsers verwenden – klicken Sie einfach mit der rechten Maustaste auf das Bild, das Sie auf dem Bildschirm sehen, und wählen Sie den Punkt Bild kopieren.
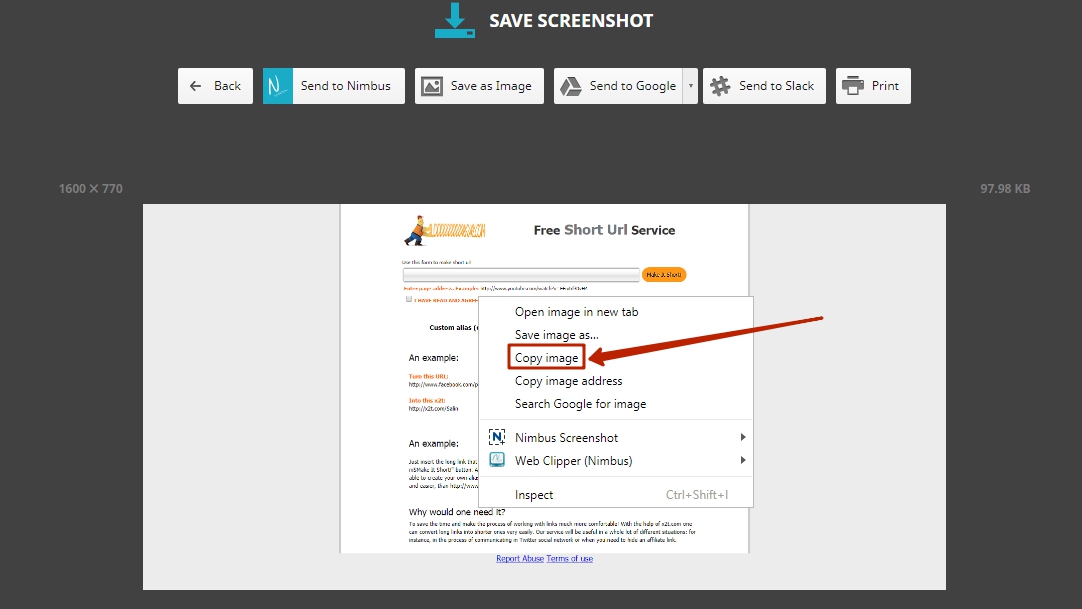
Wie kann man die Anzahl der Sekunden im Countdown-Timer für den verzögerten Screenshot ändern? #
Das können Sie in den Einstellungen unter Verzögerung vor dem/den verzögerten Bildschirm(en) tun.
Möchten Sie einen Screenshot in Form eines Fragments aufnehmen? #
Klicken Sie auf Fragment aufnehmen. Wählen Sie mit der Maus das gewünschte Fragment auf der Website aus. Sie können jeweils einen Screenshot von einem Fragment machen. Klicken Sie dann auf die Schaltfläche Speichern, um den Screenshot zu speichern oder ihn an den Editor zu senden, um Änderungen vorzunehmen.
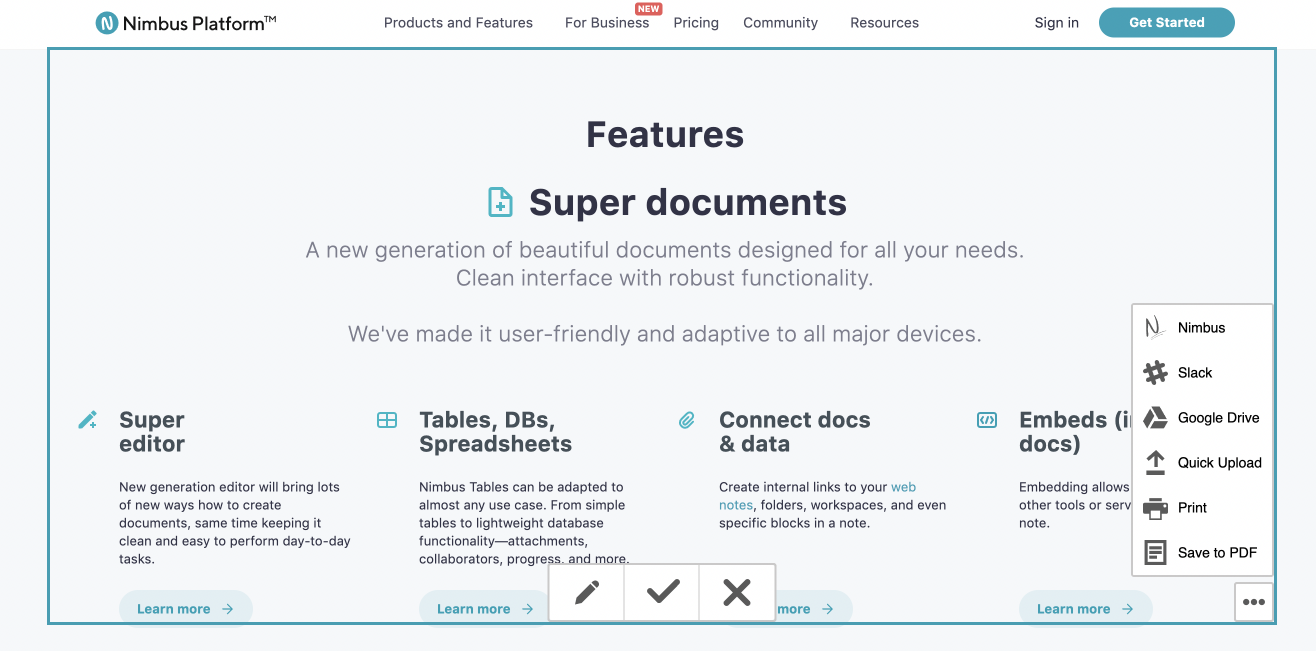
Derzeit ermöglicht das Add-on die Aufnahme der gesamten Webseite, des gesamten Browserfensters, des auf Ihrem Bildschirm sichtbaren Teils des Browsers oder eines ausgewählten Bildschirmausschnitts. Außerdem können Sie Ihr eigenes Modell von Grund auf neu erstellen.
Sobald Sie das Bild auf Ihrem Bildschirm erfasst haben, werden Sie zum Editor-Fenster weitergeleitet. Wenn Sie nichts bearbeiten möchten, klicken Sie einfach auf “Fertig”.
Nimbus ScreenShot Capture bietet Ihnen die folgenden Werkzeuge:
Lupe zum Vergrößern und Verkleinerndes Screenshots
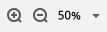
Resize Tool zum Einstellen der Größe des Screenshots

Zuschneiden-Werkzeug zum Ausschneiden von Fragmenten aus dem Screenshot

Kreis-Werkzeug zum Zeichnen von Kreisen

Rechteck-Werkzeug zum Zeichnen von Quadraten und Rechtecken

Bleistift-Werkzeug zum Zeichnen eigener Formen

Gerade und gebogene Linien zum Zeichnen von Linien verschiedener Formen

Gerade und gebogene Pfeilwerkzeuge zum Zeichnen von Pfeilen in verschiedenen Formen

Textwerkzeug zum Hinzufügen von benutzerdefiniertem Text zum Bildschirmfoto

Aufkleber-Werkzeug zum Hinzufügen von Aufklebern mit benutzerdefiniertem Text zum Bildschirmfoto

Farb- und Größenwerkzeuge zum Ändern der Größe der Objekte auf dem Screenshot und zum Ändern ihrer Farbe

Unschärfe- und Alles-Unschärfe-Werkzeuge zum Ausblenden gewünschter Bereiche auf dem Screenshot

Tools zum Rückgängigmachen/Alles rückgängig machen und Wiederherstellen zum Abbrechen oder Wiederholen früherer Vorgänge oder zum Rückgängigmachen aller Änderungen am ursprünglichen Screenshot (Alles rückgängig machen)

Wenn Sie mit der Bearbeitung des Screenshots fertig sind, klicken Sie auf “Fertig”.
In dem Fenster, das sich nun öffnet, können Sie den Screenshot auf Ihrer Festplatte speichern, an Google Drive senden oder drucken.
Kann ich Zahlen nur zu den gewünschten Formen hinzufügen? #
Ja, dazu verwenden Sie bitte die Schaltfläche Zahlen absichtlich hinzufügen.
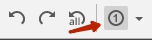
Was ist der Unterschied zwischen diesen Symbolen?


Dieses Symbol ermöglicht das Hinzufügen von Zahlen nur neben den gewünschten Elementen.

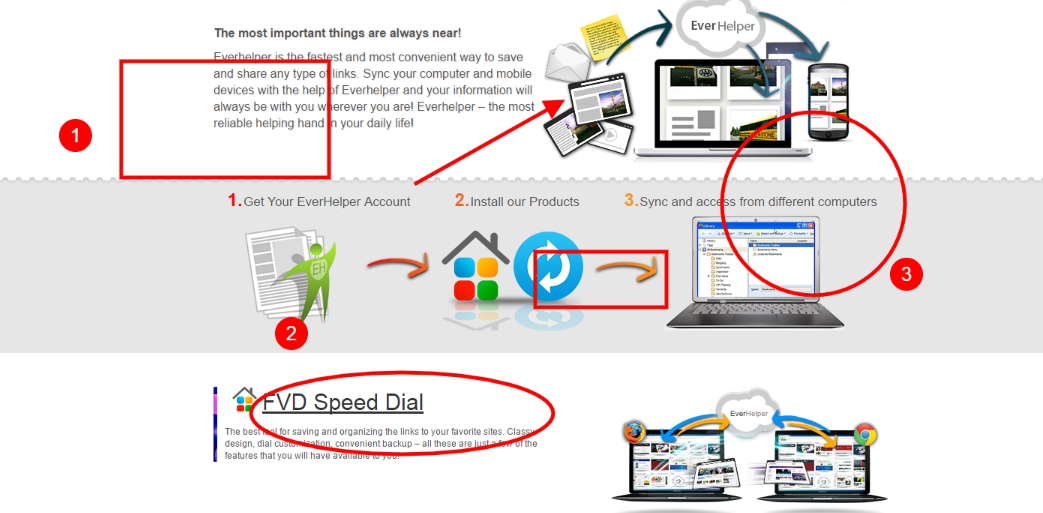

Dieses Symbol fügt Zahlen zu allen aufeinanderfolgenden Elementen hinzu.
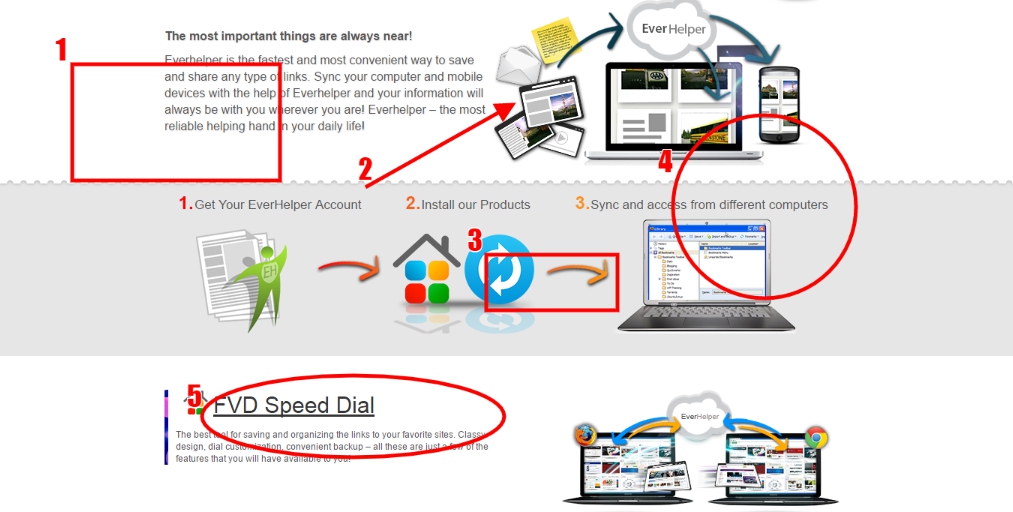
Was bewirkt das kleine Schloss im Editor? #
Wenn Sie bereits einige Formen auf Ihrem Screenshot/Bild gezeichnet haben (Pfeile, Linien usw.), kann es zu Problemen beim Zeichnen neuer Formen kommen – sie überschneiden sich mit den zuvor erstellten Formen und der Editor schaltet auf diese um. Um solche Probleme zu vermeiden, haben wir eine neue Funktion hinzugefügt – eine Bearbeitungssperre. Mit dieser Sperre können Sie die Bearbeitung alter Elemente mit einem einzigen Klick verbieten und neue Elemente problemlos erstellen.
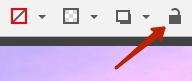
Wie erstelle ich einen Bereich (z. B. ein Rechteck), der einen halbtransparenten Text enthält, um ein Fragment aus einem Screenshot besser auswählen zu können? #
1) Drücken Sie auf Füllen und wählen Sie die gewünschte Füllfarbe;
2) Stellen Sie den gewünschten Grad der Deckkraft ein.
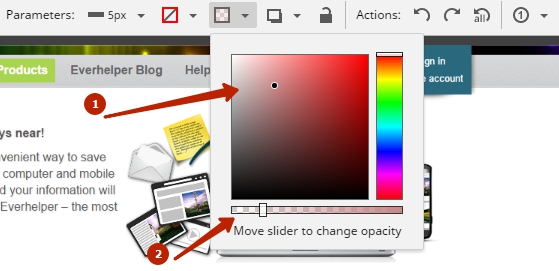
3) Wählen Sie Rechteckige Form und markieren Sie den gewünschten Ausschnitt des Screenshots.
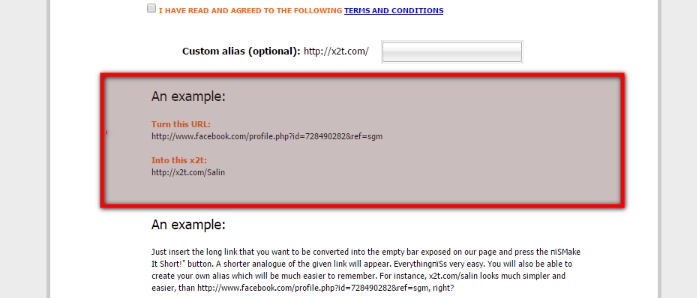
Ich möchte, dass das Rechteck- oder Textwerkzeug von Anfang an im Editor aktiv ist und nicht der Pfeil. #
Sie können die Standardelemente durchaus selbst festlegen. Klicken Sie einfach mit der rechten Maustaste auf das gewünschte Werkzeug und bestätigen Sie die Aktion.
Wie versende ich ein Bildschirmfoto in Nimbus Note? #
1) Erstellen und bearbeiten Sie Ihr Bildschirmfoto.
2) Auf der Seite, auf der der Screenshot gespeichert wurde, fügen Sie Ihren Kommentar im Formular Kommentar und Upload hinzu oder klicken Sie einfach auf An Nimbus senden.
3) Geben Sie Ihre Nimbus-Kontoinformationen ein oder erstellen Sie ein neues Konto.
4) Wählen Sie einen Ordner, in dem der Screenshot gespeichert werden soll. Wenn Sie keinen Link zu Ihrem Screenshot benötigen, markieren Sie “Privat”.
5) Drücken Sie die Schaltfläche “Speichern”, woraufhin der Screenshot an Nimbus Note gesendet wird.
Warum sehe ich immer wieder feste Elemente auf den Screenshots, wie z.B. Anzeigen? #
Versuchen Sie, die Einstellungen zu ändern, um feste Elemente auszublenden.
Ist es möglich, den Titel der Seite, von der ich einen Screenshot gemacht habe, als Dateinamen zu verwenden, wenn ich die Datei speichere? #
Ja, natürlich! In den Einstellungen gibt es den Punkt Dateinamensvorlage:
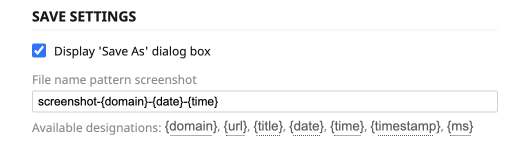
Die folgenden Werte können in den Dateinamen aufgenommen werden
:{domain} – Dateiname enthält den Domainnamen.
{url} – der Dateiname enthält die vollständige URL der Seite.
{title} – der Seitentitel wird im Dateinamen verwendet.
{date} – der Dateiname enthält das Datum, an dem der Screenshot erstellt wurde.
{time} – der Dateiname enthält die Uhrzeit, zu der der Screenshot erstellt wurde.
Sie können auch Werte kombinieren, zum Beispiel:
{domain} {Uhrzeit} – der Name des Screenshots enthält den Domänennamen und die Uhrzeit, zu der er erstellt wurde.
Kann ich die Form des Schattens um Objekte und seine Farbe ändern? #
Ja, das können Sie. Klicken Sie im Editor auf die folgende Schaltfläche

und wählen Sie die gewünschten Parameter (Größe und Farbe des Schattens).
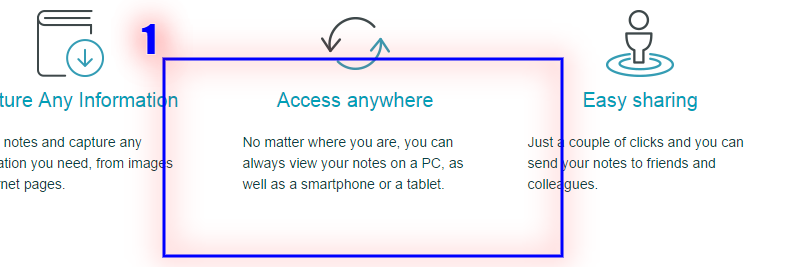
Wie kann ich die Zahlen neben den Figuren entfernen? #
Öffnen Sie die Einstellungen und deaktivieren Sie das Kontrollkästchen “Zahlen neben Objekten anzeigen”.
Ich möchte sofortige Screenshots machen, indem ich auf N klicke. Ist das möglich? #
Ja, natürlich! Öffnen Sie die Einstellungen und setzen Sie ein Häkchen bei “Schnellerfassung aktivieren (Popup nicht anzeigen)” Wählen Sie dann die gewünschte Aktion aus der Liste aus.
Wie kann ich die Textgröße ändern? #
Um die Textgröße zu ändern, können Sie dieselbe Taste verwenden, die auch zum Ändern der Zeilengröße verwendet wird. Drücken Sie einfach auf die Schaltfläche zum Ändern der Größe und wählen Sie die gewünschte Größe aus.
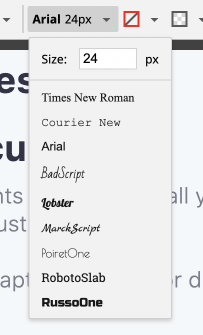
Wie kann ich ein lokales Bild von meinem Computer aus bearbeiten? #
Wählen Sie den Menüpunkt Leerer Bildschirm, drücken Sie dann auf Öffnen und wählen Sie das gewünschte Bild aus. Sie können das Bild dann wie einen normalen Screenshot bearbeiten.
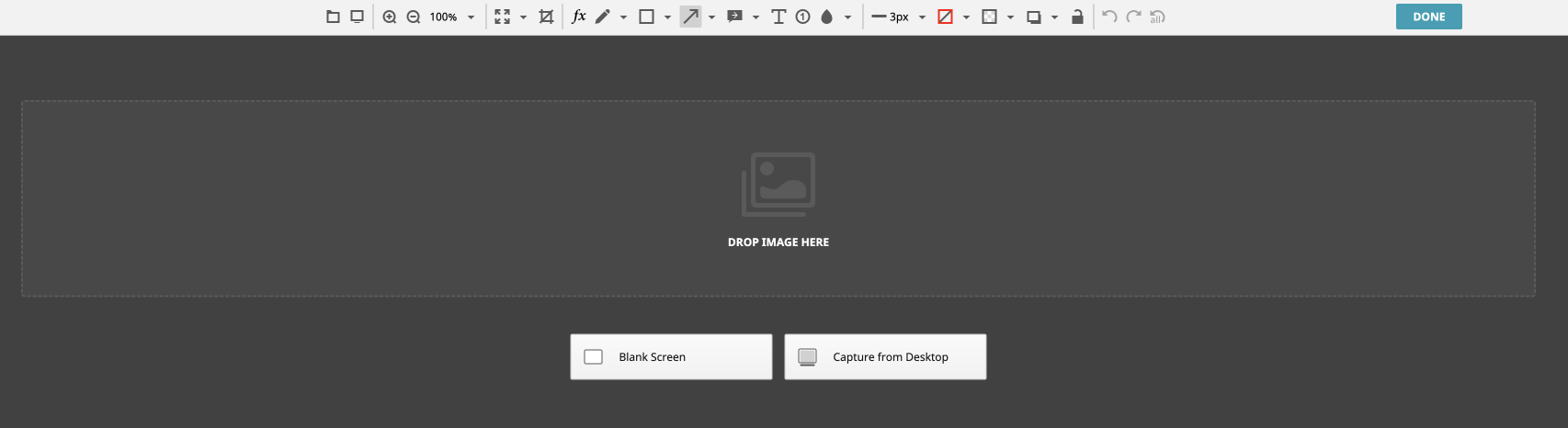
Wofür stehen einige der Optionen in den Einstellungen? #
Weitere Informationen zu den Einstellungen finden Sie hier – https://nimbusweb.me/de/guides/screenshot/nimbus-screenshot-for-browserss-settings/
Wie kann ich Text markieren? #
Drücken Sie auf die Schaltfläche “Markieren” und wählen Sie den gewünschten Textabschnitt mit der Maus aus.
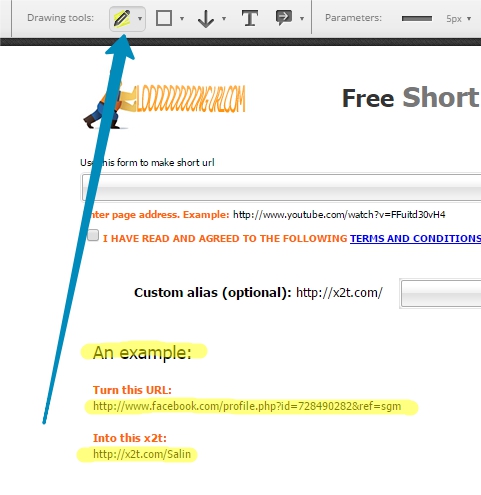
Wie mache ich einen Screenshot von einem anderen Fenster (z. B. von einem Fenster in Photoshop)? #
Wählen Sie den Menüpunkt Browser-Fenster und klicken Sie im erscheinenden Fenster auf das gewünschte Programm.
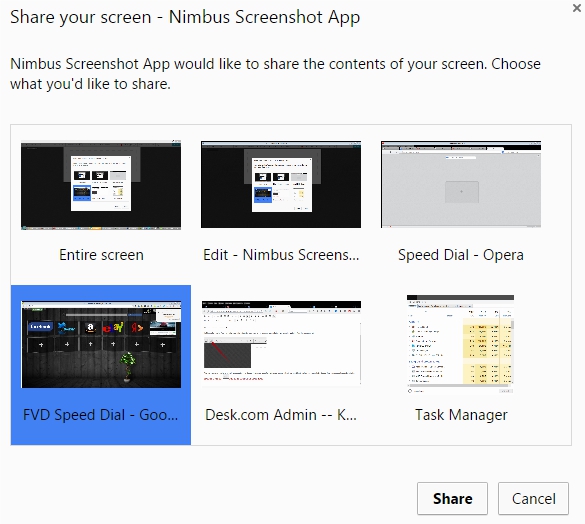
Wie sende ich einen Screenshot an Slack? #
1) Machen Sie einen Screenshot und bearbeiten Sie ihn (falls erforderlich) im Editor.
2) Drücken Sie auf Slack im Ausgangsfenster.
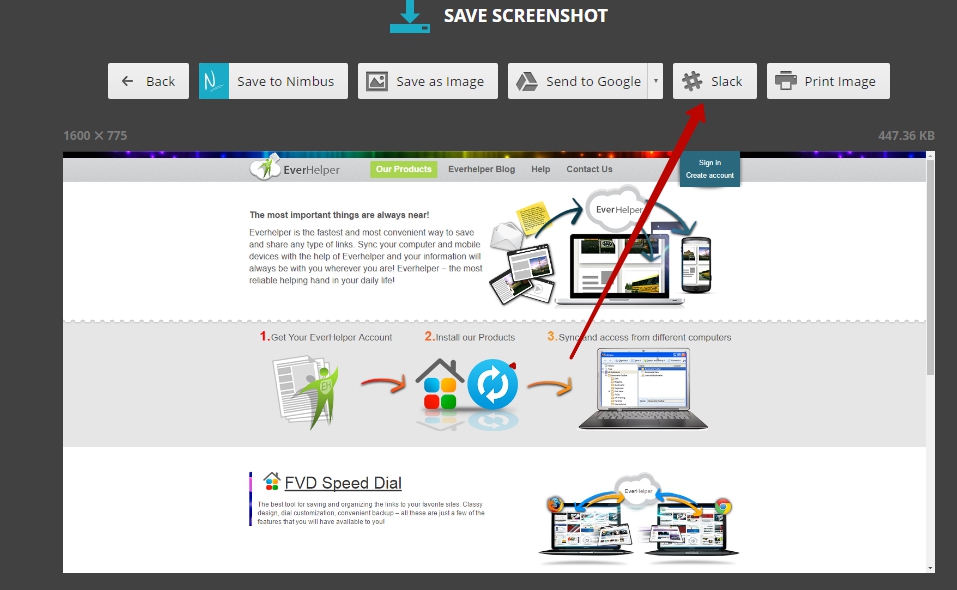
3) Melden Sie sich bei Ihrem Slack-Team an.
Hinweis: Nimbus Screenshot hat keinen Zugriff auf Ihre Nachrichten, Dateien und privaten Informationen! Nimbus Screensh ot lädt nur Dateien auf Slack hoch und erstellt eine neue Nachricht.
4) Wähle den gewünschten Kanal oder Benutzernamen aus der Liste.
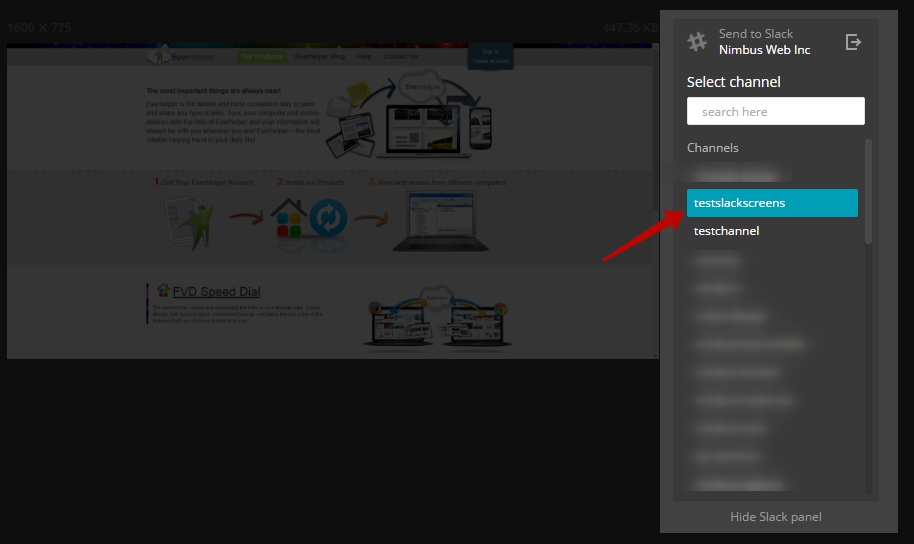
5) Schreiben Sie einen Kommentar (falls nötig) und drücken Sie auf Senden an Slack.
Kann ich das Slack-Panel ausblenden? #
Ja, du musst nur auf Slack-Panel ausblenden klicken.
Wie kopiere ich ein Bildschirmfoto in die Zwischenablage in Google Chrome? #
Klicken Sie mit der rechten Maustaste auf das Bild und drücken Sie auf Bild kopieren.
Es gibt zu viele ungenutzte Modi im Hauptmenü. Kann ich die, die ich nicht brauche, ausblenden? #
Ja, Sie können dieses Menü jetzt in den Einstellungen anpassen. Markieren Sie einfach die Modi, die Sie benötigen, in den Einstellungen des Hauptmenüs.
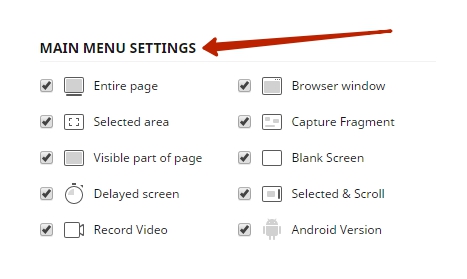
Kann ich die Hotkeys deaktivieren, die ich nicht benötige? #
Ja, wählen Sie einfach Deaktivieren für die Hotkeys, die Sie nicht benötigen.
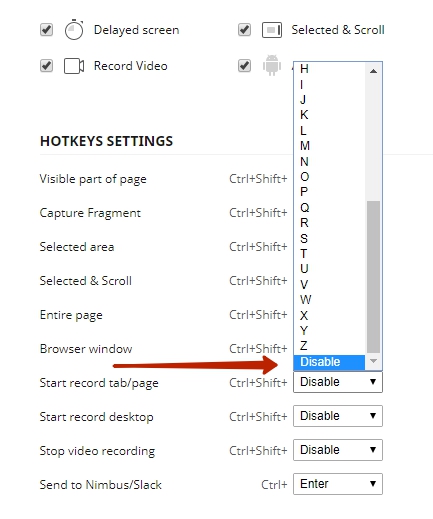
Ich habe ein Problem mit Nimbus Screenshot 🙁 #
Bitte überprüfen Sie unser Troubleshooter – https://nimbusweb.me/de/guides/screenshot/nimbus-capture-for-browsers-troubleshooter/



