Ein Gastkonto ist ein Benutzer, der in die Organisation eingeladen wurde, aber nur über eingeschränkte Rechte verfügt. Gastbenutzer müssen nicht bezahlt werden, aber sie haben eine Reihe von Einschränkungen – zum Beispiel können sie nur zu einem Arbeitsbereich hinzugefügt werden und ihr Aufenthalt in der Organisation kann zeitlich begrenzt sein.
Gast hinzufügen #
Sie können einen Gast nur zu einem bestimmten Arbeitsbereich einladen. Der Gast kann nicht als Arbeitsbereichsadministrator festgelegt werden, aber Sie können dem Gast eine der folgenden Berechtigungen geben: Er kann erstellen und bearbeiten oder Nur lesen.
Hinzufügen eines Gastes zu einer Organisation #
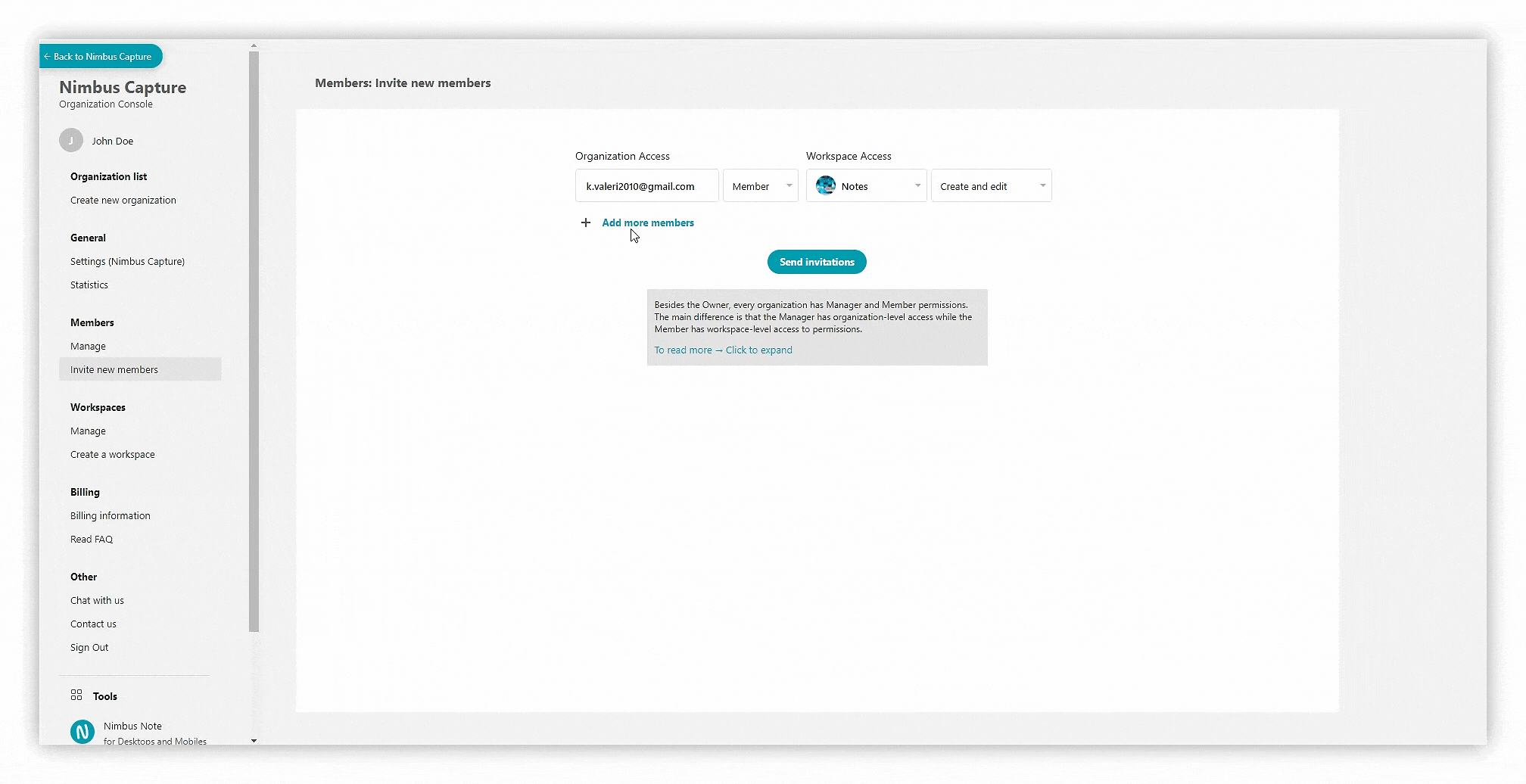
Gehen Sie folgendermaßen vor, um einen Gast zu einer Organisation hinzuzufügen.
- Gehen Sie zu https://teams.nimbusweb.me/.
- Navigieren Sie zu Mitglieder – Neue Mitglieder einladen.
- Geben Sie die E-Mail-Adresse des Gastes ein.
- Wählen Sie die Rolle Gast.
- Wählen Sie den Arbeitsbereich, zu dem Sie den Gast hinzufügen möchten. Wenn Sie einen Gast ohne Arbeitsbereich hinzufügen möchten, wählen Sie “ohne Arbeitsbereich“.
In Zukunft können Sie Gäste manuell über die Seite Arbeitsbereiche zu dem gewünschten Arbeitsbereich hinzufügen. - Wählen Sie die Berechtigungen: Kann erstellen und bearbeiten oder Nur lesen.
- Wählen Sie das Ablaufdatum des Gastes aus der Dropdown-Liste.
- Senden Sie eine Einladung.
Der Benutzer erhält eine E-Mail mit einer Einladung zum Beitritt. Nach der Annahme wird der Benutzer ein Mitglied der Organisation mit der Rolle Gast.
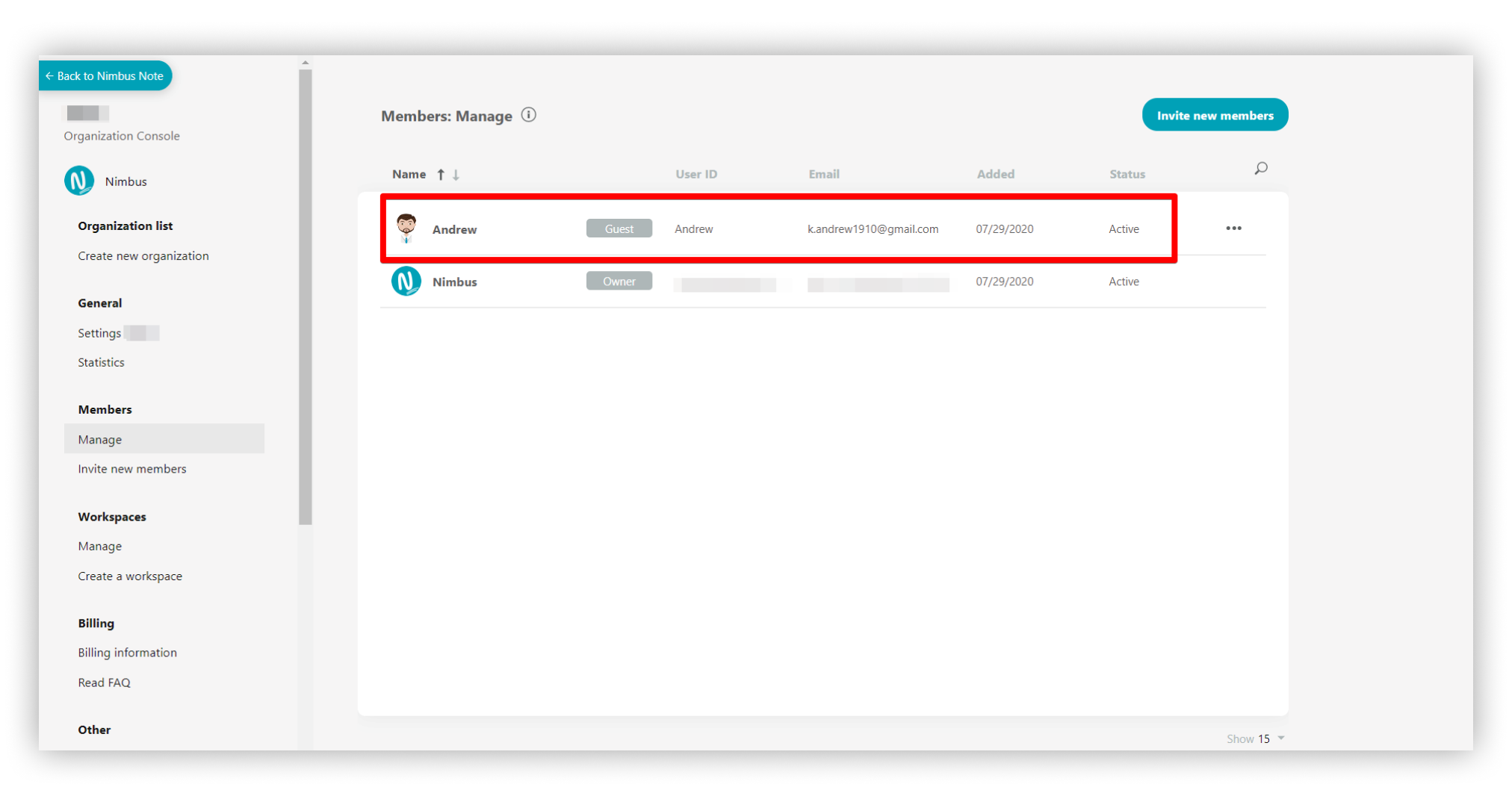
Hinzufügen eines Gastes zum Arbeitsbereich #
.gif)
Sie können einen Gast auch direkt zum Arbeitsbereich hinzufügen.
- Gehen Sie dazu in den Bereich Arbeitsbereiche – Verwalten.
- Wählen Sie dann den Arbeitsbereich aus, zu dem Sie den Benutzer hinzufügen möchten.
- Drücken Sie auf + im Bereich Mitglieder oder wählen Sie Mitglieder einladen im Menü mit den drei Punkten.
- Wählen Sie Neu per E-Mail und geben Sie die E-Mail-Adresse des Benutzers ein.
- Um einen Gast hinzuzufügen, wählen Sie die Rolle Gast.
- Wählen Sie dann die Berechtigungen aus: Kann erstellen und bearbeiten oder Nur lesen.
- Senden Sie eine Einladung.
Der Benutzer erhält eine E-Mail mit einer Einladung zum Beitritt. Wenn er diese annimmt, wird er Mitglied des Arbeitsbereichs mit der Rolle Gast.
Nachdem Sie einen Gast zum Arbeitsbereich hinzugefügt haben, können Sie jederzeit seine Berechtigungen ändern.
.png)
Sie können dem Arbeitsbereich auch einen Gast aus bestehenden Mitgliedern hinzufügen.
☝ Hinweis: Ein Gast kann nur dann in einen Arbeitsbereich eingeladen werden, wenn er nicht Mitglied eines anderen Arbeitsbereichs ist.
.png)
Umwandlung eines Gastes in ein Mitglied #
Sie können einen Gast jederzeit in ein normales Mitglied der Organisation umwandeln. Nach der Umwandlung hat das Mitglied vollen Zugriff auf den Arbeitsbereich.
- Gehen Sie zum Abschnitt Mitglieder .
- Wählen Sie das gewünschte Mitglied aus und klicken Sie auf eine beliebige Stelle in der Zeile mit seinem Namen.
- Wählen Sie Manager/Mitglied.
- Speichern Sie die Änderungen.
.png)
Verfall von Gastkonten #
Standardmäßig werden Gäste für unbegrenzte Zeit zu einem Arbeitsbereich oder einer Organisation hinzugefügt. Sie können im Profil des Mitglieds auch eine Zeitspanne festlegen:
- Ohne Verfallsdatum
- 1 Tag
- 1 Woche
- 1 Monat
- 6 Monate
- 1 Jahr
.png)
Sie können das Verfallsdatum jederzeit ändern. Sie können zum Beispiel von einem Monat auf eine Woche umstellen.
☝ Hinweis: Der Countdown bis zum Ablauf beginnt ab dem Zeitpunkt der Änderung.
In der Mitgliederliste können Sie sehen, wann das Verfallsdatum eintritt.
.png)
Einen Tag vor Ablauf erhalten die Manager eine E-Mail, in der sie darauf hingewiesen werden, dass das Gastkonto bald abläuft und dass sie den Zeitraum in der Organisationskonsole verlängern können.
Entfernen eines Gastes #
Um einen Gast aus der Organisation zu entfernen, müssen Sie:
- Gehen Sie in den Bereich Mitglieder – Verwalten.
- Klicken Sie auf das Menü mit den drei Punkten und wählen Sie Aus der Organisation löschen.
.png)
Um einen Gast aus einem Arbeitsbereich zu entfernen, müssen Sie:
- Gehen Sie in den Bereich Arbeitsbereiche – Verwalten.
- Wählen Sie den Arbeitsbereich und das Mitglied, das Sie entfernen möchten.
- Klicken Sie auf das Menü mit den drei Punkten und wählen Sie Aus Arbeitsbereich entfernen.
.png)
Daten bearbeiten #
Um die persönlichen Daten eines Mitglieds zu ändern, müssen Sie:
- Gehen Sie zum Abschnitt Mitglieder .
- Wählen Sie das gewünschte Mitglied aus und klicken Sie auf eine beliebige Stelle in der Zeile mit seinem Namen.
- Ändern Sie die Daten und wählen Sie Änderungen speichern.
.png)



