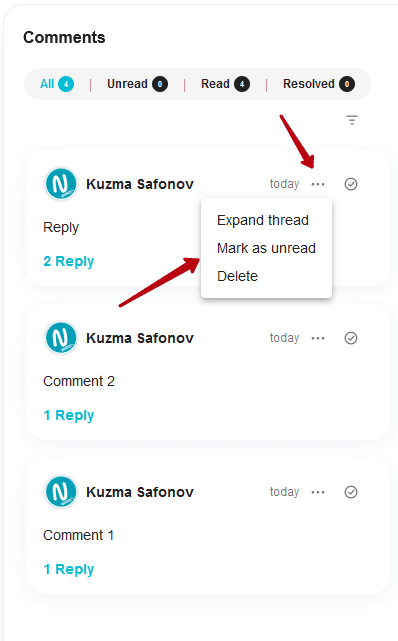In Nimbus Platform können Sie Textblöcke, Bilder, Dateien, Tabellen und mehr kommentieren und diskutieren. In den Kommentaren können Sie Erwähnungen verwenden, um andere Teilnehmer des Arbeitsbereichs zu benachrichtigen. Am Ende der Diskussion können Sie den Thread als gelöst markieren oder ihn löschen
Hinzufügen von Kommentaren #
Um einen Kommentar in der Web- oder Desktop-Anwendung hinzuzufügen, gehen Sie wie folgt vor.
- Klicken Sie auf die drei Punkte neben dem gewünschten Block.
- Wählen Sie Kommentar.
- Geben Sie im daraufhin angezeigten Popup-Fenster Ihren Kommentar ein und drücken Sie die Eingabetaste.
Inline-Kommentare #
In Nimbus Platform können Sie dem ausgewählten Text Inline-Kommentare hinzufügen.
- Markieren Sie den gewünschten Text (ein Wort/Satz oder mehrere Textblöcke).
- Klicken Sie auf das Kommentar-Symbol.
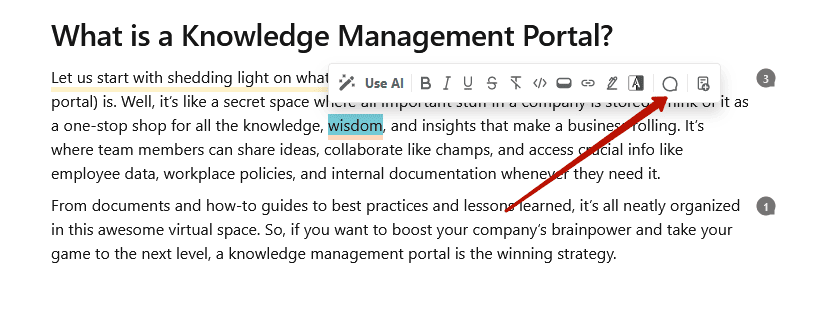
- Kommentar hinzufügen.
- Es wird ein Thema mit einem Inline-Kommentar erstellt.
Nachdem Sie einen Kommentar erstellt haben, wird der kommentierte Text hervorgehoben und das Zählersymbol neben dem kommentierten Block erscheint. Der Zähler gibt die Anzahl der Kommentare innerhalb des Themas an.
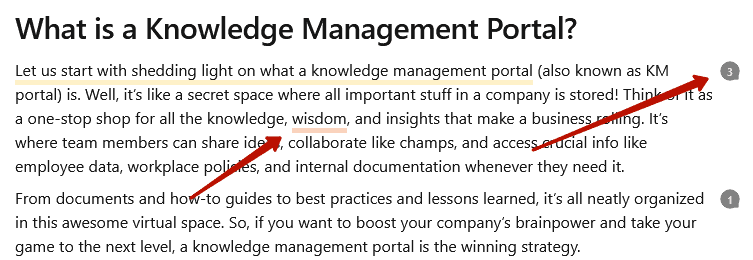
Kommentare anzeigen #
Um einen Kommentar zu einem gewünschten Block anzuzeigen, tippen Sie auf das Kommentarsymbol, das sich rechts neben dem Block befindet.
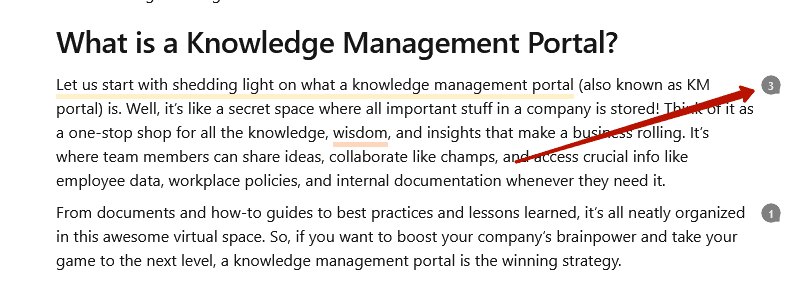
Hinzufügen von Antworten auf Kommentare #
Um eine Antwort hinzuzufügen, müssen Sie Folgendes tun:
- Gehen Sie zu dem gewünschten Thema.
- Tippen Sie auf den gewünschten Kommentar.
- Wählen Sie das Antwortsymbol.
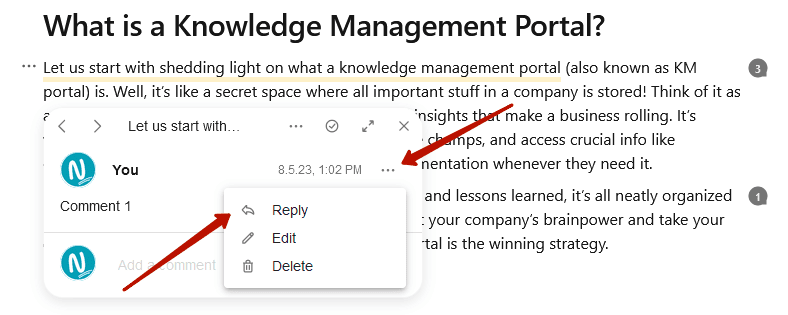
- Schreiben Sie den Kommentar in das Eingabefeld und drücken Sie die Eingabetaste.
Löschen eines Kommentars und Löschen des gesamten Threads #
Sie können sowohl eine einzelne Antwort als auch den gesamten Kommentar-Thread in einem Block löschen.
Löschen eines Kommentars #
So löschen Sie einen Kommentar innerhalb eines Themas:
- Öffnen Sie ein Thema.
- Klicken Sie auf den gewünschten Kommentar.
- Wählen Sie das Papierkorbsymbol.
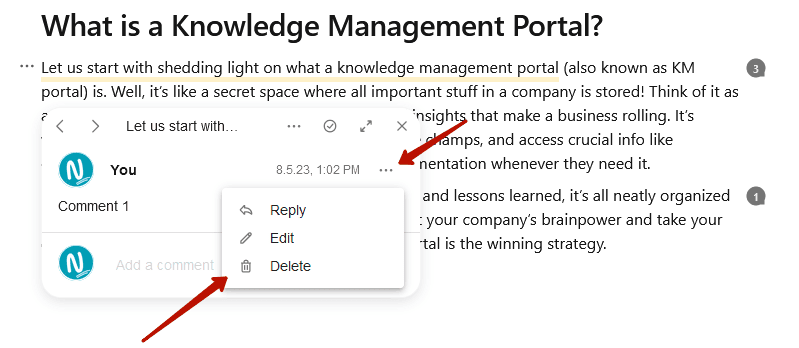
Löschung des gesamten Themas #
Um das gesamte Thema zu löschen, gehen Sie wie folgt vor.
- Öffnen Sie das Thema.
- Klicken Sie auf die Schaltfläche Löschen im Menü des Themas.
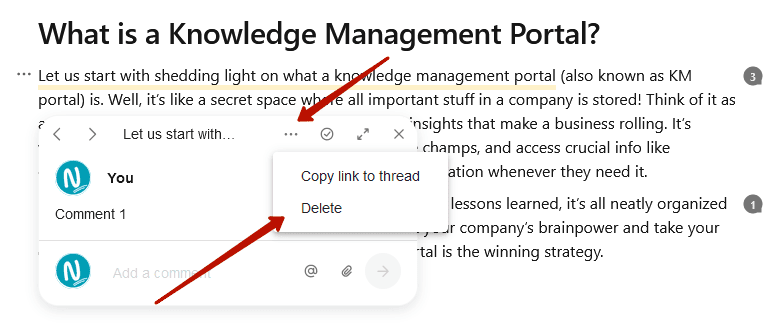
Bearbeiten eines Kommentars #
Sie können Ihren Kommentar auch jederzeit bearbeiten (er wird dann als bearbeitet gekennzeichnet). Um dies zu tun:
- Öffnen Sie ein Thema.
- Klicken Sie auf den gewünschten Kommentar.
- Wählen Sie das Symbol Bearbeiten.
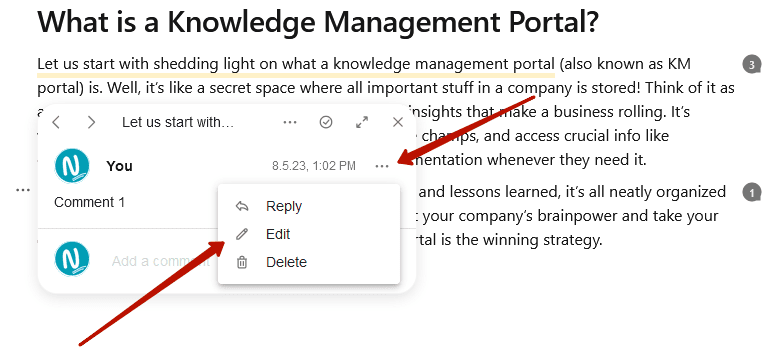
Gewinde auflösen #
Wenn das Problem im Thema behoben ist, können Sie es als gelöst markieren.
- Öffnen Sie das Thema.
- Markieren Sie das Häkchen (Symbol für behobene Probleme) oben im Pop-up-Fenster.
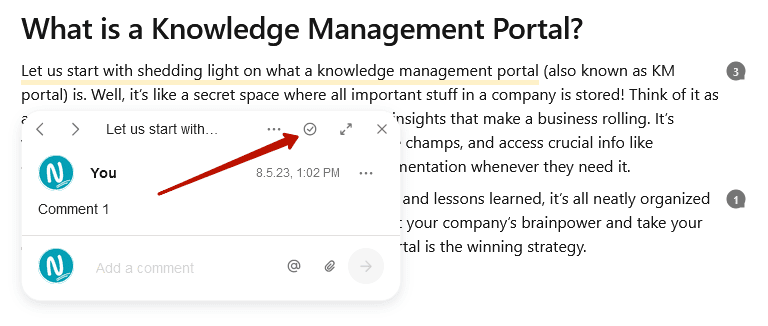
Nachdem Sie ein Thema gelöst haben, wird es nicht mehr in der Liste der Themen angezeigt.
Um die gelösten Themen zu sehen, öffnen Sie die Seite und aktivieren Sie die Option “Gelöste Kommentare anzeigen” im Menü der Seite.
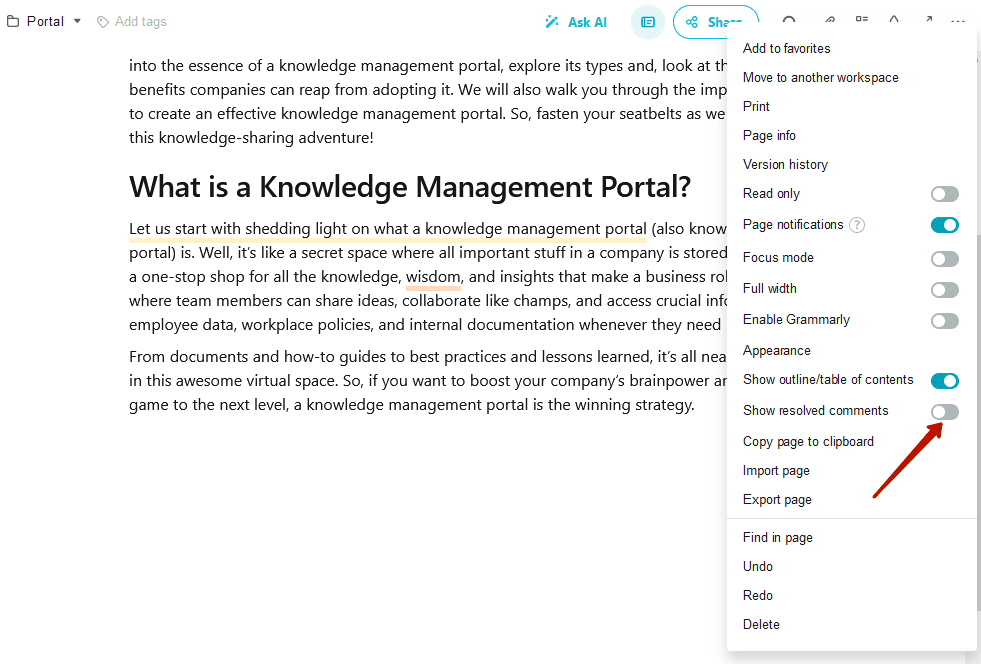
Hinzufügen von Dateien zu Kommentaren #
Zusätzlich zum Text können Sie Ihren Kommentaren auch Dateien hinzufügen. Das können zum Beispiel Screenshots mit einer Beschreibung des Problems oder ein Archiv mit einem Entwurf sein.
Hinzufügen einer Datei #
Um eine Datei hinzuzufügen, klicken Sie auf das Anhangssymbol in der Kommentareingabe.
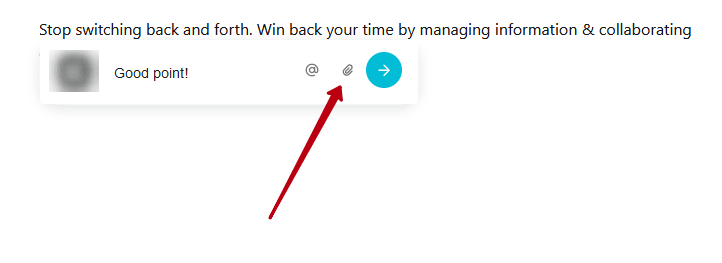
Wählen Sie dann die gewünschte Datei aus und warten Sie, bis sie geladen ist. Sie wird dann auf der Kommentarkarte angezeigt.
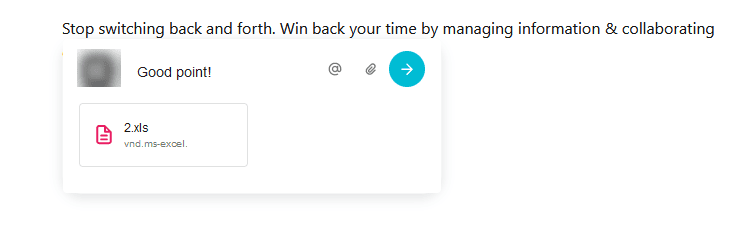
Klicken Sie auf die Schaltfläche “Kommentar senden”, um ihn zum Thema hinzuzufügen.
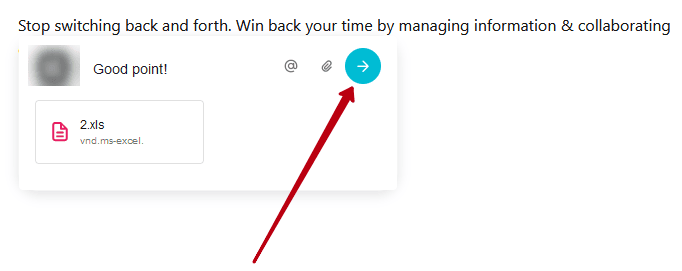
Datei herunterladen #
Klicken Sie auf den Dateinamen oder auf Download, um die Datei herunterzuladen.
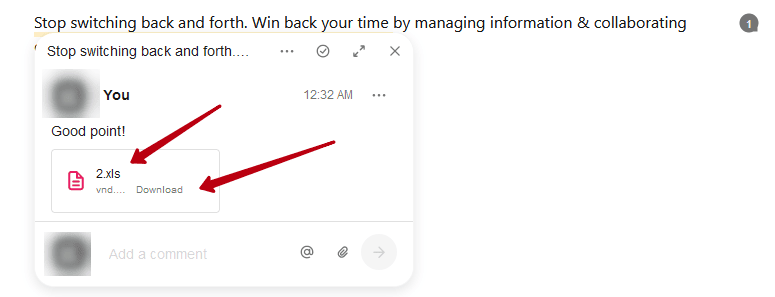
Löschen einer Datei #
Wenn Sie eine Datei löschen möchten, klicken Sie im Dateimenü auf Löschen (wird angezeigt, wenn Sie den Mauszeiger über die Datei bewegen).
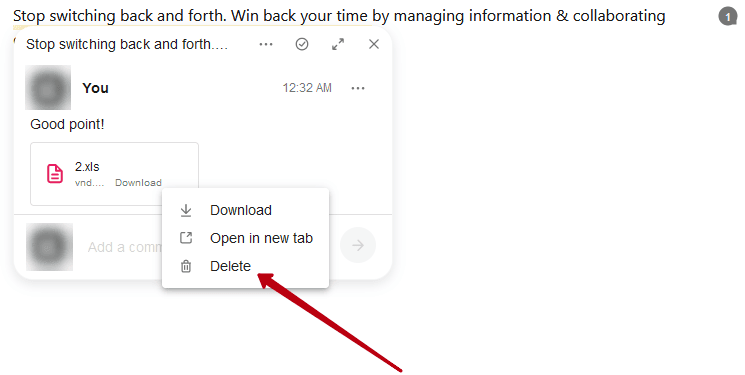
Alle Kommentare im Kommentarbereich anzeigen #
Sie können alle Kommentare auf der Seite in einem speziellen Kommentarbereich einsehen, der durch Anklicken eines speziellen Symbols geöffnet werden kann.
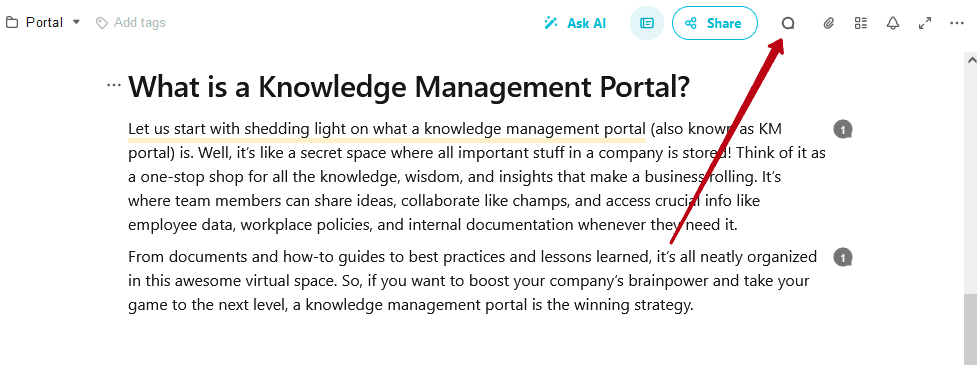
Anschließend wird ein Fenster geöffnet, in dem die Kommentarspuren der Seite angezeigt werden.
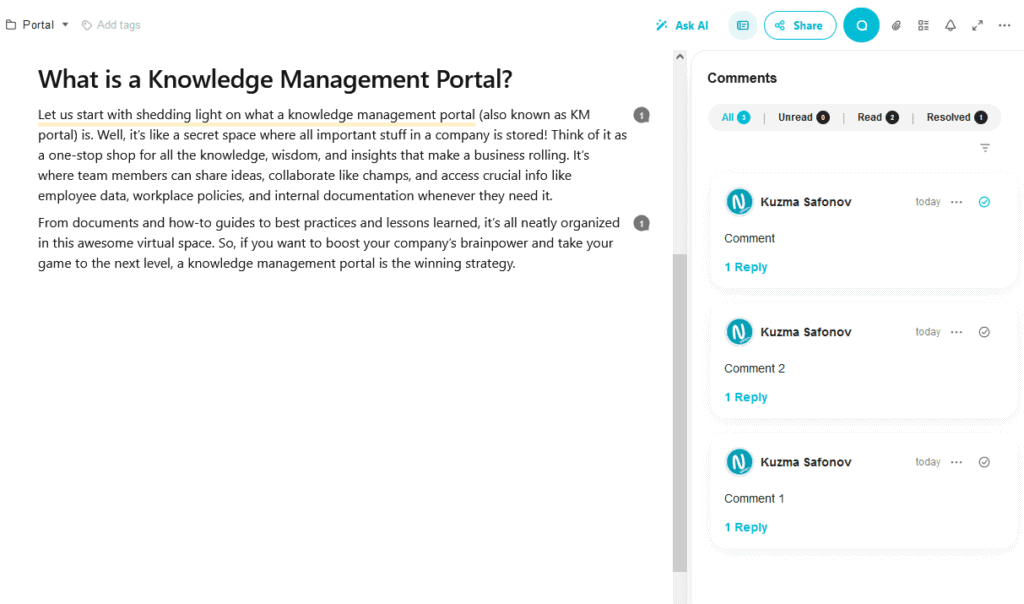
Das Panel selbst ist in vier Registerkarten unterteilt:
Alle – Liste aller Titel auf der Seite;
Ungelesen – Spuren, die ungelesene Kommentare haben;
Gelesen – Spuren, bei denen alle Kommentare gelesen wurden;
Gelöst – Spuren, die als gelöst markiert sind.
Sie können auf einen Kommentar klicken, um die Spur zu erweitern und alle Kommentare darin zu sehen.
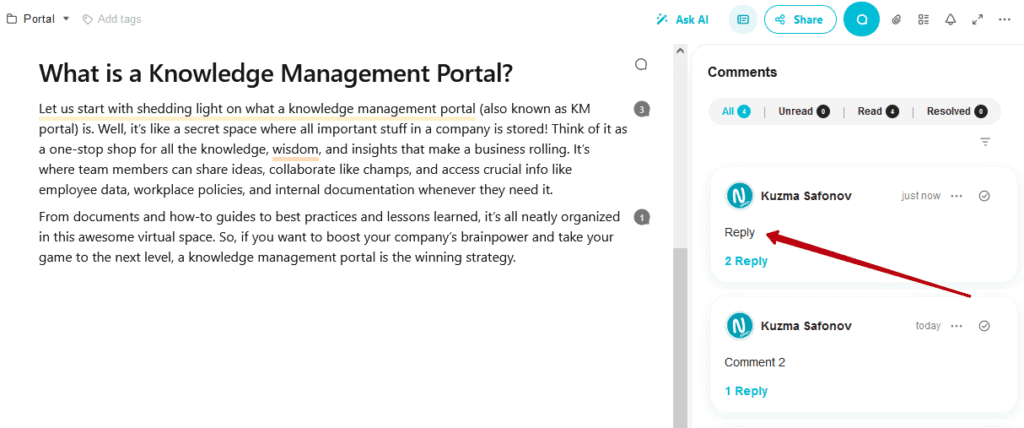
Sie können auch eine neue Antwort zu dem Thema hinzufügen.
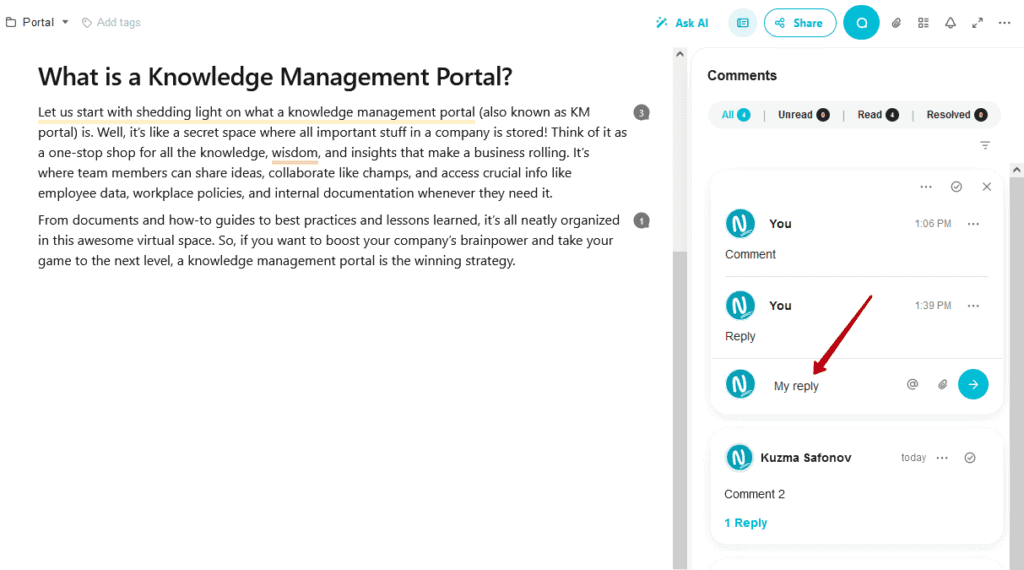
Über das Titelmenü können Sie einen Titel auch als ungelesen markieren oder löschen.