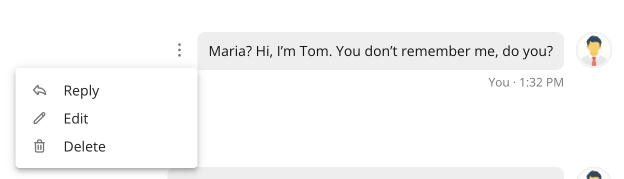Now you can collaborate and COMMUNICATE right in Nimbus Note.
Nimbus Note has a chat where you can communicate both privately in private messages and publicly in channels with other members.
Add your coworkers to the Nimbus workspace and start setting up your successful workflow.
- Chat 1-to-1 with your colleagues;
- Create public channels for your whole company;
- Discuss particular tasks in private channels and mention your teammates;
- Send links with ideas or project variants.
- Chat right where you work without switching to other tools with Nimbus Platform.
How to open the chat list? #
To open a chat, click on Chat in the left sidebar.
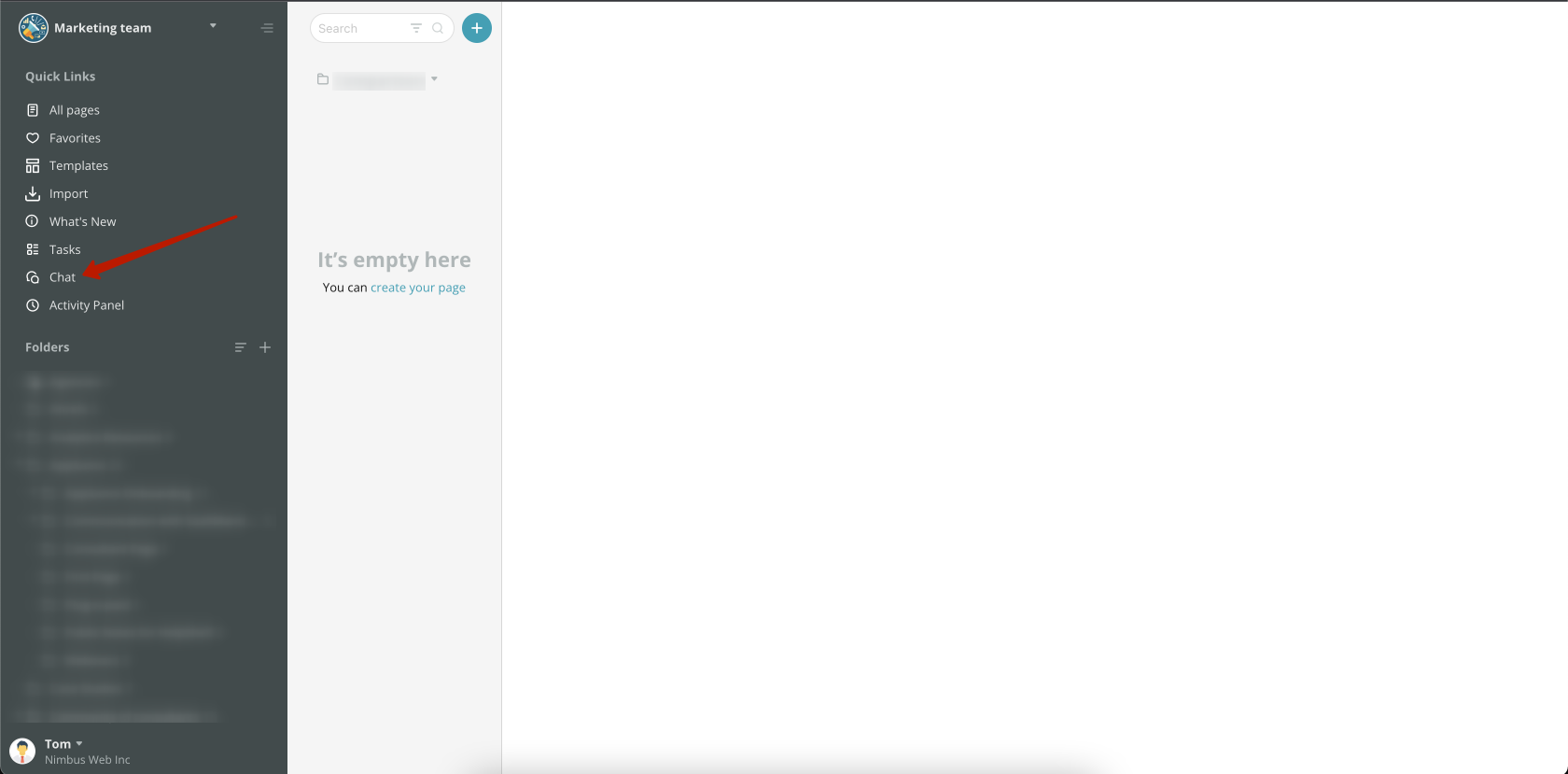
If there are unread messages in the chat, you will see the corresponding indicator.
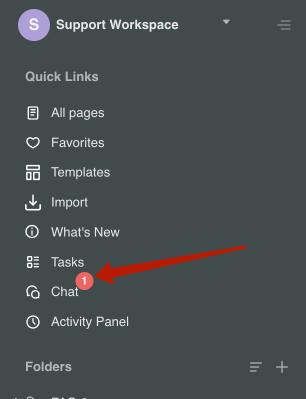
In the chat list, you will see public channels and a list of private chats.
The list of members will display all members of organizations, the list of channels – all public ones created by you or where you were added as a member.
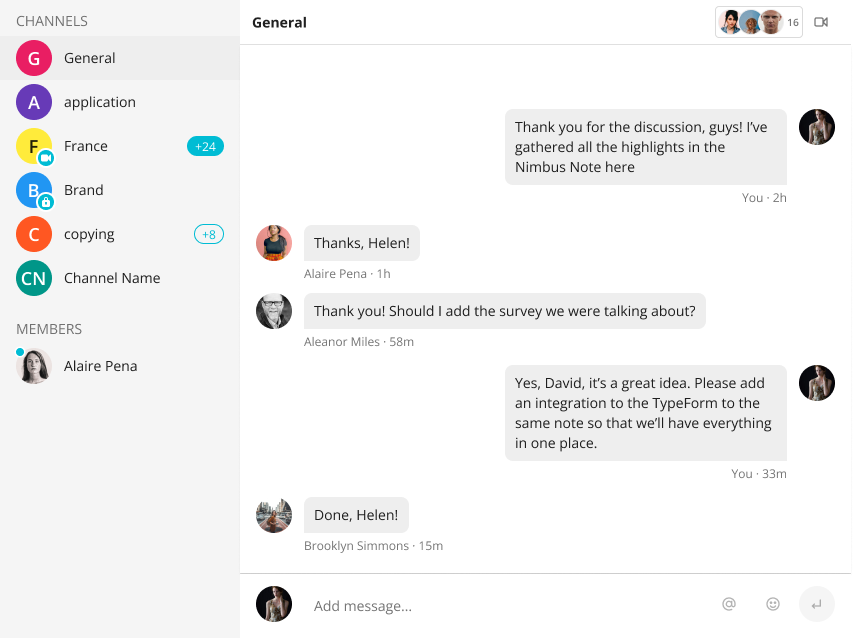
Members who are currently online will have a special indicator.
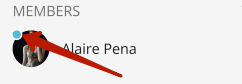
How do I add channels and members to the chat list? #
To add a new member, click +. You will see a list of members. By clicking on any of them, you will add them to the list of chats.
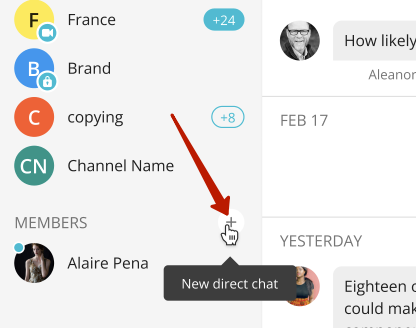
To add a new or existing channel to the list, click +.
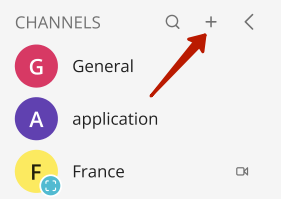
You will see three possible options –
- New Public Channel – allows you to create a new channel.
- New Private Channel – allows you to create a private channel.
- Browse channel – allows you to find the organization’s public channel available for joining.
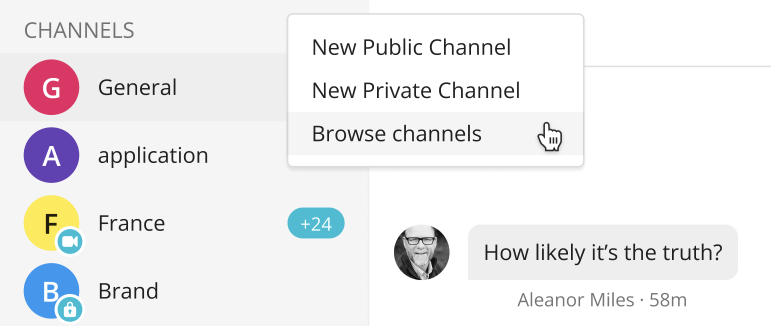
To create a new channel, select the appropriate option, enter a name and click Enter.
To join an existing channel, select it from the list, click on it and click Join this channel at the bottom of the window.
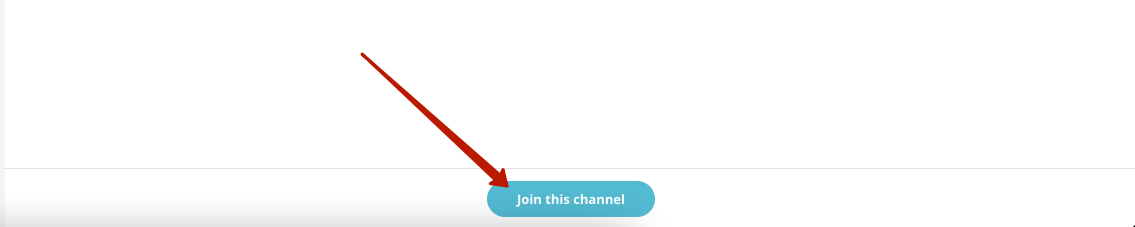
Each channel has a block of options, including:
- Renaming a channel.
- Change channel status to private/public.
- Channel exit.
To access the options, click on the three dots next to the channel name.
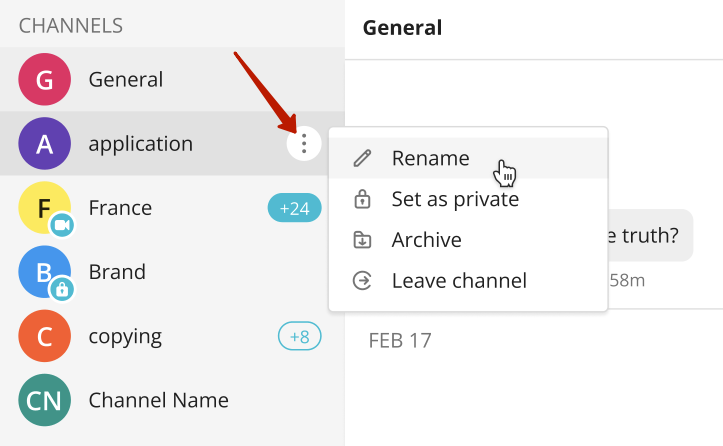
To collapse the list of channels and chats, click the arrow at the top of the block.
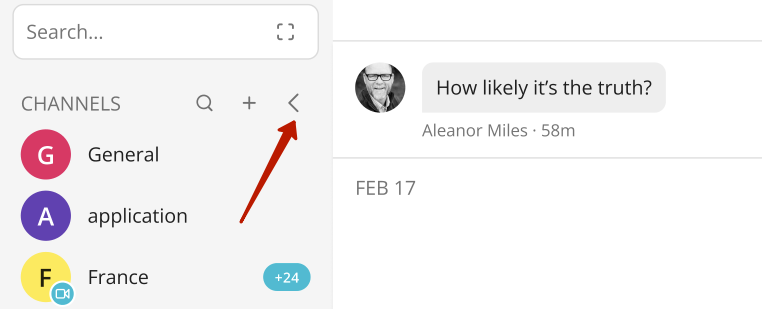
How to add users to a channel? #
You can add users to a channel and also view a list of channel members.
To view the list of members, click on their icons.
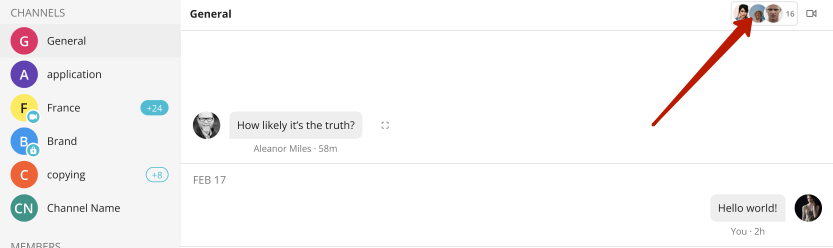
You can invite members one by one or invite all members at once.
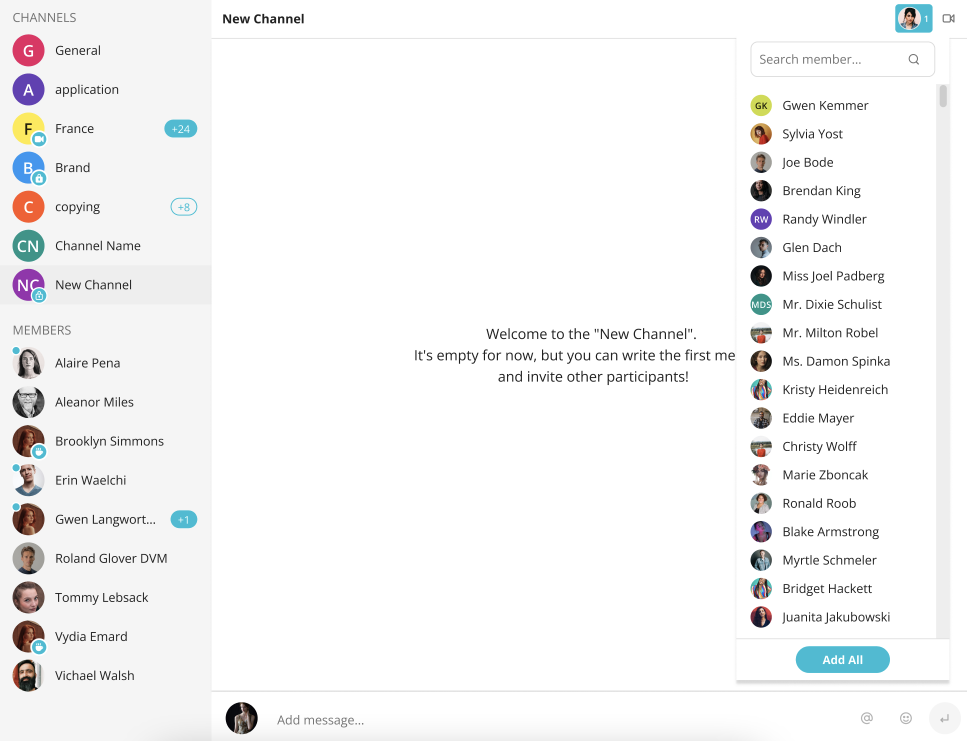
☝ On the right top corner, you can see the video icon. This feature will be available in the second iteration.
How to write messages in the chat? #
By opening a chat or channel, you can write messages to any member or channel. Messages are arranged in such a way that it is most convenient for you to read messages. Just type in a message and press Enter or the send message button.
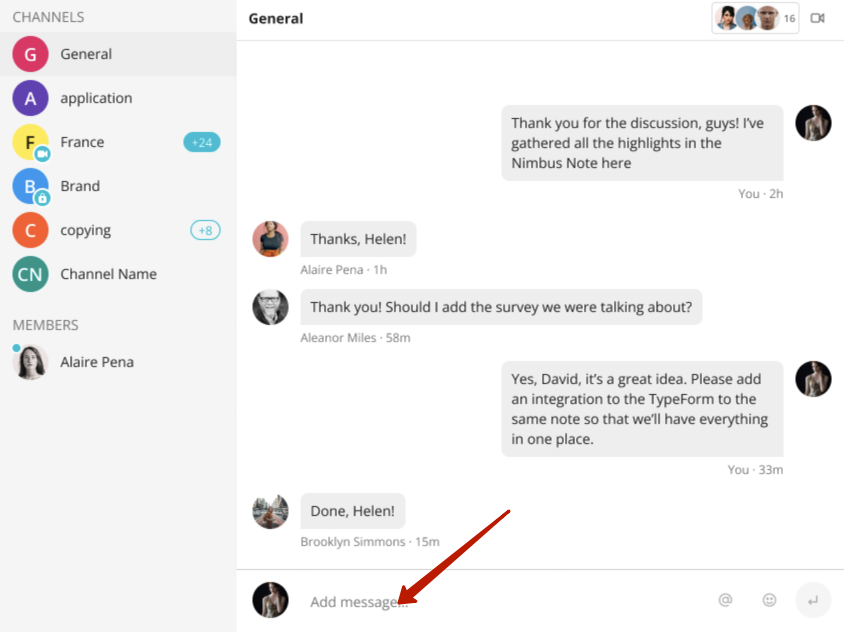
You can also mention other members in messages. Just type @ and select the desired member’s name from the list.

Also, if you send a link as a message, it will be highlighted and you can open it from chat in just one click!
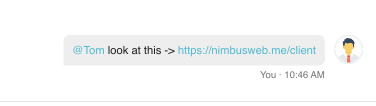
Several options are available under the messages:
- Message reply
- Editing a message (only available for messages you’ve sent)
- Deleting a message (only available for messages you’ve sent)
The options are available in the message menu.