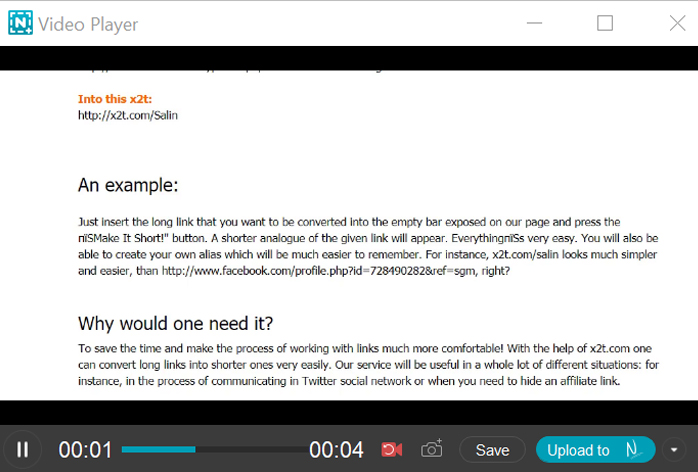First, you need to launch Nimbus Screenshot recorder. Just make a double click on the Nimbus Screenshot icon.
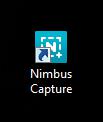
Taking a screenshot...
Just click on the Nimbus Screenshot icon in the tray menu and select the required fragment for taking a screenshot. You can also use a hotkey combination Ctrl+F11. If you need to take a screenshot of the full screen, right-click on the Nimbus Screenshot icon and select Capture Full Screen or use a hotkey combination Ctrl+Shift+F11.
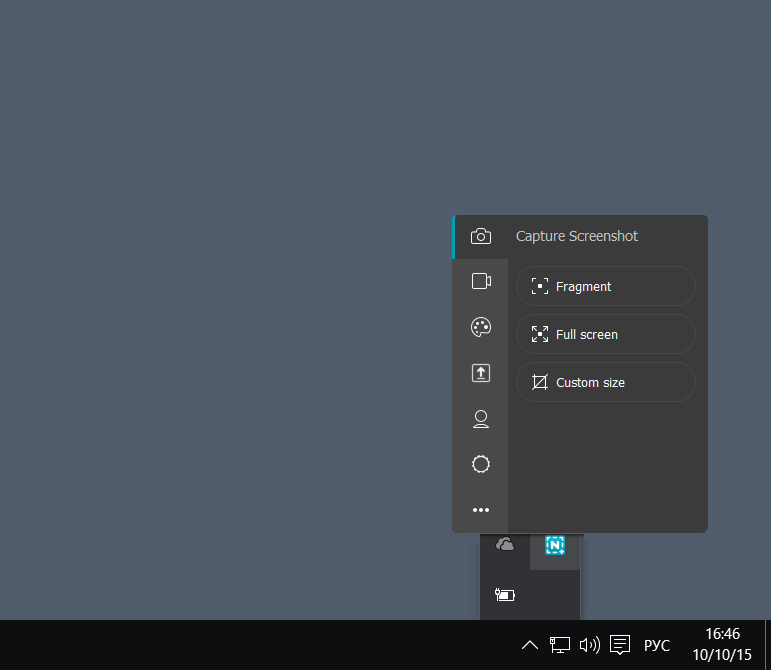
Edit/annotate a screenshot
After you have taken a screenshot, you can edit it in a convenient editor. You will find more information on the editor in this article.
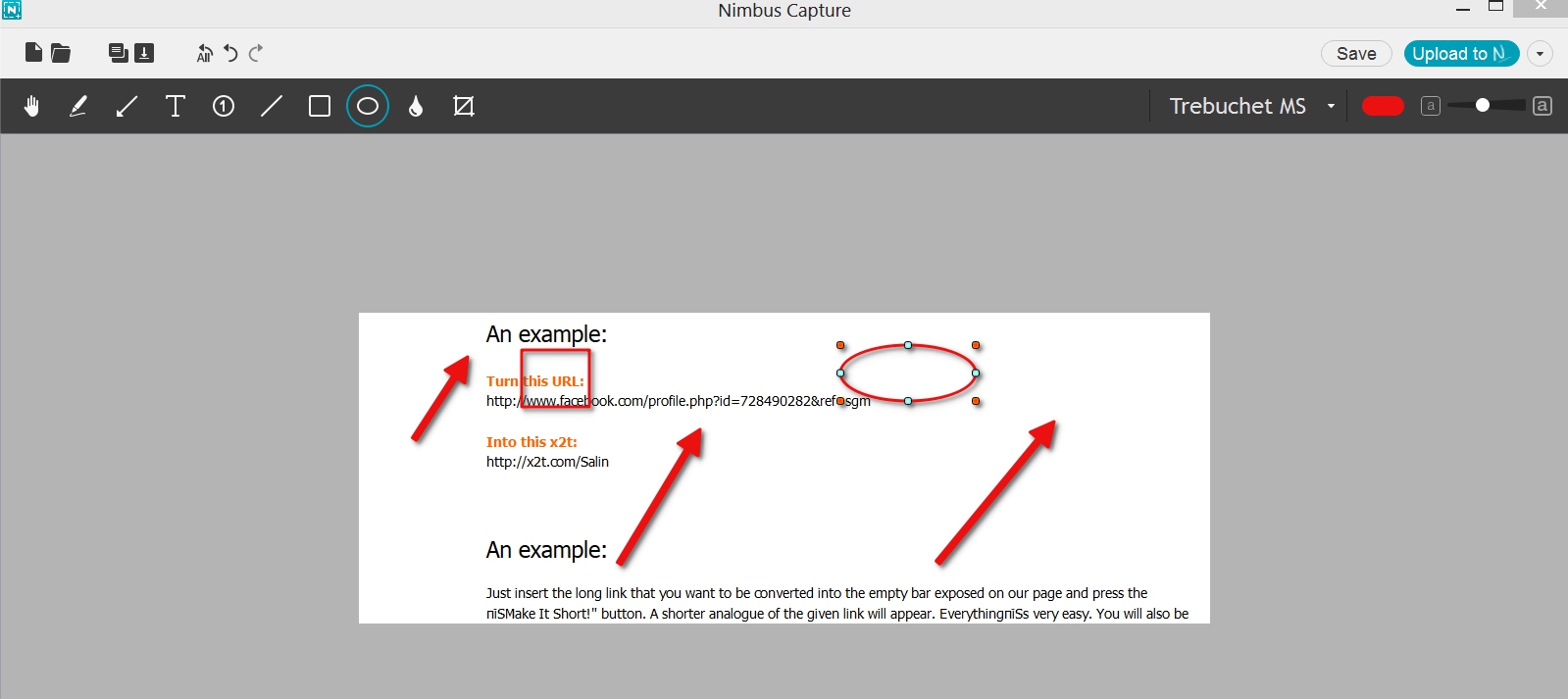
Share screenshots
From the editor window, you can quickly send a screenshot to Nimbus Note and get a link to it. You can share this link with your friends or colleagues (for instance, via Skype or e-mail).
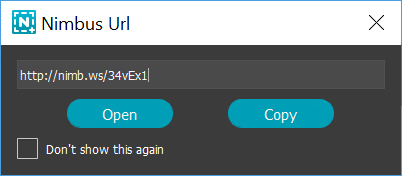
Making a screencast
If you need to make a screencast (record actions from the screen), just click the Nimbus Screenshot icon in the tray menu and select what you need to record:
- Record Full Screen - to record actions from full screen.
- Record Fragment - to record actions from a selected fragment
Recording will start once you've chosen one of the two options. You can stop recording by clicking the Nimbus Screenshot icon in the tray menu. You can then watch the video in our player and send it to Nimbus Note to generate a public link.