
10 Top-Alternativen zu Basecamp für die Projektarbeit
- 15 Min read
Wenn Sie sich entschieden haben, Evernote aus irgendeinem Grund zu verlassen, sind Sie wahrscheinlich daran interessiert, Ihre Informationen zu speichern und zu einer anderen App für Notizen zu migrieren.
In diesem Beitrag geben wir Ihnen eine einfache Anleitung zum Exportieren von Notizen aus Evernote. Wir erklären, wie Sie ausgewählte Notizen, Notizbücher oder alle Ihre EN-Notizen exportieren können.
Um mit dem Exportieren Ihrer Notizen zu beginnen, müssen Sie die Desktop-Version von Evernote verwenden. Wir empfehlen Ihnen, Ihre Notizen im Evernote XML / ENEX-Format (.enex) und nicht im HTML-Format zu migrieren, da das ENEX-Format zuverlässiger und bequemer ist.
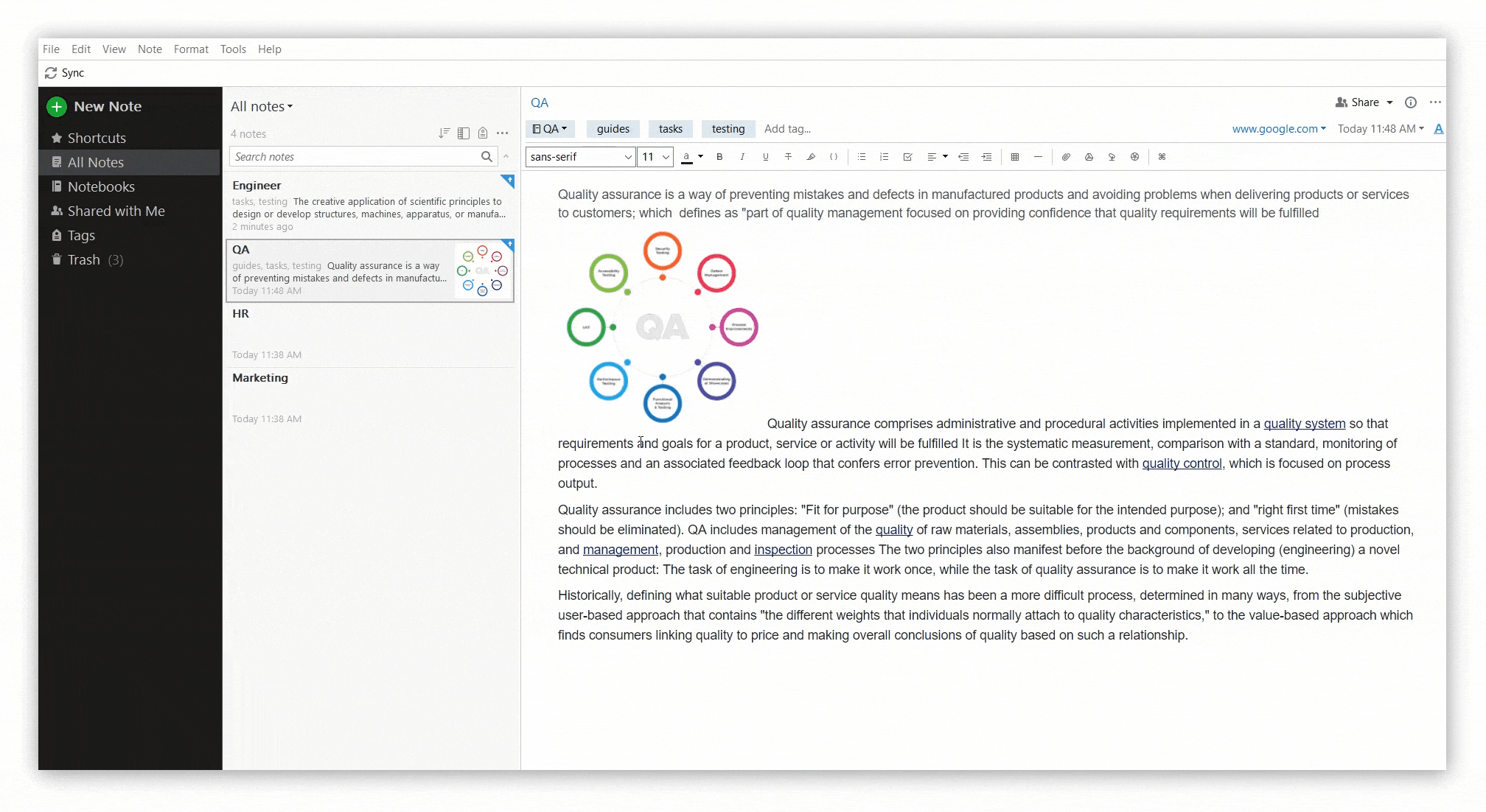
Bitte beachten Sie, dass Evernote nur in den Versionen 6.25 und früher das Exportieren einer unbegrenzten Anzahl von Notizen erlaubt. Wenn Sie eine neuere Version verwenden, können Sie nur 50 Notizen in eine Datei exportieren.
Wie bereits erwähnt, können Sie nur 50 Notizen pro Datei exportieren, wenn Sie eine Evernote-Version verwenden, die neuer als 6.25 ist. Wenn Ihr Evernote-Notizbuch mehr als 50 Notizen enthält, müssen Sie mehrere Exporte durchführen.
Wir empfehlen außerdem, jedes Evernote-Notizbuch separat zu exportieren, da .enex-Dateien die Struktur des Notizbuchs nicht speichern und Ihre Notizen möglicherweise vermischt sind.
Wenn Sie sich entschieden haben, auf eine der Evernote-Alternativen umzusteigen, möchten Sie vielleicht alle Ihre Informationen exportieren. Gehen Sie dazu wie folgt vor:
Wenn Sie weniger als 50 Notizen haben, können Sie sie alle auf einmal exportieren. Wenn Sie jedoch die neuesten Versionen von Evernote verwenden und mehr als 50 Notizen haben, müssen Sie den Exportvorgang für alle 50 Notizen wiederholen.
Wenn Sie sicherstellen möchten, dass Ihre Notizen in der gleichen Reihenfolge bleiben wie in Evernote, empfehlen wir, jedes Notizbuch einzeln zu exportieren.
Wenn Sie mehr Details über den Evernote-Export benötigen, finden Sie hier weitere Anleitungen >>
Es ist eine gute Idee, Evernote-Alternativen auszuprobieren, um diejenige zu finden, die Ihren Bedürfnissen am besten entspricht. Wir empfehlen, einen Blick auf Nimbus Note zu werfen, da es Folgendes bietet:
Mehr noch, wenn Sie Ihre Notizen zum ersten Mal in Nimbus importieren, erhalten Sie automatisch $8 auf Ihr Konto. Nutzen Sie diesen Bonus, um einen Monat lang einen kostenlosen Business-Plan zu genießen. Oder nutzen Sie den Bonus, um alle anderen Tarife auszuprobieren.
Lassen Sie sich die Chance nicht entgehen, die Nimbus-Lösung kostenlos zu testen.
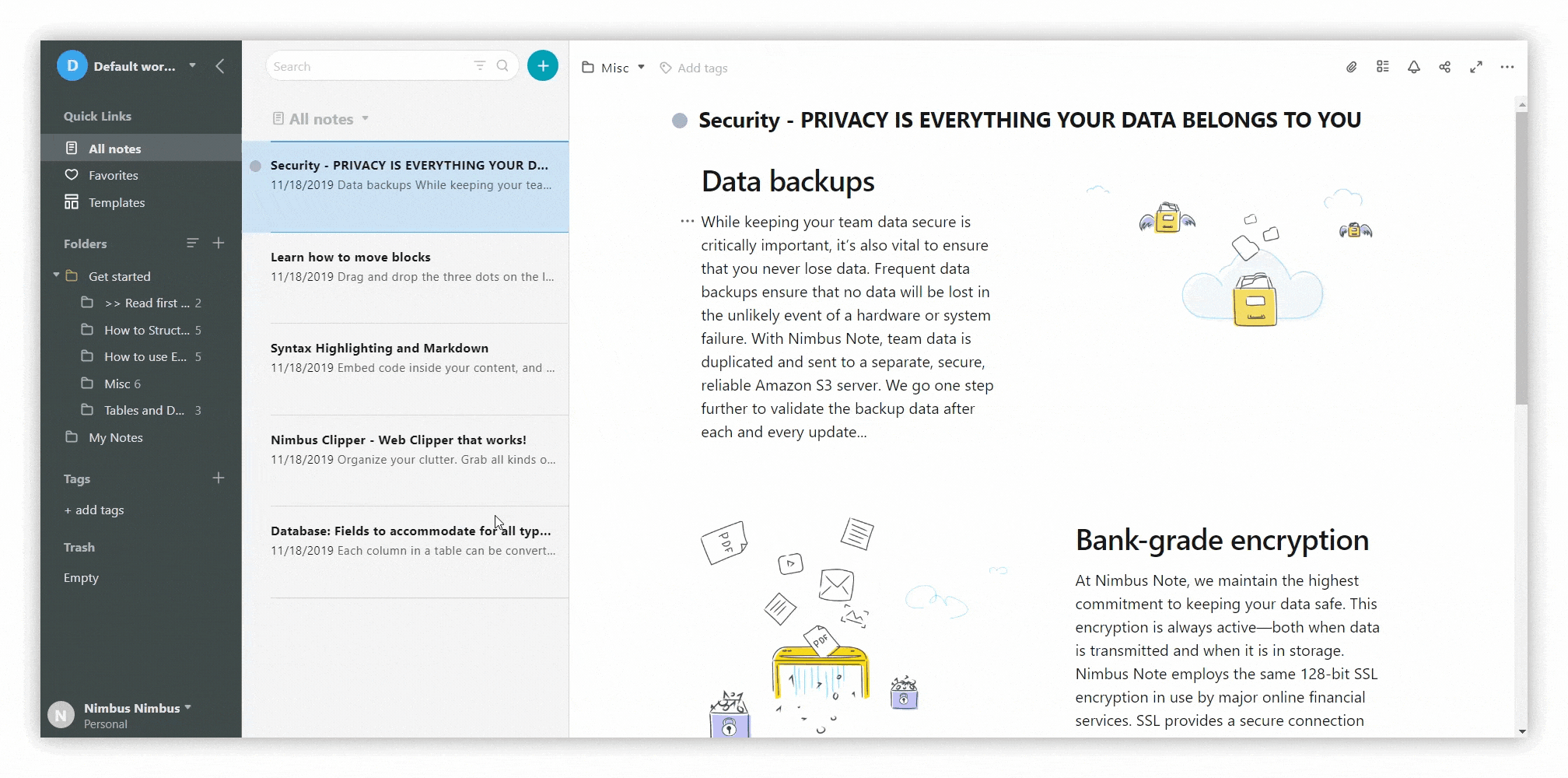
Wenn Sie Fragen oder Probleme mit dem Importprozess haben, können Sie das Nimbus-Team kontaktieren unter
team@nimbusweb.co.
Wir haben auch einige wichtige Links für Sie vorbereitet:
Darüber hinaus erhalten Sie $8 für Ihren ersten Import von Evernote. Nutzen Sie diesen Bonus, um alle Nimbus-Pläne einen Monat lang kostenlos zu nutzen.
Gewinnen Sie 100% Ihrer Noten mit unseren Experten
Haftungsausschluss
Andere Parteien als Nimbus Platform können Produkte, Dienstleistungen, Empfehlungen oder Ansichten auf der Nimbus Platform Website anbieten (“Material von Dritten”). Nimbus Platform ist nicht verantwortlich für die Prüfung oder Bewertung solcher Materialien Dritter und übernimmt keine Gewähr für die Materialien Dritter. Links zu solchen Materialien Dritter dienen Ihrer Bequemlichkeit und stellen keine Befürwortung dieser Materialien Dritter dar.
Found it useful? Share the article with your community
Get weekly tips and insights on how to grow your business