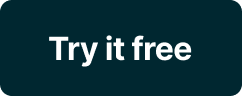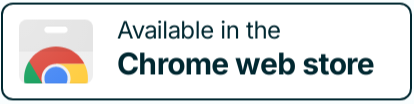6 einfache Möglichkeiten für Vollseiten-Screenshots
- May 26, 2022
- 12 Min read
Ein Bild sagt mehr als tausend Worte. Das ist ganz richtig, finden Sie nicht auch? Heutzutage, wo immer mehr Teams aus der Ferne arbeiten, nimmt die Bedeutung der visuellen Kommunikation exponentiell zu. Wenn man zeigt, statt zu erzählen, spart man eine Menge Zeit und vermittelt die Bedeutung effektiver.
Wenn man die Mitglieder eines gemischten Teams fragen würde, welche Form der visuellen Kommunikation sie am häufigsten verwenden, wäre die Antwort mit Sicherheit – ein Screenshot. Lassen Sie uns das Thema ein wenig eingrenzen und einen Blick darauf werfen, was Screenshots von Webseiten sind und wie man mit ihnen arbeitet. In diesem Artikel haben wir die besten Expertentipps und Life Hacks für die Erstellung und Verwendung von Screenshots von Webseiten zusammengestellt.
2. Ganze Webseite screenshoten
2.1 Google Chrome
2.2 Mozilla Firefox
2.3 Microsoft Edge
4. Probieren Sie Nimbus Capture für Windows
5. Wie man Screenshots unter macOS aufnimmt
6. Screenshots ohne eine Erweiterung erstellen
7. Nimbus Capture Vorteile 8. Fazit
Wie macht man einen Screenshot von einer Webseite?
Wahrscheinlich haben Sie schon einmal einen Screenshot gemacht und wissen, dass ein Screenshot (auch Screencap oder Screengrab genannt) ein Bild ist, das den Inhalt eines Computerbildschirms zeigt. Was Sie vielleicht nicht wissen, ist, dass Sie nicht nur Ihren Bildschirm aufnehmen können, sondern einen Screenshot der gesamten Webseite, einschließlich der Abschnitte, zu denen Sie scrollen müssen. Klingt unglaublich, ist aber wahr. Anstatt einen Screenshot des Bildschirms zu machen, dann nach unten zu scrollen und einen weiteren Screenshot zu machen, und das dann wieder und wieder zu wiederholen, können Sie mit zwei Klicks einen Screenshot einer ganzen Webseite in hervorragender Qualität erstellen. Alles, was Sie dazu brauchen, ist eine spezielle Software.
“Wann brauche ich einen Screenshot einer ganzen Webseite?”, werden Sie sich vielleicht fragen. Eigentlich in vielen Situationen. Angenommen, Sie haben ein neues Design für Ihre Website in Auftrag gegeben und müssen einem Designer Feedback geben; oder Sie sind Texter und müssen einen Kunden davon überzeugen, die Reihenfolge der Abschnitte mit Inhalten auf der Website zu ändern; oder Sie arbeiten für eine Marketingagentur und haben die Aufgabe, die Effizienz der Produktseite des Kunden zu analysieren – in all diesen Situationen ist ein Screenshot der gesamten Seite von unschätzbarem Wert.
Auf dem Markt gibt es viele verschiedene Programme für die Erstellung von Screenshots von Webseiten, von denen Nimbus Capture als eines der einfachsten und benutzerfreundlichsten Tools gilt. Im Jahr 2021 wurde die Anwendung zu einer der beliebtesten Google Chrome-Erweiterungen für Produktivität gewählt. Wir werden uns Nimbus Capture im Detail ansehen, um Ihnen zu zeigen, wie Sie Ihre Screenshots auf die nächste Stufe bringen können. Lassen Sie uns anfangen!
Mit Nimbus Capture schaffen Sie mehr in weniger Zeit. Stellen Sie sich das vor! Anstatt Ihre Ideen mündlich zu erklären oder die richtigen Worte beim Verfassen einer schriftlichen Nachricht zu wählen, machen Sie einen Screenshot, bearbeiten ihn und senden ihn dann an Ihre Kunden, Teamkollegen oder andere Beteiligte. Das Beste daran ist, dass ein Screenshot in Sekundenschnelle erstellt und verschickt werden kann. Alles in allem machen es Screenshots einfacher und schneller für Ihr Publikum, Ihre Nachricht zu erhalten.
Übrigens, Nimbus Capture hat bereits viel positives Feedback erhalten. Was macht diese Lösung so bemerkenswert? Die Antwort lautet: Sie ist vollgestopft mit zahlreichen nützlichen Optionen, die das Leben und die Arbeit ihrer Nutzer einfacher und effizienter machen sollen.
Bevor wir Ihnen alle unsere Karten zeigen, überprüfen Sie bitte die Kompatibilität des Tools mit dem von Ihnen verwendeten Browser. Unten finden Sie die Liste der Browser, mit denen unsere Erweiterung funktioniert. Weitere Informationen über das Tool finden Sie auf der Produktseite von Nimbus Capture.
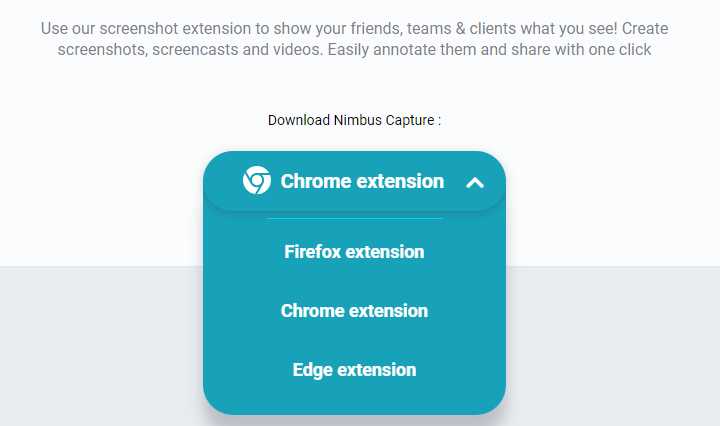
Wenn Ihr Browser auf der Liste steht, herzlichen Glückwunsch! Sie können Besitzer eines großartigen, qualitativ hochwertigen Tools werden. Alles, was Sie tun müssen, ist, eine Erweiterung zu Ihrem Browser hinzuzufügen und die Funktionalität des Tools zu testen:
- Erstellen Sie einen Screenshot von einem Dokument oder seinen einzelnen Fragmenten;
- Erfassen Sie die gesamte Webseite;
- Screenshot aller Seiten einer Website;
- Scrollen Sie den Aufnahmebereich nach oben und unten;
- Bildschirmaufnahme verzögern;
- Zuschneiden und Trimmen von Screencasts;
- Öffnen eines leeren Bildschirms zum Schreiben von Text und Einfügen von Bildern;
- Erstellen Sie Screencasts und speichern Sie Videos in einem geeigneten Format (MP4/GIF, Datei).
Nachdem Sie nun die Funktionen des Tools kennengelernt haben, steht einer eigenen Bewertung nichts mehr im Wege. Fügen Sie Nimbus Capture zu Ihrer Taskleiste hinzu, so dass Sie bei Bedarf schnell darauf zugreifen können. Werkzeuge für häufige Aufgaben sollten immer griffbereit sein. Oder?
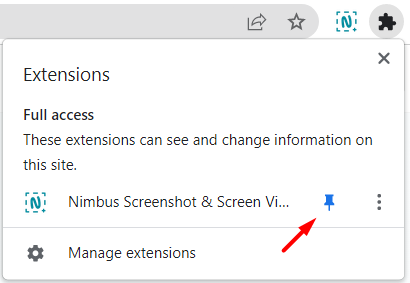
Wie Sie sehen können, ist Nimbus Capture für mehr als einen Zweck nützlich. Hier werden wir uns jedoch hauptsächlich darauf konzentrieren, wie man einen Screenshot von einer ganzen Webseite macht.
🌟 Sehen Sie, wie FuseBase AI Agents Ihre Arbeit verändern:
Wie man einen Screenshot von einer ganzen Webseite macht
Erste Schritte mit Nimbus Capture
Zuallererst müssen Sie Nimbus Capture zu Ihrem Browser hinzufügen. Das Tool kann von verschiedenen Geräten aus effizient arbeiten. Die einzigen Voraussetzungen für eine erfolgreiche Arbeit sind eine stabile Internetverbindung und einer der unterstützten Webbrowser. Sie müssen keine Zeit und Mühe mit dem Herunterladen, Installieren und Konfigurieren des Tools verschwenden – alles wird automatisch erledigt. Nimbus Capture wird sofort nach dem Start des Browsers aktiviert.
Schauen wir uns nun an, wie Sie kostenlos mit Nimbus Capture in verschiedenen Browsern arbeiten können und wie Sie mit Hilfe des Tools einen Screenshot einer ganzen Website erstellen können!
Wie man einen ganzseitigen Screenshot in Google Chrome macht
Um Nimbus Capture zu erhalten, gehen Sie zum Google Chrome Store>>. Klicken Sie dort auf die Schaltfläche Zu Chrome hinzufügen und wählen Sie dann Erweiterung hinzufügen. Im nächsten Schritt wählen Sie die Option Ganze Seite aus dem Nimbus Capture Menü. Erstaunlich einfach, nicht wahr? Auf diese einfache Art und Weise können Sie sogar ganze Webseiten erfassen.
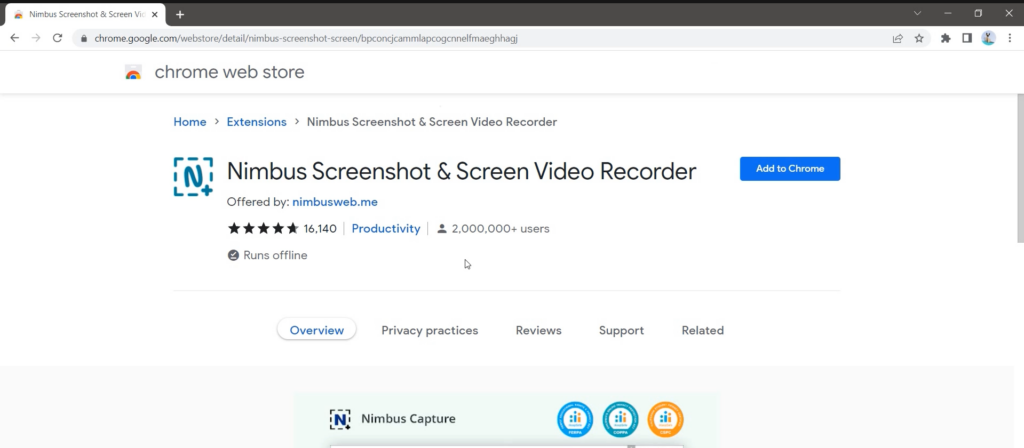
Sehen Sie hier ein kurzes Video über die Arbeit mit Nimbus Capture in Google Chrome:
Wie man einen Ganzseiten-Screenshot in Mozilla Firefox macht
Sie können die Nimbus Capture-Erweiterung für Mozilla Firefox auf der entsprechenden Seite im Firefox Add-ons Store herunterladen>> ?
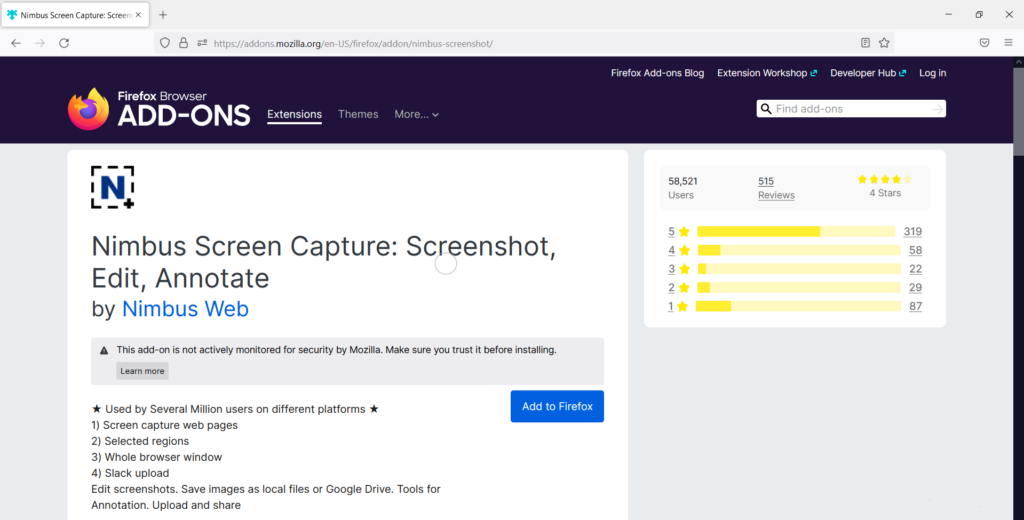
Klicken Sie einfach auf “Zu Firefox hinzufügen ” und schon sind Sie fertig. Jetzt können Sie schnell und einfach Screenshots von Webseiten für Präsentationen, Berichte und Dokumente erstellen.
Wie man einen Screenshot einer ganzen Seite in Microsoft Edge macht
Finden Sie Nimbus Capture im Microsoft Edge Add-ons Store>>. Um die Erweiterung zu Ihrem Microsoft Edge-Browser hinzuzufügen, klicken Sie auf ” Get” und wählen Sie dann ” Add Extension“. Dadurch wird eine neue Schaltfläche zu Ihrem Microsoft Edge-Browser hinzugefügt, die alle Nimbus Capture-Funktionen enthält. Das Tool wird heruntergeladen und innerhalb von ein paar Sekunden installiert.
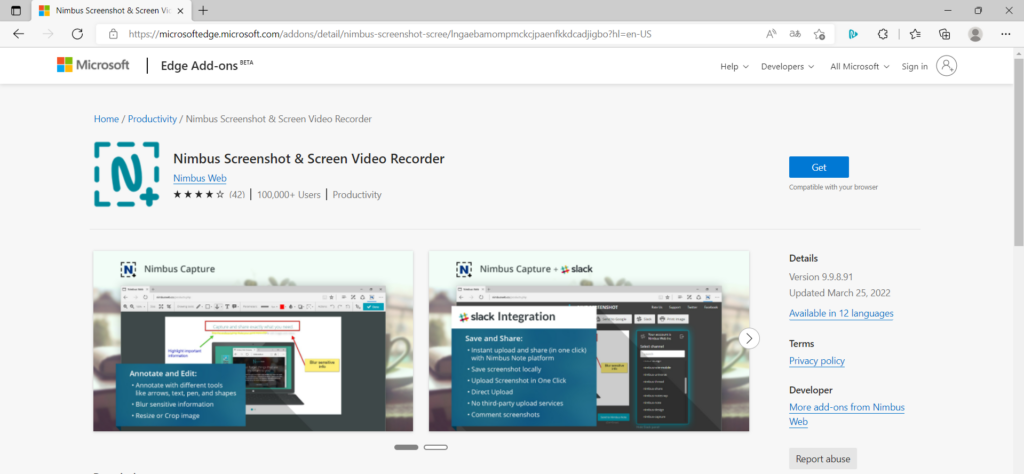
Sobald dies geschehen ist, öffnen Sie es. Nun können Sie die gesamte Webseite erfassen. Das ist ziemlich einfach, nicht wahr?
Probieren Sie Nimbus Capture für Windows aus und bearbeiten Sie Ihre Screenshots
Nachdem wir Ihnen nun gezeigt haben, wie Sie Nimbus Capture zu dem Browser Ihrer Wahl hinzufügen können, werden wir Ihnen weitere praktische Informationen geben und Ihnen zeigen, wie Sie Ihre Screenshots bearbeiten und Bilder daraus machen können. Wir haben bereits erwähnt, dass Nimbus Capture sowohl unter Windows als auch unter Mac perfekt funktioniert. Schauen wir uns zunächst an, wie Sie das Tool unter Windows verwenden können.
Wenn Sie ein Windows-Fan sind, kennen Sie sicher alle Vorzüge dieses Betriebssystems. Und es würde Ihnen wahrscheinlich nichts ausmachen, einen weiteren Punkt zu dieser Liste hinzuzufügen. Nimbus Capture kann Ihr Benutzererlebnis auf die nächste Stufe heben, indem es Ihnen die großartigste Funktionalität für die Erstellung von Screenshots (einschließlich Screenshots der gesamten Webseite) bietet, die Sie für Ihren Windows-PC bekommen können.
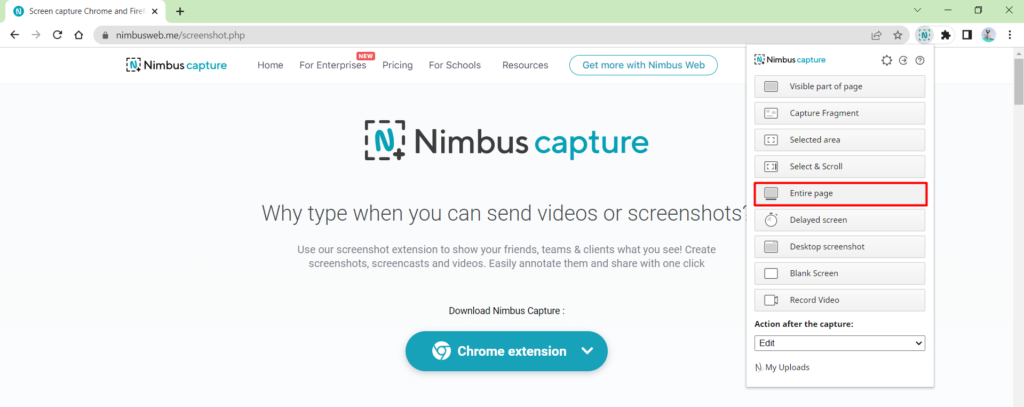
Wie man Nimbus Capture unter Windows benutzt
Nachdem Sie Nimbus Capture heruntergeladen und im Browser Ihrer Wahl installiert haben, stellen Sie zunächst sicher, dass Sie das Programm für einen schnellen Zugriff an Ihr Panel angeheftet haben. Um nun einen Screenshot zu machen, müssen Sie nur auf das Nimbus Capture Symbol klicken und die gewünschte Option aus dem Menü auswählen:
- Sichtbarer Teil der Seite
- Fragment einfangen
- Ausgewählter Bereich
- Auswählen & Blättern
- Gesamte Seite
- Verzögerter Bildschirm
- Desktop-Screenshot
- Leerer Bildschirm
- Video aufnehmen
Nachdem Nimbus Capture das Bildschirmfoto aufgenommen hat, erscheint das Menü Bearbeiten. Mit seiner Hilfe können Sie den Screenshot zuschneiden, Pfeile, andere Figuren und Text hinzufügen, den Screenshot vergrößern und verkleinern und vieles, vieles mehr. Falls nötig, können Sie alle Bearbeitungen abbrechen, indem Sie auf die Schaltfläche Zurück klicken.
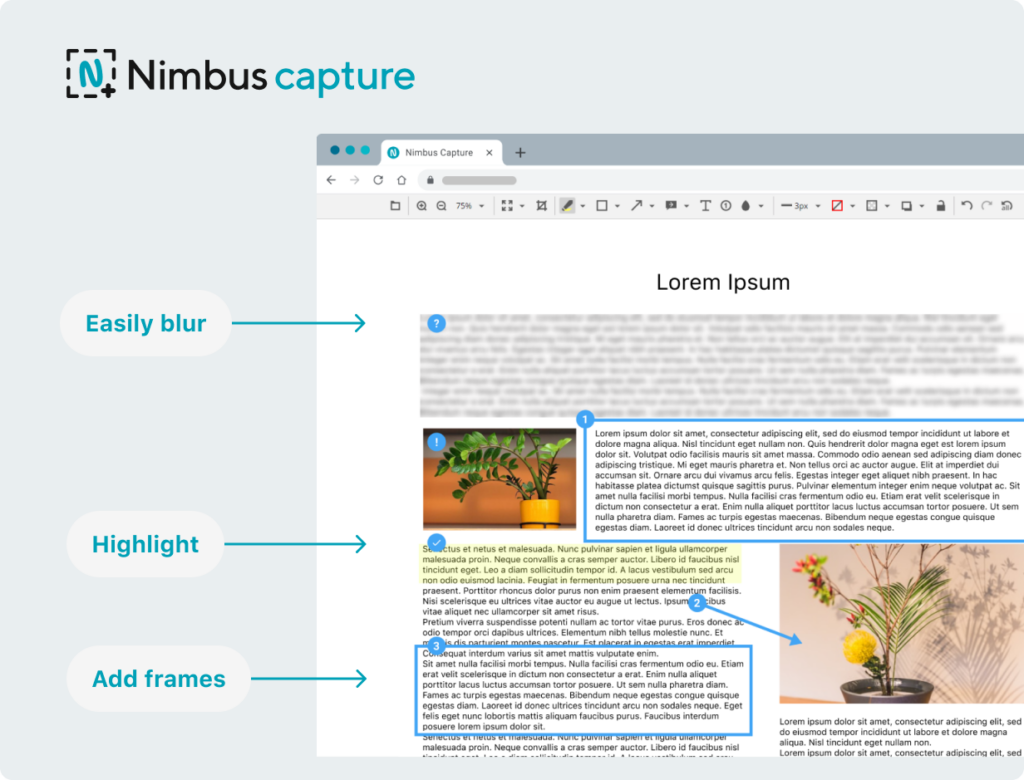
Wenn Sie mit Ihren Screenshot-Anmerkungen zufrieden sind, klicken Sie auf Fertig. Danach werden Ihnen mehrere Optionen zum Speichern des Screenshots angeboten:
- Hochladen zu Ihrem Arbeitsplatz auf Nimbus Notes
- Als Bild speichern
- Auf Google Drive speichern
- In Dropbox speichern
- Über Slack versenden
Unglaublich, oder?
So machen Sie unter Windows einen Screenshot von einer ganzen Webseite
Der Arbeitsablauf ist ziemlich einfach und geradlinig. Klicken Sie in Ihrem Browser auf das Erweiterungssymbol und wählen Sie dann Ganze Seite. Sobald das Webpage Capture Tool seine Aufgabe beendet hat, erscheint das Bearbeitungsfenster, in dem Sie die notwendigen Änderungen vornehmen können. Klicken Sie anschließend auf Fertig, und Sie haben die Möglichkeit, den Screenshot entweder zu speichern oder zu teilen.
Bitte beachten Sie, dass einige der beschriebenen Funktionen des Nimbus Capture Tools nur in der Pro-Version verfügbar sind.
Entdecken Sie Nimbus Capture Pro: Ihr professionelles Screenshot-Tool!
Wie man Screenshots unter macOS aufnimmt
Die Arbeit mit Nimbus Capture auf dem Macintosh-Betriebssystem ist genauso einfach wie die Arbeit unter Windows. Die Optionen sind die gleichen, und das Menü sieht ziemlich ähnlich aus.
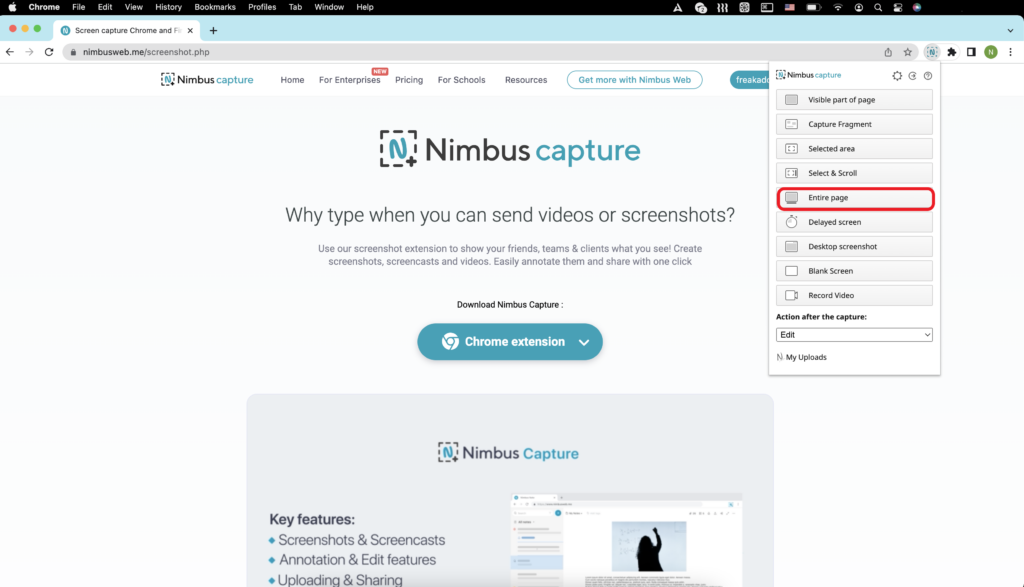
Klicken Sie auf das Nimbus Capture Symbol in Ihrem Browser unter macOS und wählen Sie die gewünschte Option. Wenn Sie den Screenshot nachträglich bearbeiten möchten, stellen Sie sicher, dass die Option Bearbeiten im Abschnitt Aktion nach der Aufnahme ausgewählt ist. Verwenden Sie dann die Werkzeuge im oberen Bereich, um den Screenshot nach Bedarf zu ändern: Fügen Sie Text hinzu, schneiden Sie das Bild zu, fügen Sie Pfeile und geometrische Figuren hinzu, verwischen Sie ausgewählte Bereiche usw. Klicken Sie auf ” Fertig” , um den Screenshot zu speichern.
So machen Sie Screenshots von ganzen Webseiten auf dem Mac
Um die gesamte Webseite auf dem Mac zu fotografieren, klicken Sie auf das Nimbus Capture Symbol im Browser und wählen Sie die Option Ganze Seite aus dem Menü, das erscheint. Nehmen Sie dann die erforderlichen Änderungen vor und klicken Sie auf Fertig. Die Erweiterung ermöglicht es Ihnen, Ihre Bildschirmaufnahmen zu speichern:
- als Bild;
- als Datei auf Ihrem lokalen Laufwerk;
- in den Nimbus Note Arbeitsbereich.
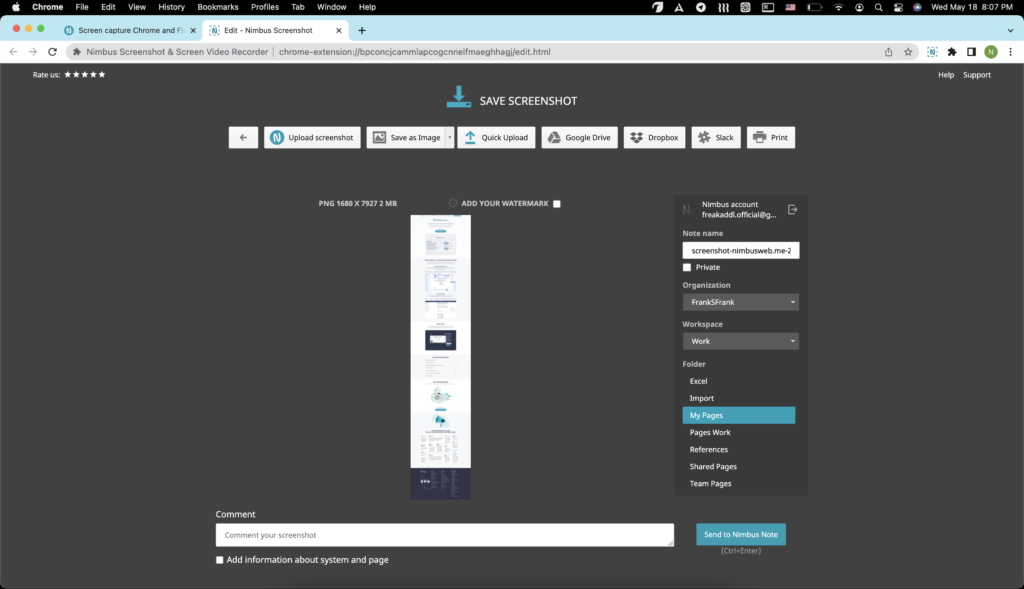
Nutzer des Pro-Plans können den Screenshot der gesamten Webseite direkt auf YouTube oder Dropbox hochladen. Darüber hinaus können Sie mit dem Pro-Abo den Screenshot durch Hinzufügen eines Wasserzeichens professioneller gestalten.
Ein kleiner Tipp. Um noch schneller zu sein, können Sie den Bearbeitungsvorgang für den Screenshot überspringen. Wählen Sie dazu vor der Aufnahme eines Screenshots einer ganzen Seite im Dropdown-Menü Aktion nach der Aufnahme im Nimbus Capture-Menü aus, wie Sie Ihren Screenshot speichern möchten.
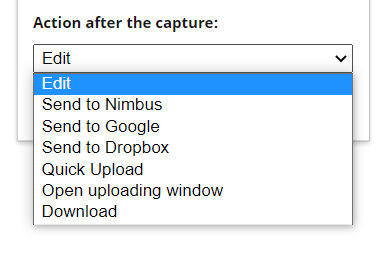
Screenshots ohne Erweiterung erstellen
Wir haben alle Geheimnisse dieses erstklassigen Tools gelüftet. Wir möchten jedoch noch einen weiteren super einfachen, aber sehr nützlichen Life-Hack mit Ihnen teilen. Es ist der letzte, wir versprechen es. Installieren Sie Nimbus Capture in einem Ihrer Browser und drücken Sie Strg+Shift+4. Auf diese Weise wird Ihr Bildschirmfoto automatisch im Standard-Download-Ordner auf Ihrem PC gespeichert.
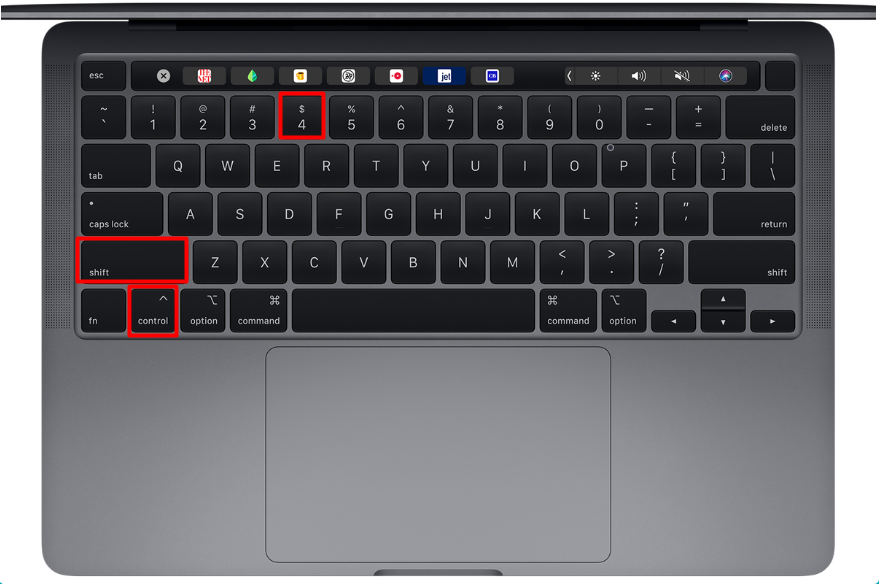
Nimbus Capture Vorteile
- Es gibt eine KOSTENLOSE Version.
- Es verfügt über eine saubere und intuitive Schnittstelle.
- Es funktioniert sowohl unter Windows als auch unter macOS.
- Es ist flexibel: Sie können eine ganze Webseite oder einen ausgewählten Bereich erfassen.
- Es ist multifunktional: Mit dem Tool können Sie Screenshots, Screencasts und Videos erstellen und bearbeiten, ganze Webseiten erfassen und Screenshots und Videos schnell hochladen und teilen.
Fazit
Heutzutage verwenden Millionen von Menschen Screenshots, um etwas zu zeigen, das sie beim Online-Einkauf gefunden haben, um ein lustiges Meme zu teilen oder um jemandem bei der Behebung eines Computer- oder Telefonproblems zu helfen. Es gibt jedoch Situationen, in denen ein einfaches Bildschirmfoto nicht ausreicht und Sie das Bild zuschneiden, einen bestimmten Bereich unscharf machen, Text hinzufügen oder etwas hervorheben müssen. Der Markt ist heute übersättigt mit Anwendungen von Drittanbietern, mit denen Sie all dies tun können, aber wie wählt man die beste aus?
In diesem Artikel erfahren Sie alles, was wir über das Erstellen von Screenshots wissen, wobei der Schwerpunkt auf dem Erstellen von Screenshots der gesamten Seite einer Website liegt. Jetzt liegt der Ball bei Ihnen. Laden Sie Nimbus Capture, eine der beliebtesten Google Chrome-Erweiterungen für Produktivität, herunter und installieren Sie es, um besser und effektiver arbeiten zu können. Alles, was Sie tun müssen, ist, die Erweiterung zu aktivieren und ihre brillante Leistung zu genießen. Sie können Nimbus Capture kostenlos nutzen:
- auf dem Desktop;
- in Google Chrome;
- in Mozilla Firefox;
- in Microsoft Edge.
Die kostenlose Version ist großartig, kein Zweifel. Um jedoch das volle Potenzial der Nimbus Capture-Funktionalität auszuschöpfen, sollten Sie sich die fortgeschritteneren Pro- und Team-Pläne ansehen. Das Pro-Abonnement ist für diejenigen geeignet, die alleine arbeiten. Unschärfe von vertraulichen Informationen, Bildbearbeitung und Anmerkungen, Hinzufügen von persönlichen Wasserzeichen und andere robuste Funktionen werden für Sie verfügbar sein! Wenn Sie all diese Funktionen für Ihr gesamtes Team nutzen möchten, sollten Sie das Team-Abo wählen.
Sehen ist Glauben. Erinnern Sie sich?
Testen Sie alle Tools für optimale Ergebnisse!
Found it useful? Share the article with your community
Subscribe to our blog!
Get weekly tips and insights on how to grow your business