- May 26, 2022
- 14 Min
6 Web Sayfasının Tam Ekran Görüntüsünü Almanın Kolay Yolları
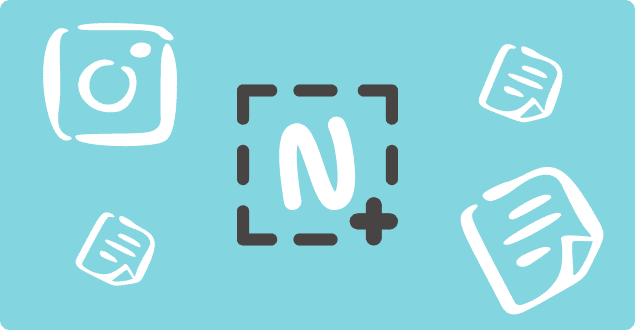
FuseBase araçları ile iş stratejinizi nasıl geliştireceğiniz konusunda uzman yardımı alın
Bir demo oturumu planlayalımBir resim bin kelime anlatır. Bu oldukça doğru, katılıyor musunuz? Günümüzde, giderek daha fazla ekibin uzaktan çalışmasıyla birlikte görsel iletişimin önemi katlanarak artıyor. Blogumuzda bunu zaten ele almıştık – anlatmak yerine gösterdiğinizde, tonlarca zaman kazanır ve anlamı daha etkili bir şekilde iletirsiniz.
Hibrit bir ekibin üyelerine en çok hangi görsel iletişim biçimini kullandıklarını sorsaydınız, cevap kesinlikle ekran görüntüsü olurdu. Konuyu biraz daraltalım ve web sayfası ekran görüntülerinin ne olduğuna ve onlarla nasıl çalışılacağına bir göz atalım. Bu makalede, web sayfası ekran görüntülerini almak ve kullanmak için en iyi uzman ipuçlarını ve hayat hilelerini derledik.
Web Sayfası Ekran Görüntüsü Nasıl Alınır?
Büyük olasılıkla en az bir kez ekran görüntüsü almışsınızdır ve ekran görüntüsünün (screencap veya screengrab olarak da adlandırılır) bir bilgisayar ekranının içeriğini gösteren bir görüntü olduğunu bilirsiniz. Bilmediğiniz şey ise sadece ekranınızı değil, kaydırmanız gereken bölümler de dahil olmak üzere tam bir web sayfası ekran görüntüsü alabileceğinizdir. Kulağa inanılmaz geliyor ama gerçek! Ekranın ekran görüntüsünü almak, sonra aşağı kaydırıp başka bir ekran görüntüsü almak ve bunu tekrar, tekrar ve tekrar tekrarlamak yerine, tek bir tıklamayla tüm web sayfasının mükemmel kalitede ekran görüntüsünü alabilirsiniz. Tek ihtiyacınız olan özel bir yazılım.
“Tam bir web sayfası ekran görüntüsüne ne zaman ihtiyacım olur?” diye sorabilirsiniz. Bu gibi durumlar söz konusu olduğunda, gereksiz toplantılardan kaçınabileceksiniz. Diyelim ki, web siteniz için yeni bir tasarım sipariş ettiniz ve bir tasarımcıya geri bildirimde bulunmanız gerekiyor; ya da bir metin yazarısınız ve bir müşteriyi sitedeki içeriğe sahip bölümlerin sırasını değiştirmeye ikna etmeniz gerekiyor; ya da bir pazarlama ajansı için çalışıyorsunuz ve müşterinin ürün sayfasının verimliliğini analiz etme göreviniz var – tüm bu durumlarda tam sayfa ekran görüntüsü çok değerlidir.
Tek tıklamayla ekran görüntüleri ile zaman kazanmak için Nimbus Capture’ı deneyin
Bugün piyasada web sayfası ekran görüntülerini yakalamak için birçok farklı program var. İşte bazı örnekler. Bunlar arasında Nimbus Capture’ın en basit ve en kullanıcı dostu araçlardan biri olduğu bildiriliyor. Uygulama 2021 yılında Google Chrome’ un üretkenlik için Favori Uzantılarından biri olarak seçildi. Ekran görüntülerinizi bir sonraki seviyeye nasıl taşıyabileceğinizi göstermek için Nimbus Capture’a ayrıntılı olarak bakacağız. Hadi başlayalım!
Nimbus Capture ile daha az zamanda daha çok iş yaparsınız. Sadece bir düşünün! Fikirlerinizi sözlü olarak açıklamak veya yazılı bir mesaj oluştururken doğru kelimeleri seçmek yerine, bir ekran görüntüsü çekip düzenler ve ardından müşterilerinize, ekip arkadaşlarınıza veya diğer paydaşlarınıza gönderirsiniz. Bunun en iyi yanı, bir ekran görüntüsünün birkaç saniye içinde alınıp gönderilebilmesidir. Sonuç olarak, ekran görüntüleri hedef kitlenizin mesajınızı almasını daha kolay ve hızlı hale getirir.
Bu arada, Nimbus Capture şimdiden çok sayıda olumlu geri bildirim aldı. Çözümü bu kadar dikkat çekici kılan nedir? Cevap, kullanıcılarının hayatını ve işini daha kolay ve verimli hale getirmek için tasarlanmış çok sayıda kullanışlı seçenekle dolu olmasıdır.
Tüm kartlarımızı göstermeden önce, lütfen aracın kullandığınız tarayıcı ile uyumluluğunu kontrol edin. Aşağıda eklentimizin birlikte çalıştığı tarayıcıların listesini bulabilirsiniz. Araç hakkında daha fazla bilgi için lütfen Nimbus Capture ürün sayfasına bakın.
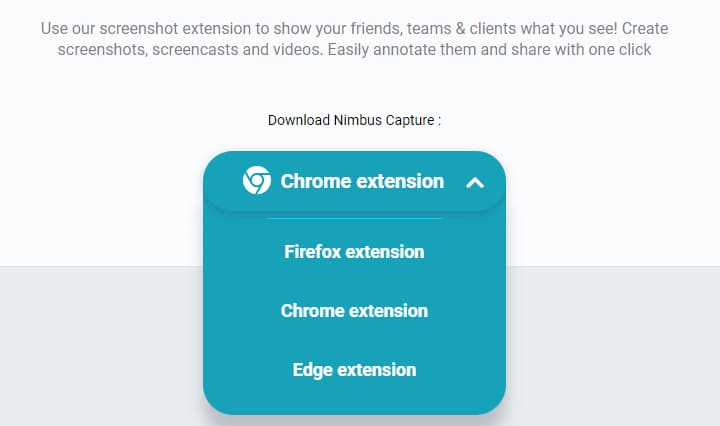
Eğer tarayıcınız listede yer alıyorsa, tebrikler! Mükemmel, yüksek kaliteli bir aracın sahibi olabilirsiniz. Tek ihtiyacınız olan tarayıcınıza bir uzantı eklemek ve aracın sunduğu işlevselliği test etmek:
- Bir belgenin veya ayrı parçalarının ekran görüntüsünü alın;
- Tüm web sayfasını yakalayın;
- Bir web sitesinin tüm sayfalarının ekran görüntüsünü alın;
- Yakalama bölgesini yukarı ve aşağı kaydırın;
- Ekran yakalamayı geciktirme;
- Ekran görüntülerini kırpın ve düzeltin;
- Metin yazmak ve resim eklemek için boş bir ekran açın;
- Ekran kayıtları yapın ve videoları uygun bir formatta (MP4/GIF, dosya) kaydedin.
Artık aracın özellikleri hakkında bilgi sahibi olduğunuza göre, hiçbir şey sizi onu kendiniz değerlendirmekten alıkoyamaz. Gerektiğinde hızlıca erişebilmek için Nimbus Capture’ı görev çubuğunuza ekleyin. Sık yapılan işler için araçlar her zaman elinizin altında olmalıdır. Değil mi?
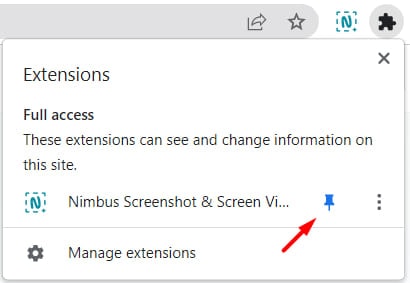
Gördüğünüz gibi, Nimbus Capture birden fazla amaç için kullanışlıdır. Ancak, burada esas olarak tüm bir web sayfasının ekran görüntüsünün nasıl alınacağına odaklanacağız.
Tüm Web Sayfasının Ekran Görüntüsü Nasıl Alınır
Nimbus Capture ile çalışmaya başlayın
İlk ve en önemlisi, Nimbus Capture’ı tarayıcınıza eklemeniz gerekir. Araç çeşitli cihazlardan verimli bir şekilde çalışabilir. Başarılı çalışması için tek ön koşul, sabit bir internet bağlantısı ve desteklenen Web tarayıcılarından birinin yüklü olmasıdır. Aracı indirmek, kurmak ve yapılandırmak için zaman ve çaba harcamanıza gerek kalmayacak – her şey otomatik olarak yapılır. Nimbus Capture, tarayıcının başlatılmasından hemen sonra etkinleştirilecektir.
Şimdi Nimbus Capture ile farklı tarayıcılarda ücretsiz olarak nasıl çalışabileceğinize ve aracın yardımıyla tüm bir web sitesinin ekran görüntüsünü nasıl alabileceğinize bir göz atalım!
Google Chrome’da tam sayfa ekran görüntüsü nasıl alınır
Nimbus Capture’ı edinmek için Google Chrome Store>> adresine gidin. Orada, Chrome’a Ekle düğmesine basın ve ardından Uzantı Ekle‘yi seçin. Bir sonraki adımınız Nimbus Capture menüsünden Tüm sayfa seçeneğini seçmek olacaktır. Şaşırtıcı derecede kolay, değil mi? Bu kadar basit bir şekilde, tüm web sitesini bile yakalayabilirsiniz.
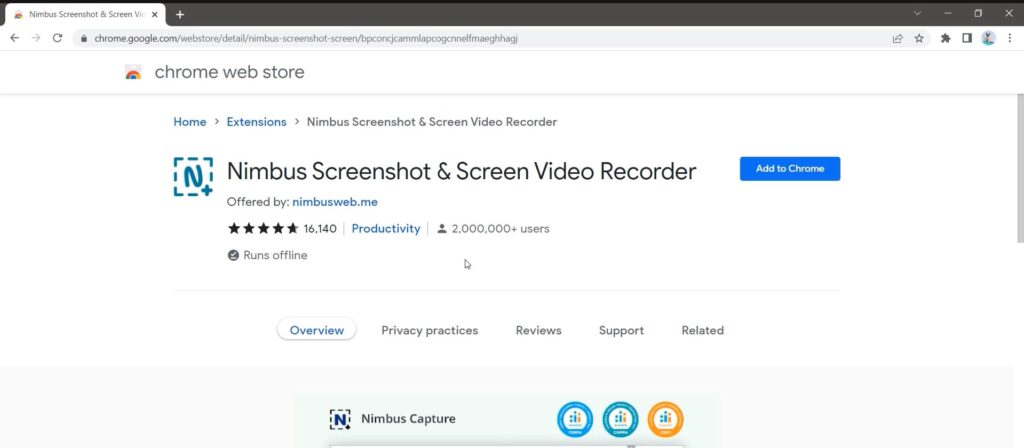
Google Chrome’da Nimbus Capture ile nasıl çalışılacağı hakkında kısa bir videoyu buradan izleyebilirsiniz:
Mozilla Firefox’ta Tam Sayfa Ekran Görüntüsü Alma
Mozilla Firefox için Nimbus Capture eklentisini Firefox Eklenti Mağazası’ndaki özel sayfasından edinebilirsiniz>>
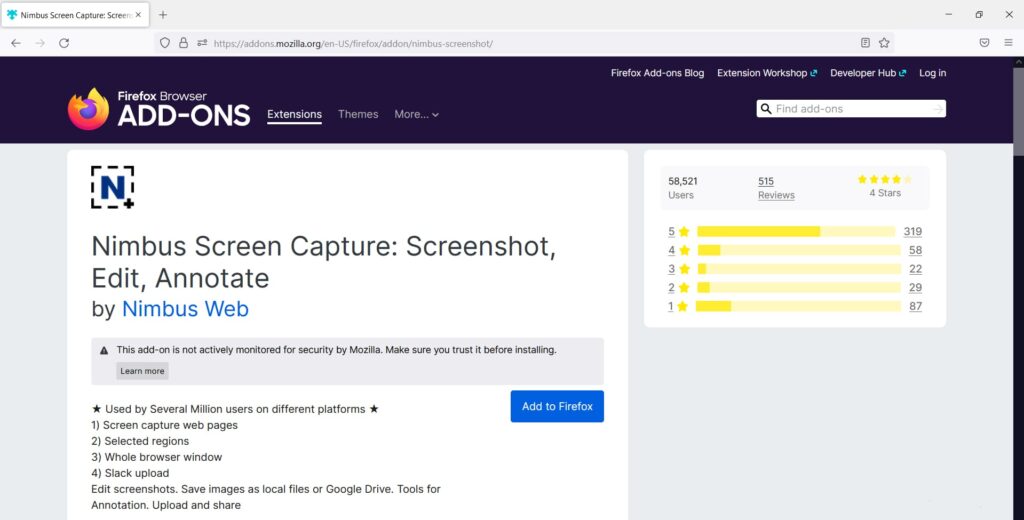
Sadece Firefox’a Ekle ‘ye basın ve her şey hazır. Artık sunumlar, raporlar ve belgeler için web sayfalarının ekran görüntüsünü hızlı ve kolay bir şekilde alabilirsiniz.
Microsoft Edge’de Tam Sayfa Ekran Görüntüsü Alma
Microsoft Edge Eklenti Mağazası‘nda Nimbus Capture’ı bulun>>. Uzantıyı Microsoft Edge tarayıcınıza eklemek için Get ‘e tıklayın ve ardından Uzantı Ekle’yi seçin. Bu, Microsoft Edge tarayıcınıza tüm Nimbus Capture özelliklerini getiren yeni bir düğme ekleyecektir. Araç birkaç saniye içinde indirilecek ve yüklenecektir.
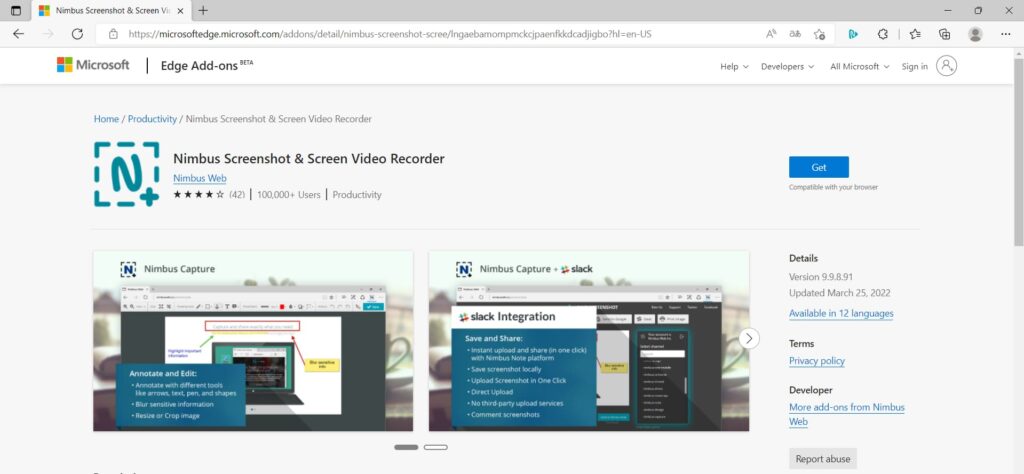
Tamamlandığında, açın. Şimdi tüm web sayfasını yakalamaya devam edebilirsiniz. Bu oldukça kolay, değil mi?
Windows için Nimbus Capture’ı Deneyin ve Ekran Görüntülerinizi Düzenleyin
Nimbus Capture’ı seçtiğiniz tarayıcıya nasıl ekleyeceğinizi açıkladığımıza göre, size daha pratik bilgiler sunacağız ve ekran görüntülerinizi nasıl düzenleyeceğinizi ve bunlardan nasıl görüntüler oluşturacağınızı göstereceğiz. Nimbus Capture’ın hem Windows hem de Mac’te mükemmel bir şekilde çalıştığını daha önce belirtmiştik. İlk olarak aracı Windows’ta nasıl kullanabileceğinize bakalım.
Eğer bir Windows hayranıysanız, bu işletim sisteminin sahip olduğu tüm avantajları mutlaka biliyor olmalısınız. Ve muhtemelen bu listeye bir nokta daha eklemekten çekinmezsiniz. Nimbus Capture, Windows bilgisayarınız için alabileceğiniz en harika ekran görüntüsü alma işlevini (tüm web sayfasının ekran görüntüleri dahil) sağlayarak kullanıcı deneyiminizi bir üst seviyeye taşıyabilir.
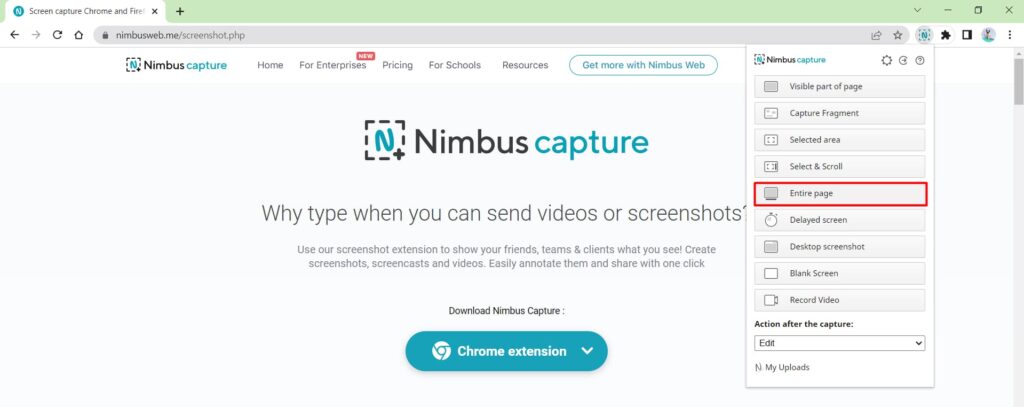
Windows’ta Nimbus Capture nasıl kullanılır
Çözümü buradan indirip kurduktan sonra, öncelikle hızlı erişim için panelinize sabitlediğinizden emin olun. Şimdi, ekran görüntüsü almak için tek ihtiyacınız olan Nimbus Capture simgesine tıklamak ve menüden gerekli seçeneği seçmek:
- Sayfanın görünür kısmı
- Parça yakalama
- Seçilen alan
- Seç ve Kaydır
- Tüm sayfa
- Gecikmeli ekran
- Masaüstü ekran görüntüsü
- Boş ekran
- Video kaydetme
Nimbus Capture ekran görüntüsünü aldıktan sonra Düzenle menüsü görünür. Bunun yardımıyla ekran görüntüsünü kırpabilir, oklar, diğer şekiller ve metin ekleyebilir, ekran görüntüsünü yakınlaştırıp uzaklaştırabilir ve daha pek çok şey yapabilirsiniz. Gerekirse, Geri düğmesine tıklayarak tüm düzenlemeleri iptal edebilirsiniz.
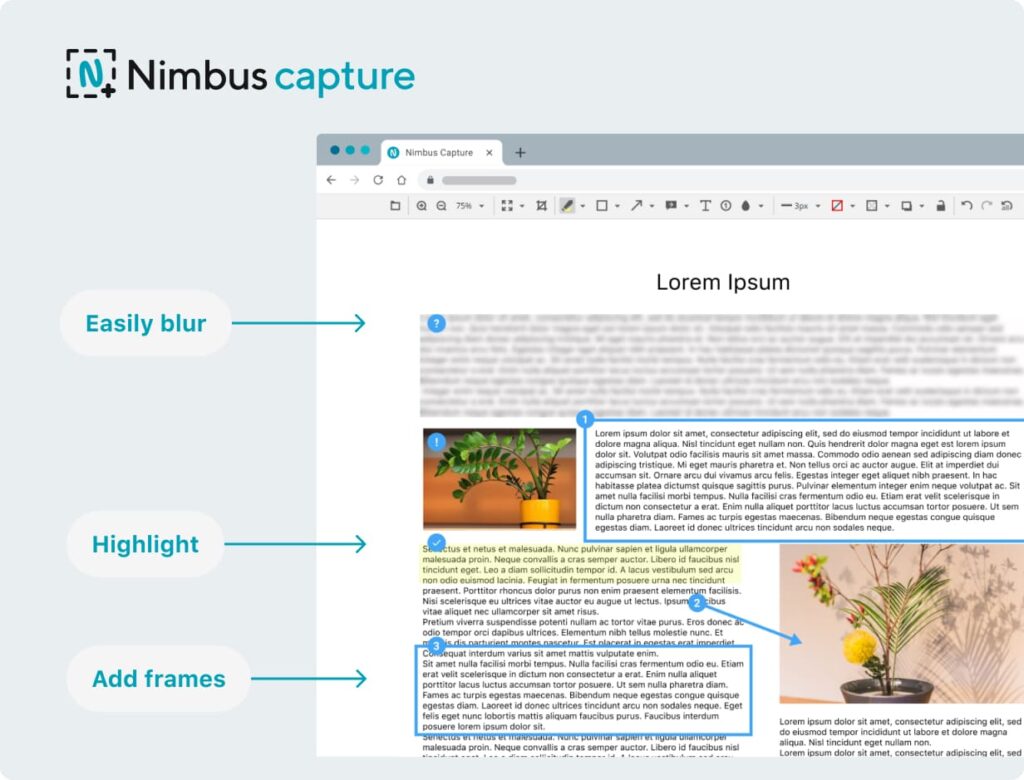
Ekran görüntüsü ek açıklamalarınızdan memnun olduğunuzda Bitti‘ye tıklayın. Bundan sonra, ekran görüntüsünü kaydetmek için size bir dizi seçenek sunulacaktır:
- FuseBase (eski adıyla Nimbus)’ta çalışma alanınıza yükleyin
- Resim olarak kaydet
- Google Drive’a kaydet
- Dropbox’a Kaydet
- Slack üzerinden gönder
- Yazdır
İnanılmaz, değil mi?
Windows’ta tüm bir web sayfasının ekran görüntüsü nasıl alınır
İş akışı oldukça kolay ve anlaşılırdır. Tarayıcınızdaki uzantı simgesine tıklayın ve ardından Tüm Sayfa‘yı seçin. Web sayfası yakalama aracı görevini tamamlar tamamlamaz, gerekli düzenlemeleri yapabilmeniz için Düzenle paneli görünecektir. Bundan sonra, Bitti‘ye tıklayın ve ekran görüntüsünü kaydetmeniz ya da paylaşmanız önerilecektir.
Açıklanan Nimbus Capture aracı özelliklerinden bazılarının yalnızca Pro plan kapsamında mevcut olduğunu lütfen unutmayın.
Nimbus Capture Pro’nun tüm fırsatlarına göz atın! Profesyonel ekran yakalama aracına doğru seçiminizi yapın
MacOS’te Ekran Görüntüleri Nasıl Alınır?
Macintosh İşletim Sisteminde Nimbus Capture ile çalışmak Windows’ta çalışmak kadar kolaydır. Seçenekler aynıdır ve menü hemen hemen benzer görünür.
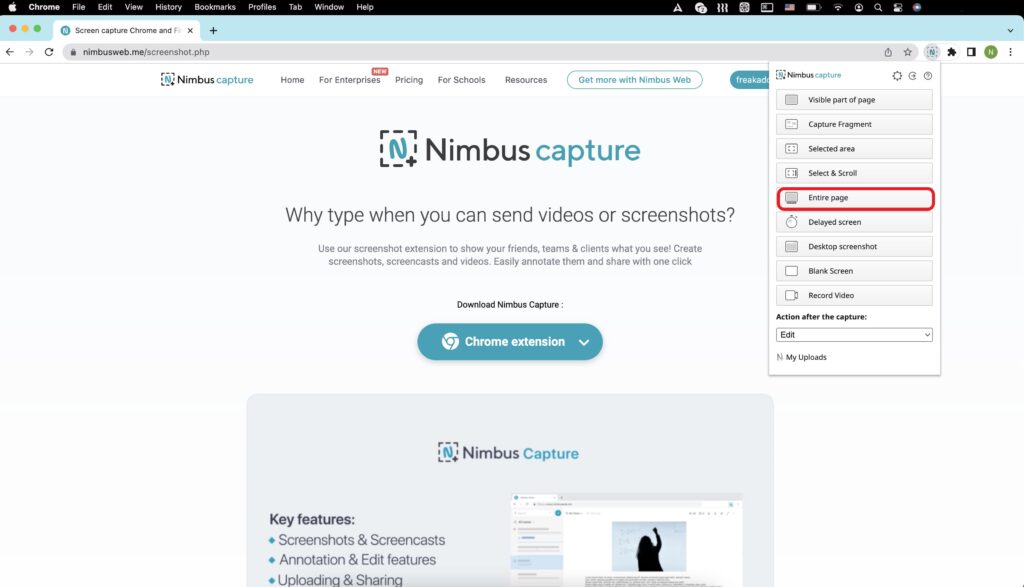
MacOS’ta tarayıcınızdaki Nimbus Capture simgesine tıklayın ve gerekli seçeneği seçin. Ekran görüntüsünü daha sonra düzenleyebilmek istiyorsanız, Bu yakalamadan sonra eylem bölümünde Düzenle seçeneğinin seçili olduğundan emin olun. Ardından, ekran görüntüsünü gerektiği gibi değiştirmek için üst paneldeki araçları kullanın: metin ekleyin, görüntüyü kırpın, oklar ve geometrik şekiller ekleyin, seçili alanları bulanıklaştırın vb. Ekran görüntüsünü kaydetmeye devam etmek için Bitti ‘ye tıklayın.
Mac’te tam web sayfası ekran görüntüleri nasıl alınır
Mac’te web sitesinin tamamını yakalamak için, tarayıcıdaki Nimbus Capture simgesine tıklayın ve görüntülenecek menüden Tüm sayfa seçeneğini seçin. Ardından, gerekli düzenlemeleri yapın ve Bitti‘ye tıklayın. Uzantı, ekran yakalamalarınızı kaydetmenize olanak tanır:
- görüntü olarak;
- yerel sürücünüze bir dosya olarak;
- FuseBase (eski adıyla Nimbus) çalışma alanına.
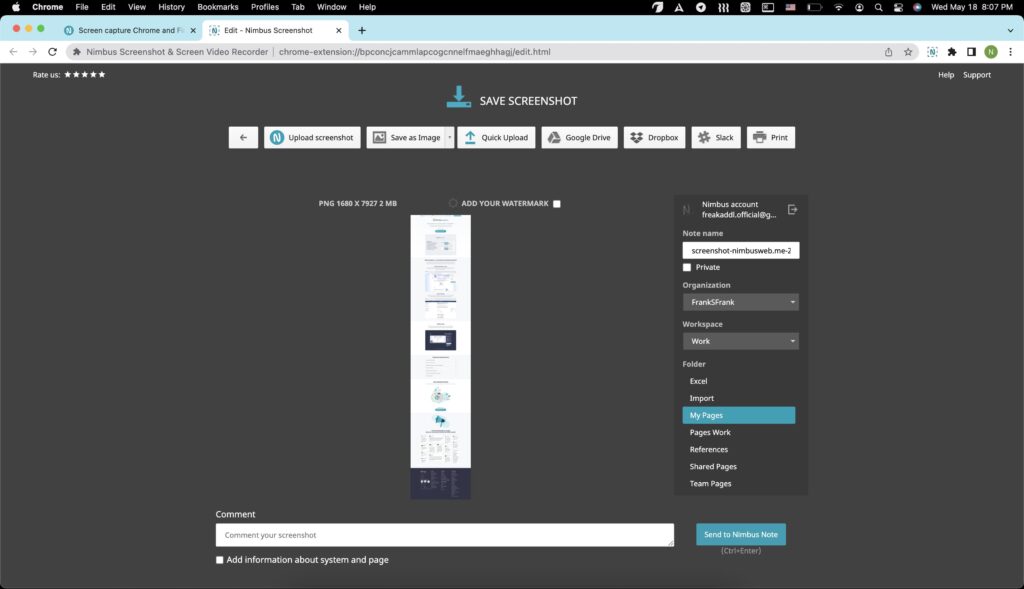
Pro plan kullanıcıları web sayfasının tam ekran görüntüsünü doğrudan YouTube’a veya Dropbox’a yükleyebilir. Bunun da ötesinde, Pro plan ile filigranınızı ekleyerek ekran görüntüsünün daha profesyonel görünmesini sağlayabilirsiniz.
Küçük bir ipucu. İşleri daha da hızlandırmak için ekran görüntüsü alma işleminin düzenleme kısmını atlayabilirsiniz. Bunun için, tam sayfa ekran görüntüsü almadan önce, Nimbus Capture menüsündeki Yakalamadan sonraki eylem açılır menüsünden ekran görüntünüzü nasıl kaydetmek istediğinizi seçin.
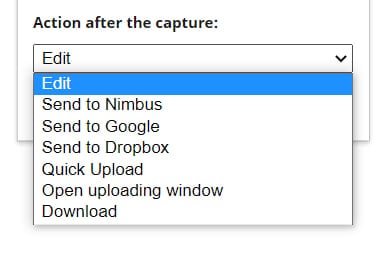
Uzantı Olmadan Ekran Görüntüsü Oluşturma
Bu birinci sınıf araçla ilgili tüm sırları açığa çıkardık. Ancak, süper kolay ama çok faydalı bir hayat hilesi daha paylaşmak istiyoruz. Bu sonuncusu, söz veriyoruz. Nimbus Capture’ı herhangi bir tarayıcınıza yükleyin ve Ctrl Shift 4 tuşuna basın. Bu şekilde, ekran görüntünüz otomatik olarak bilgisayarınızdaki varsayılan indirme klasörüne kaydedilecektir.
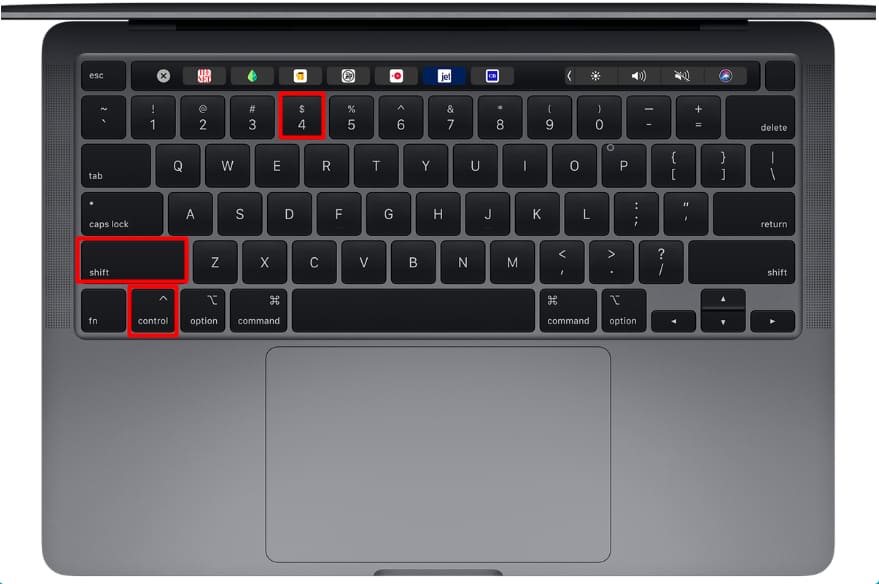
Nimbus Capture Faydaları
- ÜCRETSİZ bir sürümü vardır.
- Temiz ve sezgisel bir arayüze sahiptir.
- Hem Windows hem de macOS üzerinde iyi çalışır.
- Esnektir: tüm bir web sayfasını veya seçilen bir alanı yakalayabilirsiniz.
- Çok işlevlidir: araçla ekran görüntüleri, ekran kayıtları ve videolar oluşturabilir ve düzenleyebilir, tüm web sayfalarını yakalayabilir ve ekran görüntülerini ve videoları hızlı bir şekilde yükleyip paylaşabilirsiniz.
Sonuç
Günümüzde milyonlarca insan ekran görüntülerini çevrimiçi alışveriş yaparken buldukları bir şeyi göstermek, komik bir meme paylaşmak veya bir bilgisayar ya da telefon sorununu gidermede birine yardımcı olmak için kullanıyor. Ancak düz bir ekran görüntüsünün yeterli olmadığı ve görüntüyü kırpmanız, üzerinde belirli bir alanı bulanıklaştırmanız, metin eklemeniz veya bir şeyi vurgulamanız gereken durumlar olabilir. Günümüzde pazar, tüm bunları yapmanıza olanak tanıyan üçüncü taraf uygulamalarla doludur, ancak en iyisini nasıl seçersiniz?
Bu makalede, bir web sitesinin tüm sayfasının ekran görüntüsünün nasıl alınacağına odaklanarak ekran görüntüsü alma hakkında bildiğimiz her şeyi paylaştık. Şimdi top sizin sahanızda. Google Chrome’un üretkenlik için Favori Uzantılarından biri olan Nimbus Capture’ı indirip yükleyin ve daha iyi ve daha etkili performans göstermeye başlayın. İhtiyacınız olan tek şey uzantıyı etkinleştirmek ve mükemmel performansının tadını çıkarmak. Nimbus Capture’ı ücretsiz olarak kullanabilirsiniz:
- masaüstünde;
- google Chrome’da
- mozilla Firefox’ta
- microsoft Edge’de.
Ücretsiz sürümün harika olduğuna şüphe yok. Ancak, Nimbus Capture işlevselliğinin tam potansiyelini ortaya çıkarmak için daha gelişmiş Pro ve Ekip planlarına bakın. Pro aboneliği tek başına çalışanlar için uygundur. Gizli bilgileri bulanıklaştırma, görüntü düzenleme ve açıklama ekleme, kişisel filigran ekleme ve diğer güçlü özellikler sizin için mevcut olacak! Tüm bu işlevleri tüm ekibiniz için istiyorsanız, Ekip planını deneyin.
Görmek inanmaktır. Hatırladınız mı?