
10 Top-Alternativen zu Basecamp für die Projektarbeit
- 15 Min read
Jetzt sind wir alle digitale Ninjas. Wir können mit einer Hand Screencasts aufnehmen und mit der anderen Sandwiches machen. Aber wenn es um die Aufnahme von Systemaudio geht, lassen uns viele Anwendungen im Stich.
Nehmen wir an, Sie erstellen Präsentationen, um Projektdetails zu erläutern, oder Sie möchten einen Rückblick auf Webinare geben. Oder vielleicht erstellen Sie eigene Inhalte wie Vlogs, Dokumentationen, Video-Tutorials, Radiosendungen oder Podcasts. Möchten Sie Desktop-Audio für Ihre Inhalte unter Windows aufnehmen?
Alles, was aus einem Browser kommt, Video-Call-Interviews, Live-Streams, Telefonkonferenzen, Videospiele und jedes andere Programm kann jetzt mit Nimbus Capture aufgenommen werden. Verwenden Sie einfach die System Audio Option.
Was ist denn nun dieses unheimliche “System Audio”? Und wie kann man den internen Ton aufnehmen?
Alle Antworten finden Sie in diesem Artikel. Lassen Sie uns den Ball ins Rollen bringen!
Systemaudio bezieht sich auf alle Geräusche von Ihrem Computer, z. B. Programmbenachrichtigungen, Videos, Musik, Anrufe und so weiter. Wenn Sie den Ton von Videos aufnehmen, die auf Ihrem Computer abgespielt werden, bedeutet das, dass Sie Systemaudio aufnehmen. Einige typische interne Audioaufnahmesoftware kann nur Mikrofonaufnahmen machen und verfügt nicht über eine Systemaudiooption.
Um ein Video oder einen Screencast mit Ihrem Systemaudio aufzunehmen, probieren Sie Nimbus Capture aus. Es gibt auch eine Desktop-Version der Anwendung für Audioaufnahmen. Mit Nimbus Capture erhalten Sie Aufnahmen mit guter Qualität und ohne Störungen.
Nimbus Capture System Audio ist sehr nützlich für Meetings, Webinare, Podcasts und so weiter. Nehmen Sie Teile von Video- oder Audiomaterialien auf und geben Sie Bewertungen dazu auf Windows ab. System Audio kümmert sich um die Aufnahme aller Geräusche, die von Ihrem Computer kommen.
Nehmen Sie Ihren Bildschirm und den internen Ton während Besprechungen auf, um Ihre Arbeit zu verbessern. Achten Sie jedoch darauf, dass Sie nicht gegen das Urheberrecht verstoßen. Fragen Sie Ihre Kollegen, ob sie mit der Aufnahme von Besprechungen einverstanden sind, und verbreiten Sie keine Inhalte ohne Erlaubnis.
1. Laden Sie die Windows-Version von Nimbus Capture hier herunter >>. Registrieren Sie sich oder melden Sie sich bei Ihrem Nimbus-Konto an.
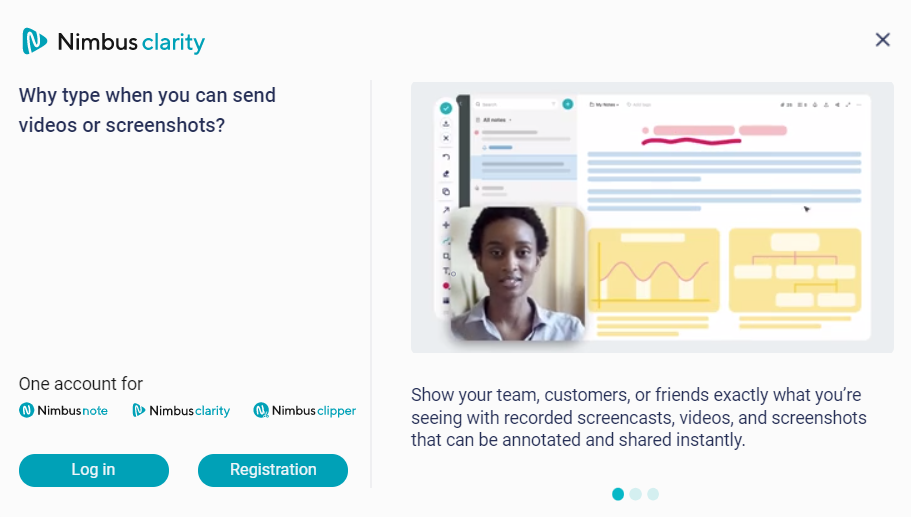
2. Sie sehen ein kleines Fenster auf Ihrem Bildschirm. Gehen Sie zu den Einstellungen und wählen Sie Präferenzen.
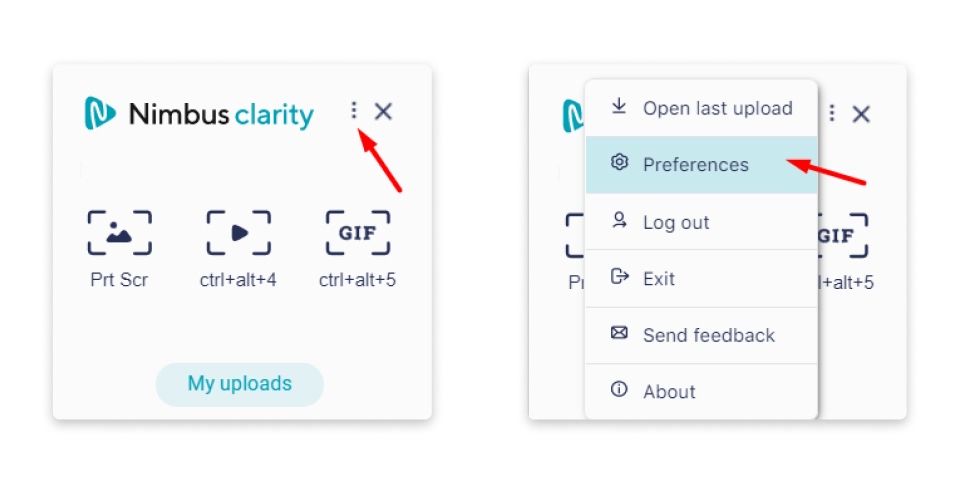
3. Um den Ton auf dem Computer aufzuzeichnen, markieren Sie “Systemaudio aufzeichnen” und verlassen Sie das Menü.
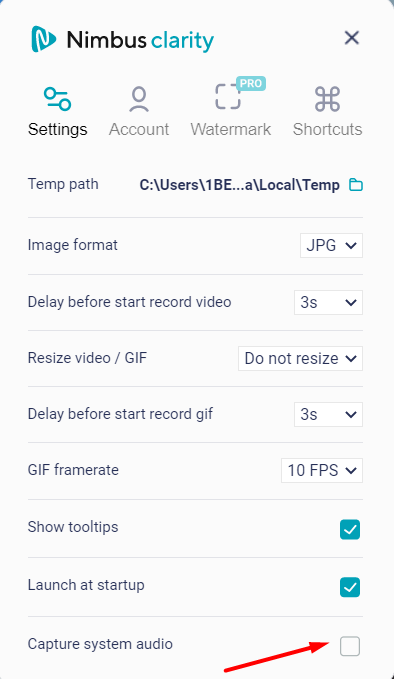
4. Klicken Sie auf das Symbol in der Mitte oder verwenden Sie die Tastenkombination CTRL+ALT+4
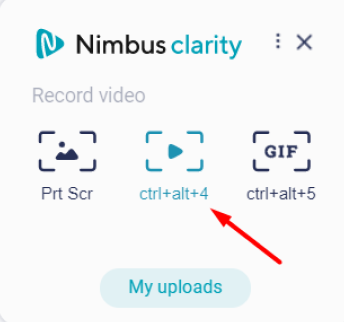
Hier finden Sie eine kurze Anleitung, wie Sie mit Nimbus Capture arbeiten können. Es ist eine perfekte Lösung für Ihre geschäftliche Zusammenarbeit. Abgesehen von der einfachen Aufnahme können Sie Ihre Ideen erklären, Bewertungen abgeben und vieles mehr mit Hilfe von kommentierten Screenshots und Videos.
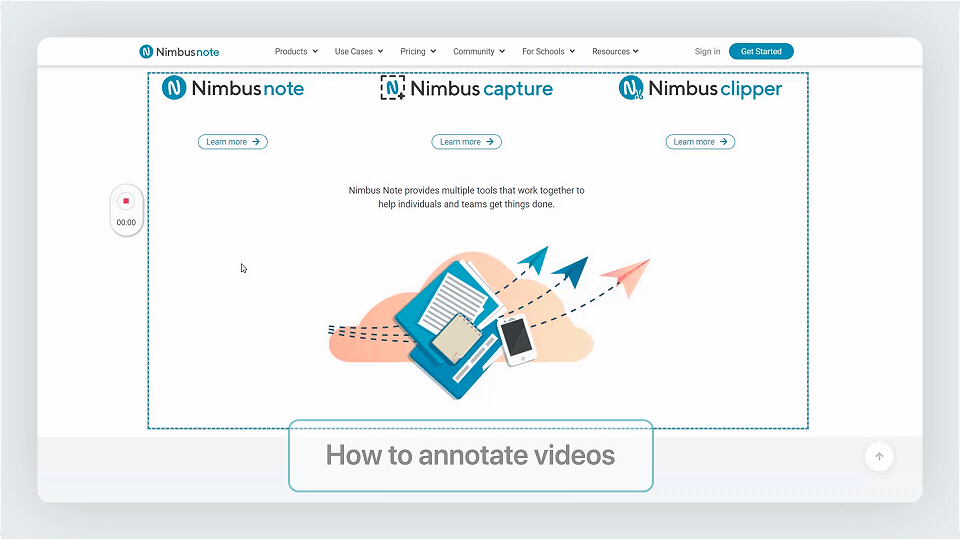
5. Wählen Sie dann den Bildschirmbereich für die interne Audioaufnahme auf einem Computer aus und klicken Sie auf das Symbol oder verwenden Sie die Tastenkombination STRG+ ALT + L, um zu starten.
6. Sobald Sie Ihre Video-Bildschirmaufnahme mit Systemaudio beendet haben, benennen Sie sie und wählen Sie einen Speicherort. Es gibt zwei Optionen:
Stellen Sie sich vor, Sie haben einen sehr wichtigen Videoanruf. Ihre Kunden wollen ihr Projekt besprechen. Um keine Details zu verpassen, bitten Sie um eine Vereinbarung, Ihr Meeting mit Nimbus Capture Windows Version mit Systemaudio aufzunehmen.
Nach der Besprechung haben Sie eine Menge Ideen im Kopf. Sie würden sie gerne mit Ihrem Team besprechen. Es scheint jedoch nicht genug zu sein, nur ein Video mit Systemton und dem Ton Ihres Mikrofons zu senden. Sie möchten eine ganze Reihe von Dateien und Kommentaren hinzufügen.
Benutzen Sie dafür Nimbus Note. Erstellen Sie eine perfekte Bibliothek für Ihre Screenshots und Videos und fügen Sie beliebige Inhalte zu Ihren Uploads hinzu und vieles mehr:
Sie können jederzeit Ihre Emails oder die wichtigsten Inhalte aus dem Internet ausschneiden und an Nimbus Note senden. Nimbus Clipper wird Ihnen helfen, nur interessante Auszüge aus verschiedenen Webseiten zu speichern.
Jetzt ist das Speichern und Organisieren von Referenzen für Ihre Projekte so viel einfacher.
Testen Sie alle Nimbus Lösungen, um Ihre Zusammenarbeit und Produktivität zu verbessern
Found it useful? Share the article with your community
Get weekly tips and insights on how to grow your business