- How to add a task list?
- How to change the name of the Task list?
- How to edit the task?
- How to mark a task as completed?
- How to assign a task to a workspace member?
- How to add labels to tasks?
- How to add a deadline to tasks?
- How to change the position of a task?
- Detailed view of the task
- Where can I see all my tasks in one place?
A task list is an element in a page that allows you to create tasks, add people to them and set labels & deadlines. Added tasks can be seen in a special dashboard for more convenient control over their execution.
In Nimbus Note you can work with tasks even from your phone! Just add your tasks to the task list and easily manage them. You can change your task position in one task list or move it to another list. What’s more, you can sort all your tasks by labels, assignees and dates using a dashboard.
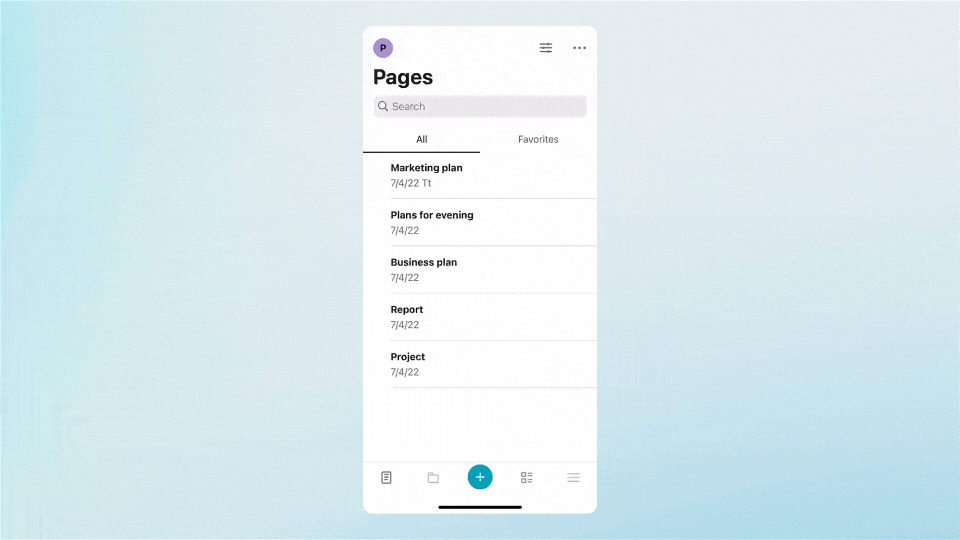
How to add a task list? #
To create a task list, tap on the Task list icon in the panel inside the editor.
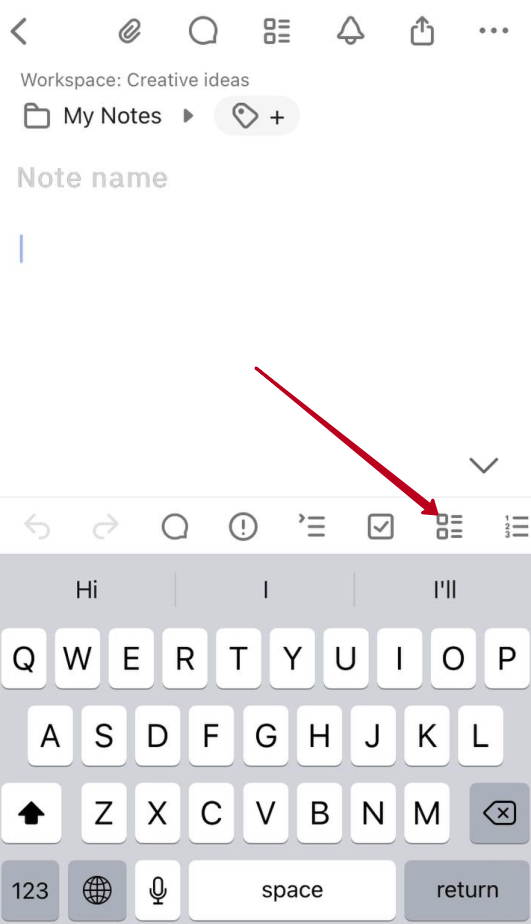
To add a new task, click on Add new Task.
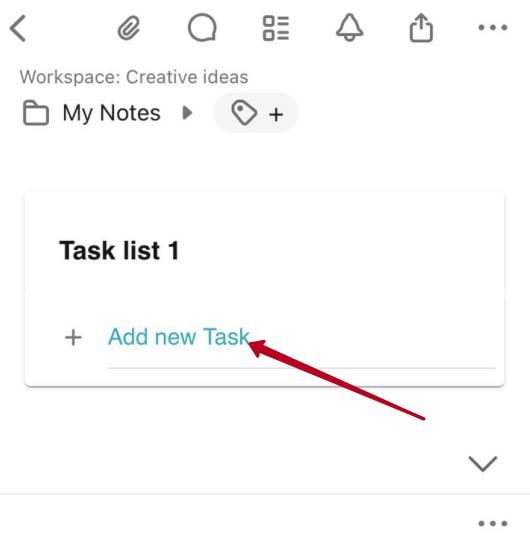
Enter the task title and tap on Enter. The task will be added to list –
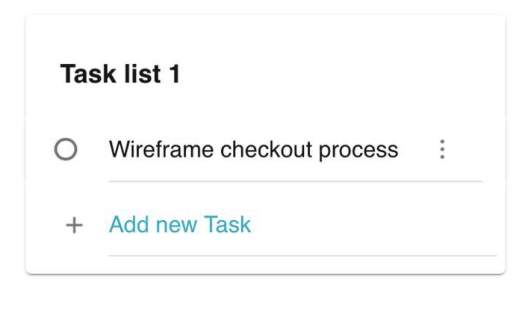
How to change the name of the Task list? #
1) Tap on the task name –
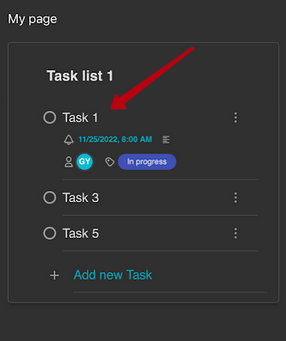
2) Next, tap on the name of the task and enter a new name –
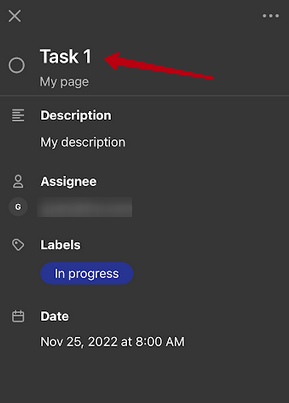
Next, confirm the changes with a tap on enter.
How to edit the task? #
To edit a task, just click on it, make the necessary changes and tap Enter.
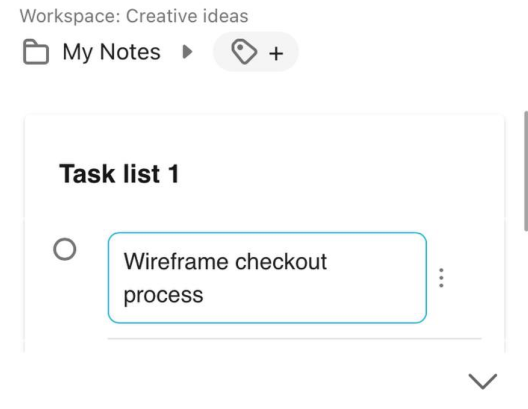
How to mark a task as completed? #
To mark the task as completed, click on the circle next to the task –
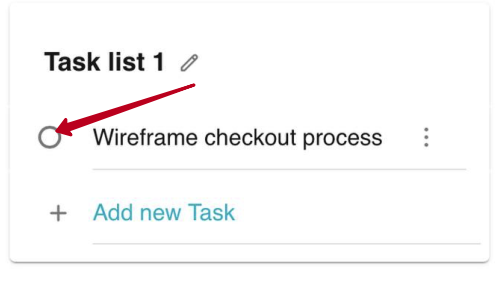
The completed task will be crossed out.
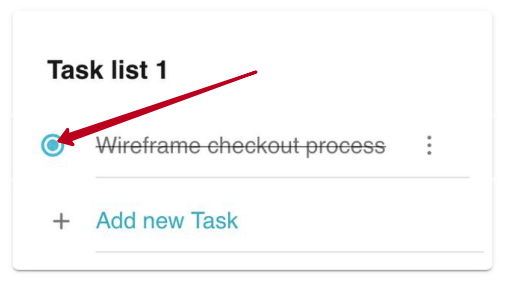
How to assign a task to a workspace member? #
- To add responsible members to a task, click on the row with the task – the actions panel will appear.
- Tap on the Assignee.
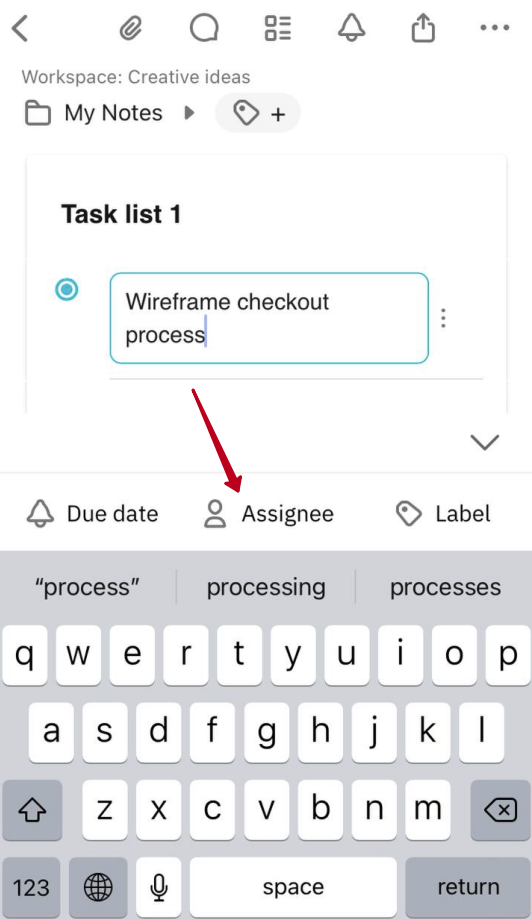
In the list that appears, select up to 3 workspace members that you want to assign to the task.
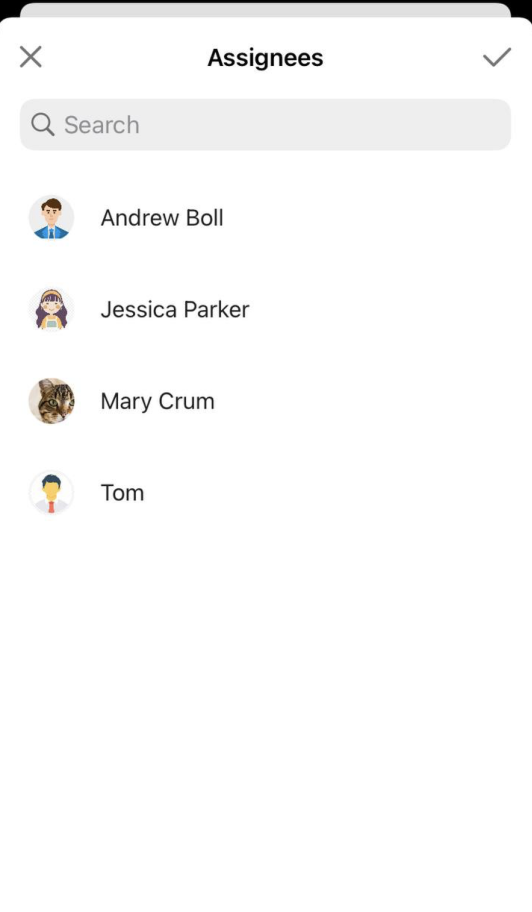
The selected members’ avatars will be shown right under the task.
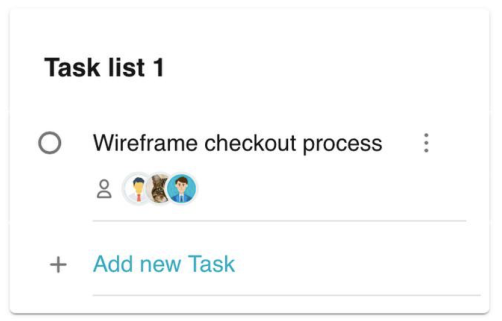
How to add labels to tasks? #
To add labels to a task, tap on the Label on the actions panel.
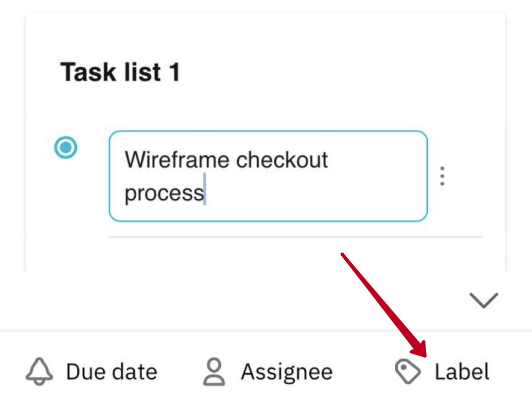
In the window that appears, select as many labels as you want. You can also create a new label by entering its name into the search field and tapping the Create label button.
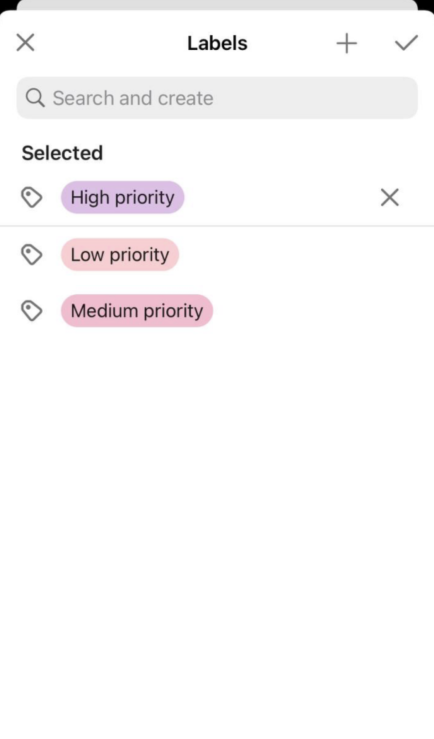
The selected labels will be shown under the task.
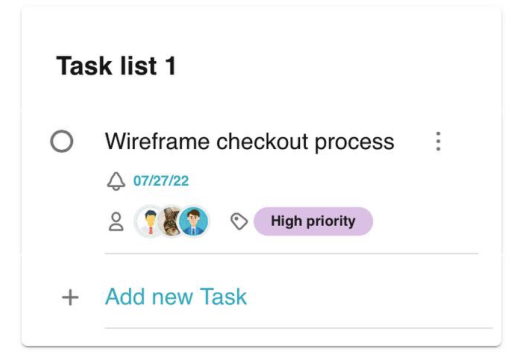
How to add a deadline to tasks? #
To add a deadline to a task, click on the Due date on the actions panel.
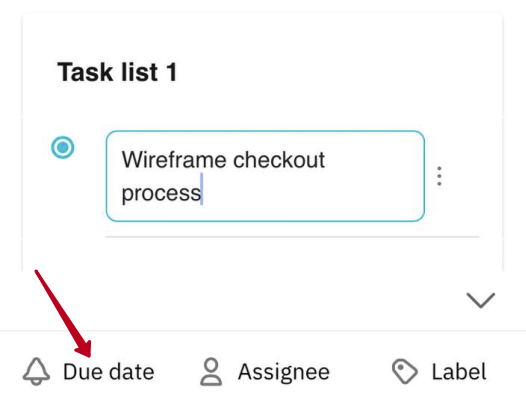
You will see a pop-up, where you can choose a date –
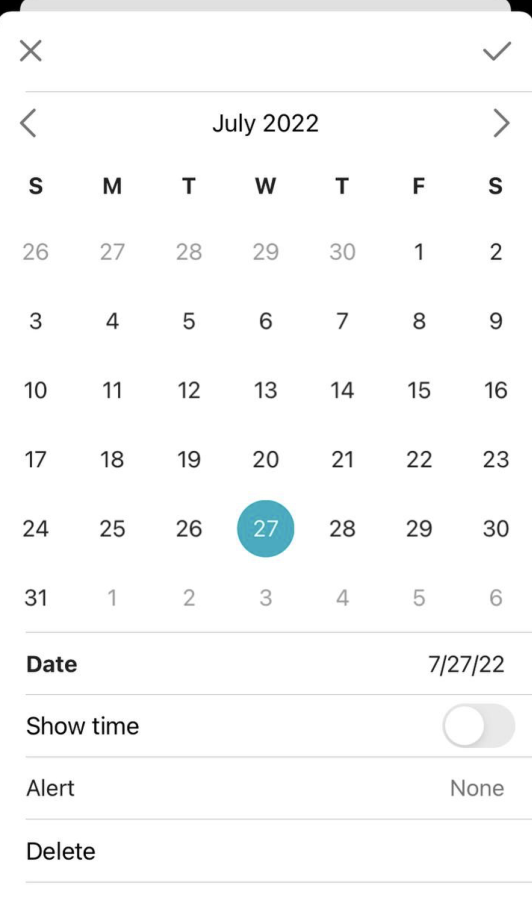
If you want to see the time next to the date, enable the Show time toggle.
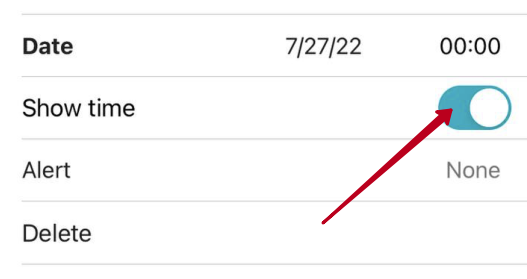
You can click on time to change it.
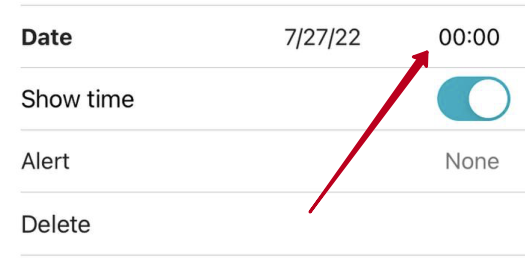
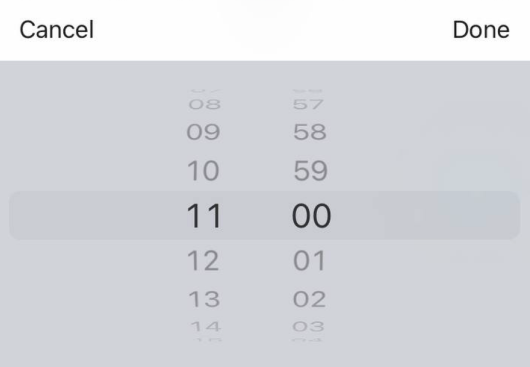
You can also add a reminder to the date. For this, select reminding options in the Alert block.
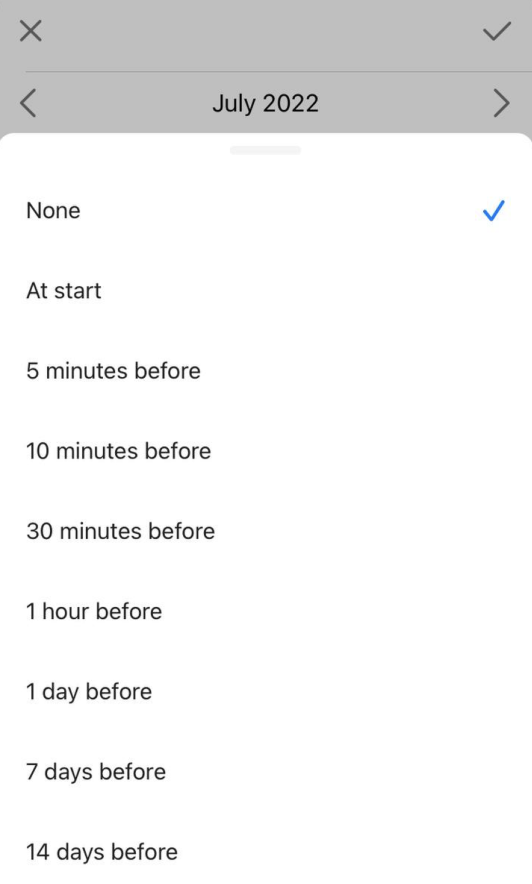
The selected date will be shown under the task.
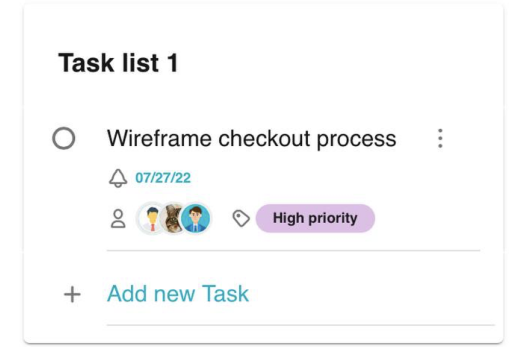
On the selected reminder time, all assigned members will receive a notification about the task.
You can read more about the reminders here.
How to change the position of a task? #
To change the position of a task, just tap and hold on the task and drag it to the desired position.
Detailed view of the task #
Each task can be opened in a special detailed view, where you can see detailed information about the task.
To go to the detailed view, you just need to tap on the name of the task –
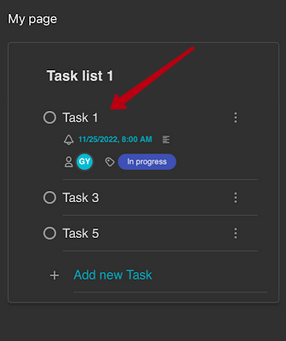
Next, it will open in a detailed view, where you can interact with the task.
Changing the task name #
Tap on the task name to change its name. Use the tap to confirm –
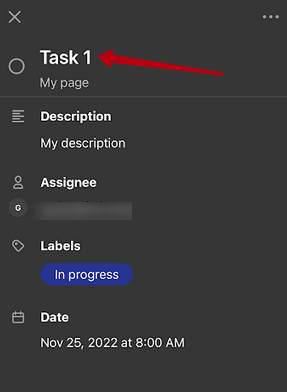
Adding/modifying the task description #
The task name doesn’t always give you a full understanding of the task. With a description, you can add more context to the task. To add a description, tap on its box and enter the text of the description –
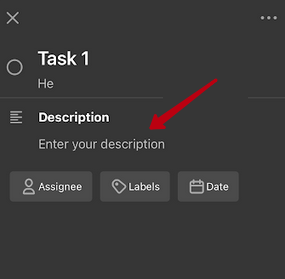
Adding/changing assignee for a task #
In the detailed view, you will be able to specify those responsible for the task. Click on Assignee –
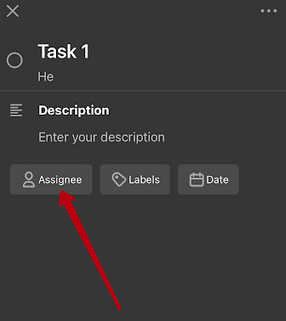
And select the necessary participants in the window that appears, and then confirm the action by tapping on the check mark
Adding/changing labels for a task #
Also in the detailed view, you can select labels for the task. Tap on Labels –
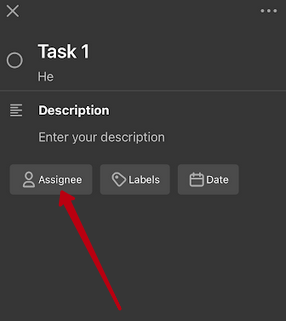
And select the labels you want in the window that appears, and then confirm your actions by tapping on the check mark –
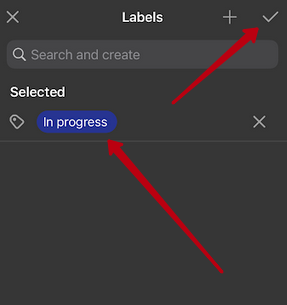
You can also create new labels with a tap on the plus –
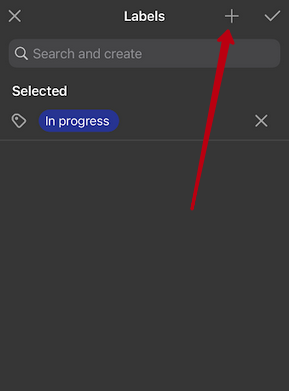
Adding a deadline date for a task #
If you want to set a deadline date, you can do it by tapping on Date –
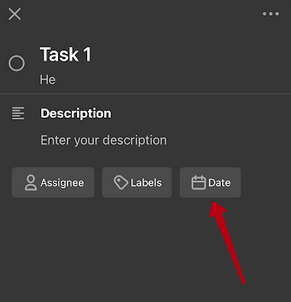
Next, select the desired date and time –
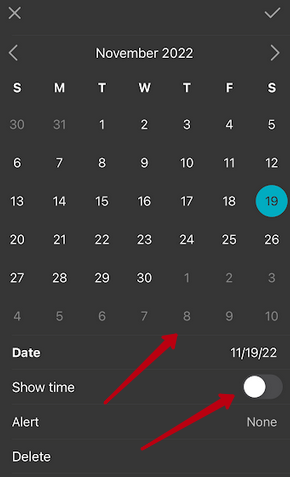
If you want, you can add alerts to remind you of the deadline at the right time.
Changing task status #
In the detailed view, you can quickly change the status of the task from completed and vice versa. To do this, tap on the checkbox to change the status –
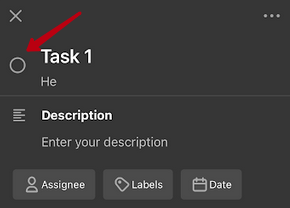
Task menu #
Also, you can go to the task menu –
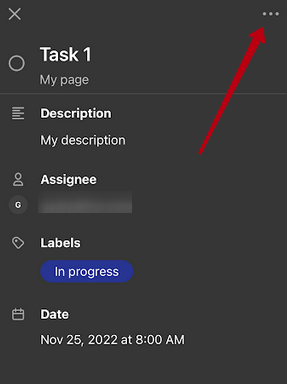
With which you can, for example, duplicate a task or delete it –
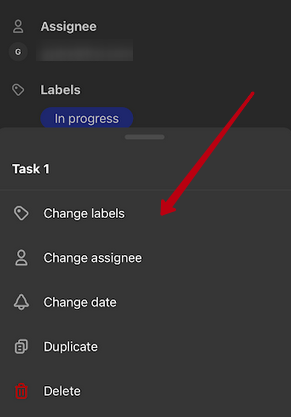
Adding comments to a task #
In a detailed view, you will be able to add comments to the task and discuss its implementation with colleagues.
Adding a comment #
To add a comment to the problem, you need to:
1) Tap on the task name and open it in a detailed view –
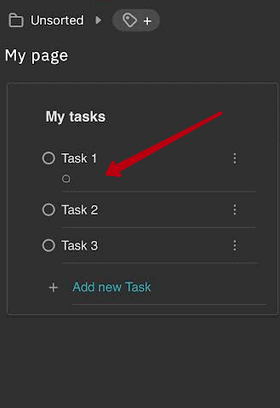
2) Tap on Add comment –
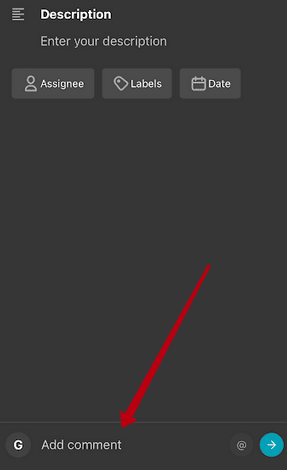
3) Write a comment and click the submit button –
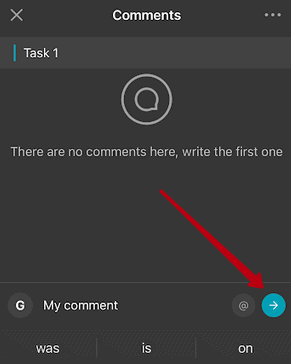
After that, you will see a comment on the task page –
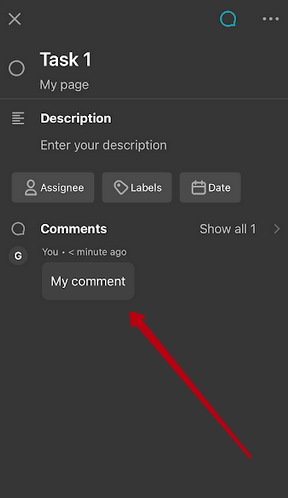
How can I see all the comments on a task? #
In the detail view, we only show the last comment added. To see all comments, you need to tap on Show all –
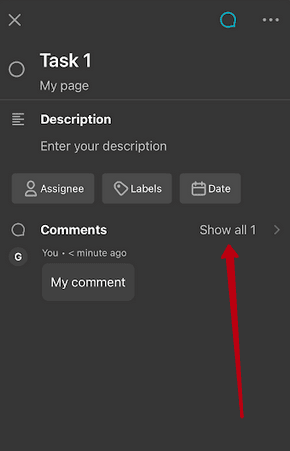
How do I respond to a comment? #
Long tap on the icon next to the comment and choose ‘Reply’- from the menu.
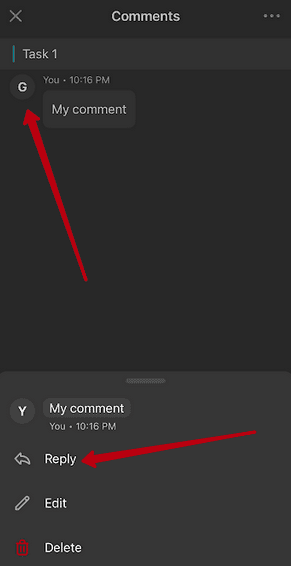
Next, write your response and click the submit button.
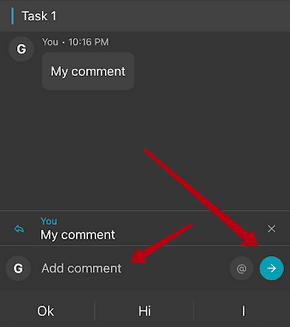
How do I edit a comment? #
Long tap your avatar next to your comment and choose ‘Edit’ – from the menu.
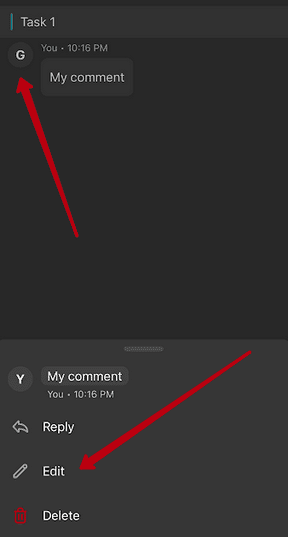
Next, write a new response and click the submit button –
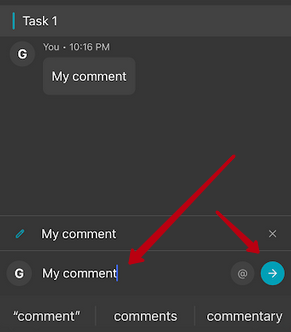
How do I delete a comment? #
Long tap your avatar next to your comment and choose ‘Delete’ from the menu.
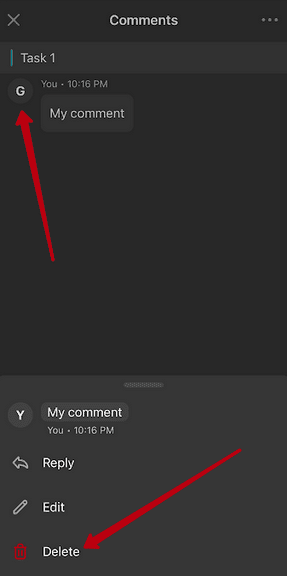
Next, confirm the deletion of the comment.
Where can I see all my tasks in one place? #
In Nimbus Note app, you can see all tasks in one common Dashboard. To see it, just click on the Tasks icon in the bottom navigation block.
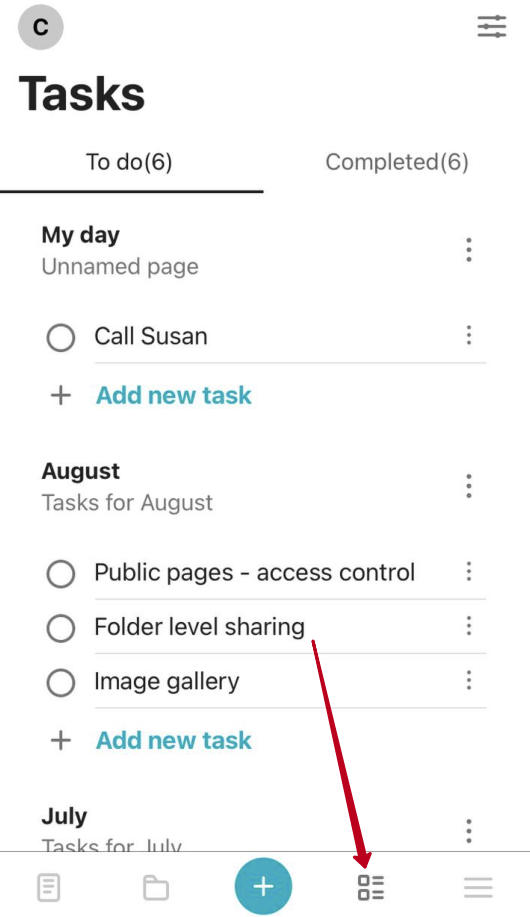
You will see a general list of all your uncompleted tasks. Here you can also mark tasks as completed, assign responsible members, add labels and set deadlines, edit the task list & task name or add a new task (in the same way as you do from inside the page).
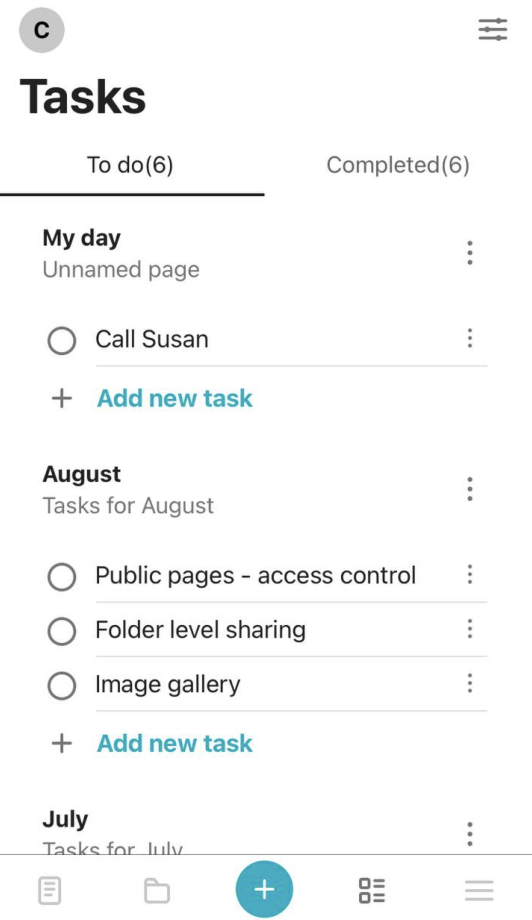
Completed and uncompleted tasks are separated in the dashboard. Use the tabs on the top to navigate between them.
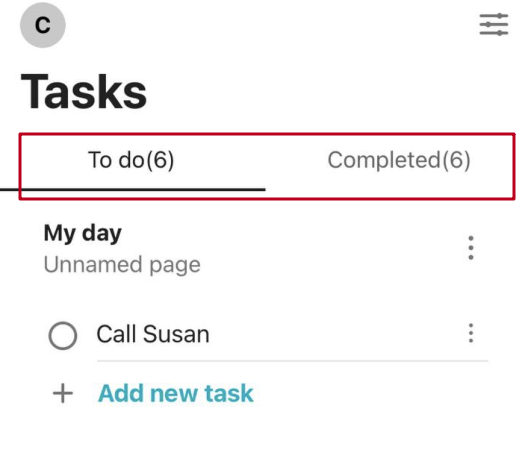
Using the task menu, you can:
- Add a new task above the current one
- Add a new task below the current one
- Set labels to the task
- Change assignee on the task
- Set date
- Duplicate the task
- Delete the task
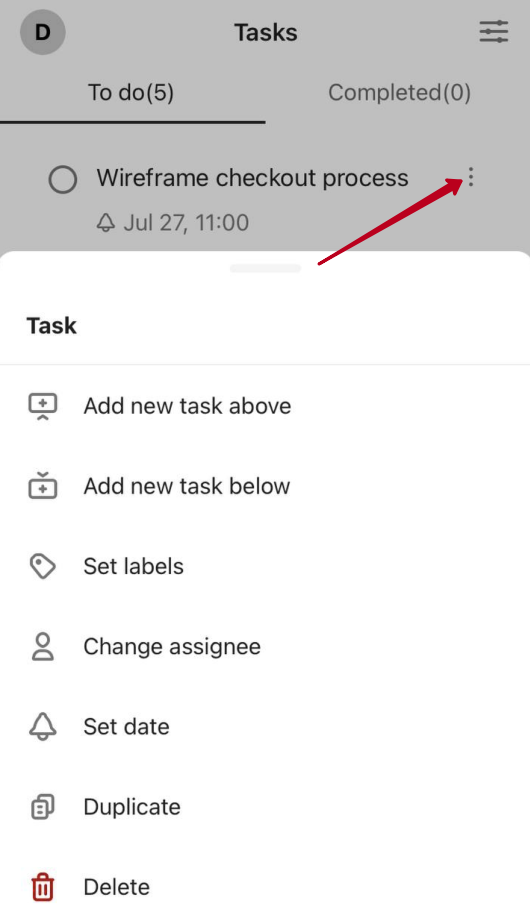
If you want to navigate to the page, just tap on the task list name and select the Go to page option in the menu that appears.

Also, this menu allows you to mark all task in the list as completed and rename the task list.
On iOS, you can create a shortcut for quickly creating tasks. You can find more details here.