Giriş #
Müşteriler ve Ekip Arkadaşları için en iyi işbirliği aracı olan FuseBase Portallarında sizleri görmekten mutluluk duyarız!
FuseBase Portalları, müşterileriniz ve ortaklarınız için merkezi merkezlerdir. FuseBase sayfalarına dayalı kodsuz web siteleri oluşturmanıza, dahili ve harici işbirliğinizi tek bir yere getirmenize olanak tanır.
FuseBase Portallarını bir bilgi tabanı olarak kullanın ve toplantı notları, güncellemeler ve yol haritaları gibi müşterilerinizin ve ortaklarınızın ihtiyaç duyduğu tüm bilgileri yayınlayın. Öğeleri özelleştirebilir ve kendi markanızı ekleyebilirsiniz. Ve en önemlisi, bilgilerinizi siz kontrol edersiniz. FuseBase Portallarını herkese açık olarak veya yalnızca belirli haklara sahip belirli kişilerle paylaşabilirsiniz.
Yaratılış #
Portalınız için heyecanlı mısınız? Biz de heyecanlıyız!
Siz ve müşterileriniz için en iyi alanı oluşturmak için sadece bir tıklama 🙂
Lütfen kenar çubuğundaki + işaretine tıklayın ve Yeni Portal’ı seçin. Portalınız için ilk ayarları yapılandırabileceğiniz Sihirbaz’a yönlendirileceksiniz. İşlem sadece birkaç dakika sürecektir!
Büyücü ile başlayalım! #
Bu, bir Portal adı, alt alan adı ve tema seçebileceğiniz bir başlangıç noktasıdır. Merak etmeyin, bunları daha sonra ayarlardan değiştirebileceksiniz!
- Portalın Adını ve Alt Alan Adını Girin 👇
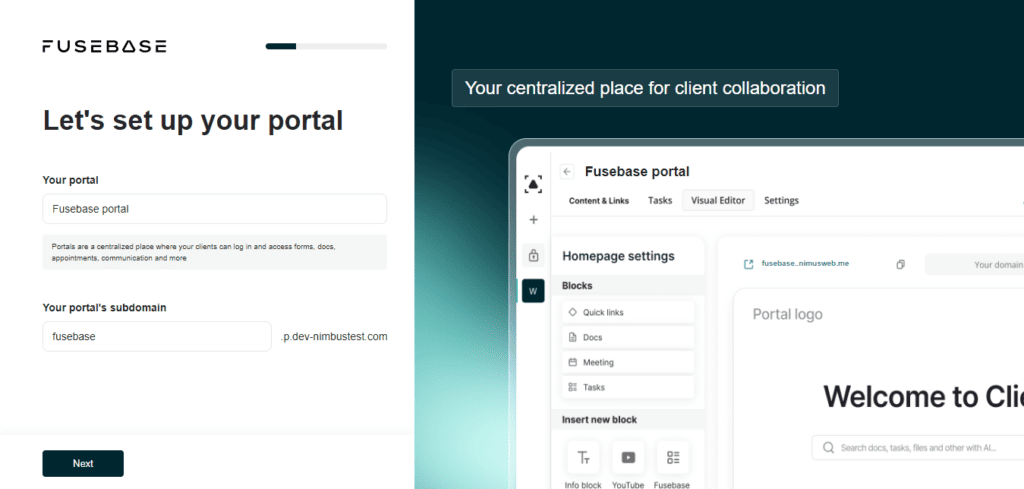
- Bir müşteri portalını ne için kullanacağınızı seçin 👇
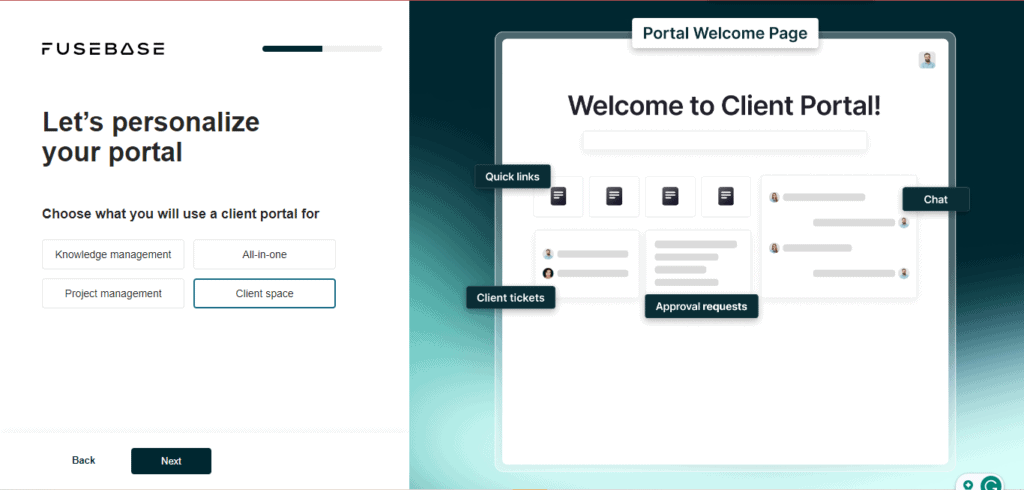
- Portalınız için tema seçin 👇
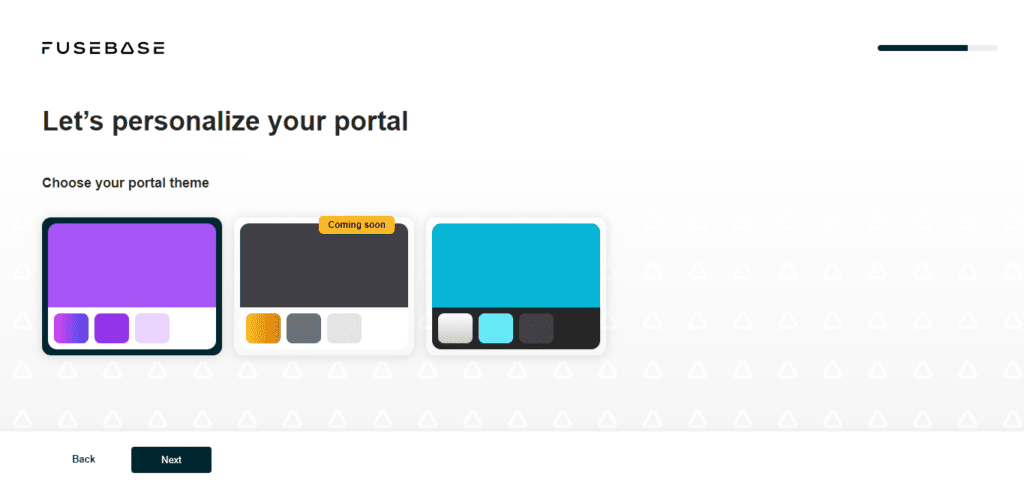
Tamamdır! Güveniniz için teşekkür ederiz ve işte portalınız!
Sonraki #
Portalınız artık hazır olduğuna göre, biraz daha değişiklik yapalım!
İşte tamamlanmış bir ana sayfa örneği, hadi sizinkiyle başlayalım.
Portalınızın üst kısmında aşağıdaki düğmeleri bulabilirsiniz:
- Görsel Editör
- Ayarlar
- Müşteri Olarak Görüntüle
- Geri Al/Yinele
- Yayınla
Visual Editor ile başlayalım ve portalınızı özel hale getirelim.
Görsel Editör #
Portalın üst kısmında Görsel Düzenleyici’yi seçin.
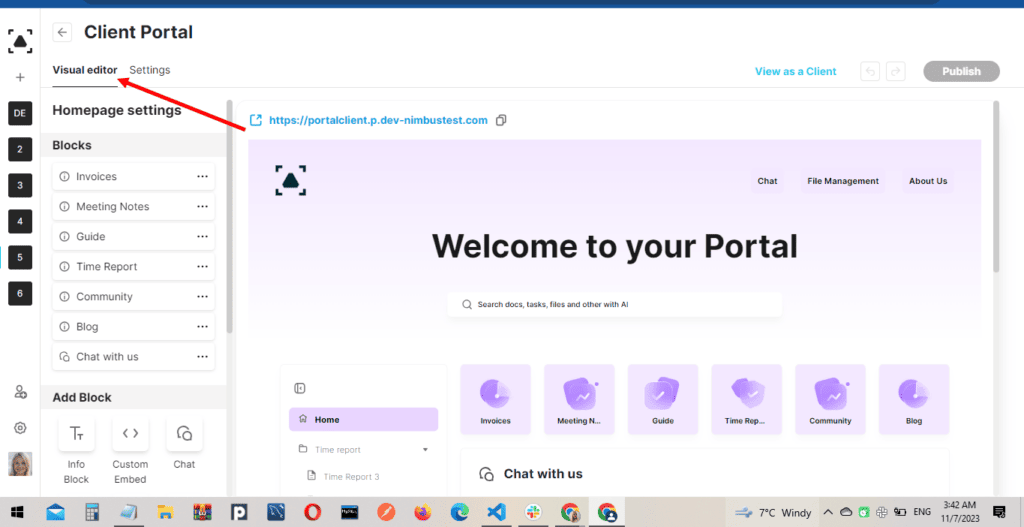
Görsel Düzenleyici, Kontrol Çubuğu ve Önizleme içerir.
Sol tarafta Kontrol Çubuğunu görebilirsiniz. Kenar çubuğuna, altbilgiye ve üstbilgiye farklı türde pencere öğeleri ve içerik ekleyerek Portalınızı yapılandırabilirsiniz. Tüm değişiklikler sağ taraftaki önizlemede hemen gösterilecektir.
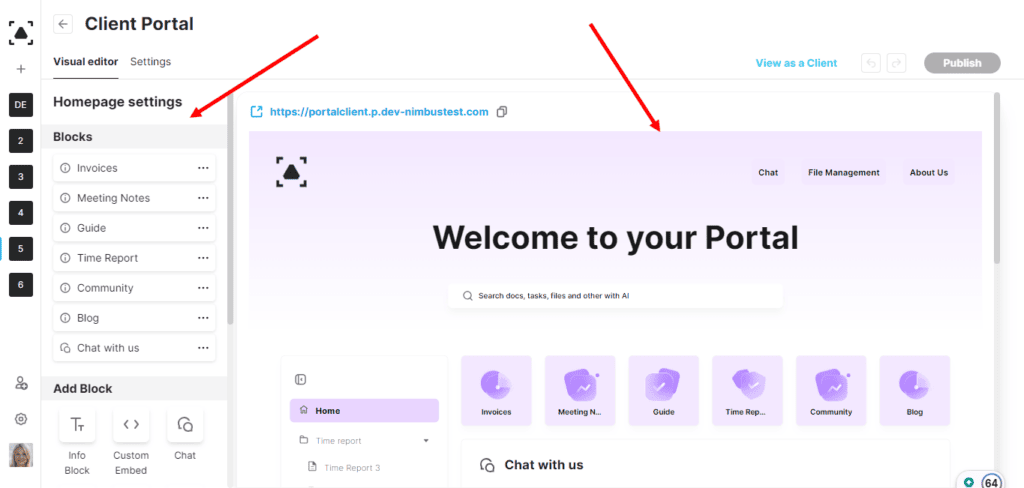
Çok fazla, değil mi? 🙂 Ancak, portalınızı benzersiz hale getirmenize yardımcı olacaktır! Hadi başlayalım:
Navigasyon Ayarları #
Navigasyon Ayarları size kenar çubuğunu, üstbilgiyi ve altbilgiyi özelleştirme fırsatı verir.
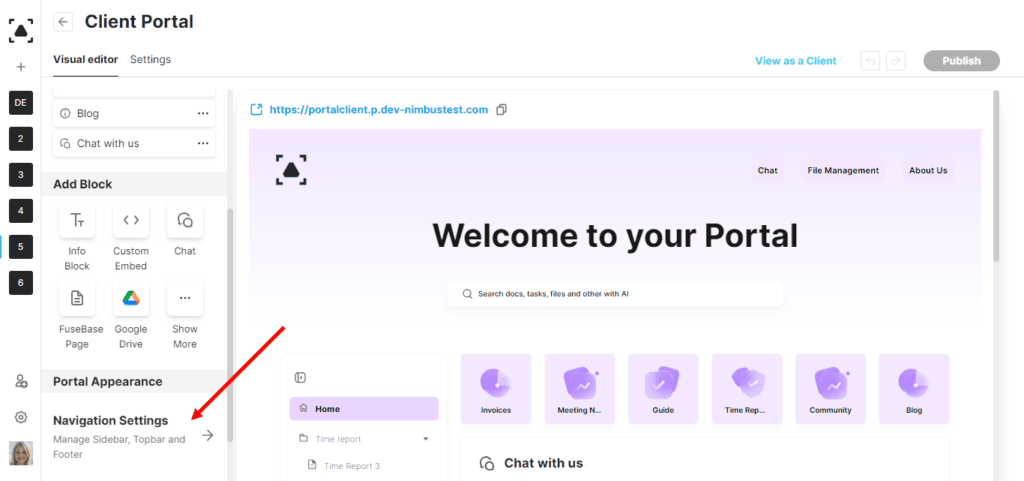
Portalınızı hemen şimdi özel yapalım!
Kenar çubuğu navigasyonu #
Kenar Çubuğu menüsü ile portalınızda gezinmeyi kolaylaştırın.
Ana sayfada veya Portal’daki diğer sayfalarda kenar çubuğunu gizlemek istiyorsanız, bunu üç nokta menüsünü seçerek yapabilirsiniz. Sadece aşağıdaki seçeneklerden birini kapatmanız yeterlidir:
🔵 Kenar çubuğunu diğer sayfalarda gösterin;
🔵 Ana sayfada kenar çubuğunu göster.
Kenar çubuğunu ekleyerek özelleştirebilirsiniz:
✅ FuseBase Klasörü
✅ FuseBase Sayfası
✅ Bölüm
✅ Boş Sayfa
✅ Dış bağlantı
Kenar Çubuğunu yapılandırmaya başlayalım. Kenar Çubuğunu bulmak için Navigasyon Ayarlarını açmanız yeterlidir.
Ayrıca, Kenar Çubuğuna iki şekilde öğe ekleyebilirsiniz:
✅ Kenar Çubuğu navigasyonunun yanındaki artı simgesine tıklayarak;
✅ Alttaki + Öğe ekle seçeneğini belirleyin.
FuseBase içeriği #
Portalınız FuseBase ile bağlantılıdır, böylece klasörleri veya ayrı sayfaları kenar çubuğunuza ekleyebilirsiniz.
Öğe ekle düğmesine veya ➕ simgesine tıkladıktan sonra FuseBase İçeriği Ekle’yi seçin ve FuseBase içeriğini seçin penceresi klasörleriniz ve sayfalarınızla birlikte görünür.
FuseBase Sayfasını portalınıza eklemek için aşağıdaki adımları izleyin:
Klasöre tıklayın → Listeden sayfayı seçin → “Ekle” düğmesine tıklayın → Sayfanız kenar çubuğu menüsüne eklendi.
Bir veya daha fazla sayfa ekleyebilir ve eklenen sayfaları Portalınızın Önizlemesinde görebilirsiniz. Sayfa eklendikten sonra Önizleme’de açılacaktır.
Sayfanızda herhangi bir değişiklik yaparsanız, bunlar portalda görünecektir.
Sayfayı düzenlemek istiyorsanız, üç noktaya tıklayın. Aşağıdakilerden oluşur:
- Görünür – sayfanız Portal’da görünür veya görünmez;
- Düzenle – burada sayfayı yeniden adlandırabilir ve URL’sini değiştirebilirsiniz;
- Portal görünümünde aç – sayfayı portal görünümünde açacaktır;
- Bağlantıyı kopyala – bağlantıyı geçerli sayfaya kopyalar;
- Sil – sayfayı kenar çubuğundan kaldırır.
Değişiklikleri Portal’da yayınlamayı unutmayın. Değişiklikler yayınlandıktan sonra portalda yer alacaktır. “Yayınla” düğmesine tıklamanız ve değişiklikleri onaylamanız gerekir.
İçerdiği tüm sayfaların bulunduğu klasörü Portalınızın bölümü olarak eklemek daha uygundur.
Klasörü portalınıza eklemek için aşağıdaki adımları izleyin:
Öğe ekle düğmesine veya simgesine tıkladıktan sonra ➕ FuseBase İçeriği Ekle’yi seçin ve klasörleriniz ve sayfalarınızla birlikte FuseBase içeriğini seçin penceresi görünecektir → Bir veya daha fazla klasör seçin → Öğe ekle düğmesine tıklayın → Klasörünüz tüm sayfalarıyla birlikte kenar çubuğu menüsüne eklendi.
Kenar Çubuğuna alt klasörler eklemek de mümkündür.
Klasörler ve sayfalar, Portal’a eklendikten sonra Dahili Alan’dan Müşteri Portalı’na taşınacaktır.
Klasörü düzenlemek mi istiyorsunuz? Üç nokta menüsünü seçin. Bu menü şunları içerir:
- Görünür – klasörünüz Portal’da görünür veya görünmez;
- Düzenle – klasörü yeniden adlandırabilir ve URL’sini değiştirebilirsiniz;
- Bağlantıyı kopyala – bağlantıyı geçerli klasöre kopyalar;
- Sil – klasörü kenar çubuğundan kaldırır.
Boş Sayfa #
Yapması kolay, sadece aşağıdaki adımları izleyin:
Öğe ekle düğmesine veya simgesine tıklayın ➕ → Boş Sayfa Oluştur’u seçin → Yeni Sayfa oluşturuldu ve önizlemede açıldı. Sayfayı daha sonra yeniden adlandırabilirsiniz.
Boş Sayfaya farklı türde widget’lar ekleyebilirsiniz.
Widget ekleme hakkında daha fazla bilgi Widget’lar bölümünde bulunabilir.
Sayfayı düzenlemek istiyorsanız, üç nokta menüsüne tıklayın. Bu menü şunları içerir:
- Görünür – sayfanız Portal’da görünür veya görünmez;
- Düzenle – sayfayı yeniden adlandırabilir ve URL’sini değiştirebilirsiniz;
- Portal görünümünde aç – sayfayı portal görünümünde açacaktır;
- Bağlantıyı kopyala – bağlantıyı geçerli sayfaya kopyalar;
- Sil – sayfayı kenar çubuğundan kaldırır.
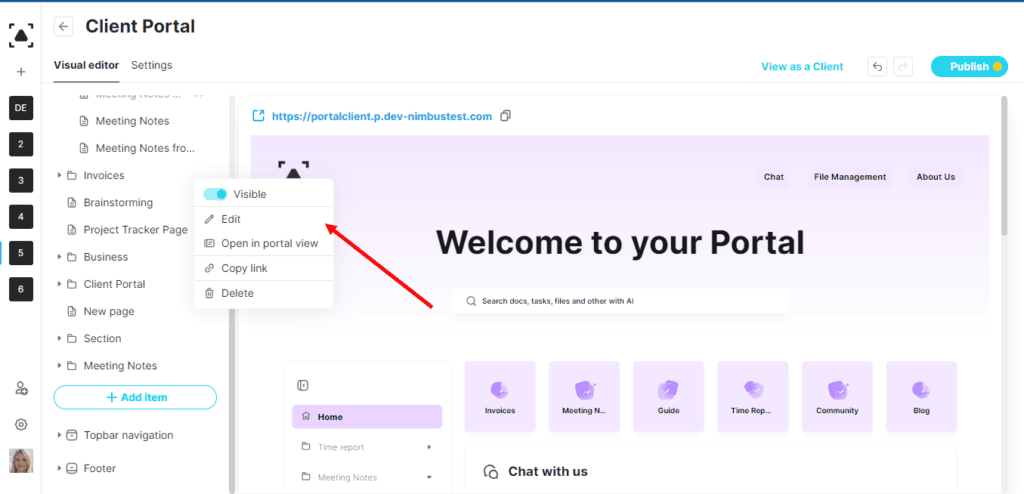
Dış bağlantı #
Herhangi bir site için bir bağlantı ekleyebilirsiniz, sadece bir Harici Bağlantı kullanın. Bu özel bağlantı, portal ziyaretçilerini eklediğiniz siteye yönlendirecektir.
Bağlantıyı düzenlemek istiyorsanız, üç nokta menüsüne tıklayın. Bu menü şunları içerir:
- Görünür – bağlantınız Portal’da görünür veya görünmez;
- Düzenle – bağlantıyı yeniden adlandırabilir, URL’sini değiştirebilir ve bağlantının nasıl açılacağını seçebilirsiniz;
- Orijinal bağlantıyı aç – bağlantıyı yeni bir sekmede açacaktır;
- Sil – bağlantıyı kenar çubuğundan kaldırır.
Bölüm #
Portalınız için daha fazla bölüme mi ihtiyacınız var?
Aşağıdaki adımları izleyin:
Öğe ekle düğmesine veya simgesine tıklayın ➕ → Bölüm’ü seçin → Bölüm’ün başlığını girin “→ Bitti→ düğmesine tıklayın yeni bölüm başarıyla oluşturulmuştur.
Boş Sayfada Widget #
Boş bir Sayfaya birkaç tıklamayla widget eklemek ister misiniz? Hadi yapalım.
Öğe ekle düğmesine veya simgesine tıklayın ➕ → sayfaya eklenecek widget’ı seçin → widget içeren bir sayfa oluşturuldu ve önizlemede açıldı.
Üst çubuk navigasyonu #
Üst Çubuğu yapılandıralım ve üst menüye öğeler ekleyelim. Aşağıdaki öğeler üst çubuğa eklenebilir:
✅ Sayfa
✅ Dış bağlantı
✅ Boş sayfa
Üst çubuğa yalnızca 5 öğe ekleyebilirsiniz!
Önce Navigasyon ayarlarını açın ve Üst Çubuk navigasyonunu bulun.
Simgesini ➕ veya Öğe ekle düğmesini seçin, ardından ihtiyacınız olan öğeleri ekleyin.
Altbilgi #
Altbilgiyi yapılandıralım ve öğeler ekleyelim. Aşağıdaki öğeler altbilgiye eklenebilir:
✅ FuseBase Klasörü
✅ FuseBase Sayfası
✅ Bölüm
✅ Boş Sayfa
✅ Dış bağlantı
Gezinti ayarlarını açın ve Altbilgiyi bulun.
Simgesini ➕ veya Öğe ekle düğmesini seçin, ardından ihtiyacınız olan öğeleri ekleyin.
İçeriğin yapısını değiştirmek mi istiyorsunuz?
Bunları sürükle ve bırak yöntemiyle kolayca taşıyabilirsiniz.
Öğeleri kenar çubuğundan altbilgiye de taşıyabilirsiniz. Portalınızdaki her değişiklik, size kolaylık sağlamak için önizlemede anında görüntülenir.
Kenar çubuğundaki “Ana Sayfa” düğmesi sizi Ana Sayfa’ya yönlendirir. Yeri değiştirilemez!
Widget’lar #
Farklı widget’lar ile portalınızı özel kılın!
Widget’lar ekleyebilirsiniz:
✅ Anasayfa
✅ FuseBase sayfası
✅ Boş Sayfa
Bilgi bloğu #
Bilgi bloğu, portal ziyaretçilerini eklediğiniz siteye yönlendirecektir.
Bilgi bloğunu eklemek için – sonraki adımları izleyin:
Bilgi bloğuna tıklayın → Gülümseme, simge veya özel resim seçin → Bilgileri doldurun → URL ekleyin → Bitti.
Üç nokta simgesine tıklayarak veya bilgi bloğunun üzerine gelerek bilgi widget’ını düzenleyebilir veya silebilirsiniz.
Gömmek #
Gömme blokları, portala eklemek istediğiniz hizmetler konusunda size yardımcı olacaktır. Sağlanan çok sayıda hizmeti veya yerleştirmeleri görebilirsiniz.
Katıştırıcıyı eklemek için aşağıdaki adımları izleyin:
Özel yerleştirme üzerine tıklayın→ Bağlantınızı veya yerleştirme kodunuzu girin → Ekle düğmesine tıklayın
Embed, sayfalar arasında geçiş yapmadan tüm belgelerinizi tek bir yerde tutmanıza yardımcı olacaktır. FuseBase, diğer platformlardaki widget’ları takmak için iyi çalışır. Daha fazlasını elde etmek için farklı özellikleri kullanın.
Aşağıdaki gibi popüler hizmetleri yerleştirebilirsiniz: YouTube, Hubspot, Calendly ve diğerleri.
Portallarda gömme özelliğinin nasıl kullanılacağı hakkında daha fazla bilgiyi burada bulabilirsiniz.
Yerleştirmeyi tam ekranda açmak ve orijinal bağlantıyı açmak mümkündür.
Üç nokta simgesine tıklayarak veya bilgi bloğunun üzerine gelerek yerleştirme widget’ını düzenleyebilir veya silebilirsiniz.
Sohbet #
Portal’da iletişim kurmak mı istiyorsunuz? Sohbet aracı bunu yapmanın en iyi yoludur.
Sohbet widget’ını eklemek için sonraki adımları izleyin:
Blok Ekle’de Sohbeti seçin → Başlığı girin → Kanalı veya doğrudan mesajları seçin → Sohbeti yalnızca çalışma alanı üyelerine göstermek için Göster veya Gösterme’yi seçin → Ekle düğmesine tıklayın → Sohbet widget’ı başarıyla eklendi.
Üç nokta simgesine tıklayarak veya bilgi bloğunun üzerine gelerek sohbet widget’ını düzenleyebilir veya silebilirsiniz.
FuseBase Sayfası #
FuseBase Sayfasını portala ekleyebilirsiniz. Bunu yapmak çok kolay:
Blok Ekle’de FuseBase Sayfası’nı seçin → FuseBase İçeriği’ni seçin → Gerekirse başlığı değiştirin → Ekle düğmesine tıklayın → FuseBase Sayfa widget’ı başarıyla eklendi.
Üç nokta simgesine tıklayarak veya bilgi bloğunun üzerine gelerek FuseBase sayfa widget’ını düzenleyebilir veya silebilirsiniz. Sayfa içeriğini düzenle seçeneğine tıkladığınızda, sayfa düzenleyicisine yönlendirileceksiniz.
Yayıncılık #
Tüm ayarlarınızı kaydetmeyi unutmayın! “Yayınla” düğmesi tam orada.
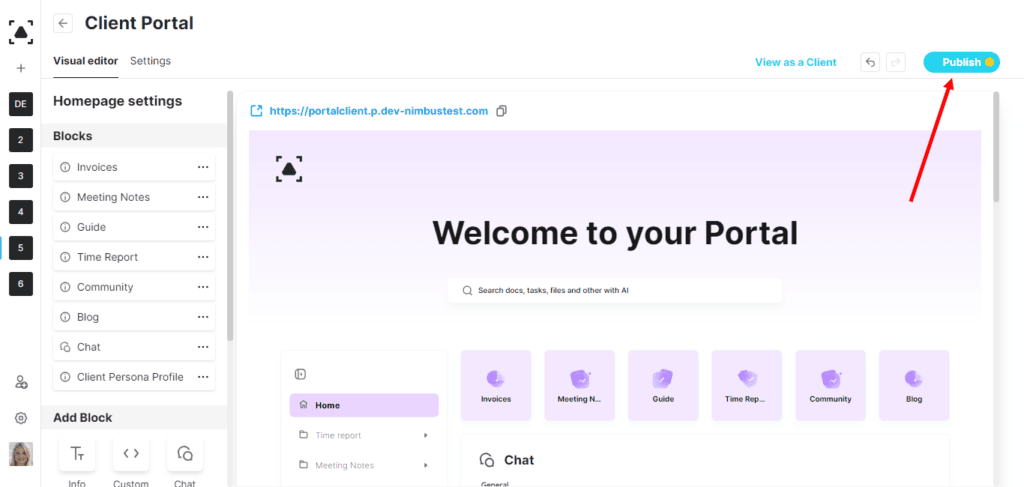
Yayınla düğmesine tıkladığınızda en son değişiklikleri içeren pencere açılacaktır. Orada son değişikliklerin ne zaman yapıldığını ve nelerin değiştirildiğini görebilirsiniz.
Değişiklikleri kaydetmek için Geçerli portalı güncelle üzerine tıklayın.
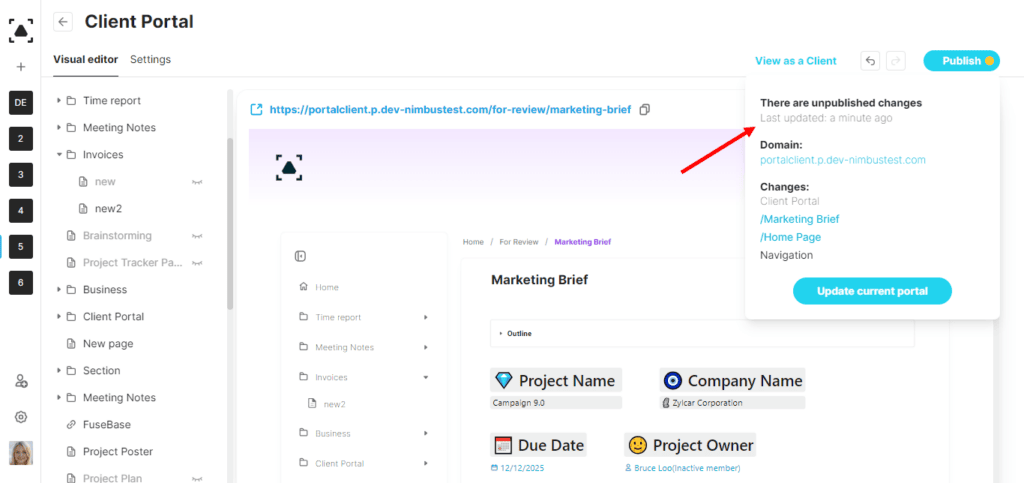
Değişiklikler yapıldığında, Portalı Görüntüle düğmesine tıklayarak portalı görebilirsiniz.
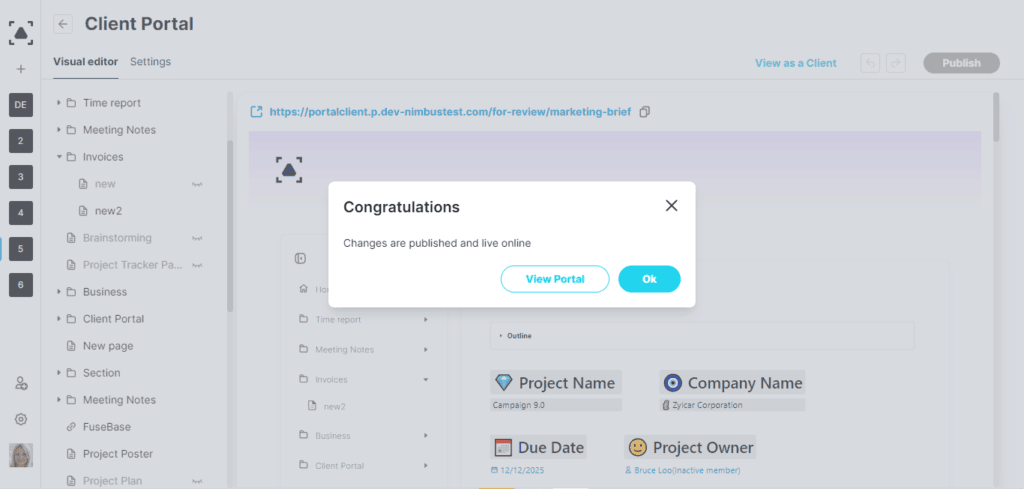
Önizleme #
Portalınızın yapılandırma sırasında nasıl göründüğünü görmek ister misiniz?
Önizleme, portalınızda yaptığınız her değişikliği anında görüntüler.
Portalda öğenin üzerine geldiğinizde çerçeveyi görebilirsiniz ve öğeleri doğrudan Önizleme’den düzenleme fırsatına sahipsiniz.
Nasıl göründüğünü kontrol etmek için Müşteri Olarak Görüntüle’ye tıklayarak portalı açabilirsiniz.
Değişiklikleri iptal etmek veya geri almak mı istiyorsunuz? Bunu yapmak çok kolay. Geri Al ve Yinele düğmeleri burada 👇
Portal bağlantısını kopyalamanız gerekiyorsa, bunu buradan yapabilirsiniz.
FuseBase İç Mekanını ziyaret etmek ister misiniz?
Portalın sol üst köşesindeki Geri simgesine tıkladığınızda İç Alan’a yönlendirileceksiniz.
Ayarlar #
Ayarlar size yapılandırma fırsatı verir:
Genel #
Site görsellerini, başlıklarını ve açıklamalarını yapılandırabilirsiniz.
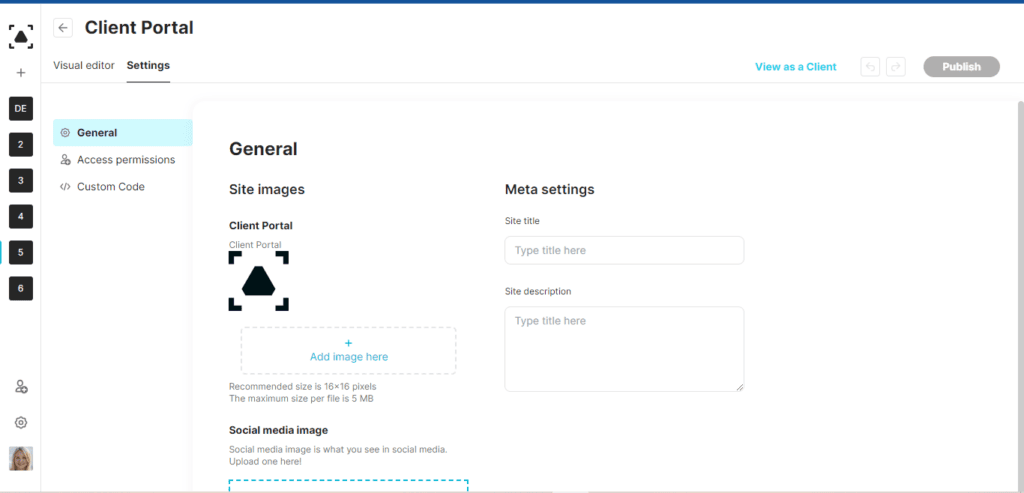
Erişim izinleri #
Erişim menüsünden portalınızın izinlerini ayarlayın.
İki erişim seviyesi mevcuttur:
- Builder Console’a kimler erişebilir;
- Bu Portala kimler erişebilir.
Portalınızı düzenleyebilecek ve Access Builder Console ile tüm seçenekleri görebilecek kullanıcıların seviyelerini seçin.
Gördüğünüz gibi, FuseBase organizasyonunuzdaki hangi kullanıcıların portala erişimi olduğunu tanımlayan bazı seçenekler vardır.
Kuruluşunuzun dışındaki herkes seçeneğini belirlerseniz, kuruluşunuzun dışındaki bir kişi bile portalı görebilir.
Özel kod #
Sohbetler, sohbet robotları, harekete geçirici mesaj hizmetleri, analizler vb. entegre etmek için Portal’a özel HTML/JS ekleyin.
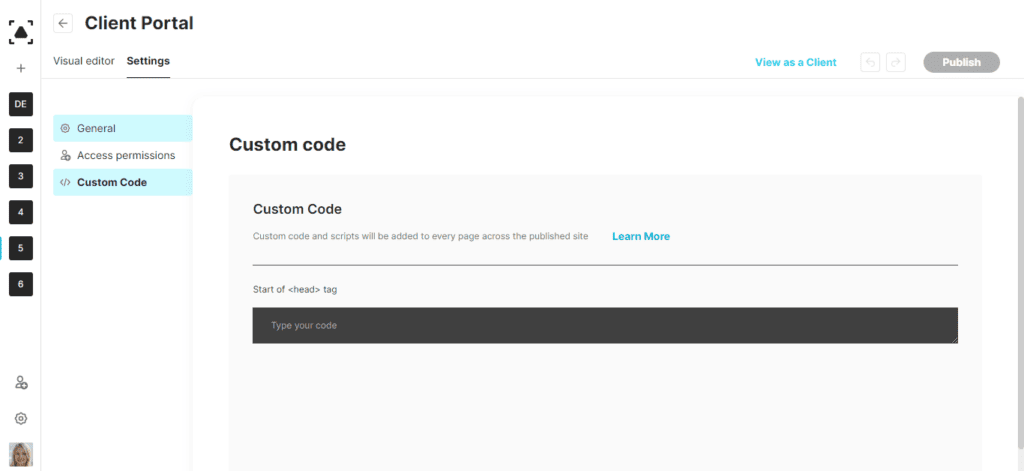
FuseBase Portal ile Özel Alan Adı #
Portalın Özel Etki Alanını ayarlamadan önce, kuruluşunuz için Özel Etki Alanını yapılandırmanız gerekir. Kılavuzlarımızda daha fazla bilgi bulabilirsiniz.
Kendi alan adınızı kullanmak istiyorsanız ve kayıt şirketinizin kontrol paneline / DNS kontrol paneline erişiminiz varsa, özel URL’nizi portala kolayca bağlayabilirsiniz.
Bunu yapmak için lütfen aşağıdaki adımları izleyin:
- Düğmesine tıklayın ve Yeni portal’ı seçin ve kullanmak istediğiniz bir alan adı ekleyin. Bu herhangi bir geçerli FQDN olabilir.
- Alan adınızın kayıt şirketi kontrol paneline giriş yapın.
- Alan Adı Listesi’ne gidin → şirket-adınız.com‘a tıklayın → DNS Bölge Ayarları’na tıklayın
Yeni DNS Kaydı Ekle bağlantısına tıklayın. - CNAME türünü seçin.
- Konfigürasyonlara devam et diyaloğunda, İsme tıklayın ve kopyalanacaktır.
- Başlığa yapıştırın, Değer’e tıklayın ve kopyalanacaktır. Ardından, alan adınızın kayıt şirketi kontrol panelindeki değere yapıştırın. TTL varsayılan bir değer olmalıdır.
- Tamamlandığında, Kaydet düğmesine tıklayın. İlk CNAME kaydı başarıyla oluşturulmuştur.
- Diyalogdaki ikinci CNAME kaydı için de aynı adımları izleyin
Portalınızın keyfini çıkarın! #
Bazı sorularınız mı var?
Bize ulaşın contact@thefusebase.com



