FuseBase Assistant is a powerful tool for interactive engagement with the content in your workspace. With the assistant, you can:
- Search through the text content of your pages using natural language queries.
- Search within tasks, with options to filter by various parameters.
- Search through document content, images, video transcripts, and more.
- Create new documents based on input data.
- Compare document contents.
- and much more…
Getting Started with the AI Assistant #
You can open the assistant by clicking the button in the bottom right corner of the screen.
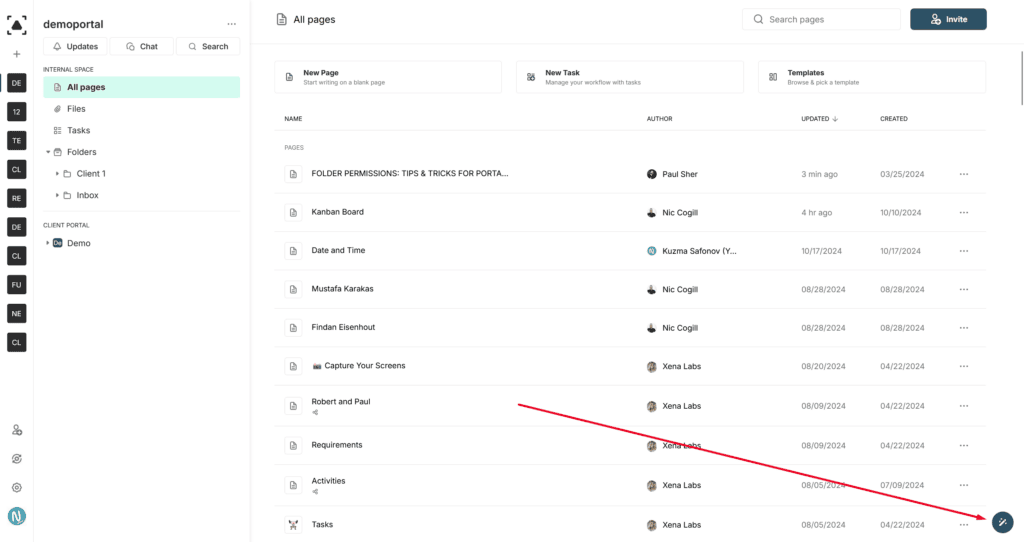
Once opened, the assistant window allows you to:
1) Click on one of the ready-made queries created based on the content of your workspace.
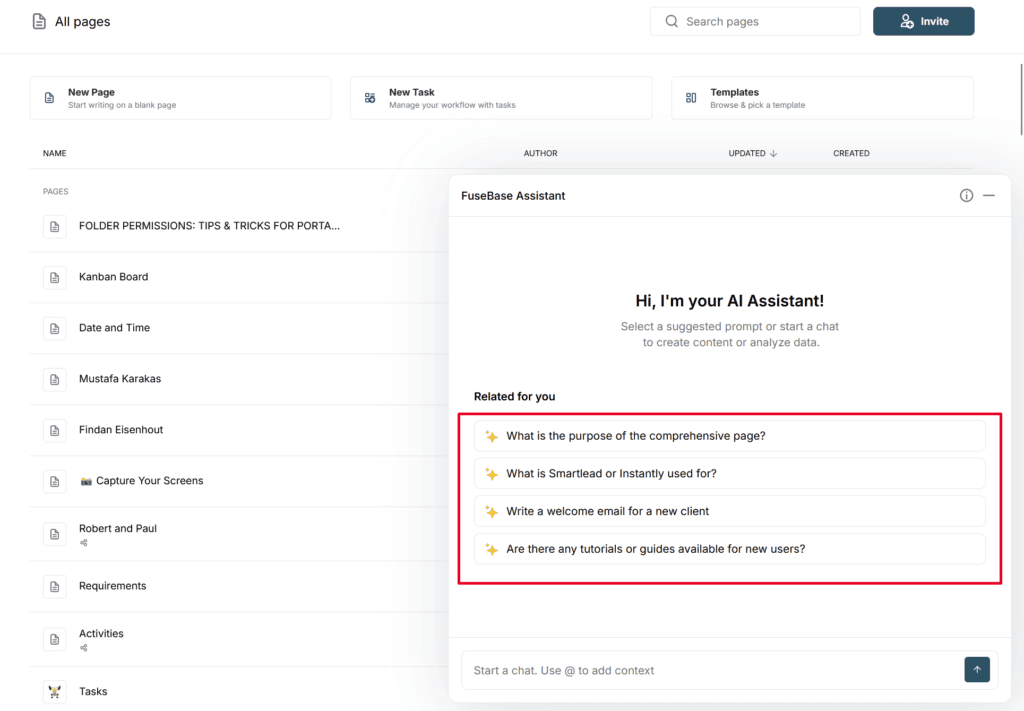
2) Write your own query. It’s important to note that you can write your query in plain, conversational language, just as you would in everyday communication. For example, if I’m a support team member and need to find out what data access can be restricted in the portal, I might type, “What portal data can I restrict access to?” and receive an answer.
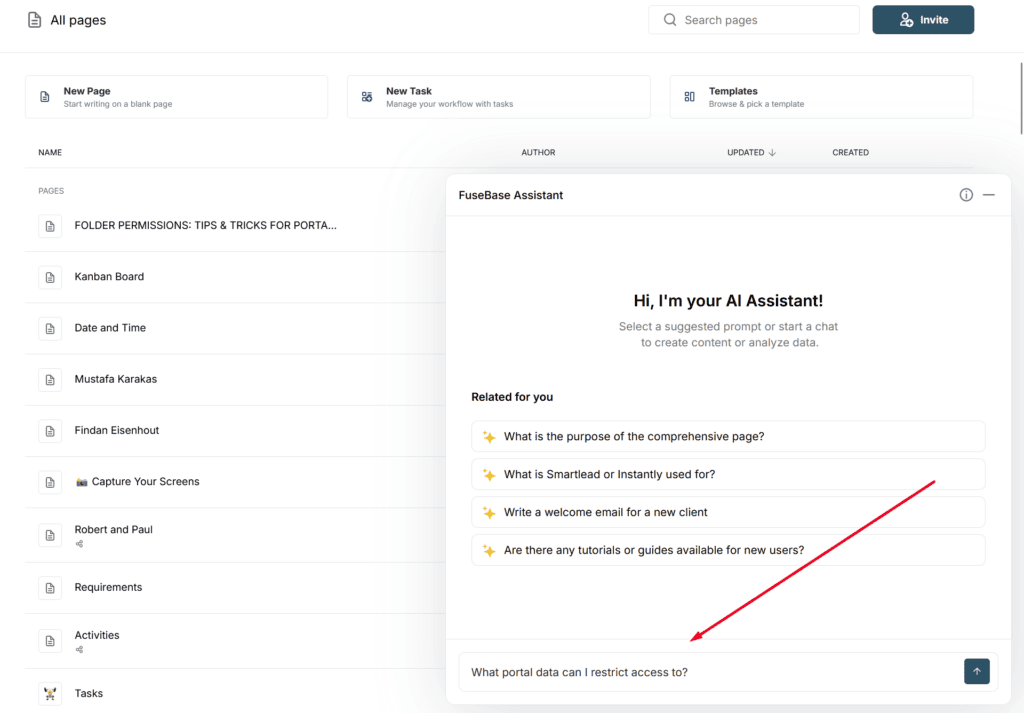
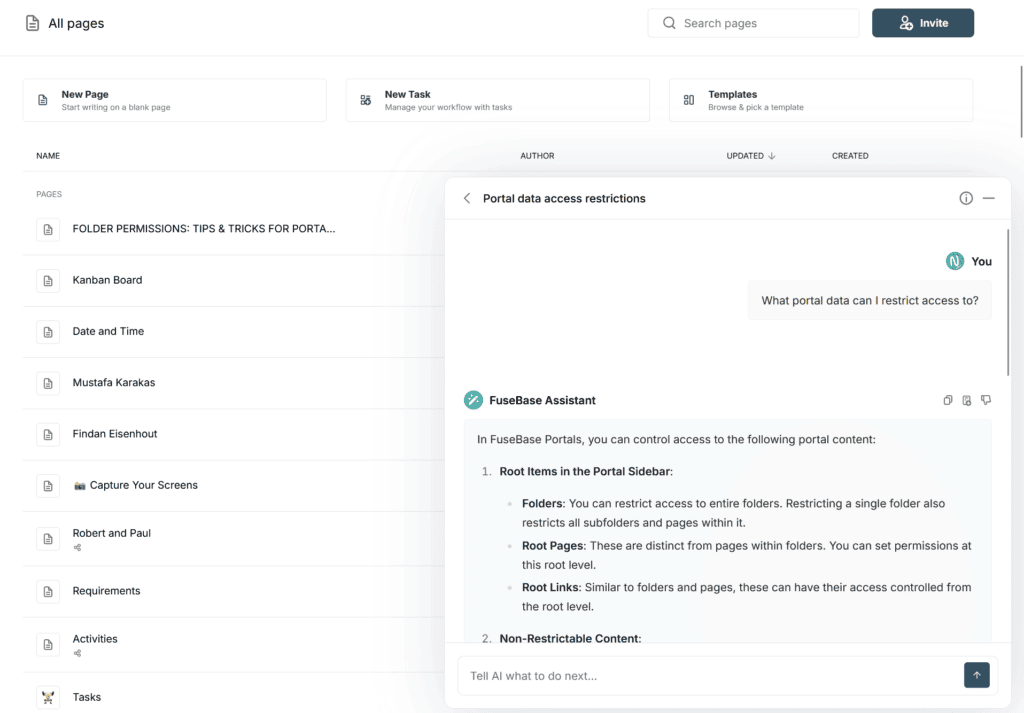
You can then ask follow-up questions within the same context. For example, you might ask, “Which roles can restrict access?”
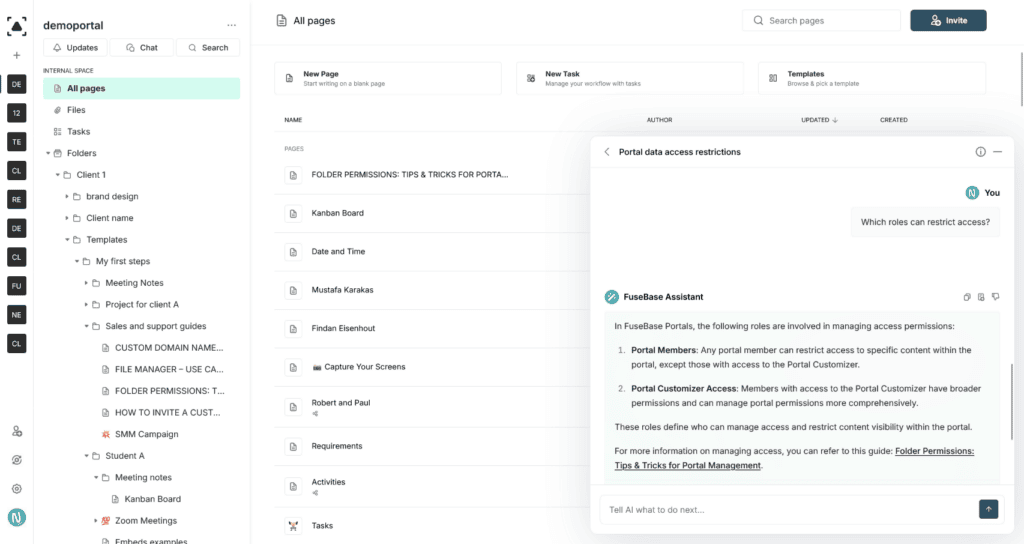
You can copy the received answer to your clipboard.
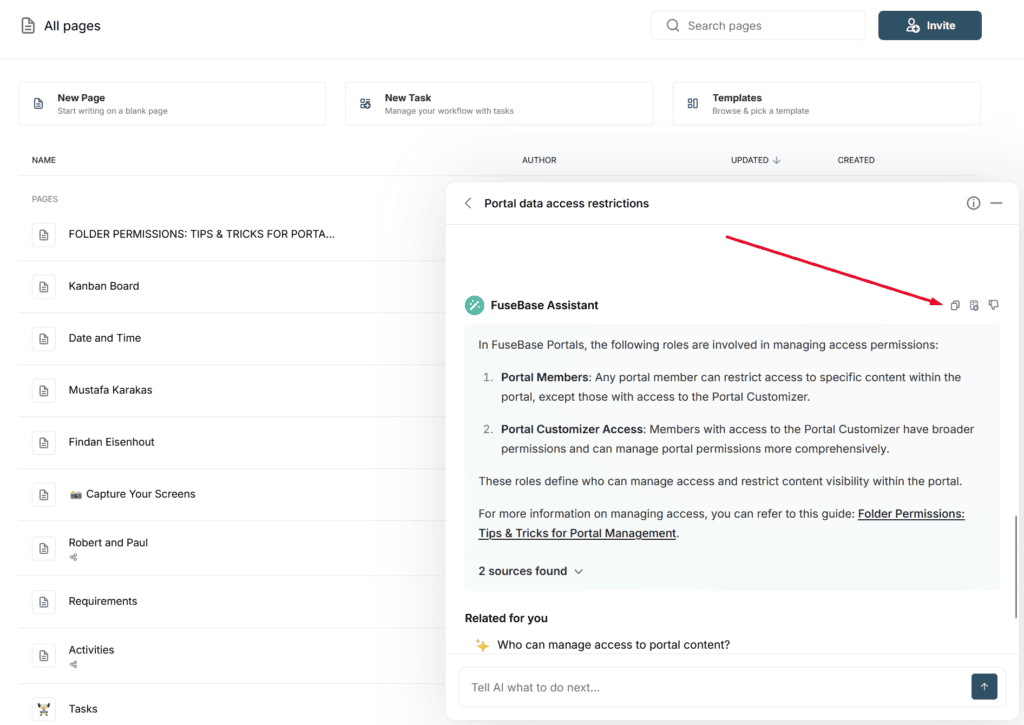
Additionally, you can create a note based on the content of the answer.
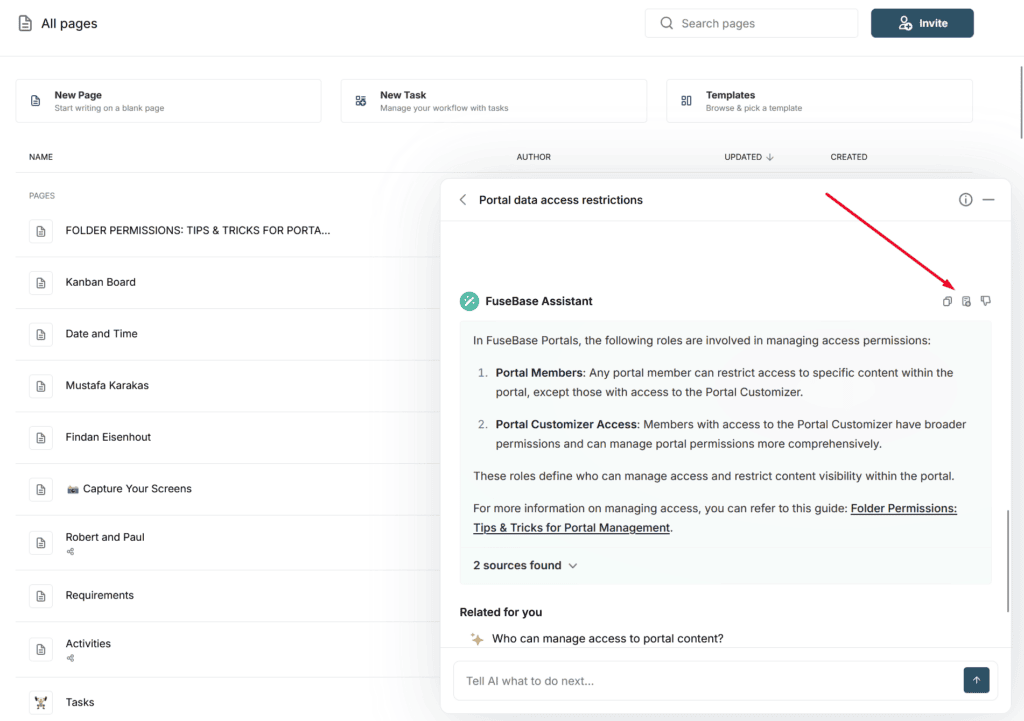
If the response doesn’t meet your expectations, you can send feedback to support.
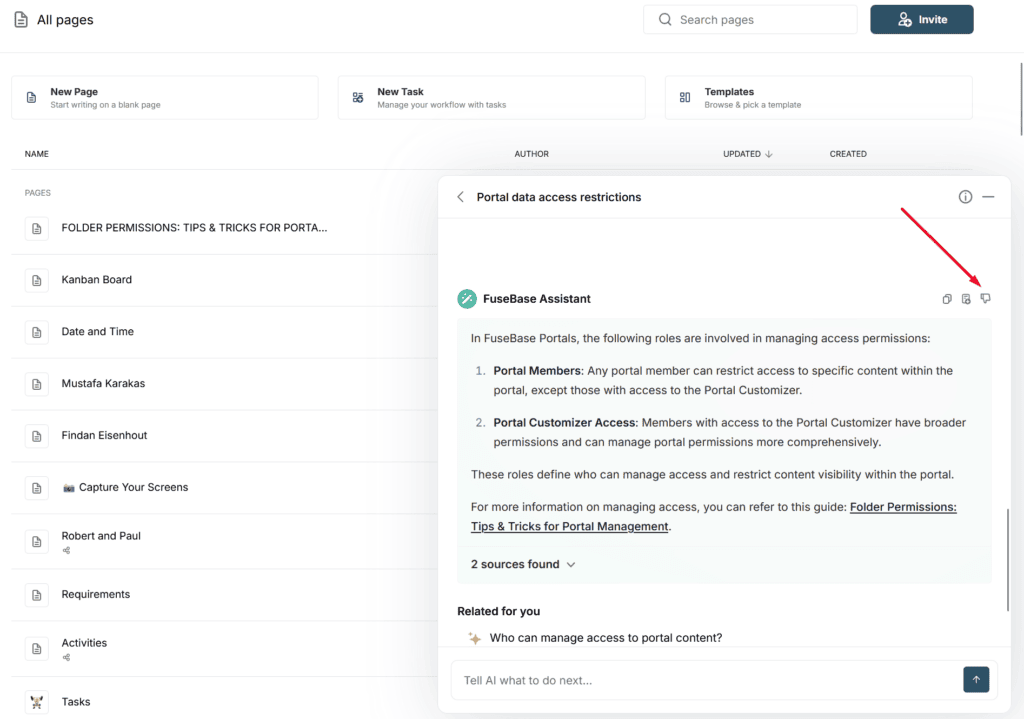
Changing the Assistant’s Name and Logo #
You can also change the assistant’s name and logo to align with your company’s branding.
1) Go to the business console at https://teams.nimbusweb.me
2) Open the list of workspaces.
3) Click on the menu of the desired workspace and select “Branding: AI Assistant”
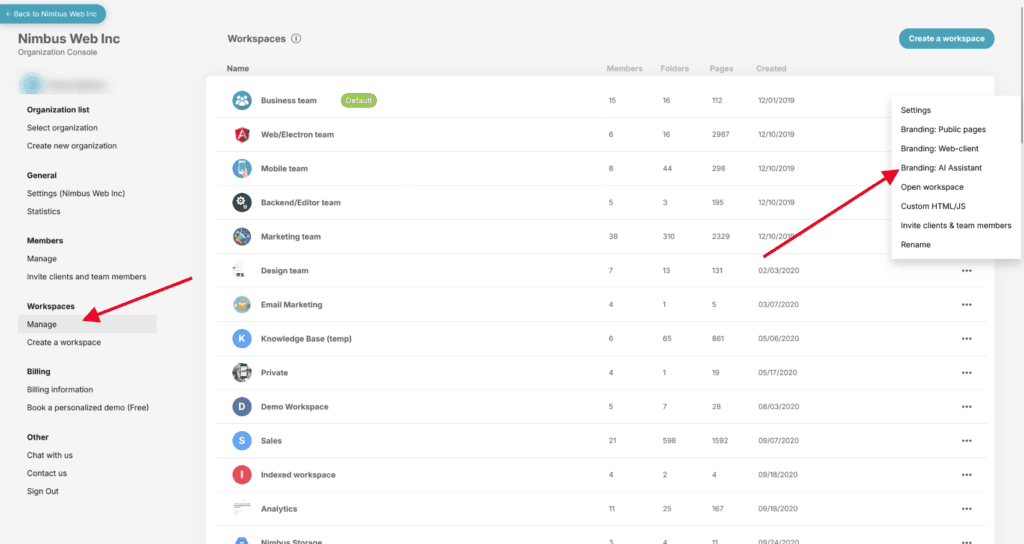
4) Then, upload the desired logo and specify the assistant’s name.
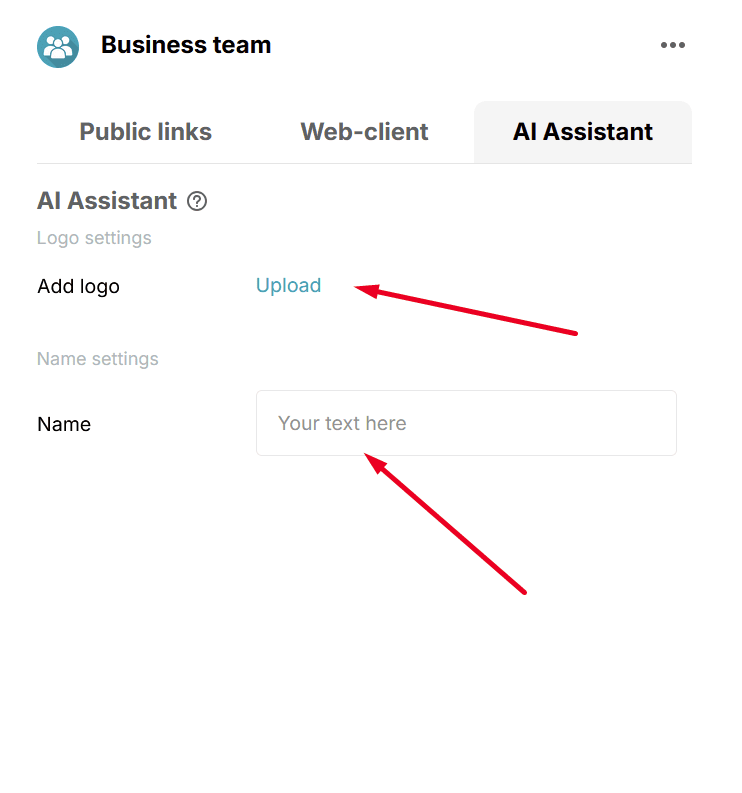
Using Mentions for More Targeted Work #
What if you want to work with a specific note or folder? For example, you may want to summarize all pages within a folder or compare several pages to find differences. For these cases, you can use mentions of pages or folders. Simply type @ and select the desired folder or page. For instance, you could type: “Create a summary of all pages in the Client 1 folder.”
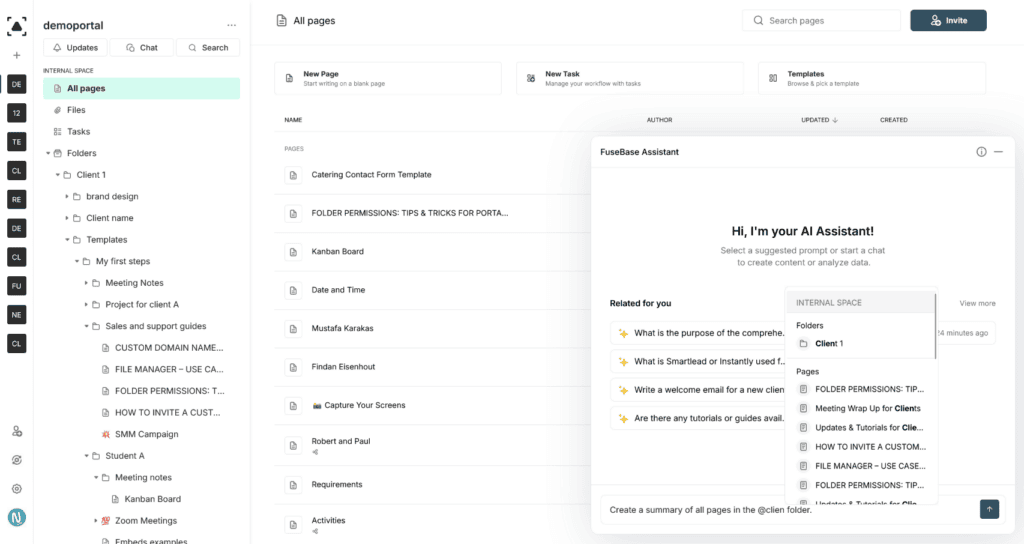
Threads #
Interaction with the assistant is conducted through threads. Each thread retains contextual information that builds up over time, enabling more accurate and precise responses. If you want to ask about a topic that is very different from the current thread’s topic, we recommend creating a new thread.
To view the list of threads, go back to the assistant’s main page.
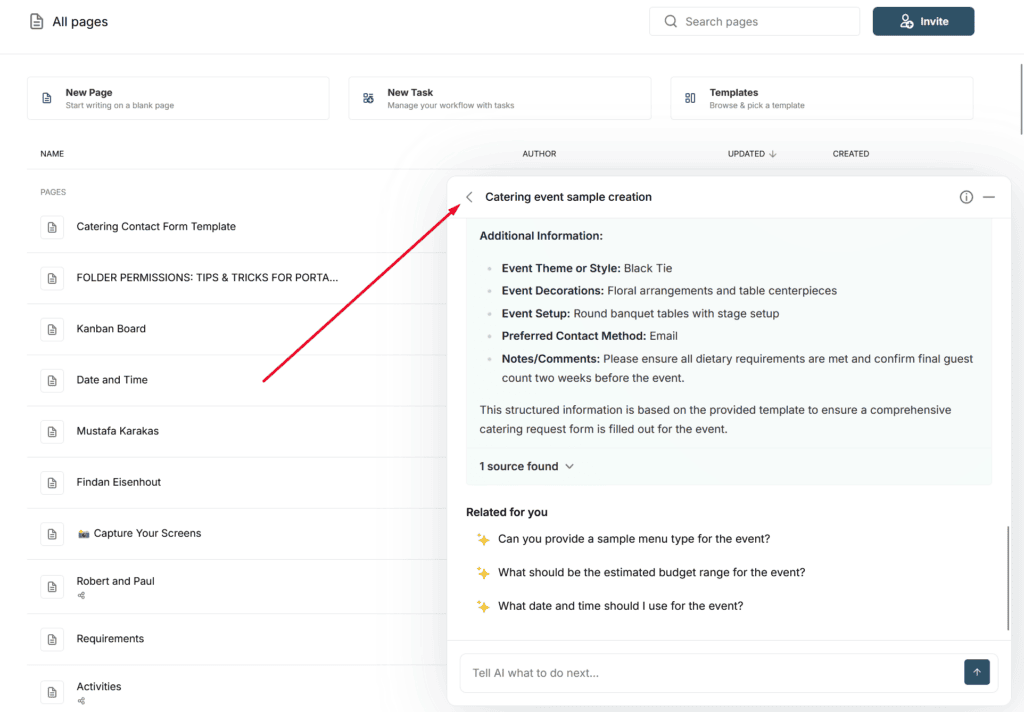
To create a new thread, simply start typing in the input field on the assistant’s main page.
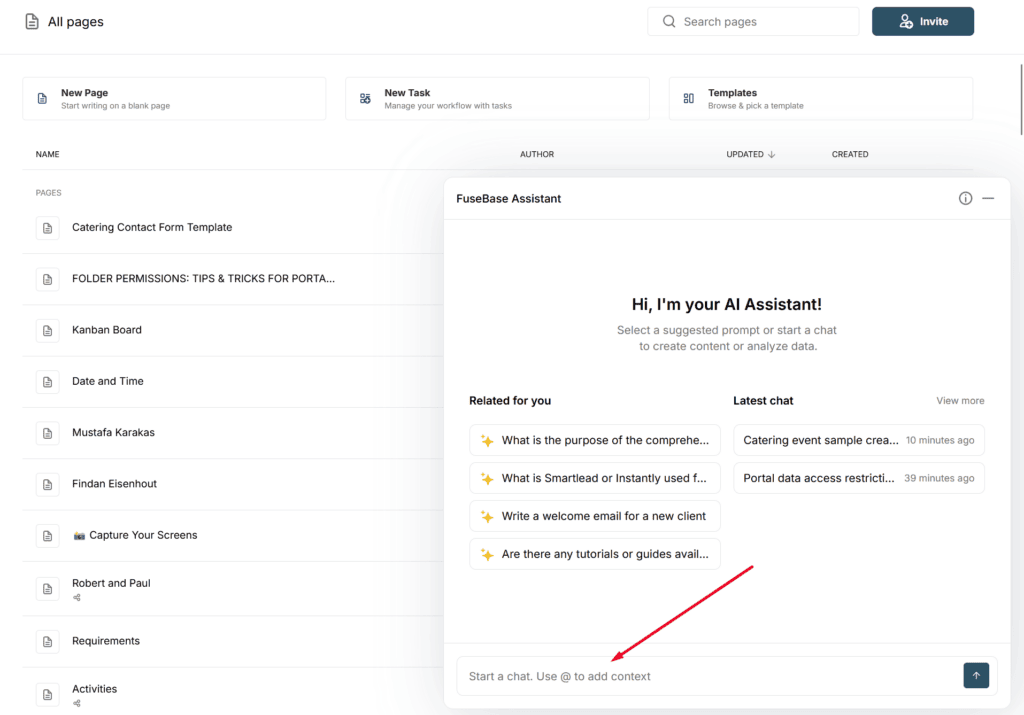
To delete an unwanted thread, hover over it and click “Delete.”
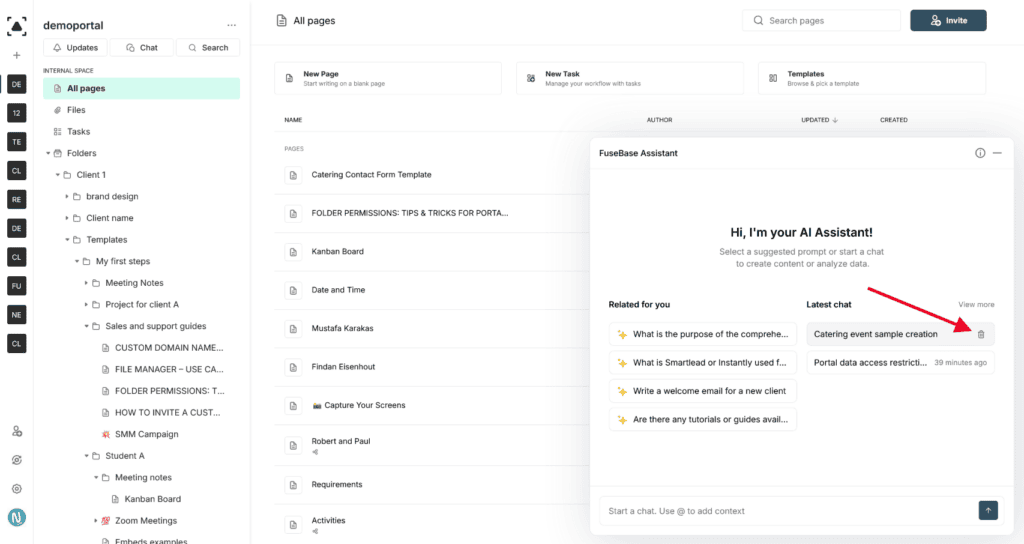
AI Assistant and Tasks #
In addition to text, you can also work with tasks. Currently, the assistant supports searching task content and filtering tasks by various parameters. For example, I want to see all tasks that need to be completed by the end of the year.
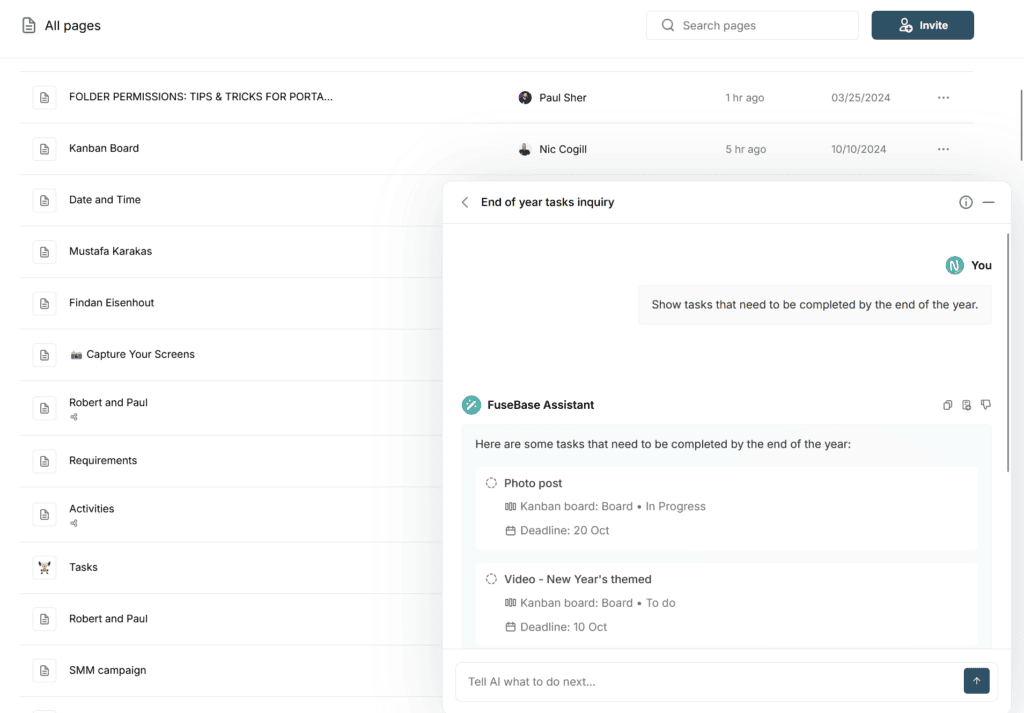
Or, for example, I want to view only tasks with a specific label.
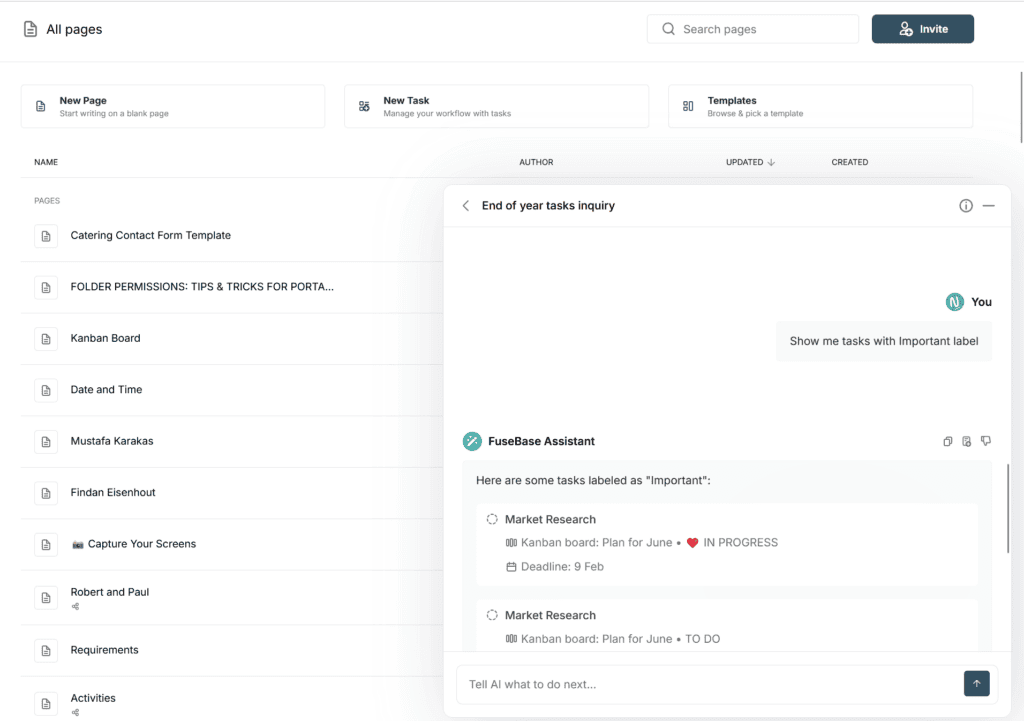
Clicking on a task opens its detailed view.
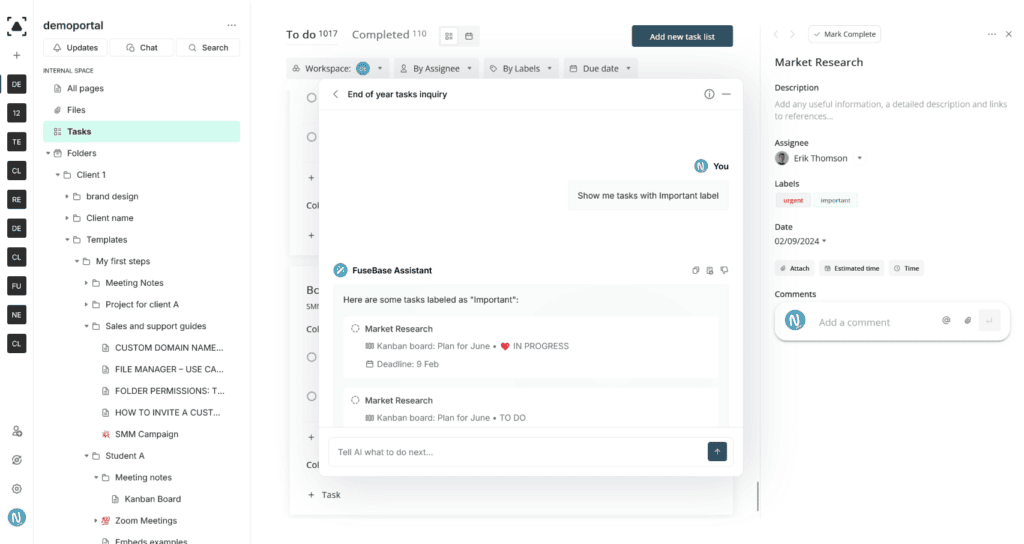
Disabling Workspace Content Indexing #
If, for any reason, you do not want the content of your workspace to be indexed, you can disable indexing through the assistant’s menu.
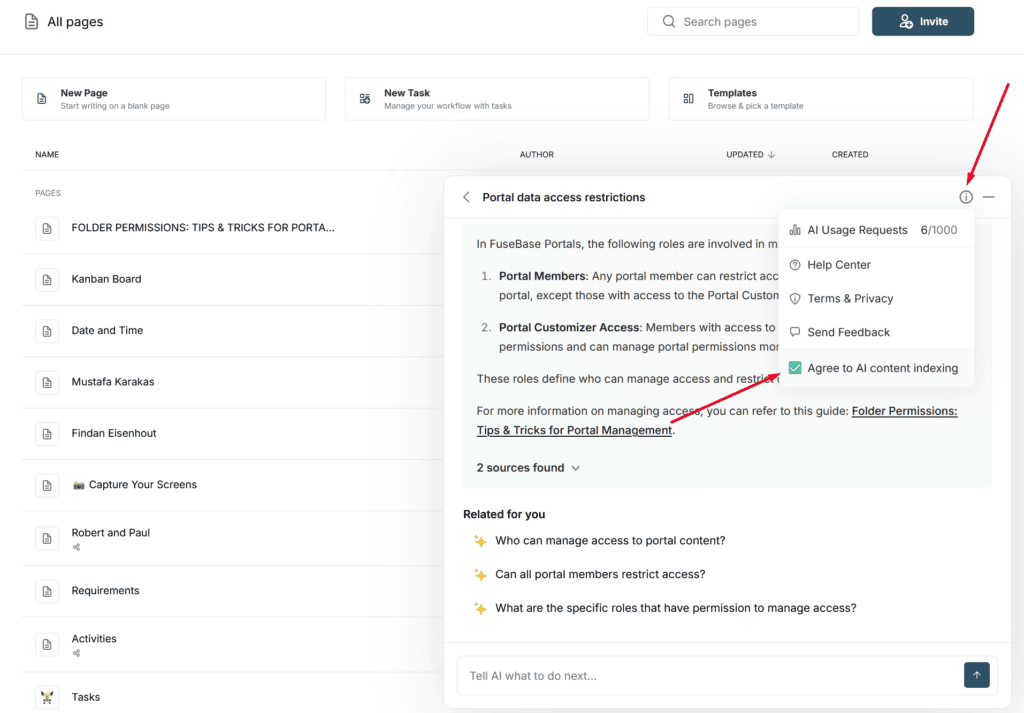
Browser extension #
Additionally, the assistant is available as a browser extension, which you can find here: https://chromewebstore.google.com/detail/fusebase-assistant-smart/haafigbapbpbpnmgcknnmilaaaimggpk?hl=en.
The extension works on all Chromium-based browsers, such as Google Chrome, Microsoft Edge, Opera, and others.