- Are there alternative ways to clip text other than using the panel?
- Can I upload the clipped text without viewing the preview window?
- How do I send a PDF file to Nimbus Note?
- How do I save an email to Nimbus Note?
- Can I save an article and send it to Nimbus Note in a single click?
- What is Photoclip and what is it for?
- Can I send stuff directly to Nimbus Note avoiding the preview window?
- How to set reminder?
1) Click the add-on button. Type your Nimbus username and password in the window that appears. If you don’t yet have a Nimbus account, go ahead and create one (it won’t take longer than a minute).

2) As soon as you log into your Nimbus account, you will see the Nimbus Clipper panel.
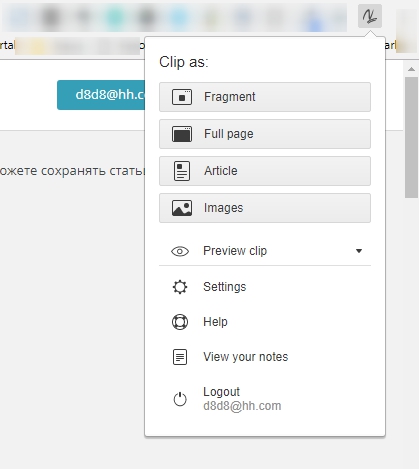
To save information from the Internet, we recommend using the Fragment feature which allows you to save only the things you need. To use it, just click on Fragment and choose the fragments you want to save. To confirm the highlighting, you need to left-click on the fragment. This way, you can select several fragments from a site at once. If you want to discard the selection of one of the fragments, you can do so by clicking the delete button.
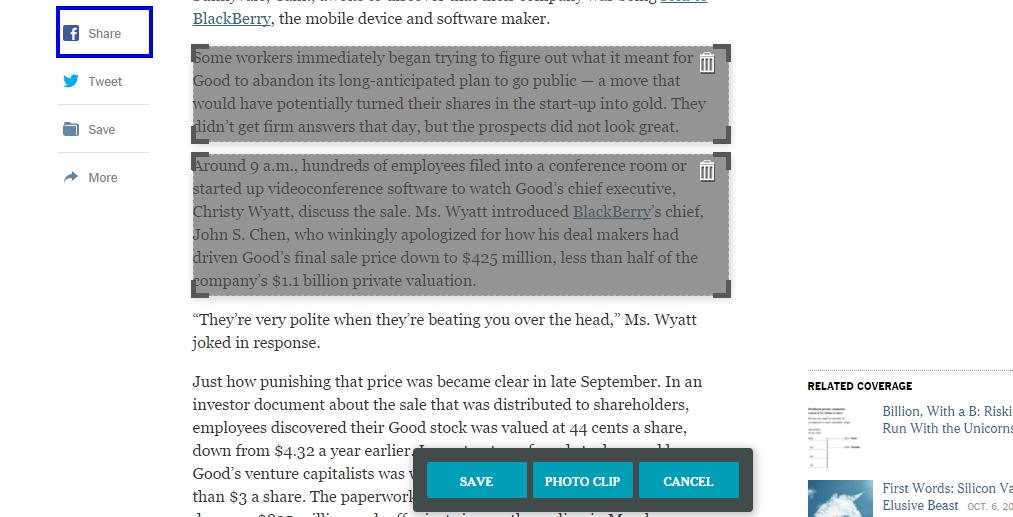
Full Page menu item allows you to clip the whole web page.
Image menu item allows you to choose any image on the web page and upload it to your Nimbus Note account.
The Article button will clear any unnecessary elements from the page and display the article in the most convenient way to read. You also can save the article in Nimbus to view it on other devices.
3) After you select the fragment of the web page that you want to clip, the preview window showing your Nimbus note will appear. Specify (1) the name of your note, (2) the folder you want to save it to and (3) its tags in this window. Next, click the Save button to upload the data to Nimbus and create the note there.
You also can edit future notes before sending them to Nimbus. For example, if the text includes any unwanted ads, images or links, you can delete them in the edit field or add more text.
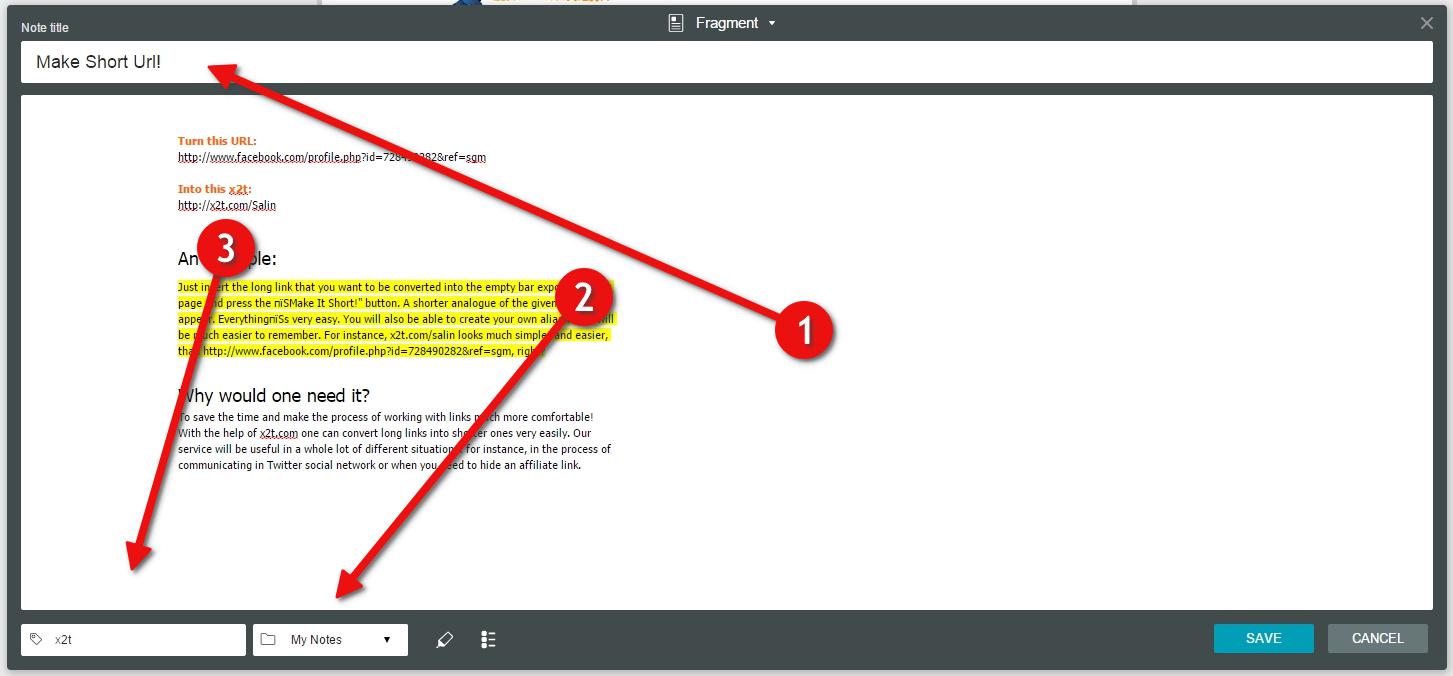
4) After the note is saved, you will be able to get its direct URL by clicking on get public link.
Here are answers to some frequently asked questions:
Are there alternative ways to clip text other than using the panel? #
Sure, simply highlight the text you want to clip and right-click on it. Then choose “Nimbus Clipper” and “Add selected to Nimbus” from the context menu.
Can I upload the clipped text without viewing the preview window? #
Yes, you can! Go to add-on settings and check “Don’t show preview”.
How do I send a PDF file to Nimbus Note? #
Open PDF in the built-in browser viewer and press the Clipper button. In the preview window, you can specify a target folder for your future note as well as add comments. Then, you can send it to Nimbus.
How do I save an email to Nimbus Note? #
Open your e-mail service (currently Gmail and Yandex are supported) and press the Clipper button. In the preview window, you will be able to edit the text of your note and specify which attachments should be sent to Nimbus and which ones should not be sent.
Can I save an article and send it to Nimbus Note in a single click? #
1) In the clipper menu you need to select item Save to Nimbus without Share.
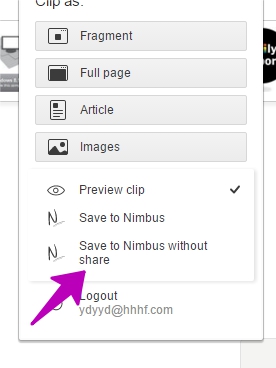
2) In Settings, enable quick clip button and select Article from the drop-down menu.
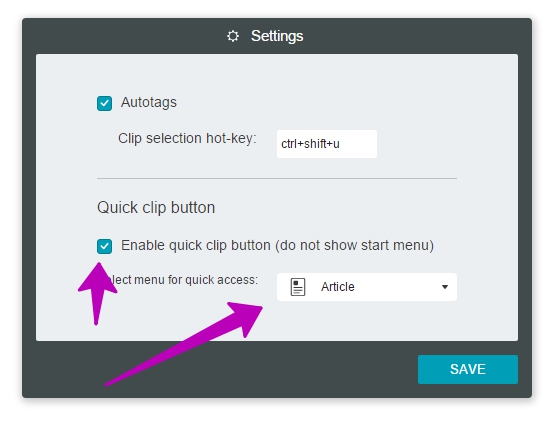
3) Then all you need to do is click once on the clipper button to save the article and send it to Nimbus Note.
What is Photoclip and what is it for? #
There are cases in which Clipper is unable to save a page correctly and it displays incorrectly. Photoclip can help in cases like this by taking screenshots of selected fragments. Just select the fragments you want and click on Photoclip. You can hide the text in the preview window if you do not want it.
Can I send stuff directly to Nimbus Note avoiding the preview window? #
Yes, you can. You just need to select the required option in the app menu.
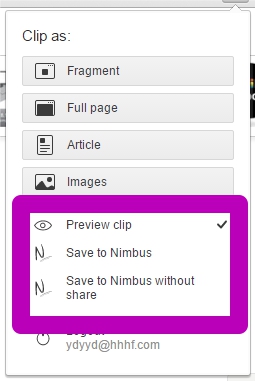
Preview clip – displays preview window.
Save to Nimbus – does not display the preview window, but displays share window in Nimbus Note.
Save to Nimbus without share – neither preview window nor share window are displayed in Nimbus Note.
How to set reminder? #
You can check more info here