- What is screencasting for?
- To get started, you can watch a video telling you about the video recording features of Nimbus Capture
- How to take a screen cast or a video in Nimbus Screenshot?
- I want to record video, not from one page, but several, switching between them. How do I do this??
- What is Instant record?
- Where are recorded videos stored on my computer?
- I want to record a video and send it to a colleague. How do I do that??
- During video recording, links do not open. How do I fix this?
- How to convert video to MP4/GIf?
- Is there hotkey support for video recording?
- Can I edit recorded video (for example, crop, trim, and so on)?
- When using Record Tab, only the current Google Chrome page gets recorded. How can I record different pages simultaneously?
- I do not see the player after recording a video…
- How to stop recording a video?
- I recorded a video/clip from a site but it has no sound or its quality is substandard. Why?
- Can I disable the hotkeys I do not need?
- I have several microphones/webcams. How do I choose a specific one for recording?
- Can I record video in one click?
- How to add my own watermark to a video?
- Can I draw while recording a video?
- Why don't I hear sound after converting into MP4?
- I have a problem with Nimbus Screenshot :(
- How to record a video and save it to a Github ticket?
- How long are recorded videos stored?
What is screencasting for? #
Screenshots are great, but you can’t really create a full-fledged guide with just pictures. A video makes it much easier to explain a problem or create a comprehensive guide. With Nimbus Screenshot you can create a full-fledged video guide or lecture, or demonstrate how a problem occurs. It’s usable not only in Chrome but also in virtually any other program. Nimbus Screenshot also allows for recording from speakers which will let you record a video or a song from your favorite site. And Nimbus Capture allows you to do this legally, as you are not downloading the file, but instead are recording it.
To get started, you can watch a video telling you about the video recording features of Nimbus Capture #
How to take a screen cast or a video in Nimbus Screenshot? #
1) Click on Nimbus Screenshot and select Record Video.
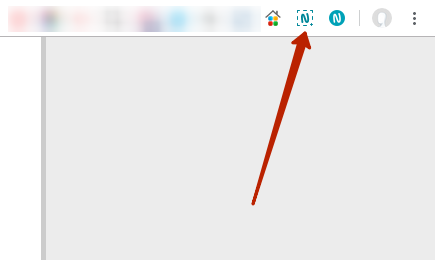
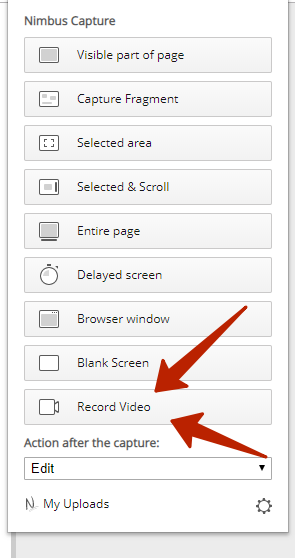
2) Select desired options
Tab Sound – record sound from your speakers (for example, when you want to record a video or a song from a website);
Mic Sound – record sound from a microphone – for making guides or recording lectures;
Drawing tools – enables drawing feature while recording a video;
Webcam – enable recording from your webcam;
Countdown – video countdown. The video will start recording after the set period;
If you uncheck Tab Sound and Mic Sound, the video will record without sound.
In Video Settings you can change certain video recording settings: video resolution (FullHD or 4K), video/audio bit rate, as well as FPS (frames per second – a crucial option for those recording a gaming video). Note! The higher the settings, the larger the size of your recorded video.
3) Select exactly what you wish to record.
Tab – video of the open browser page will be recorded.
Desktop – you can record a video from any other program, such as Photoshop or Skype.
Webcam – you can record a video from your webcam (for example, record a webinar).
Just click on what you need and press Start Record to begin.
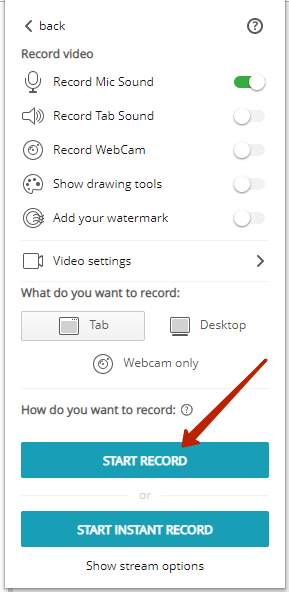
4) Once the desired actions are completed, click on Stop Recording.
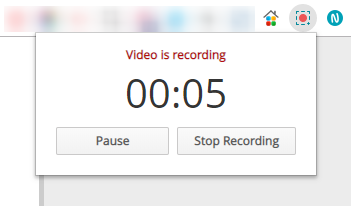
6) Watch the resulting screencast on your video player. You can then send the video to Nimbus Note or save to Google Drive/Youtube.
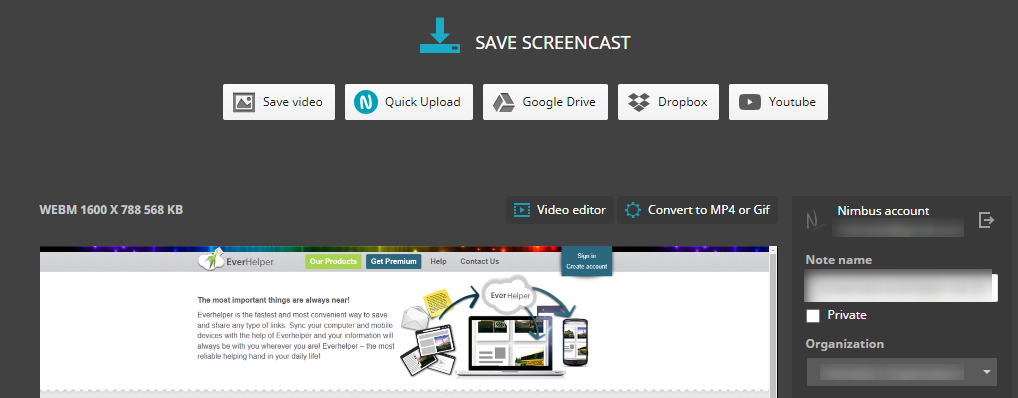
I want to record video, not from one page, but several, switching between them. How do I do this?? #
You need to use Desktop record. Select the Entire screen and you can record numerous pages at the same time. If you want to learn more about how to benefit from entire page screenshots, click here.
Do you have a video length limit? #
In Nimbus Capture, there are no serious limits on the video duration (you can record up to 10 hours in Premium Plan), but we do not recommend recording long videos (more than an hour) if you have a low-capacity computers PC (these include old Chromebooks and systems with less than 6GB RAM). If you decide to record a such video, then we want to give some tips:
1) Close all tabs except those that you will record.
2) Close all running programs except the browser and those ones that you want to record.
3) Reduce the video quality in the settings to a minimum.
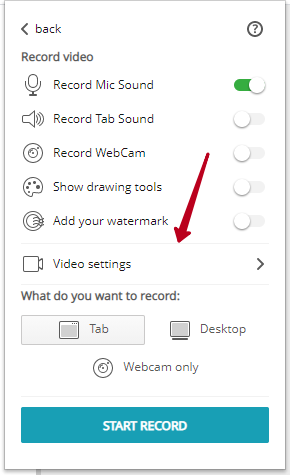
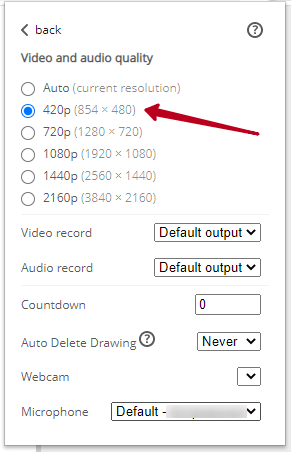
What is Instant record? #
You can read more information about Streaming/Instant record video here – https://nimbusweb.me/guides/screenshot/can-i-record-video-in-one-click/
Where are recorded videos stored on my computer? #
Old videos are automatically deleted after new ones are recorded. For instance, if you recorded Video 1, it will get deleted after you record Video 2.
I want to record a video and send it to a colleague. How do I do that?? #
After recording the video, you can send it to Nimbus Note or Google Drive. To do this, simply click on the appropriate button. After sending, you will receive a link to the video, which you can then send to your colleague. Moreover, you can record and send videos to the desired service in a single click. You can get all the details here – https://nimbusweb.me/guides/screenshot/can-i-record-video-in-one-click/
During video recording, links do not open. How do I fix this? #
If links do not work during video recording, this is because you are using the Draw tool. During drawing, links are disabled. To use links, you need to switch to cursor mode by clicking on the cursor icon in the drawing panel.
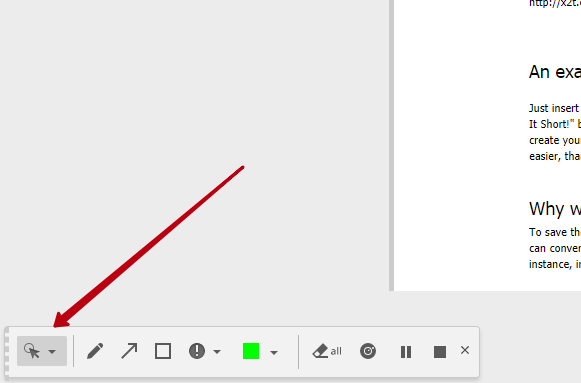
How to convert video to MP4/GIf? #
Please check the manual – https://nimbusweb.me/guides/screenshot/how-to-convert-a-video-to-mp4-or-gif/
Is there hotkey support for video recording? #
You can use the following hotkeys to work with the videos:
ctrl+shift+7 – start recording video tab;
ctrl+shift+8 – start recording desktop window;
ctrl+shift+9 – stop recording video;
Can I edit recorded video (for example, crop, trim, and so on)? #
Yes, you can find more information here – https://nimbusweb.me/guides/screenshot/video-editor-in-nimbus-screenshot-for-google-chrome-faq/
When using Record Tab, only the current Google Chrome page gets recorded. How can I record different pages simultaneously? #
You can find more info here – https://nimbusweb.me/guides/screenshot/how-to-record-a-video-from-another-program-or-of-an-entire-chrome-window-desktop-record/
I do not see the player after recording a video… #
The problem must be related to your Chrome profile. Try clearing cookies, and if that does not help, create a new Google Chrome profile – https://support.google.com/chrome/answer/142059?hl=en
How to stop recording a video? #
Use the Ctrl+Shift+9 hotkey or press on Stop on the add-on menu.
I recorded a video/clip from a site but it has no sound or its quality is substandard. Why? #
It might be that you did not specify in settings that the sound needs to be recorded from the tab/page or you had it recorded from both the tab and the mic. In this case you only need to have the sound from the tab recorded.
Can I disable the hotkeys I do not need? #
Yes, just choose Disable for the hotkeys you do not need.
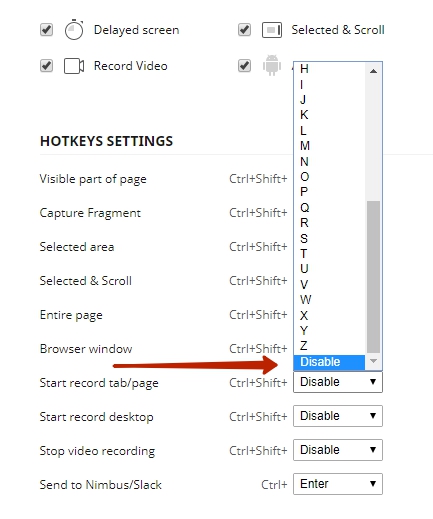
I have several microphones/webcams. How do I choose a specific one for recording? #
Open Video Settings and choose a microphone/webcam from the list.
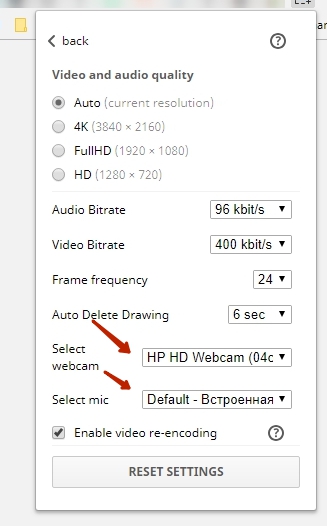
I’m not happy with the quality of the video. Can I change it? #
Yes, open Video Settings and choose a different quality.
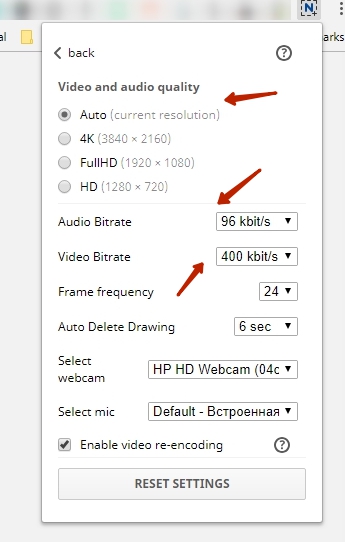
Can I record video in one click? #
Yes, you can read more information here – https://nimbusweb.me/guides/screenshot/can-i-record-video-in-one-click/
How to add my own watermark to a video? #
You can read more information here – https://nimbusweb.me/guides/screenshot/how-to-add-my-own-watermark-to-a-video/
Can I draw while recording a video? #
Yes, you can read more here – https://nimbusweb.me/guides/screenshot/drawing-tools-for-video/
Why don’t I hear sound after converting into MP4? #
You can read more info here – https://nimbusweb.me/guides/screenshot/why-dont-i-hear-sound-after-converting-into-mp4/
I have a problem with Nimbus Screenshot 🙁 #
Please check our troubleshooter – https://nimbusweb.me/guides/screenshot/nimbus-capture-for-browsers-troubleshooter/
How to record a video and save it to a Github ticket? #
You can check more info here – https://nimbusweb.me/guides/screenshot/integration-with-github/
How long are recorded videos stored? #
The recorded video is automatically deleted after a new video is recorded.