- Wozu dient das Screencasting?
- Um loszulegen, können Sie sich ein Video ansehen, das Ihnen die Videoaufnahmefunktionen von Nimbus Capture erklärt
- Wie macht man einen Screenshot oder ein Video in Nimbus Screenshot?
- Ich möchte ein Video nicht von einer Seite, sondern von mehreren Seiten aufnehmen und zwischen ihnen wechseln. Wie kann ich das tun?
- Wo werden die aufgenommenen Videos auf meinem Computer gespeichert?
- Ich möchte ein Video aufnehmen und es an einen Kollegen senden. Wie kann ich das tun?
- Während der Videoaufzeichnung werden die Links nicht geöffnet. Wie kann ich das beheben?
- Wie konvertiere ich ein Video in MP4/GIf?
- Gibt es Hotkey-Unterstützung für die Videoaufnahme?
- Kann ich aufgezeichnete Videos bearbeiten (z. B. zuschneiden, trimmen, usw.)?
- Wenn ich die Registerkarte "Aufnehmen" verwende, wird nur die aktuelle Google Chrome-Seite aufgezeichnet. Wie kann ich verschiedene Seiten gleichzeitig aufnehmen?
- Ich sehe den Player nach der Aufnahme eines Videos nicht..
- Wie kann man die Aufnahme eines Videos beenden?
- Ich habe ein Video/Clip von einer Website aufgenommen, aber es hat keinen Ton oder die Qualität ist mangelhaft. Woran liegt das?
- Kann ich die Hotkeys, die ich nicht benötige, deaktivieren?
- Ich habe mehrere Mikrofone/Webcams. Wie kann ich ein bestimmtes für die Aufnahme auswählen?
- Kann ich ein Video mit einem Klick aufnehmen?
- Wie kann ich mein eigenes Wasserzeichen zu einem Video hinzufügen?
- Kann ich während der Aufnahme eines Videos zeichnen?
- Warum höre ich nach der Konvertierung in MP4 keinen Ton?
- Ich habe ein Problem mit Nimbus Screenshot :(
- Wie nehme ich ein Video auf und speichere es in einem Github-Ticket?
- Wie lange werden aufgenommene Videos gespeichert?
Wozu dient das Screencasting? #
Screenshots sind toll, aber mit Bildern allein kann man keine vollständige Anleitung erstellen. Ein Video macht es viel einfacher, ein Problem zu erklären oder eine umfassende Anleitung zu erstellen. Mit Nimbus Screenshot können Sie eine vollwertige Videoanleitung oder einen Vortrag erstellen, oder demonstrieren, wie ein Problem auftritt. Es ist nicht nur in Chrome, sondern auch in praktisch jedem anderen Programm verwendbar. Nimbus Screenshot ermöglicht auch die Aufnahme von Lautsprechern, so dass Sie ein Video oder einen Song von Ihrer Lieblingsseite aufnehmen können. Und Nimbus Capture erlaubt Ihnen, dies legal zu tun, da Sie die Datei nicht herunterladen, sondern aufzeichnen.
Videoaufnahme vom Bildschirm (Screencasts nur für Google Chrome)
Um loszulegen, können Sie sich ein Video ansehen, das Ihnen die Videoaufnahmefunktionen von Nimbus Capture erklärt #
Wie macht man einen Screenshot oder ein Video in Nimbus Screenshot? #
1) Klicken Sie auf Nimbus Screenshot und wählen Sie Video aufnehmen.
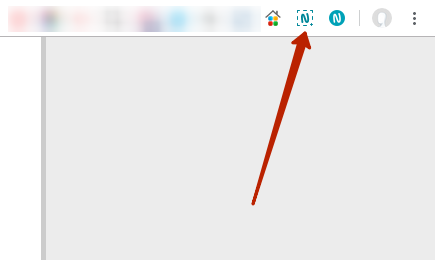
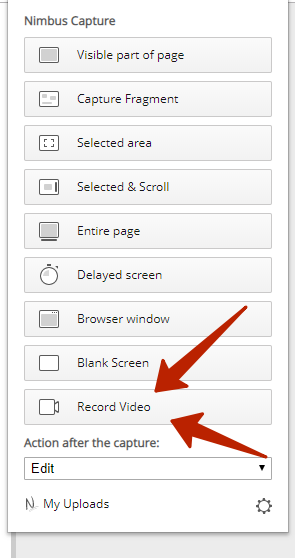
2) Wählen Sie die gewünschten Optionen
Tab Sound – nehmen Sie den Ton von Ihren Lautsprechern auf (z.B. wenn Sie ein Video oder einen Song von einer Website aufnehmen wollen);
Mikrofonton – nimmt den Ton von einem Mikrofon auf – für die Erstellung von Anleitungen oder die Aufnahme von Vorträgen;
Zeichentools – aktiviert die Zeichenfunktion während der Aufnahme eines Videos;
Webcam – aktiviert die Aufnahme mit Ihrer Webcam;
Countdown – Video-Countdown. Das Video wird nach der eingestellten Zeit aufgenommen;
Wenn Sie Tab Sound und Mic Sound deaktivieren, wird das Video ohne Ton aufgenommen.
In den Videoeinstellungen können Sie bestimmte Einstellungen für die Videoaufnahme ändern: Videoauflösung (FullHD oder 4K), Video-/Audio-Bitrate sowie FPS (Bilder pro Sekunde – eine wichtige Option für die Aufnahme von Spielevideos). Achtung! Je höher die Einstellungen sind, desto größer wird das aufgezeichnete Video.
3) Wählen Sie genau aus, was Sie aufnehmen möchten.
Tab – das Video der geöffneten Browserseite wird aufgezeichnet.
Desktop – Sie können ein Video aus einem beliebigen anderen Programm aufnehmen, z. B. Photoshop oder Skype.
Webcam – Sie können ein Video von Ihrer Webcam aufnehmen (z. B. ein Webinar aufzeichnen).
Klicken Sie einfach auf das, was Sie brauchen, und drücken Sie auf Aufnahme starten, um zu beginnen.
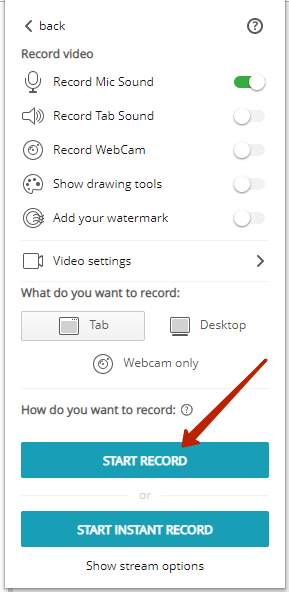
4) Sobald die gewünschten Aktionen abgeschlossen sind, klicken Sie auf Aufnahme stoppen.
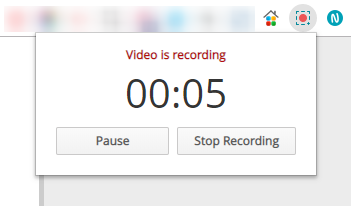
6) Sehen Sie sich den entstandenen Screencast auf Ihrem Videoplayer an. Sie können das Video dann an Nimbus Note senden oder auf Google Drive/Youtube speichern.
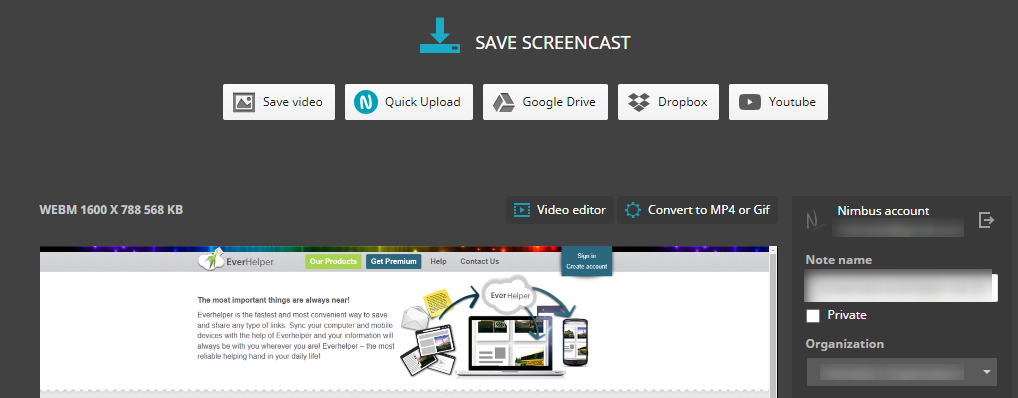
Ich möchte ein Video nicht von einer Seite, sondern von mehreren Seiten aufnehmen und zwischen ihnen wechseln. Wie kann ich das tun? #
Sie müssen die Desktop-Aufnahme verwenden. Wählen Sie den gesamten Bildschirm und Sie können mehrere Seiten gleichzeitig aufnehmen.
Gibt es eine Begrenzung der Videolänge? #
In Nimbus Capture gibt es keine ernsthaften Beschränkungen für die Videodauer (Sie können bis zu 10 Stunden im Premium Plan aufnehmen), aber wir empfehlen nicht, lange Videos aufzunehmen (mehr als eine Stunde), wenn Sie einen Computer mit geringer Kapazität haben (dazu gehören alte Chromebooks und Systeme mit weniger als 6GB RAM). Wenn Sie sich für die Aufnahme eines solchen Videos entscheiden, möchten wir Ihnen einige Tipps geben:
1) Schließen Sie alle Tabs, außer denen, die Sie aufnehmen wollen.
2) Schließen Sie alle laufenden Programme mit Ausnahme des Browsers und der Programme, die Sie aufnehmen möchten.
3) Reduzieren Sie die Videoqualität in den Einstellungen auf ein Minimum.
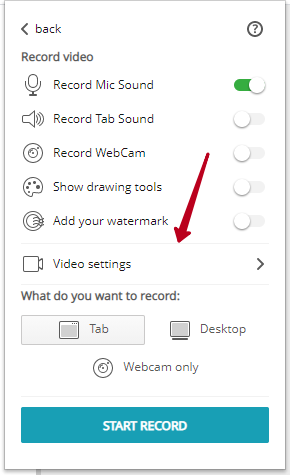
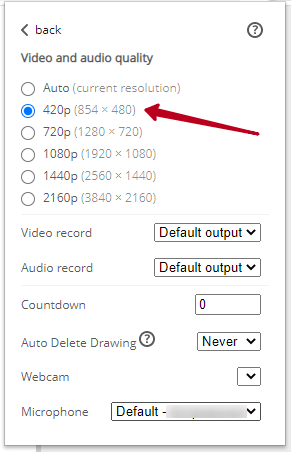
Wo werden die aufgenommenen Videos auf meinem Computer gespeichert? #
Alte Videos werden automatisch gelöscht, nachdem neue Videos aufgenommen wurden. Wenn Sie z. B. Video 1 aufgenommen haben, wird es gelöscht, nachdem Sie Video 2 aufgenommen haben.
Ich möchte ein Video aufnehmen und es an einen Kollegen senden. Wie kann ich das tun? #
Nachdem Sie das Video aufgenommen haben, können Sie es an Nimbus Note oder Google Drive senden. Klicken Sie dazu einfach auf den entsprechenden Button. Nach dem Versenden erhalten Sie einen Link zum Video, den Sie dann an Ihren Kollegen senden können. Außerdem können Sie mit einem einzigen Klick Videos aufnehmen und an den gewünschten Dienst senden. Alle Details finden Sie hier – https://nimbusweb.me/de/guides/screenshot/can-i-record-video-in-one-click/
Während der Videoaufzeichnung werden die Links nicht geöffnet. Wie kann ich das beheben? #
Wenn Links während der Videoaufzeichnung nicht funktionieren, liegt das daran, dass Sie das Werkzeug “Zeichnen” verwenden. Während des Zeichnens sind die Links deaktiviert. Um Links zu verwenden, müssen Sie in den Cursor-Modus wechseln, indem Sie auf das Cursor-Symbol im Zeichenfenster klicken.
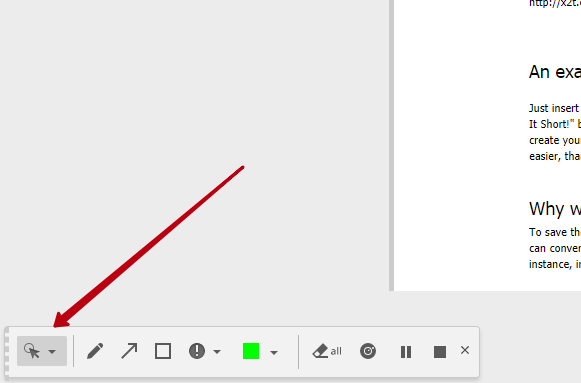
Wie konvertiere ich ein Video in MP4/GIf? #
Bitte lesen Sie das Handbuch – https://nimbusweb.me/de/guides/screenshot/how-to-convert-a-video-to-mp4-or-gif/
Gibt es Hotkey-Unterstützung für die Videoaufnahme? #
Sie können die folgenden Hotkeys verwenden, um mit den Videos zu arbeiten:
strg+Umschalt+7 – Start der Videoaufnahme auf der Registerkarte;
Strg+Umschalt+8 – Start der Aufnahme im Desktop-Fenster;
Strg+Umschalt+9 – Stopp der Videoaufnahme;
Kann ich aufgezeichnete Videos bearbeiten (z. B. zuschneiden, trimmen, usw.)? #
Ja, weitere Informationen finden Sie hier – https://nimbusweb.me/de/guides/screenshot/video-editor-in-nimbus-screenshot-for-google-chrome-faq/
Wenn ich die Registerkarte “Aufnehmen” verwende, wird nur die aktuelle Google Chrome-Seite aufgezeichnet. Wie kann ich verschiedene Seiten gleichzeitig aufnehmen? #
Weitere Informationen finden Sie hier – https://nimbusweb.me/guides/screenshot/how-to-record-a-video-from-another-program-or-of-an-entire-chrome-window-desktop-record/
Ich sehe den Player nach der Aufnahme eines Videos nicht.. #
Das Problem muss mit Ihrem Chrome-Profil zusammenhängen. Versuchen Sie, die Cookies zu löschen, und wenn das nicht hilft, erstellen Sie ein neues Google Chrome-Profil – https://support.google.com/chrome/answer/142059?hl=en
Wie kann man die Aufnahme eines Videos beenden? #
Verwenden Sie die Tastenkombination Strg+Umschalt+9 oder klicken Sie im Add-on-Menü auf Stopp.
Ich habe ein Video/Clip von einer Website aufgenommen, aber es hat keinen Ton oder die Qualität ist mangelhaft. Woran liegt das? #
Es könnte sein, dass Sie in den Einstellungen nicht angegeben haben, dass der Ton von der Registerkarte/Seite aufgenommen werden muss, oder Sie haben ihn sowohl von der Registerkarte als auch vom Mikrofon aufgenommen. In diesem Fall müssen Sie nur den Ton von der Registerkarte aufnehmen lassen.
Kann ich die Hotkeys, die ich nicht benötige, deaktivieren? #
Ja, wählen Sie einfach “Deaktivieren” für die Hotkeys, die Sie nicht benötigen.
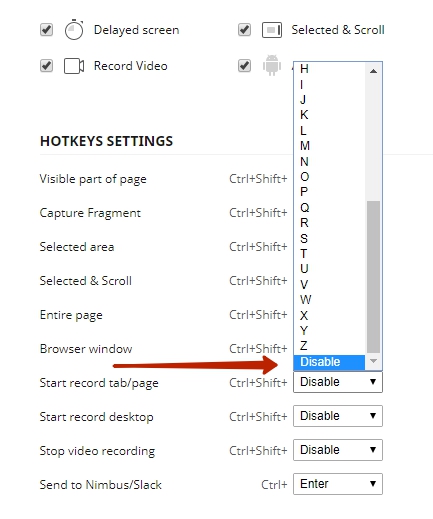
Ich habe mehrere Mikrofone/Webcams. Wie kann ich ein bestimmtes für die Aufnahme auswählen? #
Öffnen Sie die Videoeinstellungen und wählen Sie ein Mikrofon/eine Webcam aus der Liste aus.
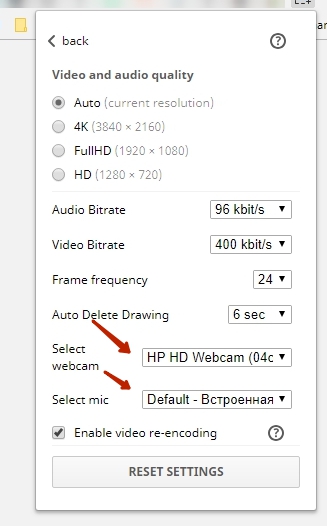
Ich bin mit der Qualität des Videos nicht zufrieden. Kann ich sie ändern? #
Ja, öffnen Sie die Videoeinstellungen und wählen Sie eine andere Qualität.
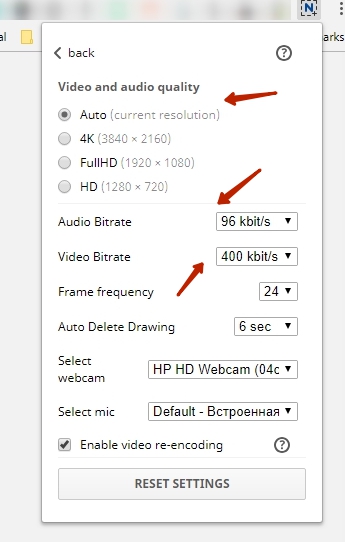
Kann ich ein Video mit einem Klick aufnehmen? #
Ja, weitere Informationen finden Sie hier – https://nimbusweb.me/guides/screenshot/can-i-record-video-in-one-click/
Wie kann ich mein eigenes Wasserzeichen zu einem Video hinzufügen? #
Weitere Informationen finden Sie hier – https://nimbusweb.me/de/guides/screenshot/how-to-add-my-own-watermark-to-a-video/
Kann ich während der Aufnahme eines Videos zeichnen? #
Ja, Sie können hier mehr darüber lesen – https://nimbusweb.me/de/guides/screenshot/drawing-tools-for-video/
Warum höre ich nach der Konvertierung in MP4 keinen Ton? #
Sie können mehr Informationen hier lesen – https://nimbusweb.me/de/guides/screenshot/why-dont-i-hear-sound-after-converting-into-mp4/
Ich habe ein Problem mit Nimbus Screenshot 🙁 #
Bitte prüfen Sie unsere Fehlerbehebung – https://nimbusweb.me/de/guides/screenshot/nimbus-capture-for-browsers-troubleshooter/
Wie nehme ich ein Video auf und speichere es in einem Github-Ticket? #
Mehr Informationen dazu finden Sie hier – https://nimbusweb.me/de/guides/screenshot/integration-with-github/
Wie lange werden aufgenommene Videos gespeichert? #
Das aufgenommene Video wird automatisch gelöscht, nachdem ein neues Video aufgenommen wurde.