Einführung #
Wir freuen uns, Sie in FuseBase Portals zu sehen, dem besten Tool zur Zusammenarbeit für Kunden und Mitarbeiter!
FuseBase Portale sind zentralisierte Knotenpunkte für Ihre Kunden und Partner. Sie ermöglichen Ihnen die Erstellung von No-Code-Websites auf der Grundlage von FuseBase-Seiten und bringen Ihre interne und externe Zusammenarbeit an einen Ort.
Verwenden Sie FuseBase Portals als Wissensdatenbank und veröffentlichen Sie alle Informationen, die Ihre Kunden und Partner benötigen, wie z. B. Besprechungsnotizen, Updates und Roadmaps. Sie können die Elemente anpassen und Ihr eigenes Branding hinzufügen. Und das Wichtigste – Sie haben die Kontrolle über Ihre Informationen. Sie können FuseBase-Portale öffentlich oder nur für bestimmte Personen mit bestimmten Rechten freigeben.
Erstellung #
Aufgeregt, Ihr Portal zu haben? Wir auch!
Nur ein Klick, um den besten Platz für Sie und Ihre Kunden zu schaffen 🙂
Bitte klicken Sie auf die Seitenleiste und wählen Sie Neues Portal. Sie werden zum Assistenten weitergeleitet, wo Sie die ersten Einstellungen für Ihr Portal vornehmen können. Der Vorgang dauert nur ein paar Minuten!
Beginnen wir mit dem Assistenten! #
Hier können Sie einen Portalnamen, eine Subdomain und ein Thema auswählen. Keine Sorge, Sie können sie später in den Einstellungen ändern!
- Geben Sie den Namen und die Subdomain des Portals ein👇
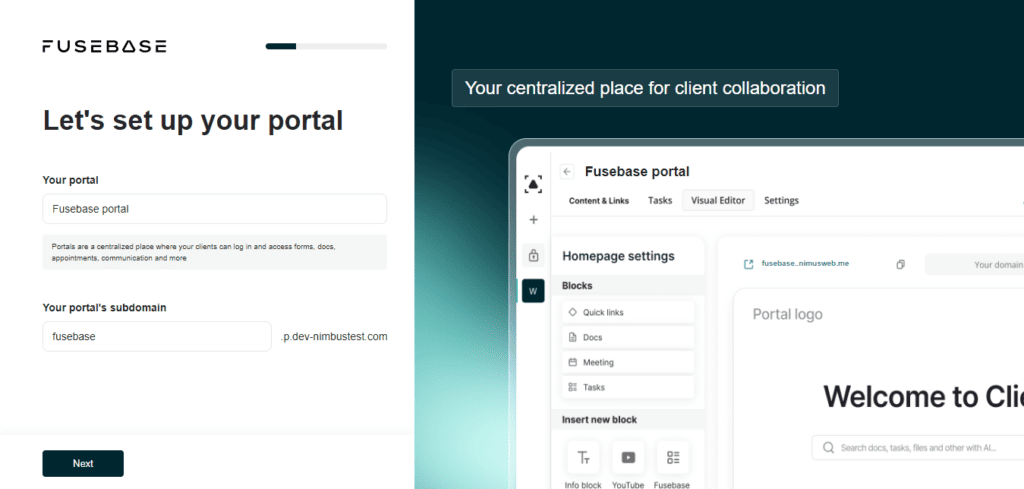
- Wählen Sie aus, wofür Sie ein Kundenportal verwenden möchten 👇
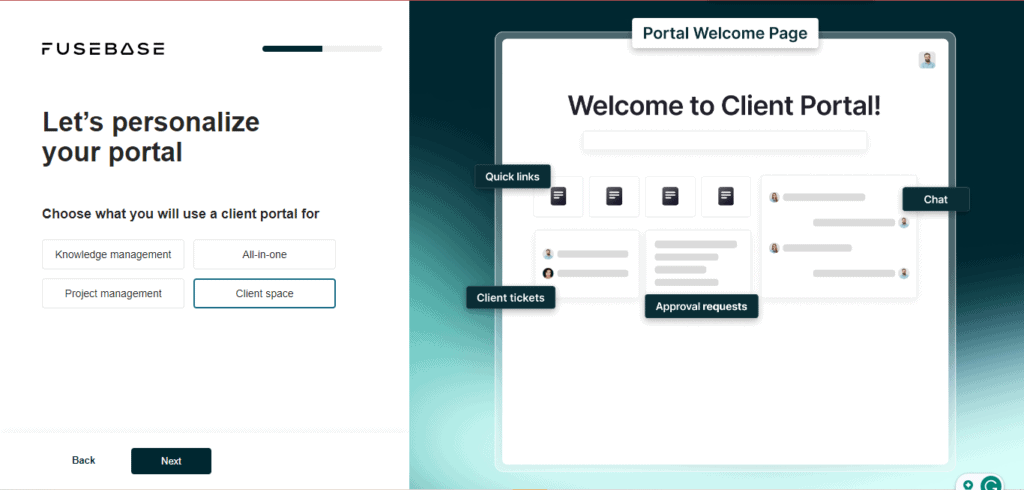
- Wählen Sie das Thema für Ihr Portal👇
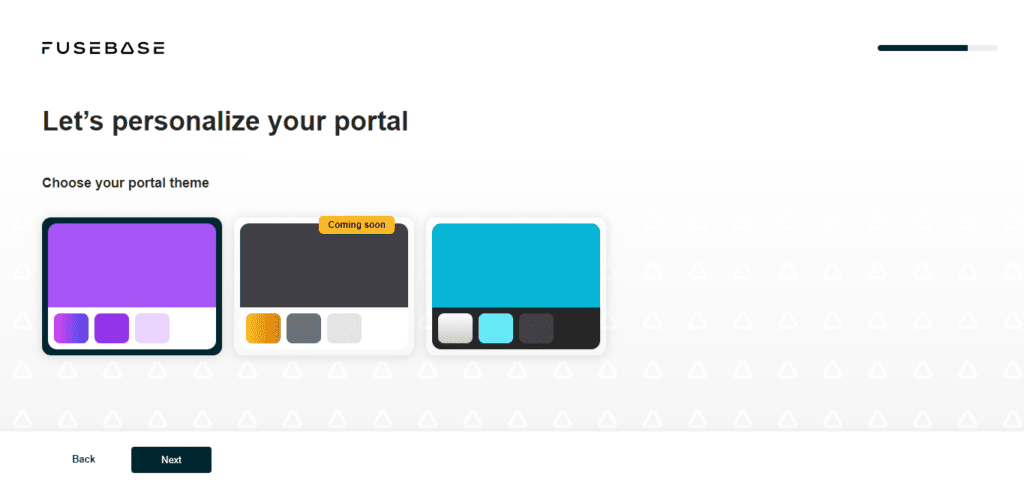
Geschafft! Vielen Dank für Ihr Vertrauen, und hier ist Ihr Portal!
Weiter #
Da Ihr Portal jetzt fertig ist, lassen Sie uns noch einige Änderungen vornehmen!
Hier ist ein Beispiel für eine fertige Homepage, fangen wir mit Ihrer an.
Oben auf Ihrem Portal finden Sie die folgenden Schaltflächen:
- Visueller Editor
- Einstellungen
- Als Client anzeigen
- Rückgängig/Wiederholen
- Veröffentlichen
Beginnen wir mit dem Visual Editor und machen wir Ihr Portal zu etwas Besonderem.
Visueller Editor #
Wählen Sie oben im Portal die Option Visueller Editor.
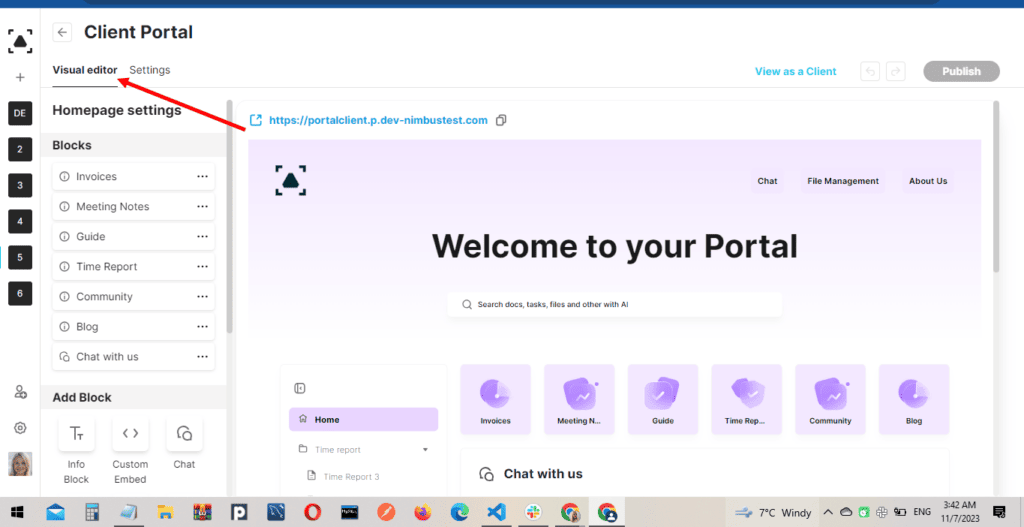
Dervisuelle Editor umfasst die Kontrollleiste und die Vorschau.
Auf der linken Seite können Sie die Kontrollleiste sehen. Sie können Ihr Portal konfigurieren, indem Sie verschiedene Arten von Widgets und Inhalten in der Seitenleiste, der Fußzeile und der Kopfzeile hinzufügen. Alle Änderungen werden sofort in der Vorschau auf der rechten Seite angezeigt.
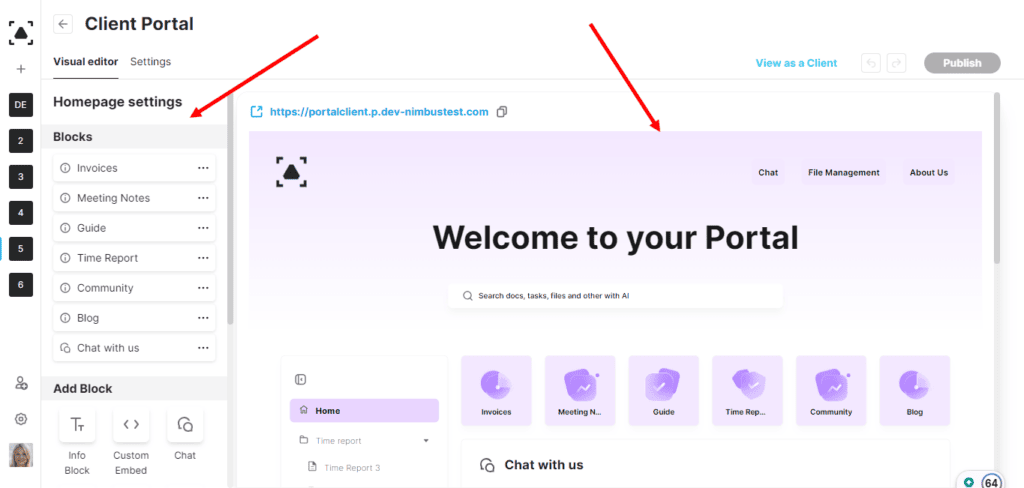
Das ist eine Menge, nicht wahr? 🙂 Aber es wird Ihnen helfen, Ihr Portal einzigartig zu machen! Fangen wir an:
Navigationseinstellungen #
DieNavigationseinstellungen geben Ihnen die Möglichkeit, die Seitenleiste, die Kopfzeile und die Fußzeile individuell zu gestalten.
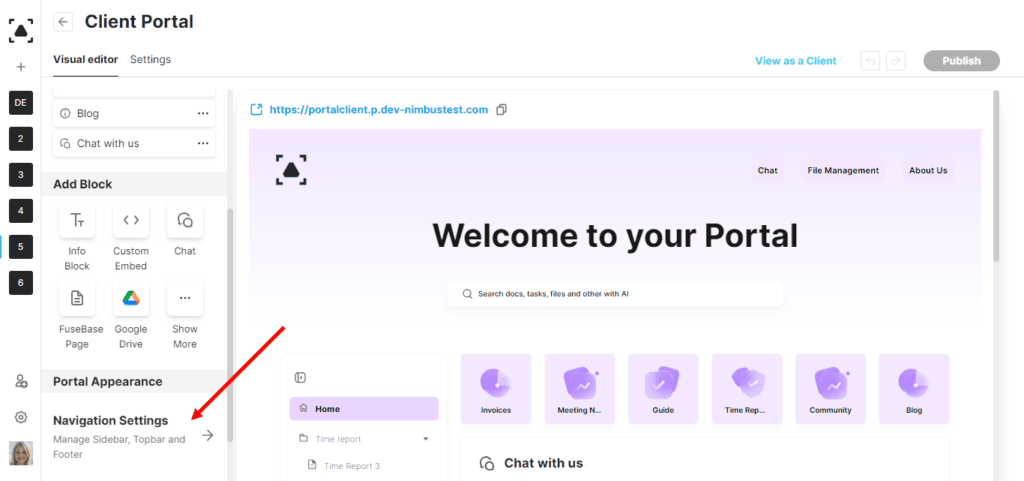
Lassen Sie uns Ihr Portal jetzt besonders machen!
Navigation in der Seitenleiste #
Machen Sie Ihr Portal einfacher zu navigieren mit dem Seitenleistenmenü.
Wenn Sie die Seitenleiste auf der Startseite oder anderen Seiten des Portals ausblenden möchten, können Sie dies über das Drei-Punkte-Menü tun. Sie müssen nur eine der folgenden Optionen deaktivieren:
🔵 Seitenleiste auf anderen Seiten anzeigen;
🔵 Seitenleiste auf der Startseite anzeigen.
Sie können die Seitenleiste anpassen, indem Sie hinzufügen:
✅ FuseBase-Ordner
✅ FuseBase-Seite
✅ Abschnitt
✅ Leere Seite
✅ Externer Link
Beginnen wir mit der Konfiguration der Seitenleiste. Sie müssen nur die Navigationseinstellungen öffnen, um die Seitenleiste zu finden .
Außerdem können Sie der Sidebar auf zwei Arten Elemente hinzufügen:
✅ Klicken Sie auf das Plus-Symbol neben der Sidebar-Navigation;
✅ Wählen Sie die Option Element hinzufügen unten.
FuseBase-Inhalt #
Ihr Portal ist mit FuseBase verbunden, so dass Sie die Ordner oder einzelnen Seiten zu Ihrer Seitenleiste hinzufügen können.
Nach einem Klick auf die Schaltfläche Element hinzufügen oder das Symbol ➕ wählen Sie FuseBase-Inhalt hinzufügen und das Fenster FuseBase-Inhalt auswählen erscheint mit Ihren Ordnern und Seiten.
Um die FuseBase-Seite zu Ihrem Portal hinzuzufügen, folgen Sie diesen Schritten:
Klicken Sie auf den Ordner → Wählen Sie die Seite aus der Liste → Klicken Sie auf die Schaltfläche“Hinzufügen” → Ihre Seite wurde dem Seitenleistenmenü hinzugefügt.
Sie können eine oder mehrere Seiten hinzufügen und die hinzugefügten Seiten in der Vorschau Ihres Portals sehen. Die Seite wird nach dem Hinzufügen in der Vorschau geöffnet.
Wenn Sie Änderungen an Ihrer Seite vornehmen, werden diese im Portal angezeigt.
Wenn Sie die Seite bearbeiten möchten, klicken Sie auf die drei Punkte. Sie bestehen aus:
- Sichtbar – Ihre Seite ist im Portal sichtbar oder unsichtbar;
- Bearbeiten – hier können Sie die Seite umbenennen und ihre URL ändern;
- In Portalansicht öffnen – öffnet die Seite in der Portalansicht;
- Link kopieren – kopiert den Link zur aktuellen Seite;
- Löschen – entfernt die Seite aus der Seitenleiste.
Vergessen Sie nicht, die Änderungen im Portal zu veröffentlichen. Die Änderungen werden nach der Veröffentlichung im Portal erscheinen. Sie müssen auf die Schaltfläche “Veröffentlichen” klicken und die Änderungen bestätigen .
Es ist bequemer, den Ordner mit allen enthaltenen Seiten als Abschnitt zu Ihrem Portal hinzuzufügen.
Um den Ordner zu Ihrem Portal hinzuzufügen, führen Sie folgende Schritte aus:
Nach einem Klick auf die Schaltfläche “ Element hinzufügen ” oder das Symbol ➕ wählen Sie ” FuseBase-Inhalt hinzufügen“, woraufhin das Fenster ” FuseBase-Inhalt mit Ihren Ordnern und Seiten auswählen ” erscheint → Wählen Sie einen oder mehrere Ordner aus → Klicken Sie auf die Schaltfläche ” Elemente hinzufügen ” → Ihr Ordner wurde mit all seinen Seiten zum Seitenleistenmenü hinzugefügt.
Es ist auch möglich, Unterordner zur Sidebar hinzuzufügen.
Nachdem Sie die Ordner und Seiten zum Portal hinzugefügt haben, werden sie vom internen Bereich in das Kundenportal verschoben.
Möchten Sie den Ordner bearbeiten? Wählen Sie das Menü mit den drei Punkten. Es enthält:
- Sichtbar – Ihr Ordner ist im Portal sichtbar oder unsichtbar;
- Bearbeiten – Sie können den Ordner umbenennen und seine URL ändern;
- Link kopieren – kopiert den Link zum aktuellen Ordner;
- Löschen – entfernt den Ordner aus der Seitenleiste.
Leere Seite #
Es ist einfach zu machen, folgen Sie einfach diesen Schritten:
СKlicken Sie auf die Schaltfläche Element hinzufügen oder das Symbol ➕ → wählen Sie Leere Seite erstellen → Neue Seite wurde erstellt und in der Vorschau geöffnet. Sie können die Seite später umbenennen.
Sie können verschiedene Arten von Widgets auf der leeren Seite hinzufügen.
Weitere Informationen zum Hinzufügen von Widgets finden Sie unter Widgets.
Wenn Sie die Seite bearbeiten möchten, klicken Sie auf das Menü mit den drei Punkten. Es enthält:
- Sichtbar – Ihre Seite ist im Portal sichtbar oder unsichtbar;
- Bearbeiten – Sie können die Seite umbenennen und ihre URL ändern;
- In Portalansicht öffnen – öffnet die Seite in der Portalansicht;
- Link kopieren – kopiert den Link zur aktuellen Seite;
- Löschen – entfernt die Seite aus der Seitenleiste.
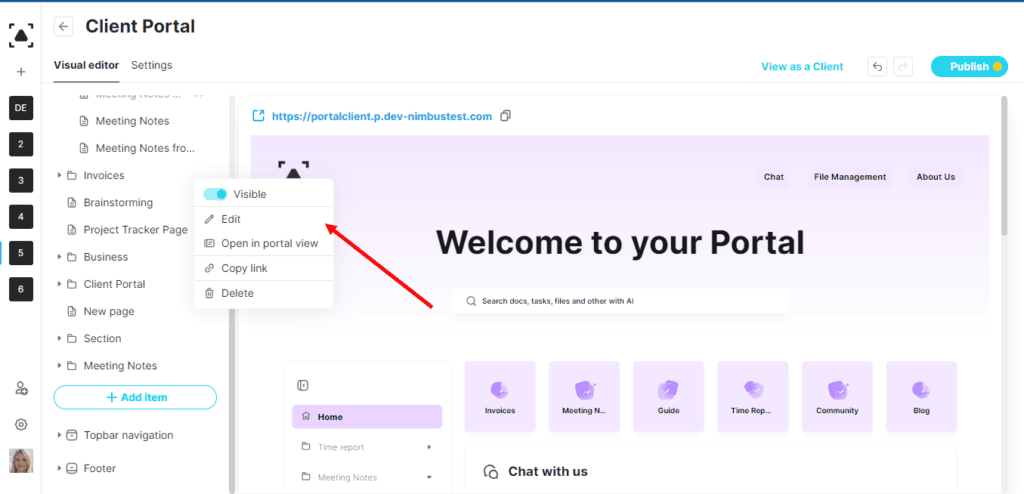
Externer Link #
Sie können einen Link für eine beliebige Seite hinzufügen, indem Sie einen externen Link verwenden. Dieser benutzerdefinierte Link leitet die Besucher des Portals zu der von Ihnen hinzugefügten Seite weiter.
Wenn Sie den Link bearbeiten möchten, klicken Sie auf das Menü mit den drei Punkten. Es beinhaltet:
- Sichtbar – Ihr Link ist im Portal sichtbar oder unsichtbar;
- Bearbeiten – Sie können den Link umbenennen, seine URL ändern und auswählen, wie der Link geöffnet werden soll;
- Original-Link öffnen – öffnet den Link in einer neuen Registerkarte;
- Löschen – der Link wird aus der Seitenleiste entfernt.
Abschnitt #
Sie benötigen weitere Abschnitte für Ihr Portal?
Führen Sie diese Schritte aus:
СKlicken Sie auf die Schaltfläche Element hinzufügen oder das Symbol ➕ → wählen Sie Abschnitt → geben Sie den Titel des Abschnitts ein→ klicken Sie auf die Schaltfläche Fertig→ der neue Abschnitt wurde erfolgreich erstellt.
Widgets auf leerer Seite #
Möchten Sie einer leeren Seite mit ein paar Klicks Widgets hinzufügen? Machen wir es.
СKlicken Sie auf die Schaltfläche Element hinzufügen oder das Symbol ➕ → wählen Sie das Widget aus , das Sie zu einer Seite hinzufügen möchten → die Seite mit dem Widget wurde erstellt und in der Vorschau geöffnet.
Topbar-Navigation #
Konfigurieren Sie nun die Topbar und fügen Sie Elemente zum oberen Menü hinzu. Die folgenden Elemente können der Topbar hinzugefügt werden:
✅ Seite
✅ Externer Link
✅ Leere Seite
Sie können nur 5 Elemente in die Topbar einfügen!
Öffnen Sie zunächst die Navigationseinstellungen und suchen Sie die Topbar-Navigation.
Wählen Sie das Symbol ➕ oder die Schaltfläche Element hinzufügen , und fügen Sie die gewünschten Elemente hinzu.
Fußzeile #
Konfigurieren wir nun die Fußzeile und fügen Elemente hinzu. Die folgenden Elemente können der Fußzeile hinzugefügt werden:
✅ FuseBase-Ordner
✅ FuseBase-Seite
✅ Abschnitt
✅ Leere Seite
✅ Externer Link
Öffnen Sie die Navigationseinstellungen und suchen Sie die Fußzeile.
Wählen Sie das Symbol ➕ oder die Schaltfläche Element hinzufügen , und fügen Sie die gewünschten Elemente hinzu.
Möchten Sie die Struktur des Inhalts ändern?
Sie können sie einfach per Drag & Drop verschieben.
Sie können auch Artikel aus der Seitenleiste in die Fußzeile verschieben. Jede Änderung in Ihrem Portal wird sofort in der Vorschau angezeigt, damit Sie es bequemer haben.
Die Schaltfläche “Startseite” in der Seitenleiste leitet Sie zur Startseite weiter . Sie kann nicht verschoben werden!
Widgets #
Machen Sie Ihr Portal mit verschiedenen Widgets zu etwas Besonderem!
Sie können Widgets hinzufügen zu:
✅ Startseite
✅ FuseBase-Seite
✅ Leere Seite
Info-Block #
Der Infoblock leitet Portalbesucher zu der von Ihnen hinzugefügten Seite weiter.
Um den Infoblock hinzuzufügen – folgen Sie den nächsten Schritten:
Klicken Sie auf den Infoblock → Wählen Sie ein Lächeln, ein Symbol oder ein benutzerdefiniertes Bild → Füllen Sie die Informationen aus → URL hinzufügen → Fertig.
Sie können das Info-Widget bearbeiten oder löschen, indem Sie auf das Symbol mit den drei Punkten klicken oder den Mauszeiger über den Infoblock bewegen.
Einbetten #
Die Einbettungsblöcke helfen Ihnen bei den Diensten, die Sie in Ihr Portal einbinden möchten. Sie können die große Menge der angebotenen Dienste oder die Einbettungen sehen.
Um die Einbettung hinzuzufügen, – folgen Sie diesen Schritten:
Klicken Sie auf Benutzerdefinierte Einbettung→ Geben Sie Ihren Link oder Einbettungscode ein → Klicken Sie auf die Schaltfläche Hinzufügen
Die Einbettung wird Ihnen helfen, alle Ihre Dokumente an einem Ort zu halten, ohne zwischen den Seiten wechseln zu müssen. FuseBase eignet sich gut zum Einbinden von Widgets von anderen Plattformen. Verwenden Sie verschiedene Funktionen, um mehr zu erreichen.
Sie können beliebte Dienste einbetten, wie z. B.: YouTube, Hubspot, Calendly und andere.
Weitere Informationen zur Verwendung der Einbettungsfunktion in den Portalen finden Sie hier.
Es ist möglich, die Einbettung im Vollbildmodus zu öffnen und den ursprünglichen Link zu öffnen.
Sie können das Einbettungs-Widget bearbeiten oder löschen, indem Sie auf das Symbol mit den drei Punkten klicken oder den Mauszeiger über den Infoblock bewegen.
Chat #
Möchten Sie im Portal kommunizieren? Das Chat-Widget ist die beste Möglichkeit dazu.
Führen Sie die folgenden Schritte aus, um das Chat-Widget hinzuzufügen:
Wählen Sie den Chat im Block Hinzufügen → Geben Sie den Titel ein → Wählen Sie den Kanal oder Direktnachrichten → Wählen Sie Anzeigen oder nicht, um den Chat nur den Mitgliedern des Arbeitsbereichs anzuzeigen → Klicken Sie auf die Schaltfläche Hinzufügen → Das Chat-Widget wurde erfolgreich hinzugefügt.
Sie können das Chat-Widget bearbeiten oder löschen, indem Sie auf das Drei-Punkte-Symbol klicken oder den Mauszeiger über den Infoblock bewegen.
FuseBase-Seite #
Sie können die FuseBase-Seite zum Portal hinzufügen. Das ist einfach zu machen:
Wählen Sie FuseBase Page in Add Block → Wählen Sie FuseBase Content → Ändern Sie den Titel, wenn Sie ihn benötigen → Klicken Sie auf den Add Button → Das FuseBase Page Widget wurde erfolgreich hinzugefügt.
Sie können das FuseBase-Seiten-Widget bearbeiten oder löschen, indem Sie auf das Drei-Punkte-Symbol klicken oder den Mauszeiger über den Infoblock bewegen. Wenn Sie auf die Option Seiteninhalt bearbeiten klicken, werden Sie zum Seiteneditor weitergeleitet.
Veröffentlichen #
Vergessen Sie nicht, alle Ihre Einstellungen zu speichern! Die Schaltfläche “Veröffentlichen” befindet sich genau dort.
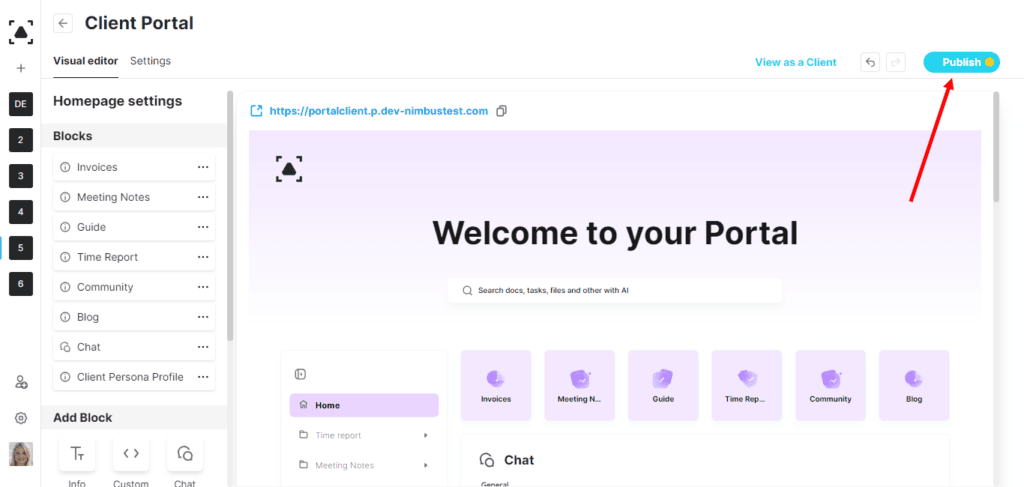
Klicken Sie auf die Schaltfläche ” Veröffentlichen” und das Fenster mit den letzten Änderungen wird geöffnet. Dort können Sie sehen, wann die letzten Änderungen vorgenommen wurden und was geändert wurde.
Klicken Sie auf Aktuelles Portal aktualisieren , um die Änderungen zu speichern.
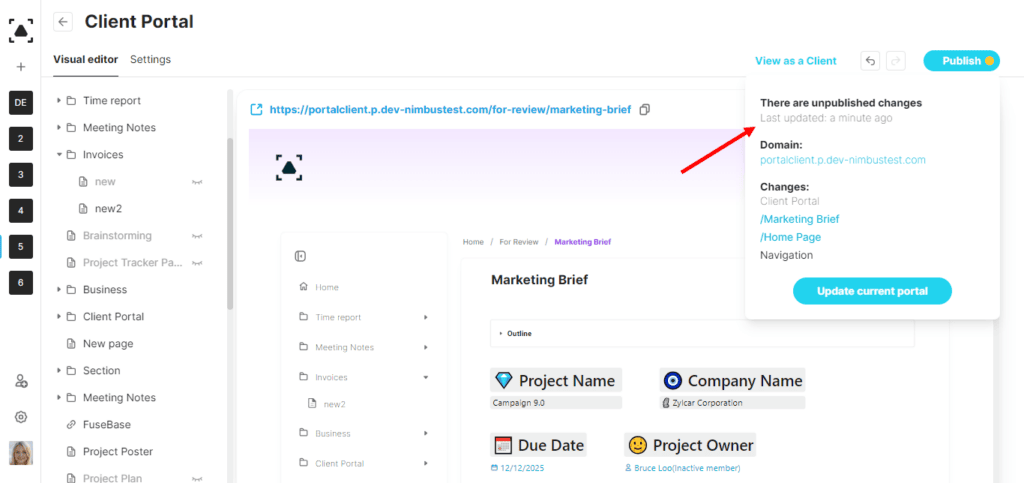
Wenn die Änderungen vorgenommen wurden, können Sie das Portal sehen, indem Sie auf die Schaltfläche Portal anzeigenklicken.
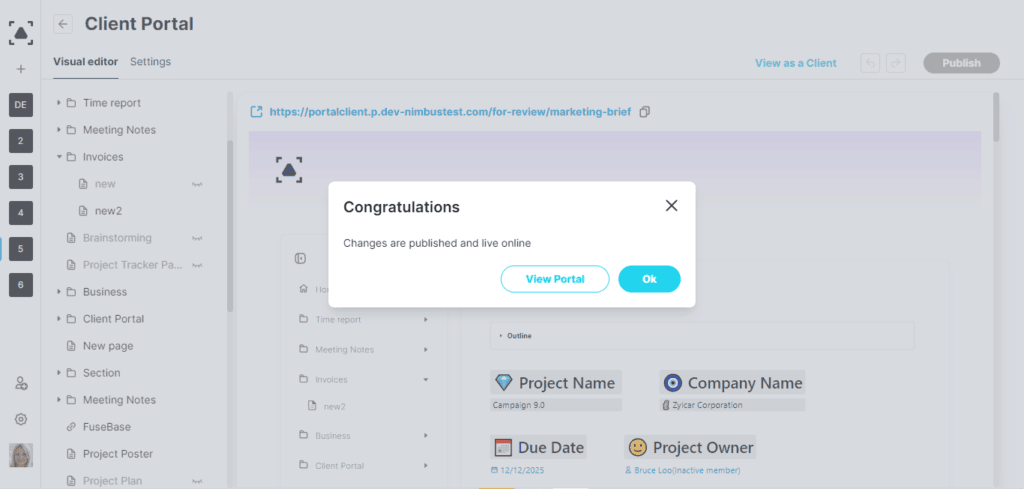
Vorschau #
Möchten Sie sehen, wie Ihr Portal während der Konfiguration aussieht?
In der Vorschau wird jede Änderung, die Sie an Ihrem Portal vornehmen, sofort angezeigt.
Sie können den Rahmen sehen, wenn Sie mit dem Mauszeiger über das Element im Portal fahren, und Sie haben die Möglichkeit, die Elemente direkt in der Vorschau zu bearbeiten.
Sie können das Portal öffnen und überprüfen, wie es aussieht, indem Sie auf Als Client anzeigen klicken.
Möchten Sie die Änderungen rückgängig machen oder verwerfen? Das ist leicht möglich. Die Schaltflächen Rückgängig und Wiederherstellen befinden sich hier👇
Wenn Sie den Portal-Link kopieren möchten, können Sie dies hier tun.
Möchten Sie den internen Bereich von FuseBase besuchen?
Klicken Sie auf das Zurück-Symbol in der linken oberen Ecke des Portals und Sie werden zum internen Bereich weitergeleitet.
Einstellungen #
Die Einstellungen geben Ihnen die Möglichkeit zu konfigurieren:
Allgemein #
Sie können Seitenbilder, Titel und Beschreibungen konfigurieren
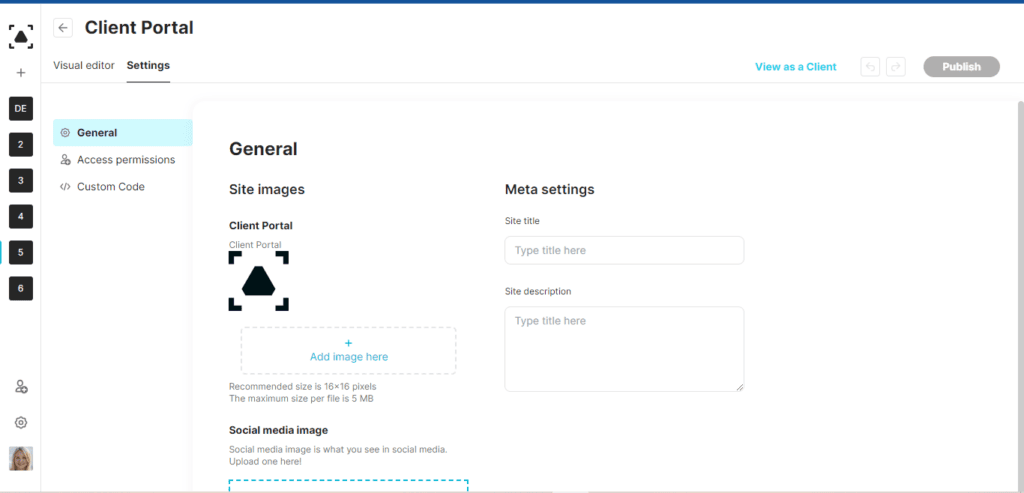
Zugriffsberechtigungen #
Legen Sie die Berechtigungen für Ihr Portal im Menü Zugriff fest.
Es sind zwei Zugriffsebenen verfügbar:
- Wer kann auf die Builder-Konsole zugreifen;
- Wer kann auf dieses Portal zugreifen.
Wählen Sie die Ebenen der Benutzer, die Ihr Portal bearbeiten und alle Optionen mit der Access Builder Console sehen können .
Wie Sie sehen können, gibt es einige Optionen, die festlegen, welche Benutzer in Ihrer FuseBase-Organisation Zugriff auf das Portal haben .
Wenn Sie die Option Jeder außerhalb Ihrer Organisation auswählen , kann auch eine Person außerhalb Ihrer Organisation das Portal sehen.
Benutzerdefinierter Code #
Fügen Sie benutzerdefiniertes HTML/JS in das Portal ein, um Chats, Chatbots, Call-to-Action-Dienste, Analysen usw. zu integrieren.
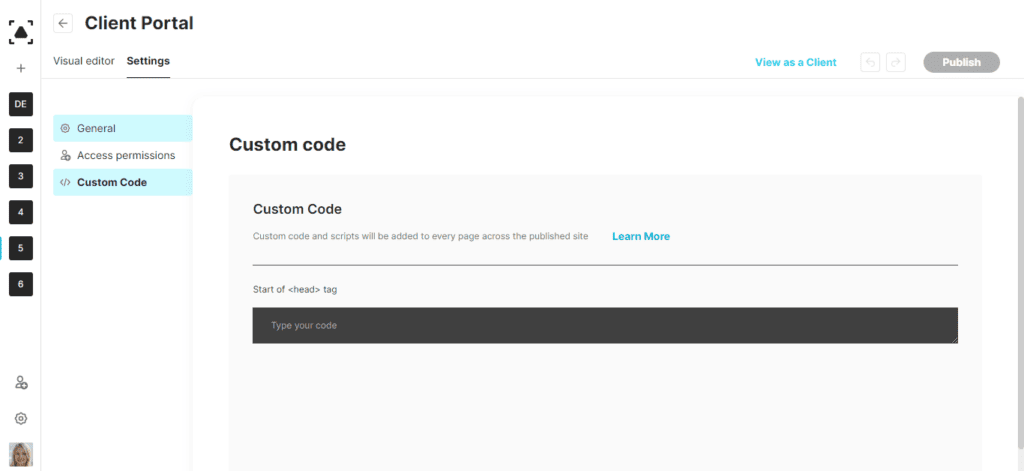
Benutzerdefinierter Domänenname mit FuseBase Portal #
Bevor Sie die benutzerdefinierte Domäne des Portals festlegen, müssen Sie die benutzerdefinierte Domäne für Ihre Organisation konfigurieren. Weitere Informationen finden Sie in unseren Anleitungen.
Wenn Sie Ihren eigenen Domainnamen verwenden möchten und Zugriff auf das Dashboard / DNS-Kontrollpanel Ihres Registrars haben, können Sie Ihre benutzerdefinierte URL ganz einfach mit dem Portal verbinden.
Führen Sie dazu bitte die folgenden Schritte aus:
- Klicken Sie auf die Schaltfläche und wählen Sie Neues Portal und fügen Sie einen Domänennamen hinzu, den Sie verwenden möchten. Es kann jeder gültige FQDN sein.
- Loggen Sie sich in das Kontrollpanel des Registrars Ihrer Domain ein.
- Gehen Sie zu
Domain List→ klicken Sie aufyour-company-name.com→ klicken Sie aufDNS Zone Settings
Klicken Sie auf den LinkNeuen DNS-Eintrag hinzufügen. - Wählen Sie den Typ CNAME.
- Klicken Sie im Dialogfenster Proceed to configurations auf den Namen und er wird kopiert.
- Fügen Sie ihn in den Titel ein, klicken Sie auf Wert und er wird kopiert. Fügen Sie ihn dann in den Wert im Kontrollpanel des Registrars Ihrer Domäne ein.
Die TTL muss ein Standardwert sein - Klicken Sie abschließend auf die Schaltfläche
Speichern. Der erste CNAME-Eintrag ist nun erfolgreich erstellt. - Führen Sie die gleichen Schritte für den zweiten CNAME-Eintrag im Dialog durch
Viel Spaß mit Ihrem Portal! #
Haben Sie noch Fragen?
Kontaktieren Sie uns contact@thefusebase.com



