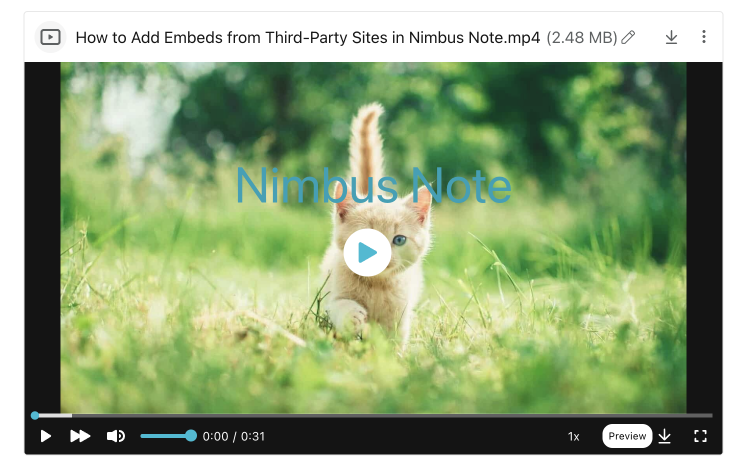In Nimbus Note, you can customize the preview of the video added to the note.
- Paste the video into a note.
- Click “Preview” at the bottom of the video or select “Change preview” from the video menu.
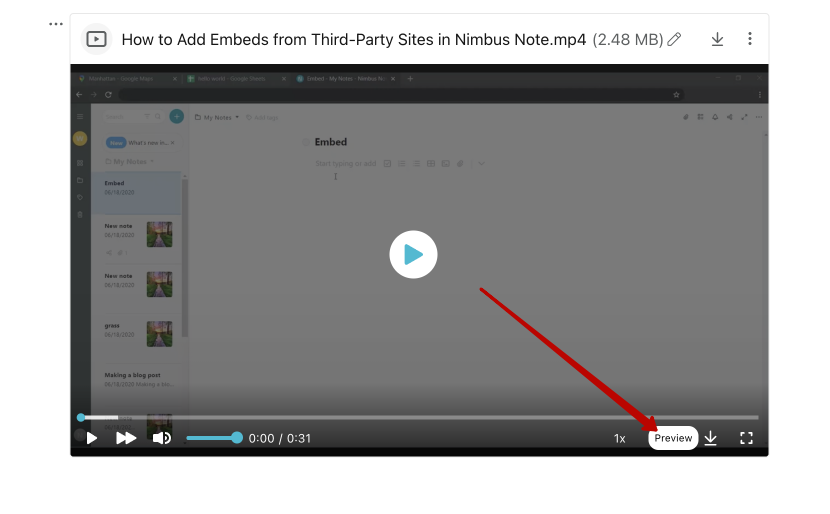
- From the Change Preview menu, select one of the options:
- First frame – in this case, the preview will show the very first frame of the video.
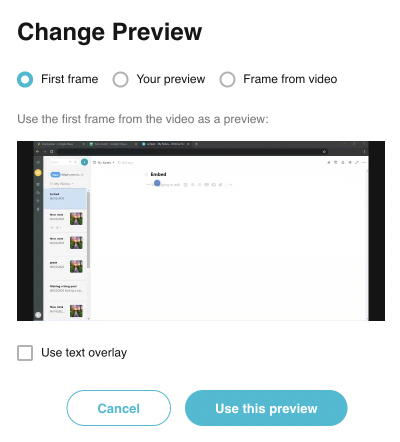
- Your preview – allows you to upload any image as a preview of the video.
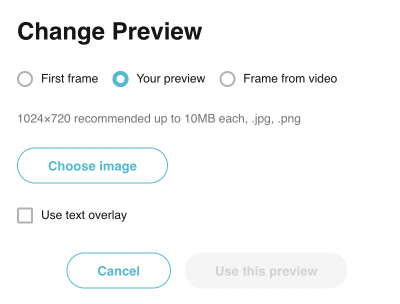
- Frame from video – using this option, you can select a frame from the video that will be displayed as a preview.
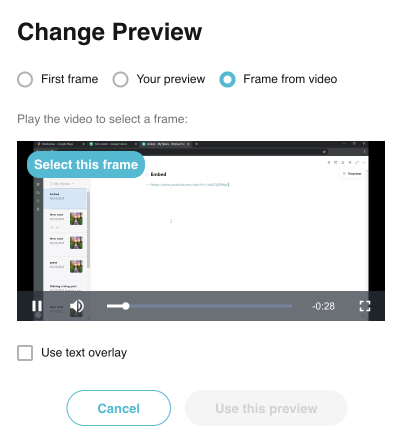
You can also add text to your video preview. For this, enable the “Use text overlay” checkbox, enter the desired title and select a text color.
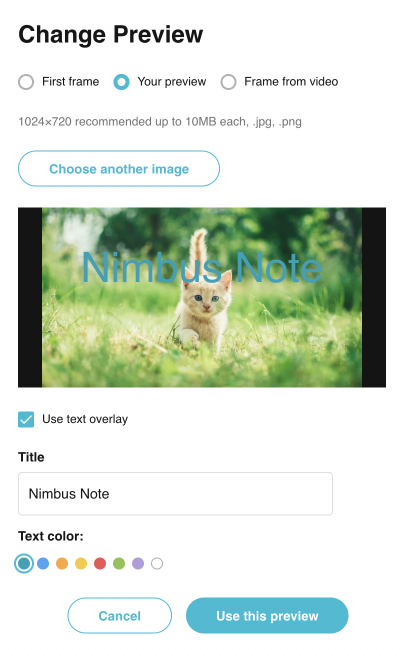
Your customized preview will be shown on your video.