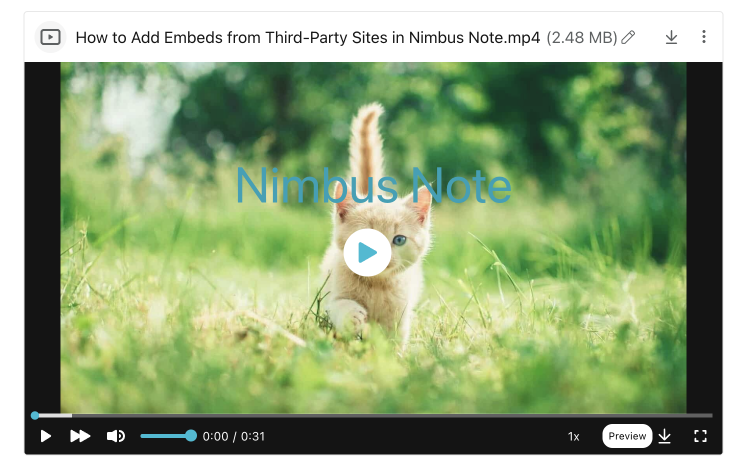In Nimbus Note können Sie die Vorschau des Videos, das zur Notiz hinzugefügt wird, anpassen.
- Fügen Sie das Video in eine Notiz ein.
- Klicken Sie auf “Vorschau” am unteren Rand des Videos oder wählen Sie “Vorschau ändern” aus dem Videomenü.
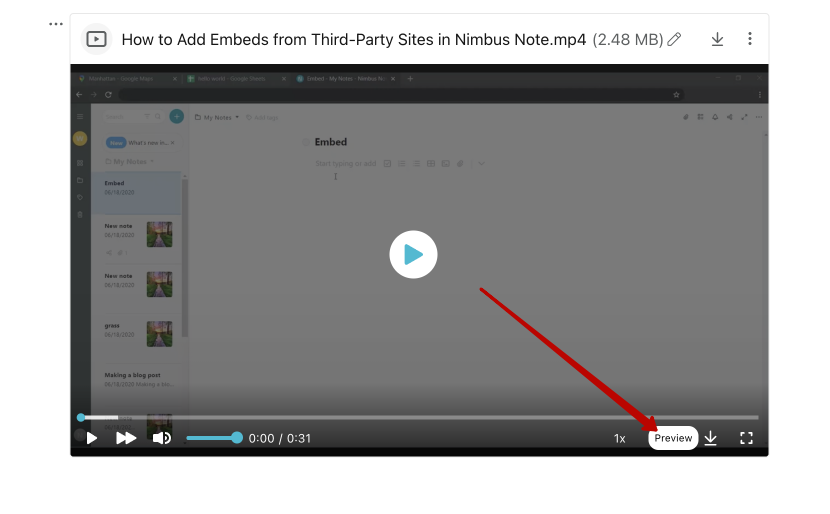
- Wählen Sie im Menü “Vorschau ändern” eine der folgenden Optionen aus:
- Erstes Bild – in diesem Fall zeigt die Vorschau das allererste Bild des Videos.
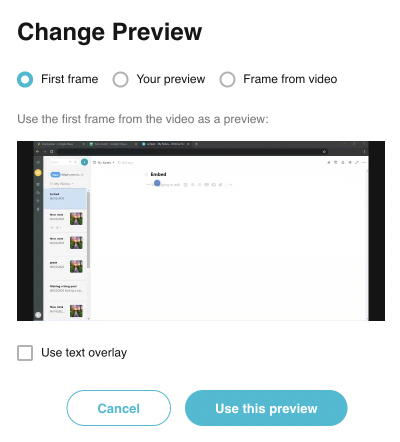
- Ihre Vorschau – hier können Sie ein beliebiges Bild als Vorschau des Videos hochladen.
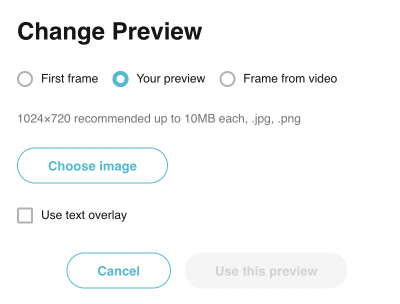
- Bild aus dem Video – mit dieser Option können Sie ein Bild aus dem Video auswählen, das als Vorschau angezeigt wird.
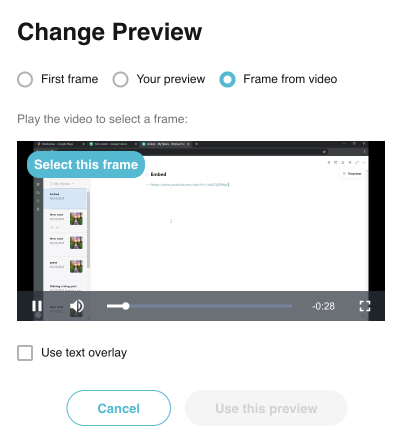
Sie können auch Text zu Ihrer Videovorschau hinzufügen. Aktivieren Sie dazu das Kontrollkästchen “Text-Overlay verwenden”, geben Sie den gewünschten Titel ein und wählen Sie eine Textfarbe.
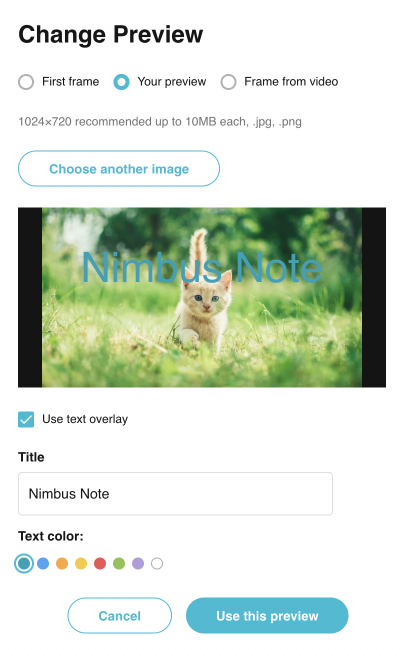
Ihre angepasste Vorschau wird in Ihrem Video angezeigt.