In the portals, you can also manage client contracts and other documents, in particular sign them and/or send them for signing through a legal eSignature.
Preparing the Document for Signature #
First, you need to upload the document to be signed and add the corresponding field. You can do this through the file manager.
Click Upload and upload the necessary PDF document.
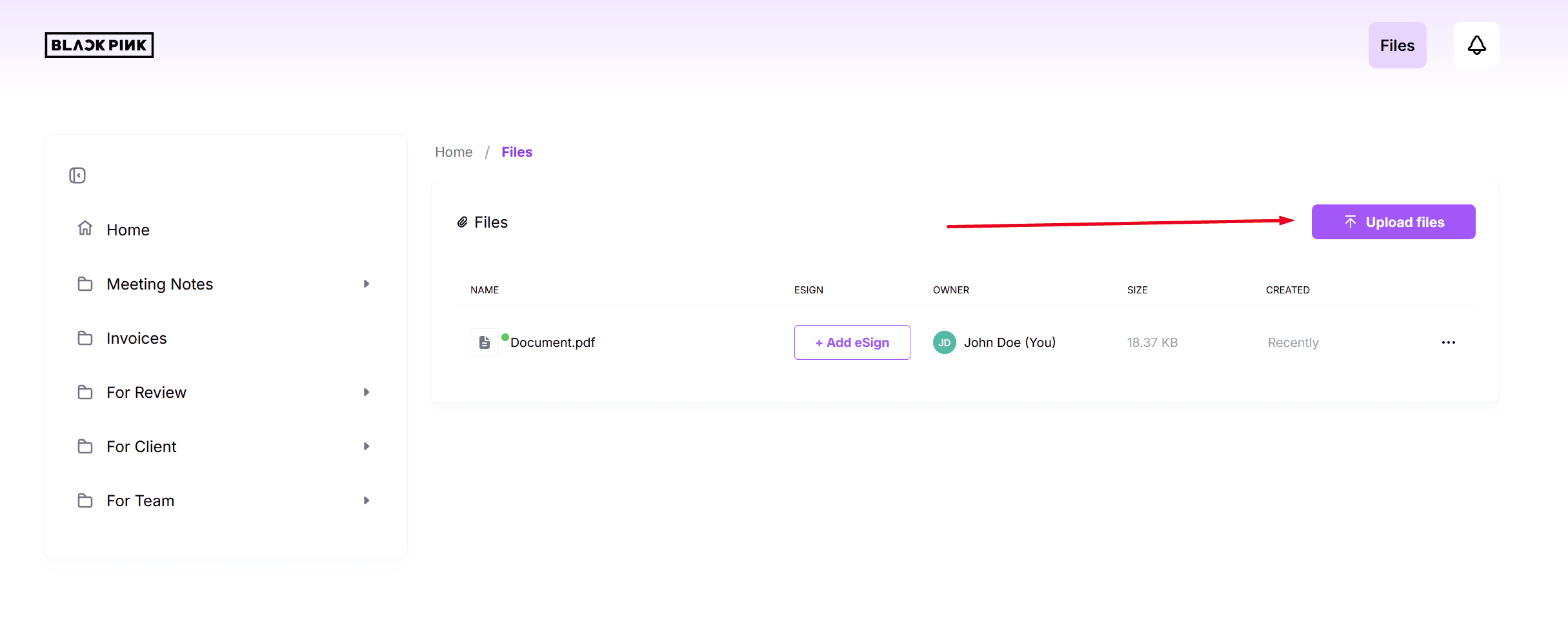
Then, click the Add eSign button.
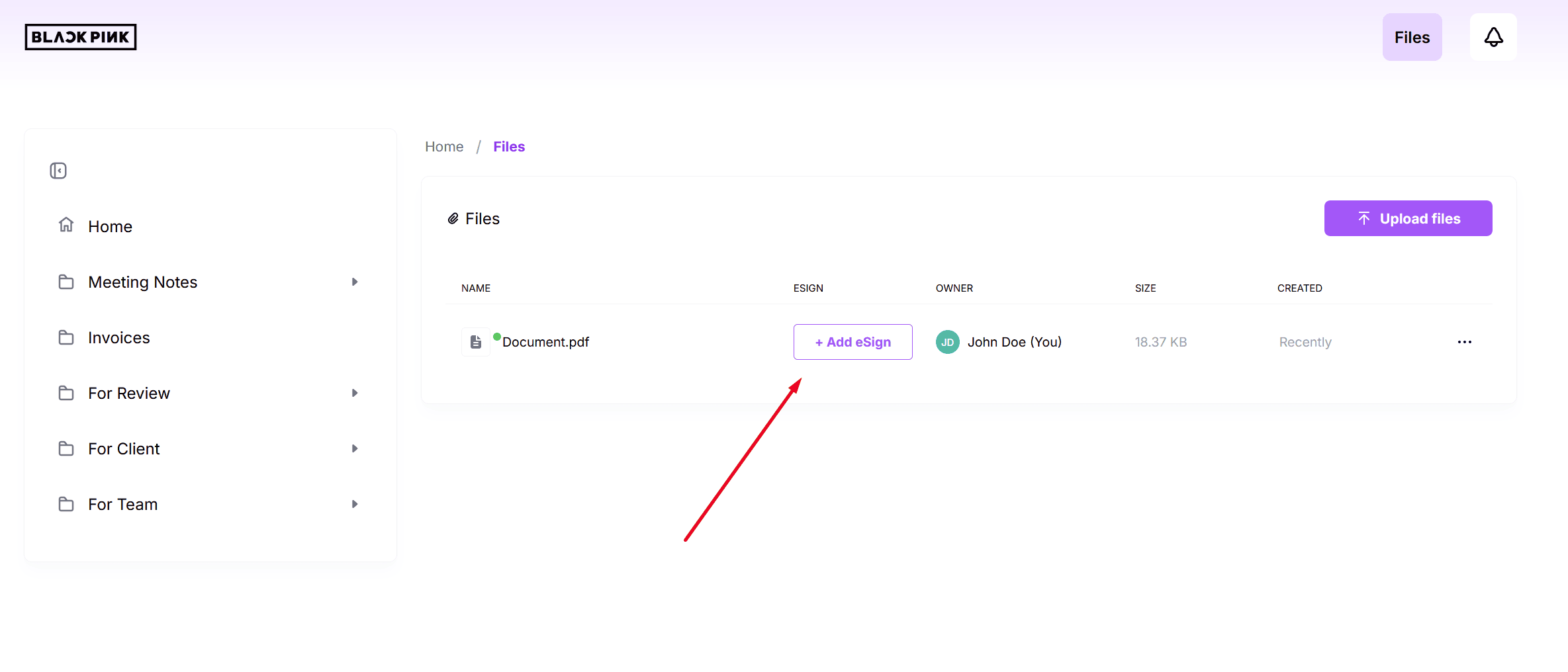
Next, you need to add a signature field to the document. You can also add the date that the signer must enter, text blocks, the signer’s initials, etc.
By default, only one signer is added to the document. However, you can select two or more signers at once (for example, if both you and the client need to sign the contract).
To do this, click the + and select Add second party. Then, choose the place for the second signer’s signature.
Sending a Document for Signature #
After the document is prepared for signature, you can send it to the signers. You can do this immediately after adding the signature field, or later by clicking the Draft button.
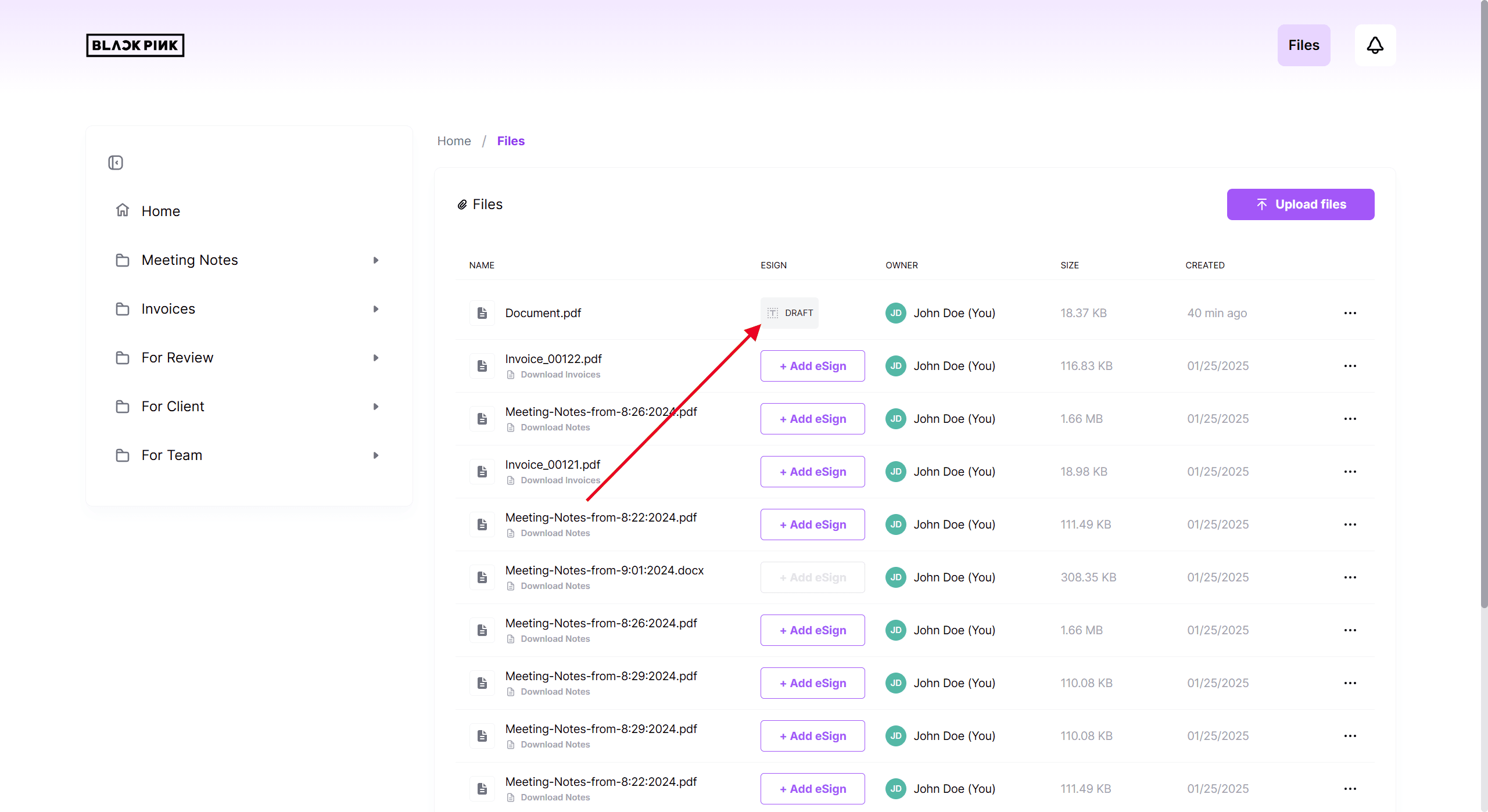
Next, select the members you want to send the contract to for signature. You can only choose from the members who have access to the portal with the document.
Next, click Next, after which the document will be sent to the selected signers for signature. If you are among the signers, you can sign the document immediately.
Signing the Document #
There are two ways to sign the document:
- Click the link in the email that will be sent to all signers.
- Sign through the file manager. If a member needs to sign the document, the Sign option will be active next to the relevant document.
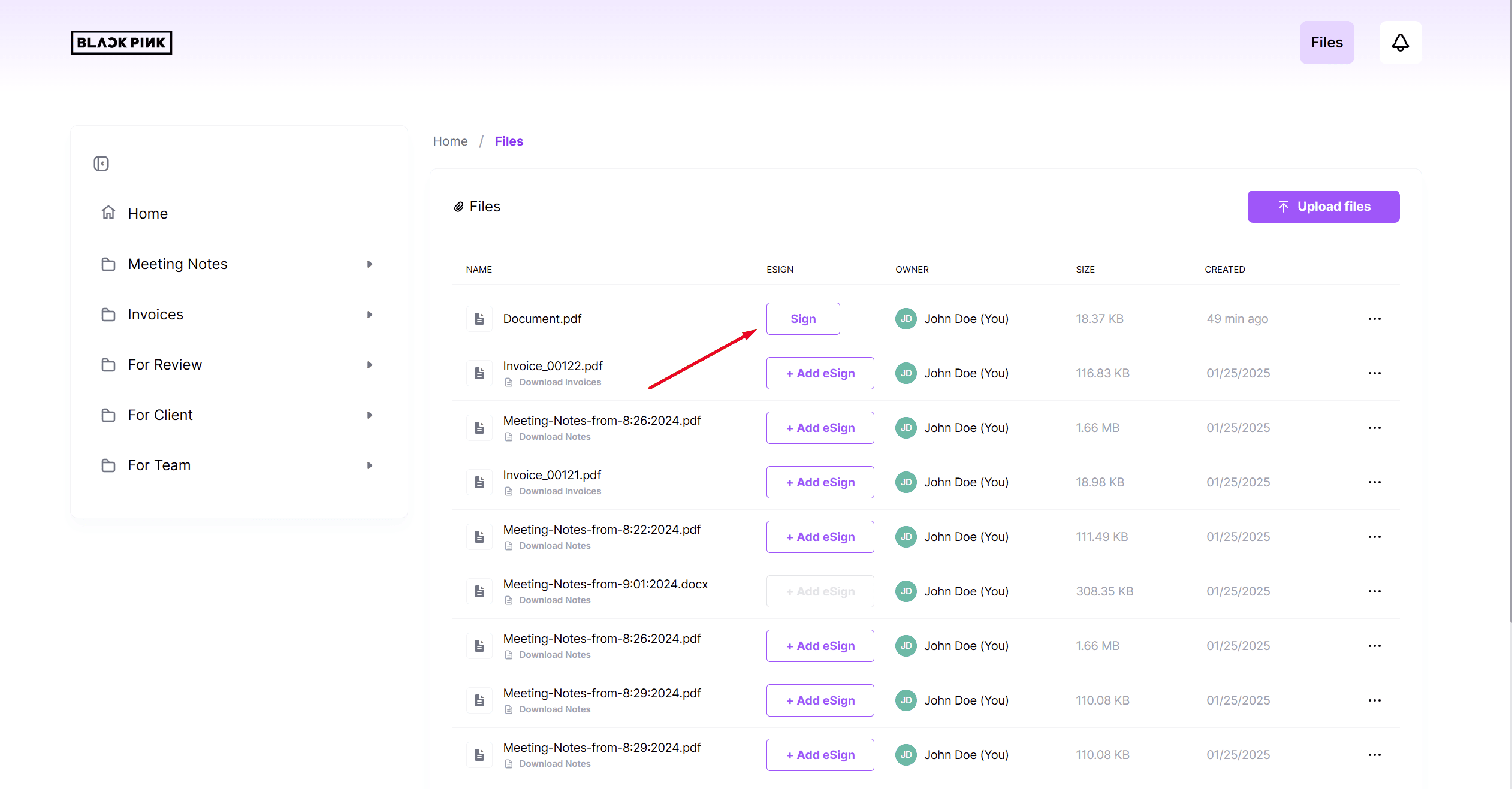
After the client opens the document for signing, they need to click Sign to begin the process. If only a signature is required, it can be entered immediately in the corresponding field. If a date, initials, etc. are also required, you will need to complete all the steps.
After the process is complete, you can download the document if it has been signed by all parties, or wait until all parties have signed the document.
Document Statuses #
In the file manager, next to the document name, you can find a status column.
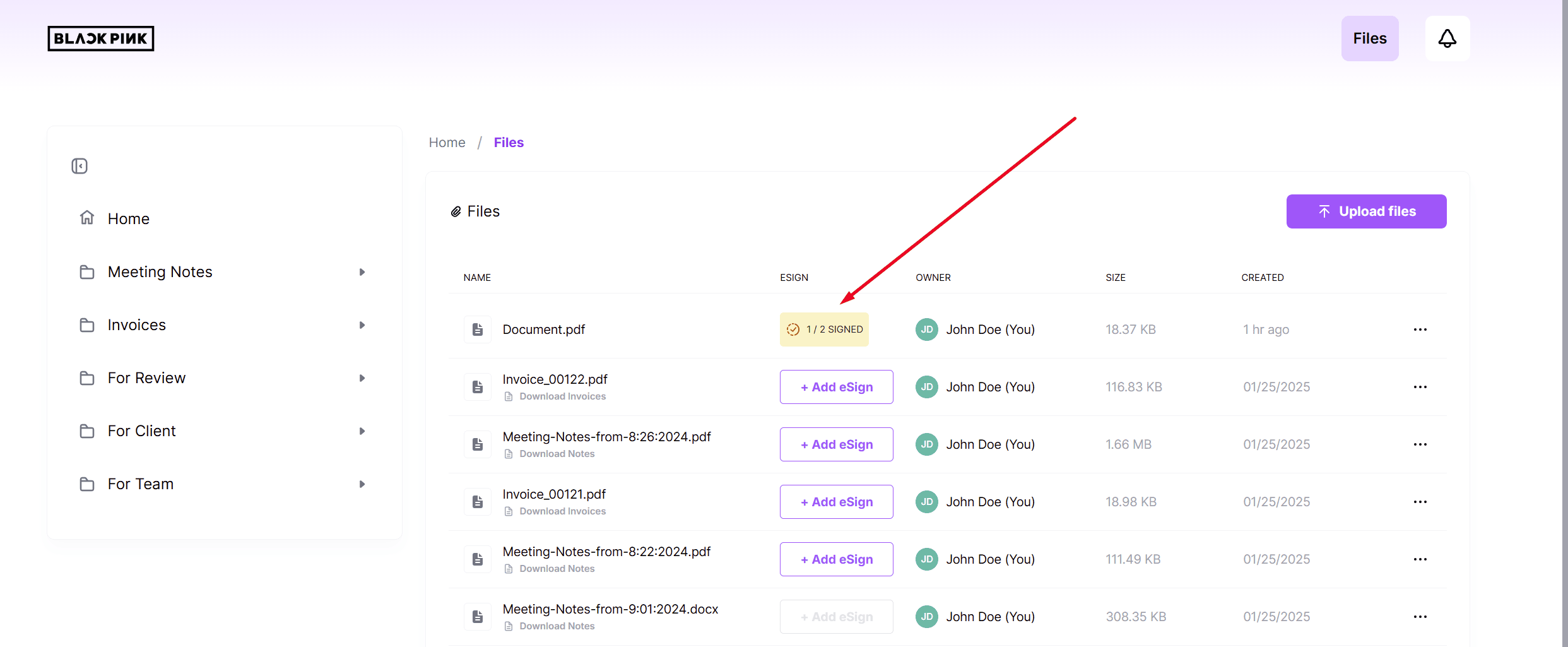
Below are the descriptions:
- Add eSign – The document is not yet prepared for signing. Click to add a signature field.
- Draft – A signature field has been added to the document, and it is ready to be sent to signers. Click to select the signers.
- Sign – You are one of the document’s signers. Click to sign the document.
- Signed – If the document has been sent for signing, this status displays the number of members who have already signed the document and how many members still need to sign it. When you hover over the status, you can see the list of users who need to sign the document.