Для начала вы можете посмотреть небольшие видео, которые расскажут об основных возможностях приложения
Как создавать скриншоты?
Как записывать видео (скринкасты)?
Часто задаваемые вопросы
В приложении есть 3 способа для создания нового скриншота:
b) С помощью пункта Nimbus Screenshot в контекстном меню (правый клик на нужной странице);
c) С помощью “горячих” клавиш, которые можно настроить в настройках.
Вы можете сделать скриншот всей страницы, фрагмента страницы, видимой части страницы и даже окна другой программы.
После того, как вы сделали скриншот, то вы попадаете в окно редактора. Если вам не нужно ничего менять, то можете сразу нажимать на .“Готово ”.
Видимая часть страницы – Делает скриншот только того, что вы видите на экране.
Захват фрагмента – Вы можете одним кликом выбрать сразу целый фрагмент на сайте (например, целую статью) и сделать его скриншот.
Фрагмент страницы и Фрагмент + прокрутить – позволяет вам вручную выделить нужный “кусок” на сайте.
Скриншот всей страницы – делает скриншот всей страницы полностью.
Скриншот всего экрана (только для Google Chrome и Chromium) – позволяет сделать скриншот окна любой другой активной программы, например Photoshop или Skype.
Чистый лист – позволяет нарисовать произвольную картинку или отредактировать готовую картинку с вашего компьютера.
Выберите режим Фрагмент страницы и прокрутить, далее зажмите левую кнопку мыши и выделите нужную область, после чего нажмите на галочку.
Выберите пункт Сохранить Фрагмент.
Используйте мышку, чтобы выбрать нужный фрагмент на сайте.
За один раз можно сделать скриншот только для одного фрагмента.
Далее выберите нужное действие: сохранить скриншот или отправить в редактор для дальнейшего редактирования.
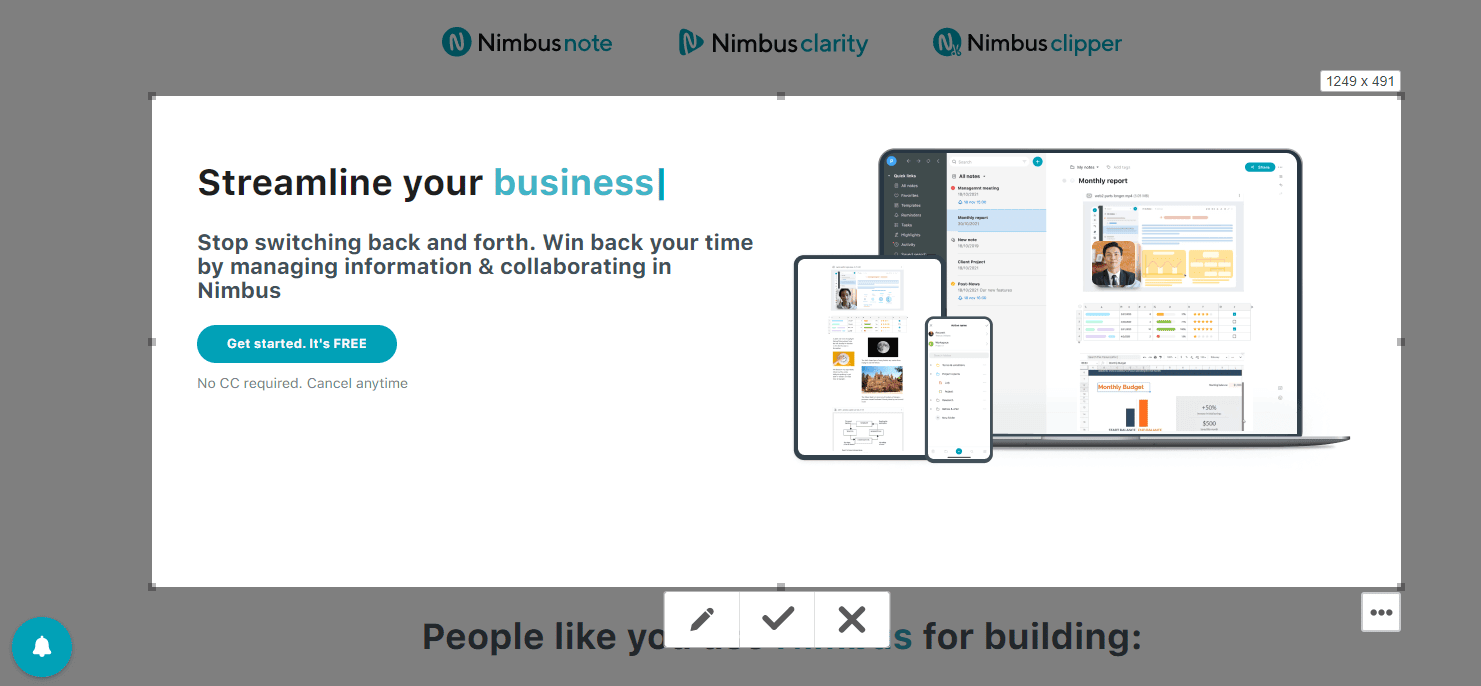
 Crop – позволит “вырезать” из скриншота нужный фрагмента
Crop – позволит “вырезать” из скриншота нужный фрагмента  Круг – позволит нарисовать фигуру Круг
Круг – позволит нарисовать фигуру Круг  Квадрат – Позволит нарисовать квадратную или прямоугольную фигуру
Квадрат – Позволит нарисовать квадратную или прямоугольную фигуру  Карандаш – позволит нарисовать произвольную фигуру
Карандаш – позволит нарисовать произвольную фигуру  Прямая и плавная и точечная линии – позволит нарисовать линии разных форм
Прямая и плавная и точечная линии – позволит нарисовать линии разных форм  Прямая и плавная стрелки – позволит создать стрелки разных форм
Прямая и плавная стрелки – позволит создать стрелки разных форм  Текст – позволит написать произвольный текст на скриншоте
Текст – позволит написать произвольный текст на скриншоте  Стикер – создаст стикер, в котором можно написать произвольный текст
Стикер – создаст стикер, в котором можно написать произвольный текст  Цвет и Размер – с помощью этих инструментов вы сможете изменить цвет и размер обьектов для скриншота
Цвет и Размер – с помощью этих инструментов вы сможете изменить цвет и размер обьектов для скриншота  Blur и Blur All – позволит скрыть нужный фрагмент на скриншоте
Blur и Blur All – позволит скрыть нужный фрагмент на скриншоте  Undo/Undo All и Redo – позволит отменить или повторить предыдущее действие, а также вернуть скриншот в изначальное состояние (Undo All)
Undo/Undo All и Redo – позволит отменить или повторить предыдущее действие, а также вернуть скриншот в изначальное состояние (Undo All)  После того, как вы завершили редактированием, вам нужно нажать на кнопку “Готово”.
В новом окне вы сможете сохранить скриншот на компьютер, отправить на Nimbus Note или Google Drive, а также распечатать.
После того, как вы завершили редактированием, вам нужно нажать на кнопку “Готово”.
В новом окне вы сможете сохранить скриншот на компьютер, отправить на Nimbus Note или Google Drive, а также распечатать.1) Создайте и отредактируйте скриншот.
2) На странице сохранения скриншота напишите комментарий к скриншоту в форме Comment and Upload или сразу нажмите на Отправить в Nimbus Note.
3) Далее введите данные своего аккаунт Nimbus или создайте новый аккаунт.
4) Выберите папку в которую сохранить скриншот. Если вам не нужна ссылка на скриншот, то поставьте галочку на ‘Private’.
5) Нажмите на кнопку Save, после чего скриншот будет сохранен в Nimbus Note.
Да, конечно! В настройках есть пункт Filename Template:

Там вы можете использовать следующие значения:
{domain} – Чтобы в имени файла был указан домен.
{url} – чтобы был указан полный URL страницы.
{title} – чтобы использовалось Название страницы.
{date} – чтобы была указана дата, когда был сделан скриншот.
{time} – чтобы было указано время.
Вы можете смешивать значения, например:
{domain} {time} – будет сохранен скриншот с именем, где будет указаны домен и время скриншота.
 и выберите нужные параметры (цвет и размер тени).
и выберите нужные параметры (цвет и размер тени).
Конечно! Откройте настройки и поставьте галочку на пункт “Quick Screenshot”. Далее выберите нужное действие в списке.
Размер шрифта меняется в том же меню, что и размер обычных линий.
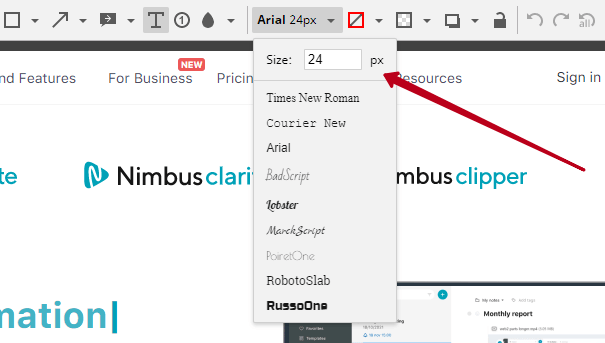
Выберите типа скриншота Пустая страница. Далее нажмите на кнопку открытия картинки, которая позволит вам выбрать нужную картинку. Далее, её можно редактировать, как обычный скриншот.
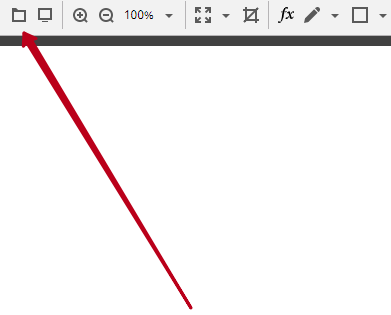
Get a Sneak Peek on Managing Your Projects
Watch how you can boost your results by setting workflow with Nimbus Platform