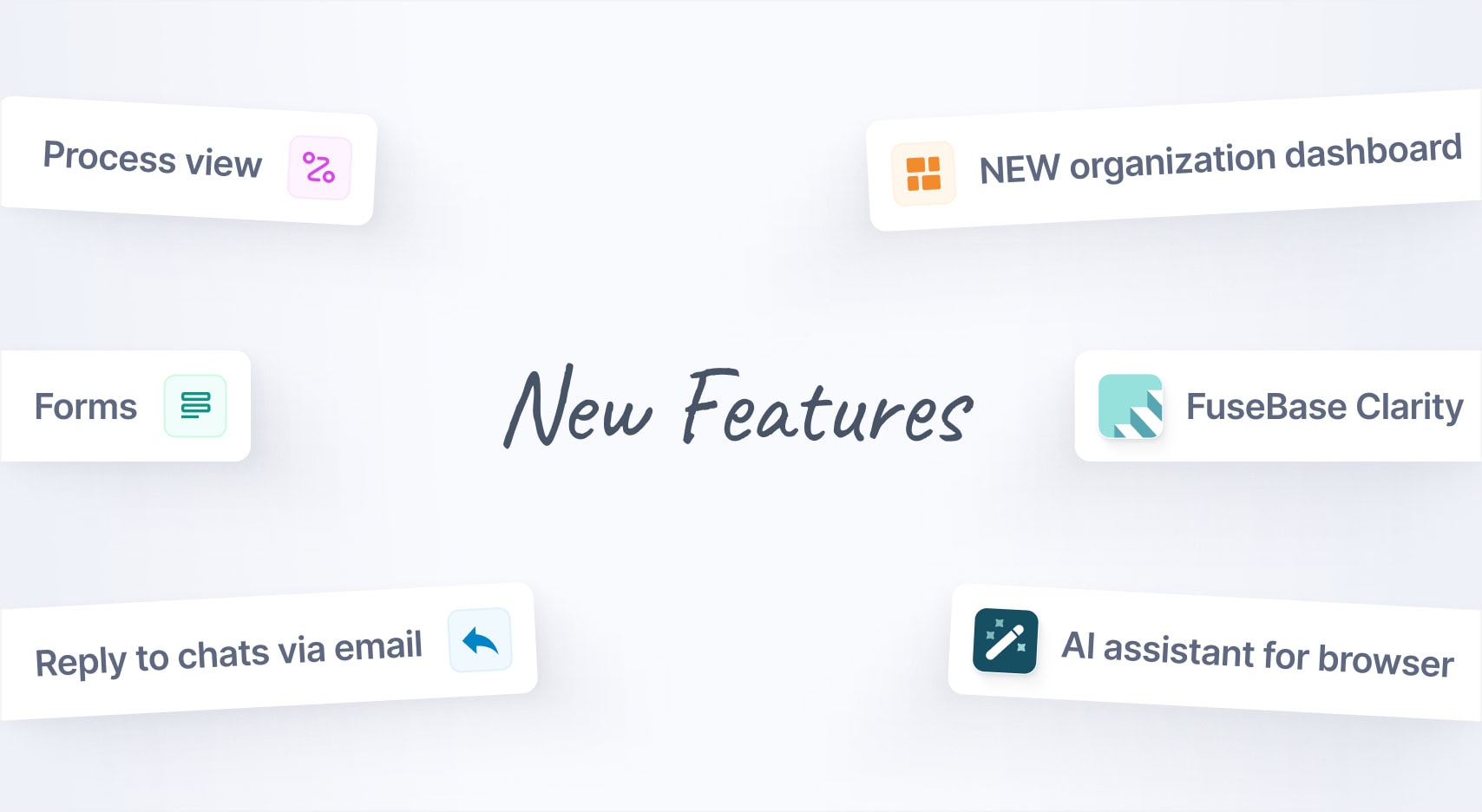
Jan 2025 Starts Strong with These New FuseBase Features
- 5 Min read
In this article we will offer a few tips on working with Nimbus Note for Windows. These should make your life much easier.
Making a folder into another folder’s subfolder
A convenient feature that will help you better organize your notes. Select a folder and keeping the left mouse button pressed drag and drop to another folder. As a result, the original folder will become a subfolder inside the folder to which you dragged it.
Displaying notes from subfolders inside a folder
An awesome feature for GTD (Getting Things Done). Right-click on the folder containing subfolders and select Show notes from subfolders. You will then be able to see all notes from the folder’s subfolders.
Searching by multiple tags
A feature that allows locating a note faster as long as you know it has at least one of the tags. Just enter a search query like keyword tag: tag1, tag2, tag3 and you will see notes that contain those tags.

Viewing notes with multiple tags
Tags represent a crucial tool for organizing your notes in Nimbus Note. This app comes with many options of using tags to quickly locate and organize your notes.
1) Say, you have tags Food, Juice and Milk. You would like to view all notes that contain tags Food and Milk. All you need to do is select tags Food and Milk keeping the CTRL key pressed. You will then see all notes with either those tags.
2) Say, you want to view only notes that contain both tags Food and Juice. All you need to do is select the required tags keeping the SHIFT key pressed. You will then see all notes containing both those tags.
Synchronizing only text from your notes
Say, you have many new notes accumulated on the server and need to download them to your computer. But it’s gonna take forever and you don’t want to occupy too much space. In this case all you need to do is check Fast Sync in the app settings. Once this is done, only text will be downloaded during synchronization. Should you require the images or the attachments, you just need to press Download in the window of the specific note to have just the files for that note downloaded.
Found it useful? Share the article with your community
Get weekly tips and insights on how to grow your business