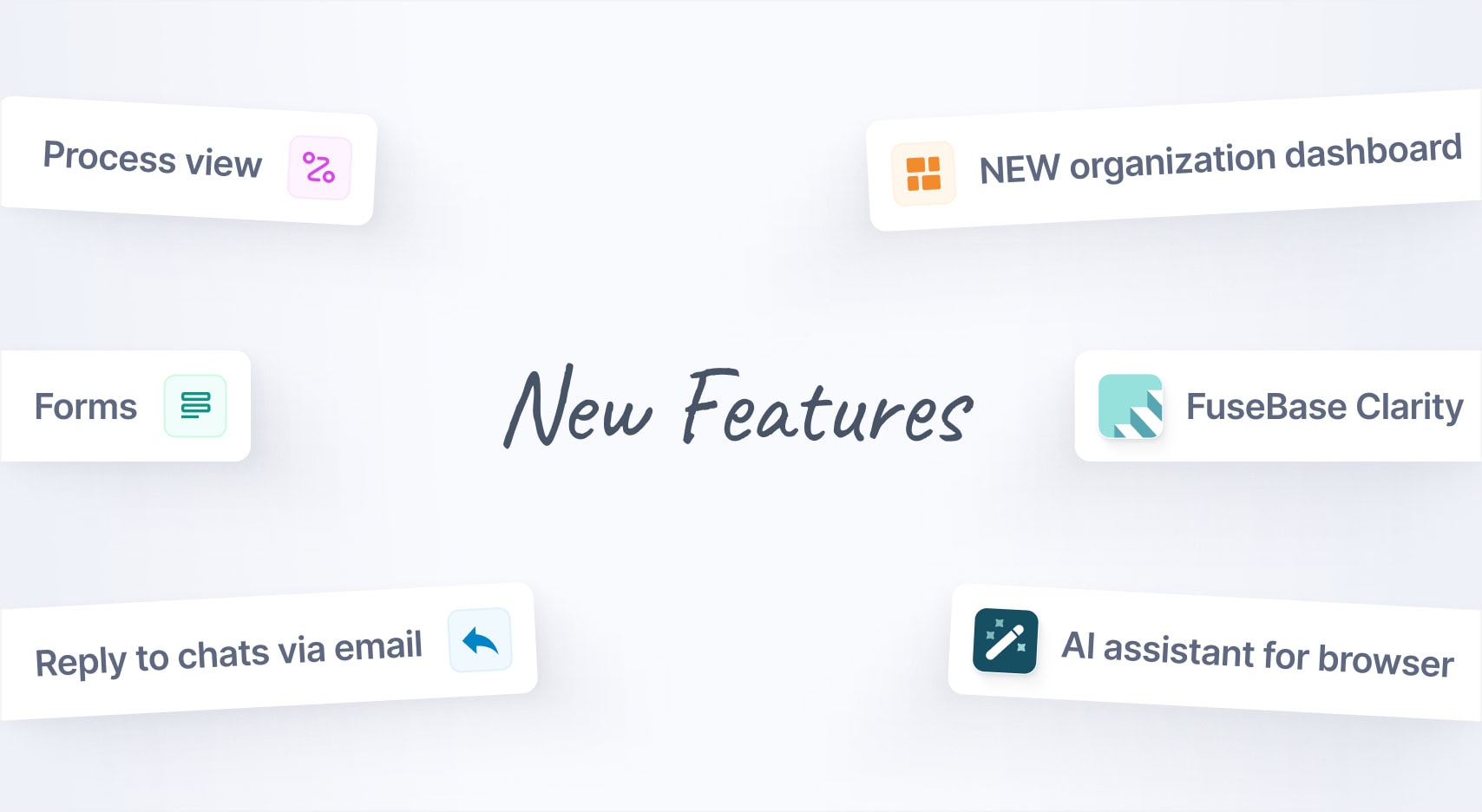
Jan 2025 Starts Strong with These New FuseBase Features
- 5 Min read
One of the main purposes of Nimbus Note is to save all kinds of information. You can save information the usual way: by typing text in Nimbus Note apps, as well as using our neat Nimbus Clipper. Keep reading to find out more!
Our web clipper is available from various platforms. But it’s most often used in desktop browsers. In this article we will describe how to save information using a specific internet page as an example.
Today we’ll be trying to save various types of information from a site Wired.com.
Download Nimbus Clipper – https://nimbusweb.me/clipper/
Article link – https://www.wired.com/2015/11/the-paris-talks-could-produce-300000-tons-of-co2-hope-theyre-worth-it/
I’d like to save an article from site…
It’s pretty straightforward – you press Article button (for now just for Chrome and Opera), our clipper analyzes the site and pulls the entire article for you.
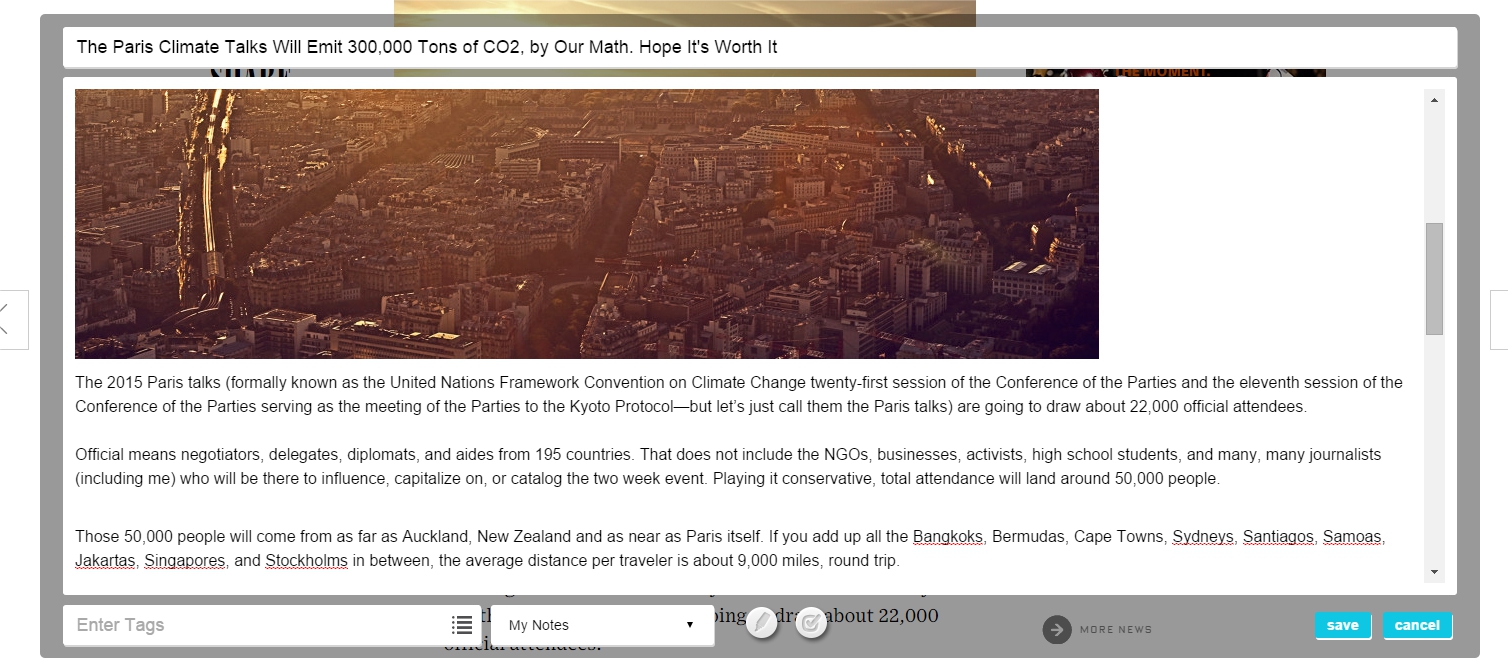
I’d like to save only fragments of the text…
You need to use the Clipper mode. In general we highly recommend using this very mode, as it lets you save only what you really need saved. You need to select required fragments of text and images with your mouse (you can select a few at a time) and then press Save.
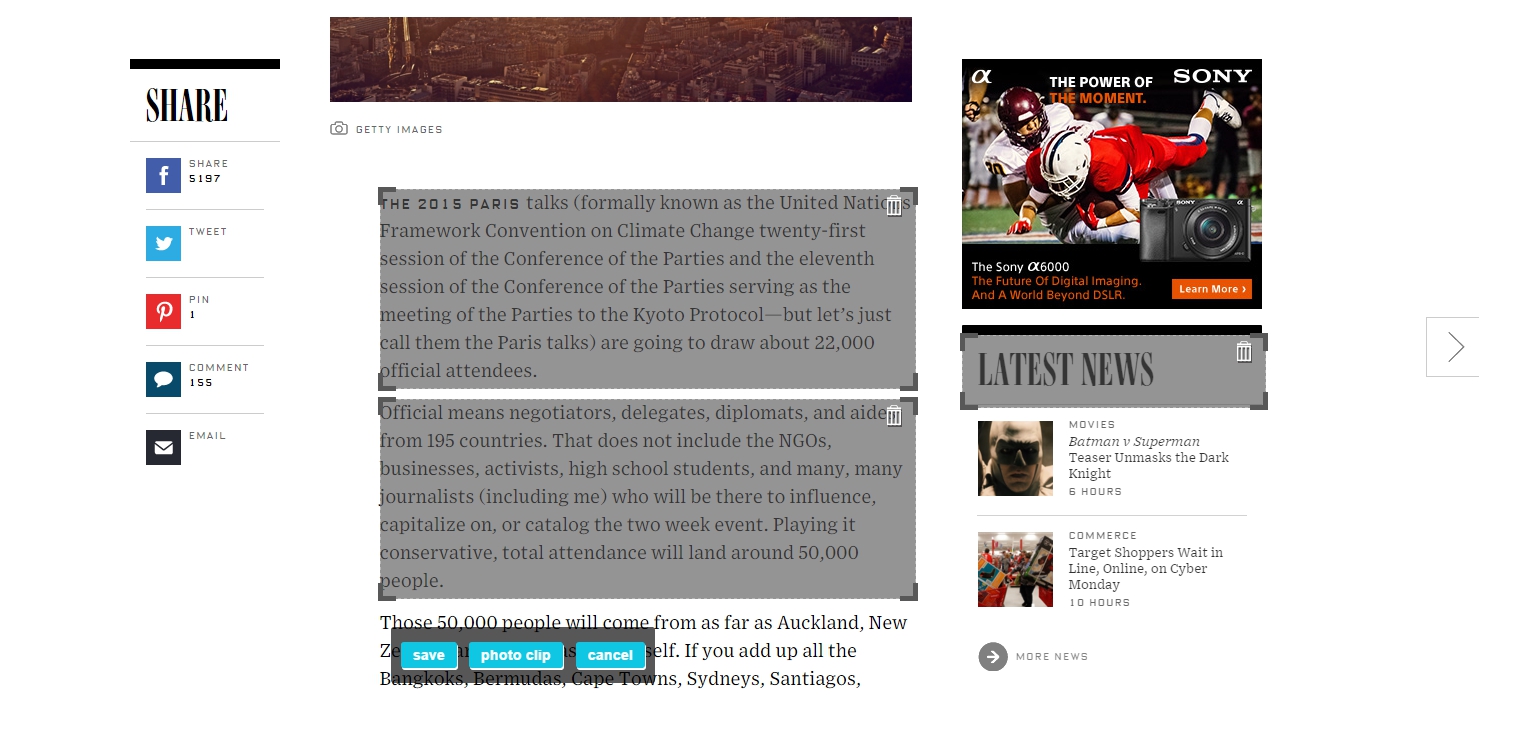
I want to save just the images…
Still quite simple: press on Images and select images from the site that you need.
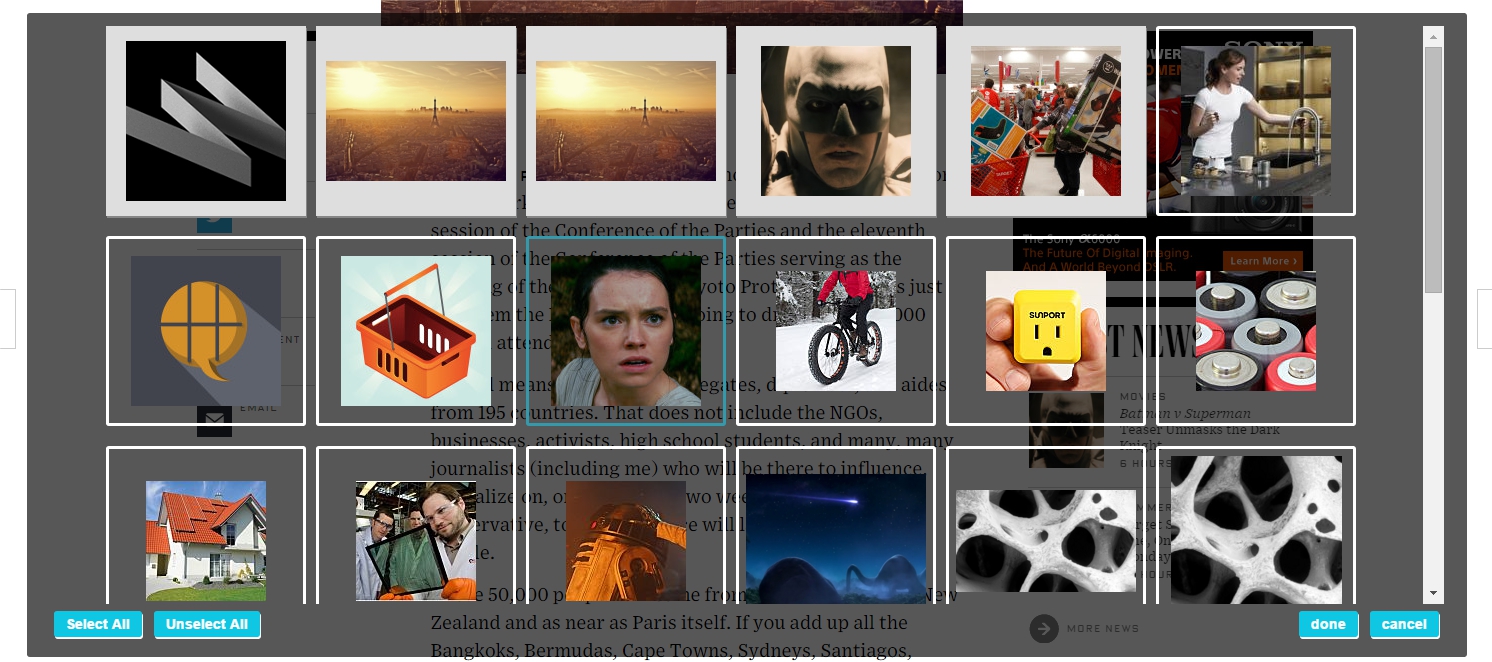
If you need to save the entire page, use Full Page mode. However, be careful with it! The result may be very different from what you see on the site.
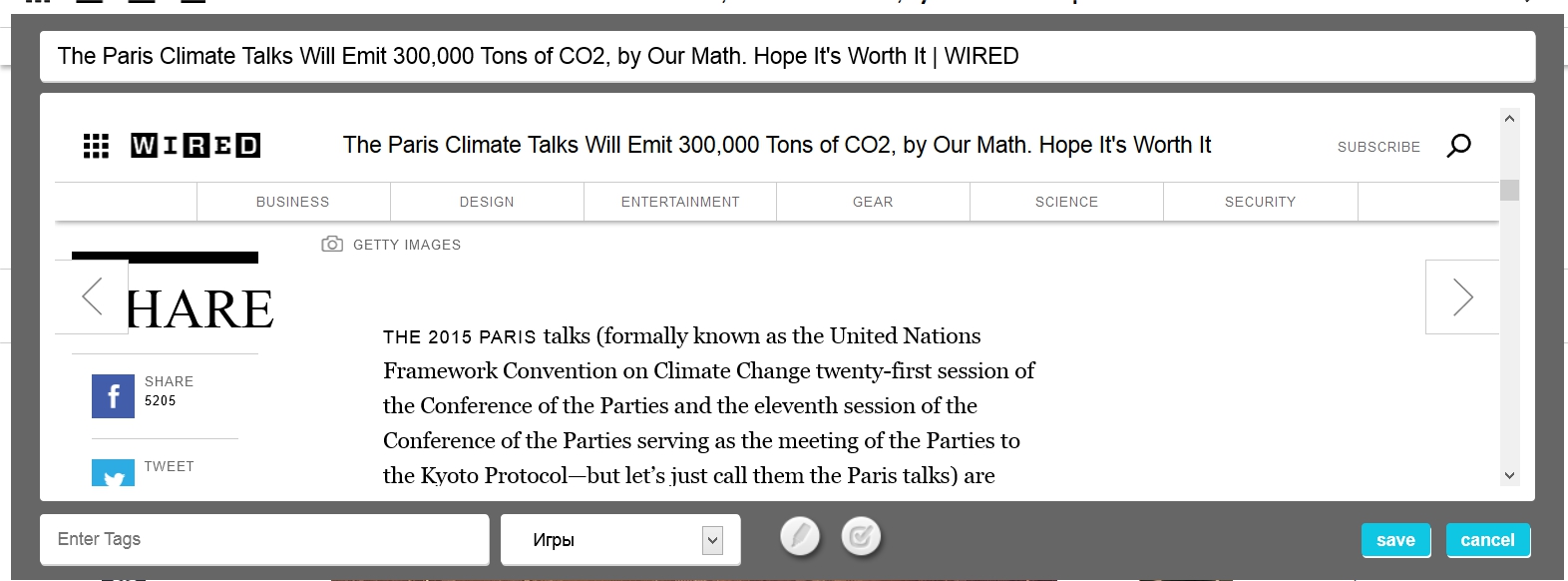
Once the mode you selected has been activated, you will see a preview window. In this window you can:
– change the contents of your future note. For instance, you may need to remove unnecessary text or ads. Or instead, add some text;
– highlight important fragments of text;
– add tasks to the To-Do List;
– add tags and define a folder;
– define name for the future folder;
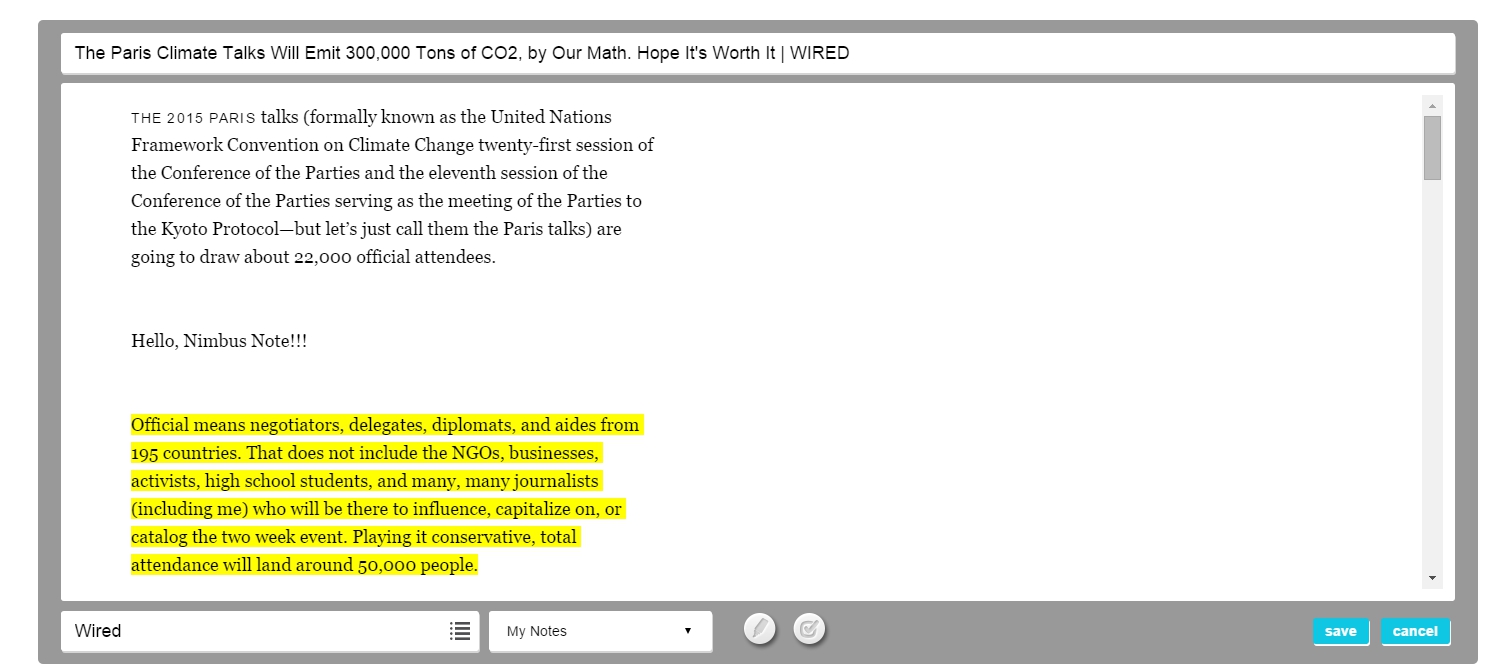
Take another look at the preview to make sure everything is correct, then go ahead and press Done. Your note will then be sent to Nimbus Note where you can read and edit it any time.
Found it useful? Share the article with your community
Get weekly tips and insights on how to grow your business