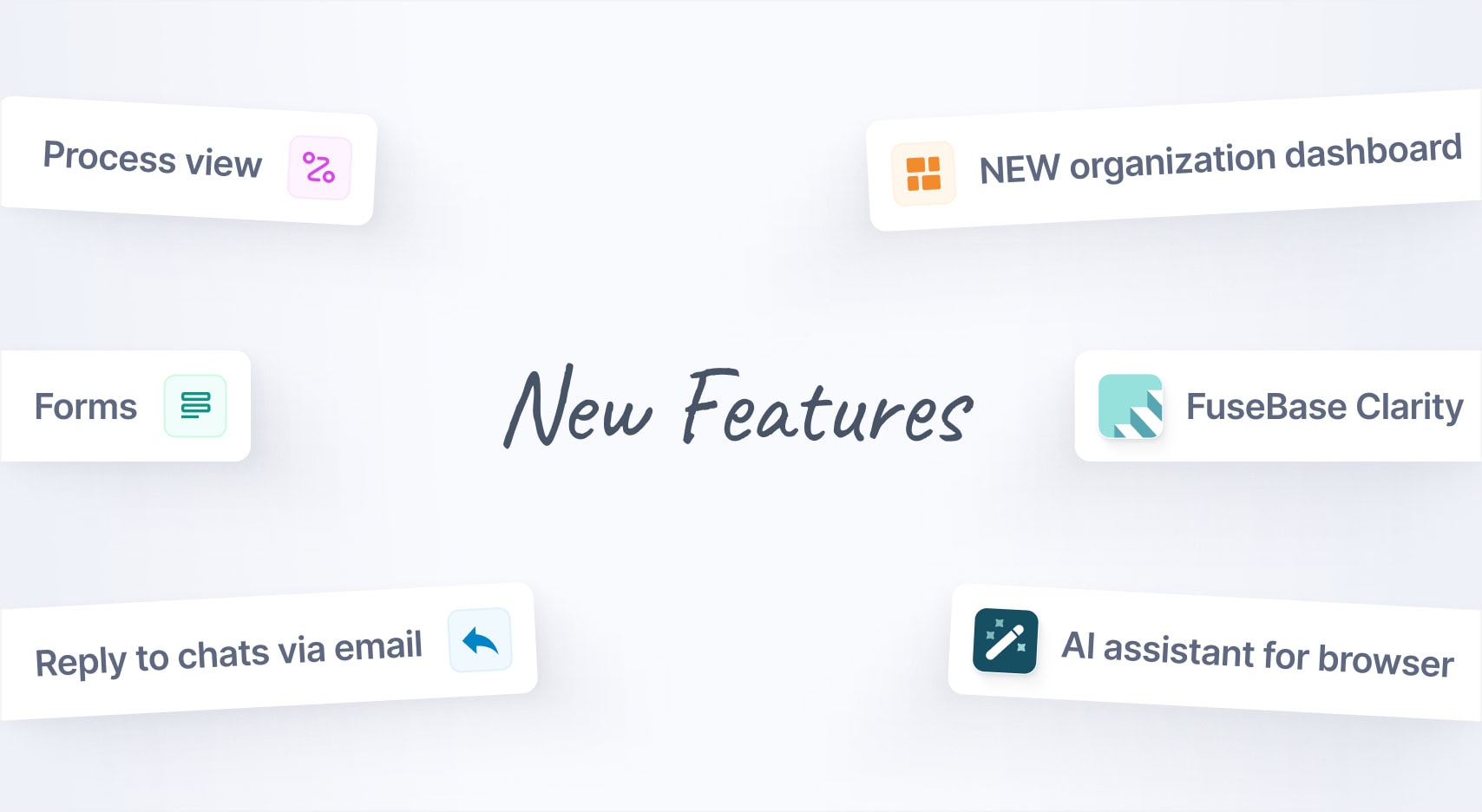
Jan 2025 Starts Strong with These New FuseBase Features
- 5 Min read
We added a large number of new search filters to Nimbus Note for web and today we’ll tell you more about them.

Nimbus Note web-client – https://nimbus.everhelper.me/client/
1) Date operator – searching by creation date.
date:
Allows locating notes that were created on a specific day or during a specific period.

Examples:
date:06/09/2017 – will display all notes created on September 6, 2017. If the western date format is used, notes for June 9, 2017 will display.
date:06/09/2017-25/09/2017 – will display all notes created during the period between September 6 and September 25.
date:09 – displays all notes created in September this year.
Search word date: 06/09/2017 – will display notes created on September 6 and contain the search word.
2) Folders operator – searches in specific folders
folders:
Allows you to find notes located in specific folders
Examples:
search word folders: folder1, folder2 – looks for notes in folders folder1 and folder2 containing the search word.
For long folder names, you can use quotation marks.
For instance, search word folders: “my main folder” – looks for notes from folder called “my main folder” containing the search word.
3) Tags operator – searching through notes with specific tags
tags:
Allows you to locate notes with specific tags.
Works in the same way as the “folders” filter. Therefore, folders: must be replaced with tags:
3) Files operator: searches for notes with specific file types
files:
Allows you to locate notes that contain specific types of files.

Examples:
files:mp4 – Allows you to locate notes containing mp4 files.
search word files:mp4 – allows you to locate notes that contain mp4 files and the search word in the text.
4) Encryption:yes operator – Allows you to locate all encrypted notes.
encryption:yes
Examples:
encryption:yes – will display all encrypted notes
search word encryption:yes – will show all encrypted notes containing the search word in the title.
5) Intitle operator – allows searching through note titles only.

intitle:
Examples:
intitle:game – will find all notes containing the word “game” in their title
6) Todo operator – shows notes with tasks to-do
todo:
Examples:
todo: – will display all notes with tasks to do
todo: false – will display all notes with UNcompleted tasks.
7) Color operator – displays notes of specific color.
color:
Examples:
color: purple
color: blue
color: lightblue
color: red
color: yellow
color: orange
color: green
search word color:green – will display notes that are color-tagged green and contain the search word.
8) Highlight operator– allows searching through highlighted text.
highlight:yes
Examples:
highlight:yes – displays all notes with highlighted text.
search word highlight:yes – displays notes with the search word in highlighted text.
9) Inurl operator – allows locating notes that were saved from a specific site (for example, via Nimbus Clipper).
inurl:
Examples:
inurl:techcrunch.com – allows locating all notes that were saved from techcrunch.com
search word inurl:techcrunch.com – allows locating notes that were saved from techcrunch.com and contain the search word.
Complex queries
Nimbus Note supports complex queries. For instance, you need to locate all notes that are color-tagged green, saved from mashable.com and contain the word “game”. To do this, you just need to enter the following in the search field: game color:green inurl:mashable.com
Found it useful? Share the article with your community
Get weekly tips and insights on how to grow your business