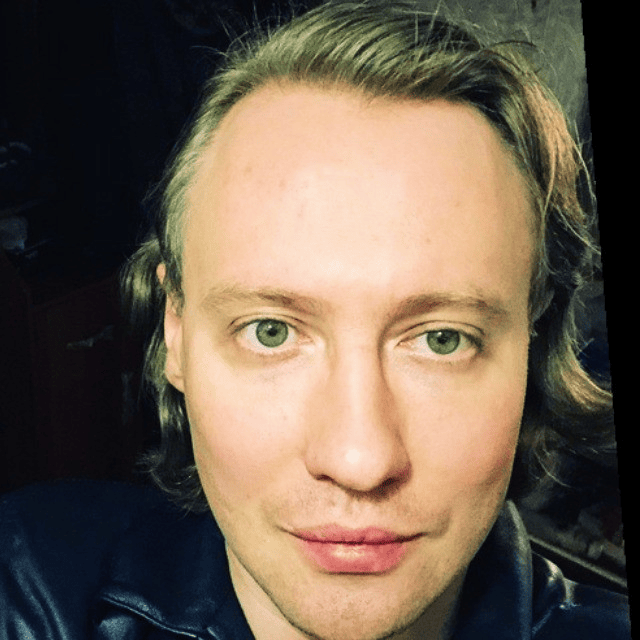
If you’ve decided to quit Evernote for some reason, you are probably interested in saving your information and migrating to another note-taking app.
In this post, we’ll provide you with a straightforward guide on exporting notes from Evernote. We will explain how to export selected notes, notebooks, or all your EN notes.
To start exporting your notes, you need to use the desktop version of Evernote. We suggest you migrate your notes in Evernote XML / ENEX format (.enex) and not in HTML because ENEX format is more reliable and convenient.
How to Export Selected Notes From Evernote.
- Click on a note. If you want to import several notes, hold down CMD (on Mac) / CTRL (on Windows) and click to select each note.
- Right-click on the selected note(s) and choose Export Note(s)…
- Ensure that Evernote XML / ENEX format (.enex) is selected. If it is not, select this format to export your note(s). Click export.
- You can also import your note’s tags by checking ‘Include tags for each note’ / ‘tag.’
- Click Save.
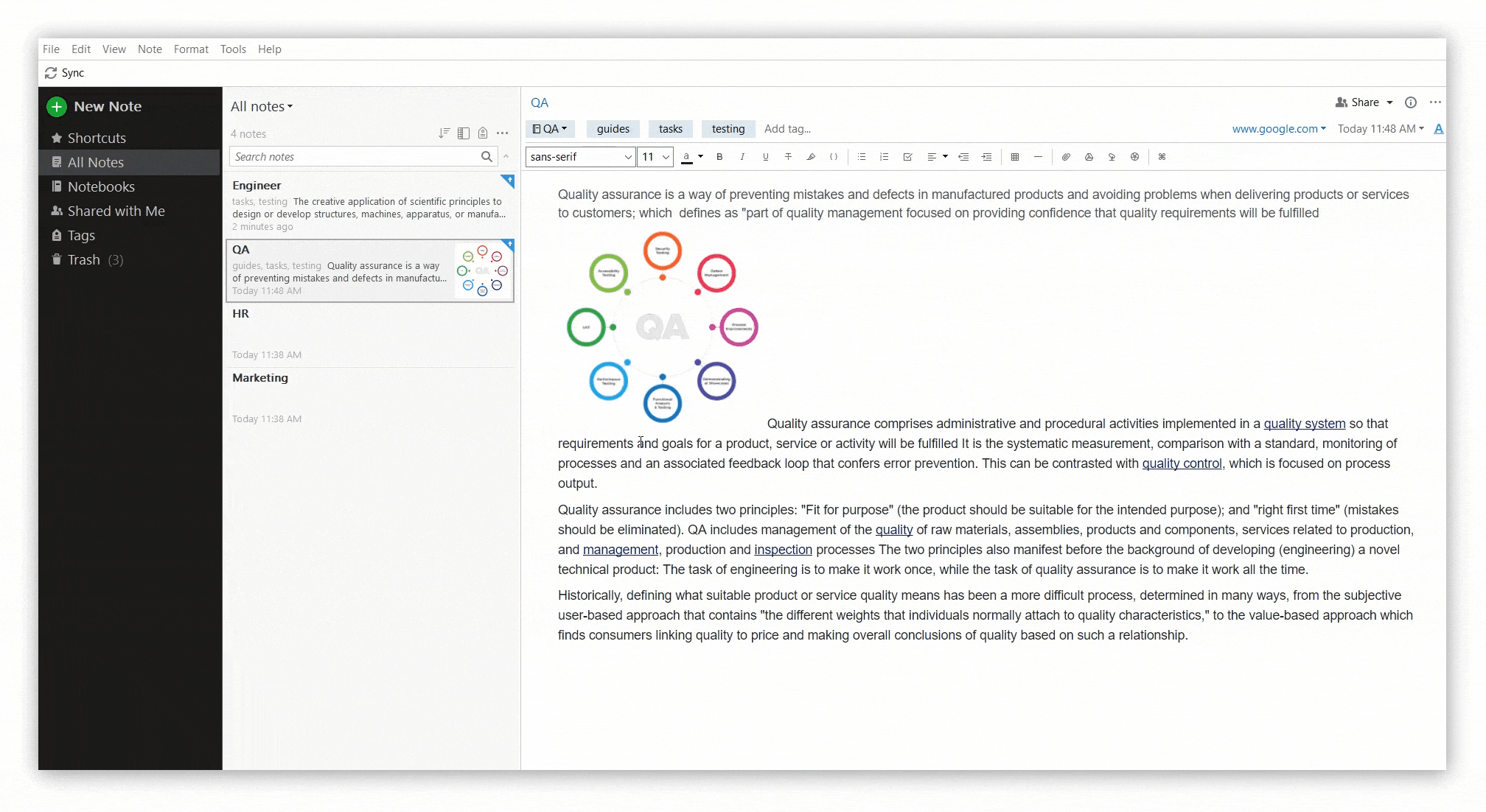
Please note that Evernote only allows exporting an unlimited number of notes only in versions 6.25 and earlier. If you are using a later version, you can only export 50 notes in one file.
How to Export a Notebook from Evernote.
- Open the desired notebook.
- Press on the three dots (More actions).
- Select Export Notebook.
- Click Save.
As we wrote earlier, you can export only 50 notes per file if you are using an Evernote version that is later than 6.25. If your Evernote Notebook contains more than 50 notes, you will need to do multiple exports.
We also recommend exporting each Evernote Notebook separately, since .enex files don’t save the Notebook structure and your notes may be mixed.
How to Export All Your Notes From Evernote
If you’ve decided to migrate to one of the Evernote alternatives, you might want to export all your information. To accomplish this, do the following:
- Select any note and press CMD + A (Mac) or CTRL + A (Windows) on the keyboard to select all of your notes.
- Right-click on the notes. Then, choose Select File > Export …
- Select the Evernote XML / ENEX format (.enex) format from the menu to export your note. Click export.
- You can also import your note’s tags by checking ‘Include tags for each note’ / ‘tag.’
- Click Save.
If you have less than 50 notes, you can export them all at one time. However, if you are using the latest versions of Evernote and you have more than 50 notes, you will need to repeat the export procedure for every 50 notes.
If you need to make sure that your notes stay in the same order as they were at Evernote, we recommend exporting each Notebook separately.
If you need more details about the Evernote export, check out more instructions here >>
All Your Notes Are Exported. What’s Next?
It’s a good idea to try Evernote alternatives to find the one that best suits your needs. We highly recommend having a look at Nimbus Note, as it offers:
- Rich block editor that works with various content types (databases, tables, video & audio recording and much more!);
- 1000+ two-ways integrations to boost your notes. Add Figma, Instagram, Typeform and other tools to your notes;
- Folder structure with unlimited levels;
- Separate workspaces with permission settings (one workspace is similar to one Evernote account);
- Web Clipper, tags, and everything you enjoyed in Evernote!
Even more, if you import your notes to Nimbus for the first time, you’ll automatically get $8 on your account. Use this bonus to enjoy a free Business plan for a month. Or apply the bonus to try any other plans.
Don’t miss out on the chance to explore the Nimbus solution for free.
But How do I Import my Notes from Evernote to Nimbus Note?
- Create your Nimbus account or log in.
- Click on this link>> or go to “Settings” in the Web version and click on the tab “Import from Evernote.”
- Click the “Browse” button and select the .enex file you’ve saved from your Evernote export.
- Select the Nimbus folder where you would like to import your notes.
- Give our system some time to finish the import. You can close the page and switch to other tasks. When the import is finished, you will get a notification by email.
- Once you receive the email, you can continue using your favorite notes in Nimbus Note!
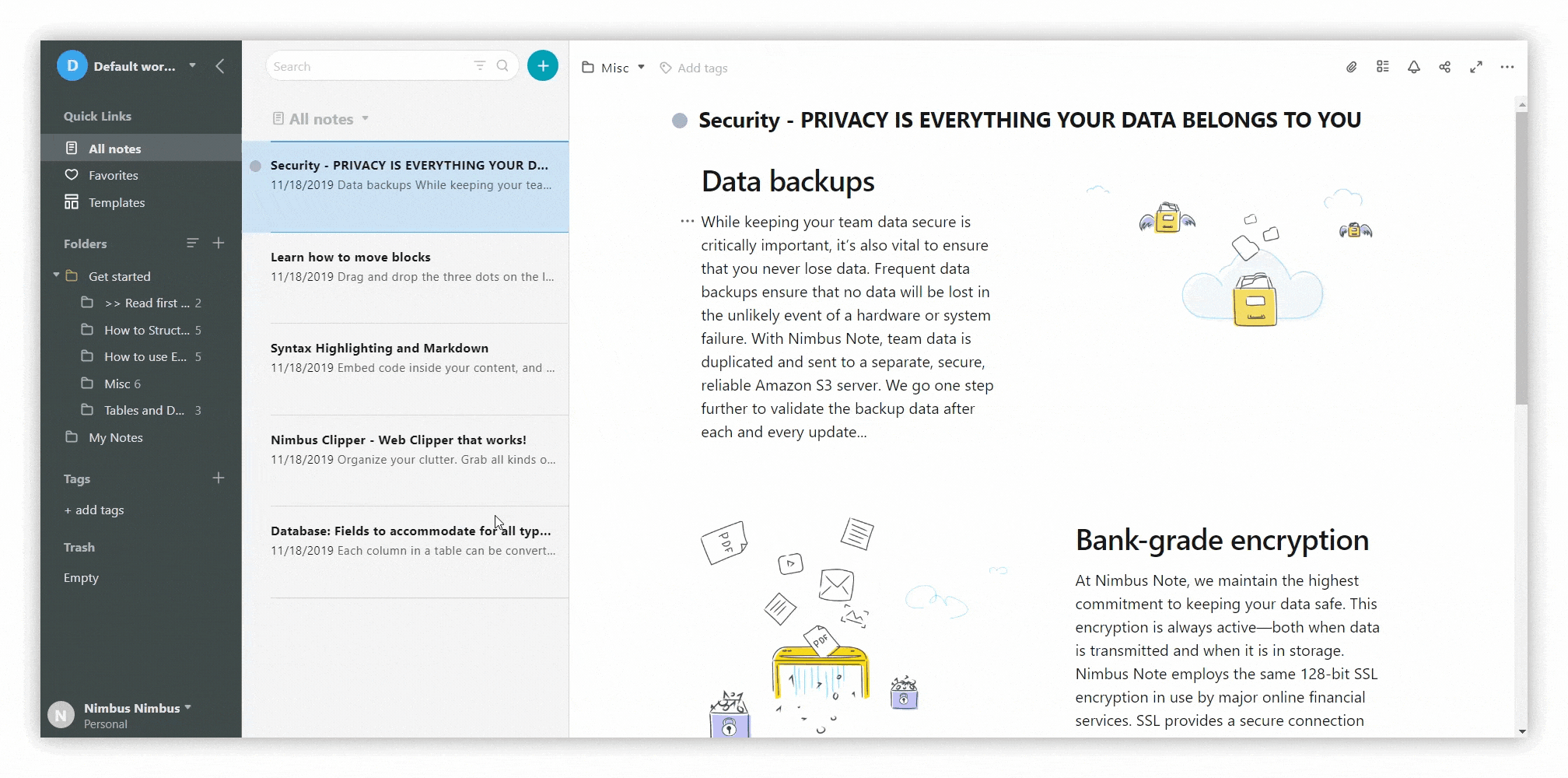
If you have any questions or issues with the import process, feel free to contact the Nimbus team at
team@nimbusweb.co.
We’ve also prepared for you several important links:
- Exquisite Nimbus Note Guides where you can find how to benefit from Nimbus super features>
- Success Stories from our Users>
- Our YouTube channel for all video guides you may need>
What’s more, get $8 for your first import from Evernote. Use this bonus to enjoy any Nimbus plans for one month for free.
Gain 100% of your Notes with our experts
Disclaimer
Parties other than Nimbus Platform may provide products, services, recommendations, or views on the Nimbus Platform site (“Third Party Materials”). Nimbus Platform is not responsible for examining or evaluating such Third Party Materials, and does not provide any warranties relating to the Third Party Materials. Links to such Third Party Materials are for your convenience and do not constitute an endorsement of such Third Party Materials.
Found it useful? Share the article with your community
Subscribe to our blog!
Get weekly tips and insights on how to grow your business