
Using Google Sheets as a Free Database: Key Insights
- August 25, 2022
- 15 Min read
Around two billion people use Google Sheets for many tasks related to work and daily routine. You can use the service to track your budget, analyze reports, compile charts and so on. Another popular use for Google Sheets is creating databases or for use as part of a corporate CRM. The tool is easy to handle, and you can integrate form responses or interlink different spreadsheets for more convenient data management.
However, not everyone knows how to use this Google service to the max. Let’s discover the perks and issues Google Sheets has as a database. In this post, we’ll cover the essential points you need to know about the tool and how to use it to its fullest. Plus, we’ll show you how to integrate Google Sheets into your workspace and enhance efficiency. Keep reading to find more insights below!
The Differences Between a Google Spreadsheet and a Database
If you’re unsure what differentiates a spreadsheet from a database, it’s okay. They both serve the same function and help you keep track of all the necessary data you need for work and daily matters. However, there are several points you need to know before picking one or the other for work operations. Let’s have a look at some of them.
Operational complexity
It’s no secret that databases have a wide variety of features you can use to process information. They offer more advanced filters and tools and provide more opportunities to work with particular data blocks within one system. Google spreadsheets also have plenty of valuable features, but they’re mostly related to data formatting and arranging, limiting you in a number of aspects.
Data storage
One of the main differences between a database and a Google spreadsheet is how these systems store information. You store data in cells while working with a spreadsheet, and you can do various manipulations with that cell independently.
At the same time, a database is more relational than Google Sheets and causes connections between the units. The data there comes from external files and tables, meaning every change in a single unit will also change data elsewhere if they’re linked to each other.
Use purposes
The purpose of using a Google spreadsheet is usually more dry and straightforward. They’re perfect for keeping track of numbers, sales reports or clients, especially if you’re a small business or a startup. Middle-sized companies can also begin with Google spreadsheets to quickly add all the necessary information into a single location and share it between multiple coworkers.
Here’s a quick recap to give you a better perspective of these two options. Google Sheets is:
- Useful for simple data manipulations (keeping track of clients, CRM, financial reports, etc.)
- Simple to use and modify
- Limited in format support
- Not necessarily useful for linking data blocks between each other
At the same time, databases:
- Work best for complex data operations
- Require more technical skills to work with
- Enable working with multimedia like videos, images, etc.
- Are sensitive to any changes or errors within a given data block
However, if you need to use the data for multiple purposes and process vast piles of information at once, using a database is what you need. This is an efficient solution for large businesses with numerous branches and international departments.
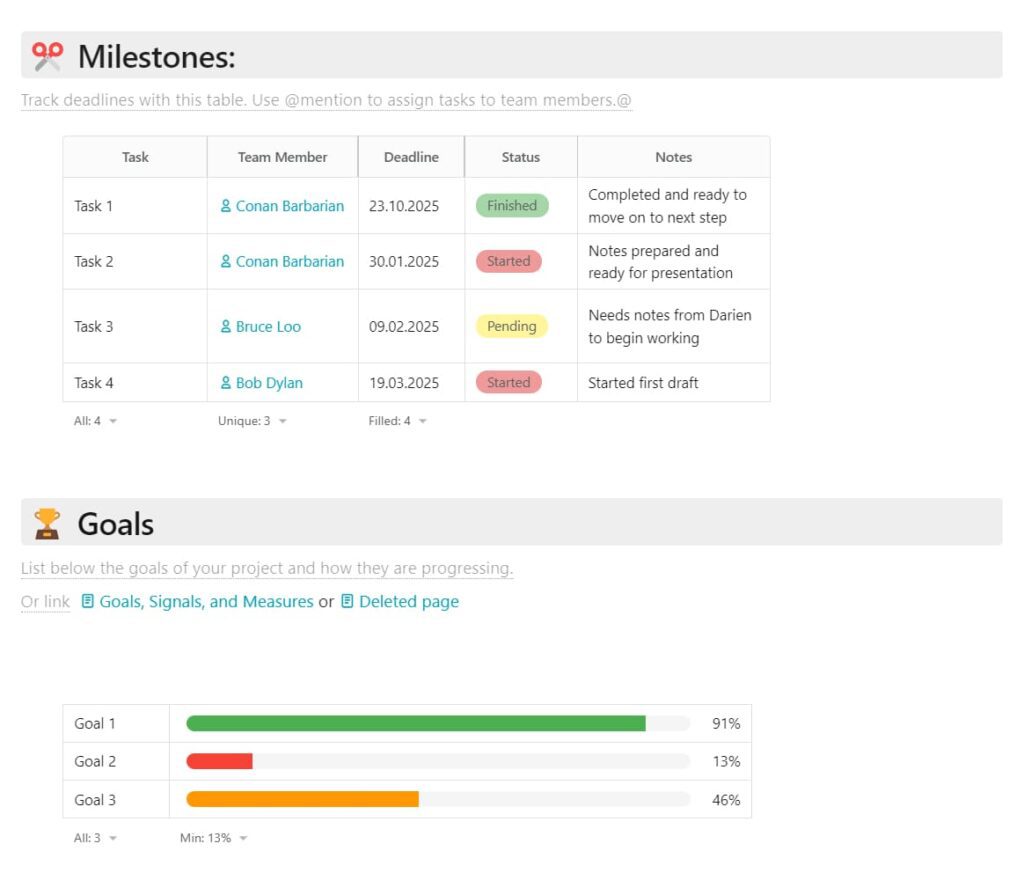
If you still can’t decide whether to use a spreadsheet or a database, define the following points:
- What kind of data do you have — if you only have text and numbers, a spreadsheet is enough. Not all spreadsheets support other types of documents, images or videos, so if you need these, using a database would be preferable in this case;
- How essential the data integrity is — spreadsheets give you the freedom to type whatever you want in a cell. However, it doesn’t protect you from making a crucial mistake. At the same time, databases offer built-in data validation to minimize the chances of making an error;
- How you would use this data — using a spreadsheet will help if you need to use formulas and track limited amounts of data that don’t grow significantly over time. Databases will be a better option if you’re working with huge piles of data that you need to properly format, enable multiple views or isolate particular data subsets;
- Whether you need complex search tools and capabilities — spreadsheets offer filters and essential search tools so you can quickly find the necessary cell or row. However, if you need to retrieve particular records using special parameters, a database is what you need;
- Whether a lot of people need access to data — spreadsheets are super easy to share, but not all enable simultaneous collaboration like Google Sheets. A database, whatever the system is, always provides the opportunity to collaborate and make necessary edits or modifications in real-time, visible to others.
Why Use Google Sheets as a Database
Google Sheets is a cloud-based service for online data processing, analytics, calculations and many other purposes. It contains various tools and templates for creating all kinds of tables, schedules, graphs and so on. It’s an excellent option if you’ve just started working with data analytics or have vast piles of information to process. Google Sheets can also help you with arranging a CRM database and knowledge management inside your company.
There are plenty of reasons why you should consider a Google spreadsheet solution for processing your database. Let’s look at some of the major ones.
Free tool
Google Sheets is a 100% free collaborative tool that offers plenty of useful features and add-ons. You get full access to your documents at any time and don’t have to pay for extra spreadsheets, templates or features. Plus, you don’t need credit card information to start working with the service.
Multiple functions and add-ons
Google Sheets as a database provides dozens of useful features to process, analyze, calculate and group data you add into a spreadsheet. You can use pre-made templates or make your own for multiple purposes. Plus, the service allows you to integrate add-ons and macros to facilitate working with data. For instance, you’re able to add an emoji board, split names, edit equations and way more.
Online and offline editing formats
For the most convenient usage as a database, Google Sheets come in both online and offline modes. You simply need to enable offline editing in the settings and work on your projects from wherever you want. This is a helpful feature for those who are traveling or have a poor internet connection. The data will then automatically add to the file and become visible to everyone once online mode is available again.
Useful integrations
You can also connect other services and tools with Google Sheets for the most effective business operations. It enables integrations with Jira, Box, Publigo, Lucidchart and other Google services. Plus, you can install an API connector to import data to the desired spreadsheet. These database integrations help you collaborate on various projects and group tasks and sync your team’s actions.
Web and mobile versions
To ensure more users can enjoy using Google Sheets as a database while away from the computer or make urgent changes on the go, there’s also a dedicated mobile app. Although it has limited functionality and might seem less convenient to use, it’s a perfect solution for those who don’t want to carry a laptop with them all the time and need to make some minor edits or add comments.
Real-time editing
Once you’re using the online editing mode, you can share the relevant Google spreadsheet with your colleagues and work on issues together. Plus, with the Google Meet integration, you can do this while on a call to discuss everything at once. It’s pretty convenient as you don’t need to switch between Google Sheets and a messenger or the meeting tool to communicate in real-time. Plus, you can leave comments to bring more context to each particular action or piece of data.
How to Use Google Sheets as a Database
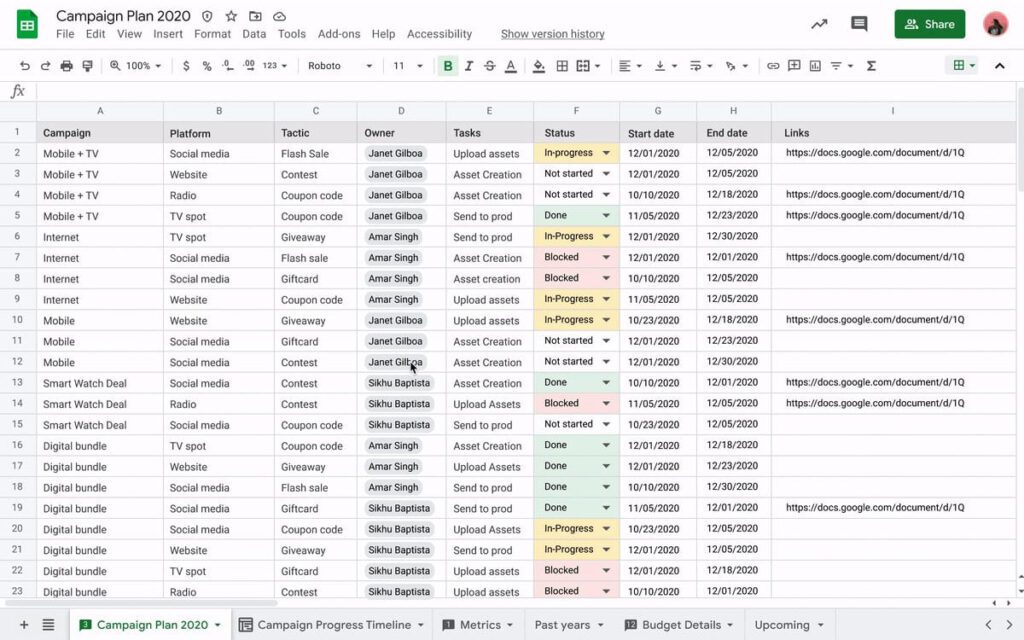
Now that you have some insights about Google Sheets and how you can use the service, time to learn how to turn your spreadsheets into a database for client management, analytical reports and other business processes.
Add the necessary data to a Google spreadsheet
If you’re just starting to set up a new database, create a separate Google spreadsheet. Make it look like a real database. You should insert the main column and row identifiers (e.g., first name, last name, product code, ID, etc.). Properly format your Google spreadsheet to make it look comprehensive and easy to navigate so you can easily access all the information you need — like an actual database.
Download your spreadsheet as a CSV file
Comma-separated files are the best to use for implementing into Google Sheets or any other database as they’re pretty universal and can fit into any system. In your spreadsheet, click Share, then Download. You’ll see various format options. Pick CSV and download it to the desired location on your computer.
Import a spreadsheet into a database system
The database you choose to implement your spreadsheet to must contain an import function for fast and painless data transfer. Once you’re done, all the data will be properly reflected in the system, and you can start processing your client or product base right away.
Work with your new database with ease
The most convenient way to use Google Sheets as a database is to implement your file into another system like MySQL. It’s the best option for you as it’ll help you properly manipulate the information and enjoy extra functions to make data processing and management even easier for you and the employees involved.
How to Set Up Google Sheets as a Database with the API
You can also use an application programming interface that will help you manage and format data from your Google spreadsheets, bulls tables, control cells and rows, insert formulas, etc. Setting up Google Sheets as an API database is a process that might require some tech know-how, so you’ll need someone with a technical background to help you out.
Here’s a quick checklist of what you need to do to make it work:
- Go to Google Cloud Platform and go to APIs and Services
- Set up a new project
- Find and enable the Google Sheets API within this new project
- Set up a “Credentials Account” of the type “Service Account”
- Select “Project” and then pick the “Editor” role
- Generate a JSON Private Key
What does API help with
Now you can control a Google spreadsheet through the database API. As a result, your Google Sheet becomes an actual database.
To manage and edit your Google spreadsheet via an API, you’ll receive an automatically generated email address. You’ll find it in the JSON Private Key. This email lets you prove your identity and gain full access to your database. To enable editing access, get back to your Google spreadsheet and share it with the email address you received.
This way, you get an operating database within an API that you can easily edit, track and protect from potential hacks. This is a secure and reliable way to set up Google Sheets as a database and make the platform even more pleasant to work with.
Moving Data to/from Google Sheets as Database
There are plenty of options for moving data in and out of your Google spreadsheets. Let’s look through all the ways you can manipulate data in this database.
Import data within the service
If you have data you need to import from another file stored on your computer or in the Google cloud, you can either copy and paste all the data from this file or use an Import function right on the Google Sheets page. To do so, go to File, then Import. There, you’ll see various importing options and storage which you can get data from. Plus, you can choose whether to import data to a new or existing spreadsheet or simply insert a new one into your file.
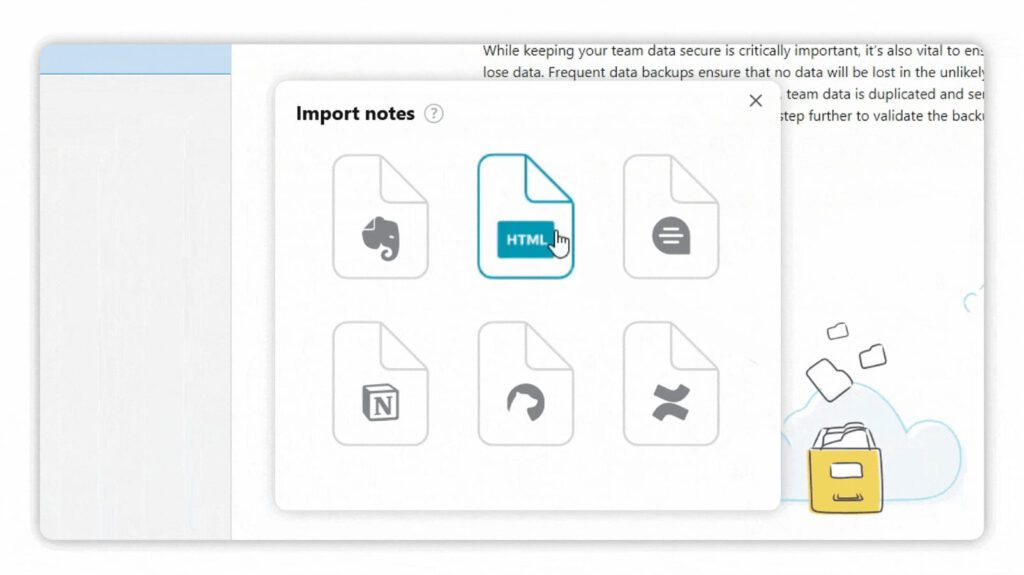
Download and move your Google spreadsheet
You can also download a spreadsheet for a database in the most convenient format. Google offers some of the popular choices like .xlsx, .html, .ods, .pdf, .csv, and .tsv. Pick the right format and a convenient location where you want to store your file — then you’re good to go. Plus, you can move a Google spreadsheet in its internal ecosystem — to any folder or storage. In the File settings, click Move and pick where to upload your file. It’ll be kept in the cloud just like any other doc you have here.
Link your spreadsheet with others
To move data between Google spreadsheets, you can interlink them. You can also use it with other Google services — e.g., if you want to automatically get form responses into a Google sheet or connect your information with another database for complete calculations or full-scope analytics. This Google Sheets option is useful when you’re working with different departments and have several sources of information you need to connect and process together.
Import and export data from database systems
Now you know that most database systems have an import function which is quite helpful if you’re trying to add data from your Google spreadsheet into a more complex ecosystem. However, you can not only import but also share (export) the data from a database to a Google spreadsheet. You can download the data as a CSV file to your computer. If you have Excel, just copy the spreadsheet and paste it into a Google file if you need to share it with others.
Pitfalls to Learn before Using Google Sheets as a Database
Although Google Sheets may be an attractive option, there are still several drawbacks you should take into account while picking the database for your business. Let’s see what limitations you may stumble upon while working with Google Sheets.
Cell size limitations
While using Google Sheets, you can only have up to 50,000 characters in a single cell. If the character count exceeds 50,000, the tool will show you a warning message. Plus, if you’re importing data, Google Sheets can skip the cells that have a bigger size. This means you won’t get a warning about losing particular pieces of data. Hence, you’ll always need to double-check if any of the cells you’re working with contain over 50,000 symbols.
Row limitations
If your Google spreadsheet only has one tab with one column, you can have 10 million rows with one cell each. The problem here isn’t the limit itself but the service’s ability to store and process such vast amounts of data. As you upload more information, formulas and tabs, Google Sheets may become harder and slower to work with.
So, if you know your company is going to process huge piles of data and work with hundreds of tabs and templates, Google Sheets may not be the best choice after some time.
Cell number limitations
This is one of the most significant limitations of all. It limits other features and doesn’t allow you to use Google Sheets the way you want and need. The service imposes a 10 million cell limit, both for new and converted spreadsheets. Hence, if each tab contains 1 million cells, you can only have 10 tabs.
Tab limitations
In this case, you might face both tab and cell limitations in your Google database. Having 26,000 cells in a single tab will allow you to have 384 tabs overall. That’s the maximum limit that you can’t, however, reach without affecting the service’s performance. Even with 100 or fewer default tabs (26 columns and 1,000 rows) with blank cells only, your Google spreadsheets will become relatively slow and might crash at the most unexpected moment.
Column limitations
The maximum you can enjoy using Google Sheets is 18,278 columns. But, since the cell limits don’t go anywhere, you can only have such a number of columns with a tab containing 547 rows. Processing considerable amounts of data that includes working with numerous tabs and columns will significantly limit your Google database capabilities.
Picking a Database Alternative to Google Sheets
If Google Sheets is not enough for you in terms of functionality, try FuseBase . This is an advanced yet intuitive tool that brings order to your database and helps manage huge piles of incoming information.
Let FuseBase build your dream database
FuseBase helps integrate your Google sheets database into the system so you can not only edit information but also properly manage and analyze it. And its table functionality lets you create spreadsheets to suit your needs. You can
- Organize — use different cell types for different kinds of information: text, checkbox, file, link, ranking or progress bar. You can also create labels or choose one from the list.
- Sort — filter data by number, deadline date, stage of completion and other column characteristics.
- Share — easily send your FuseBase tables and other content to your colleagues and friends with just one link.
BTW, from day one FuseBase offers you free templates! Select one of our ready-made databases to save you time. Customize it to suit your needs perfectly.
We’d suggest you start with the Tracking Objectives and Key Results Template.
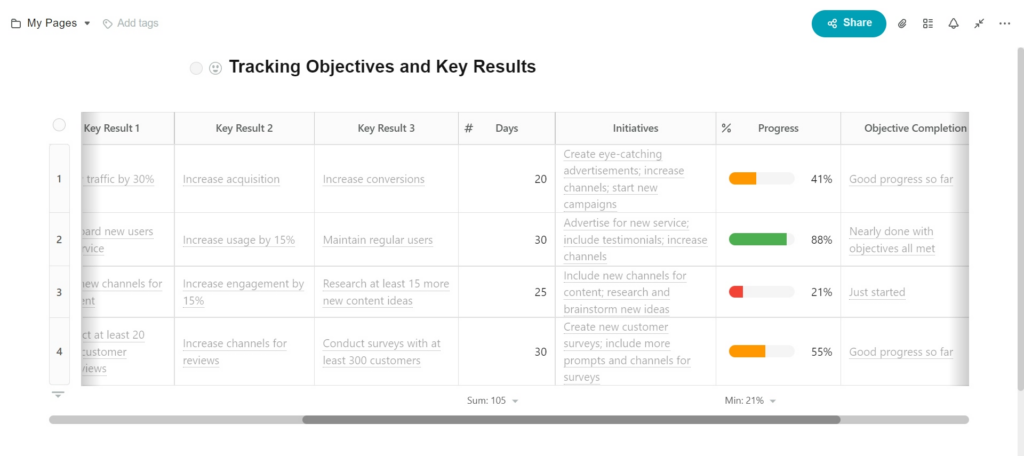
There, you’ll have all team project details, such as task durations, initiatives, responsibilities, etc. to keep everyone in the loop. You can also find templates for Sales, Marketing, Client Profiles, Project Management and other purposes and industries! Just choose the right one for you and put your data in already organized blocks.
With the help of valuable add-ons, you can bring more context to the given data and make the necessary changes to enhance your company’s CRM and data management. With FuseBase, you can add comments, manage the database storage and bring more clarity to every spreadsheet.
Learn more here about how FuseBase can help you build the ideal knowledge base.
Found it useful? Share the article with your community
Subscribe to our blog!
Get weekly tips and insights on how to grow your business