- Bedienfeld für Anhänge
- Datei in Seite einfügen
- Bearbeitung von Google Docs
- Bilder und Dateien
- Bilder
- Wie füge ich ein Bild zu einer Seite hinzu?
- Wie kann ich ein Bild löschen?
- Kann ich ein Bild links oder rechts vom Text platzieren?
- Wie kann man die Ausrichtung des Bildes ändern?
- Wie füge ich dem Bild eine Beschriftung hinzu?
- Wie kann man die Größe eines Bildes ändern?
- Wie kann man ein Bild in voller Breite anzeigen?
- Dateien
- PDF-Dateien
- Bilder
- Verwandte Leitfäden
Sie können jede Art von Datei mit verschiedenen Erweiterungen (txt, doc, xls, pdf, mp4, mp3, etc) auf Nimbus Note hochladen.
☝ Hinweis: Mit den kostenlosen Tarifen können Sie bis zu 10 MB an Dateien hochladen, während Sie mit den Pro-Tarifen bis zu 1 GB hochladen können.
Hier sehen Sie, wie die hochgeladene Datei auf Ihrer Seite aussieht:
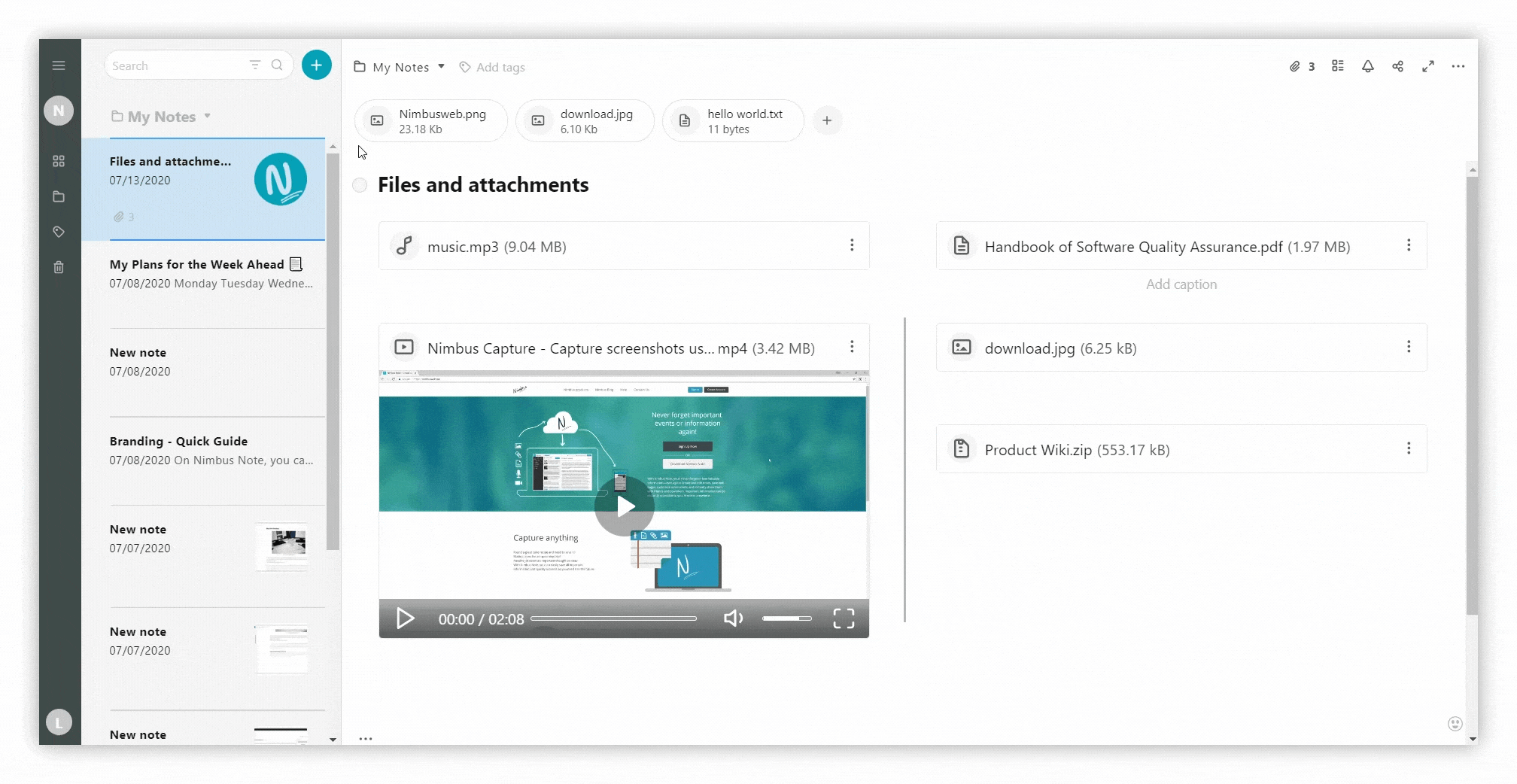
Bedienfeld für Anhänge #
- Erstellen oder öffnen Sie eine Seite und klicken Sie auf Attachments (Anhänge).
- Laden Sie Dateien von Ihrem Computer hoch, oder ziehen Sie sie per Drag & Drop.
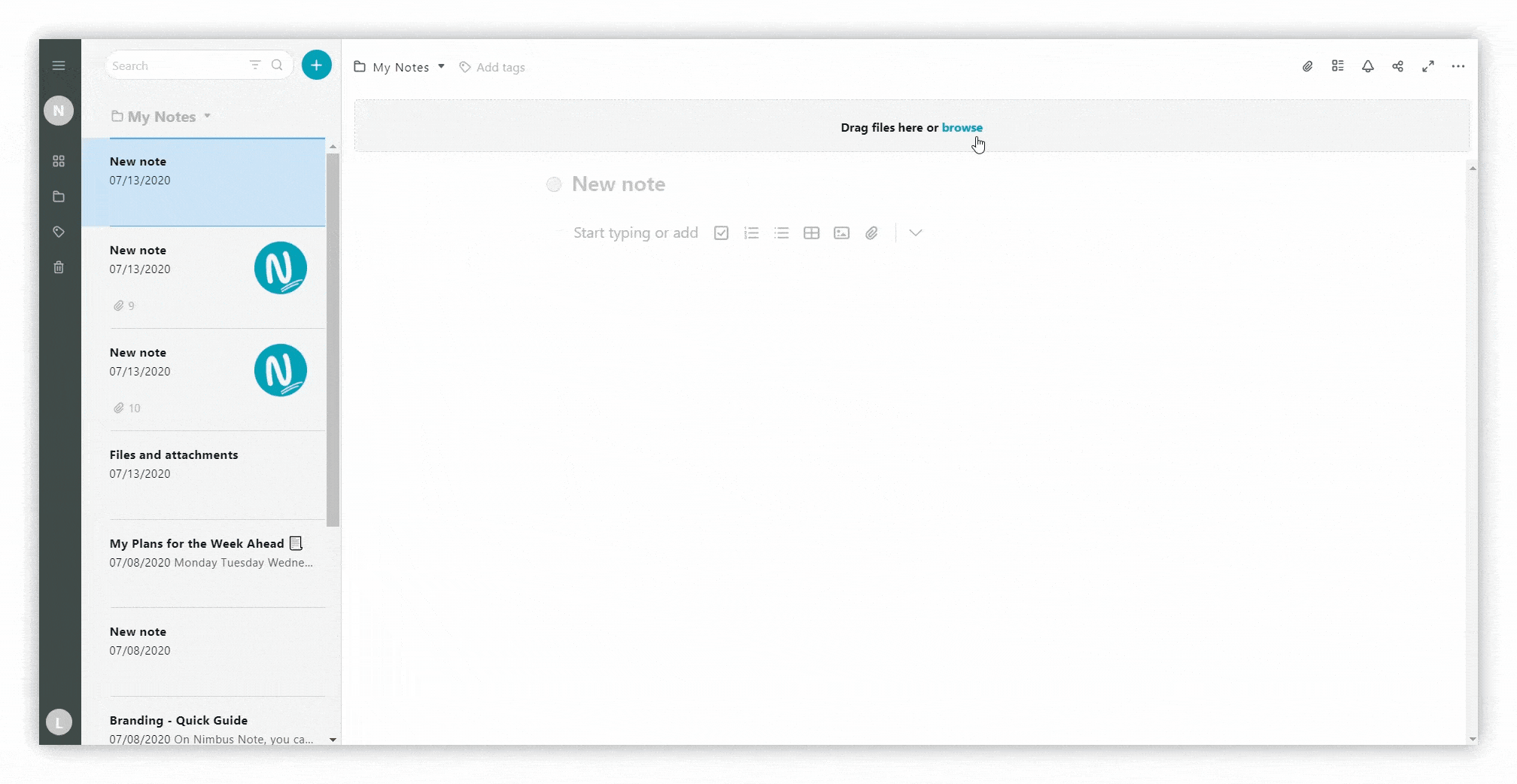
Menü der angehängten Datei #
Klicken Sie auf das Menü der angehängten Datei und die folgenden Funktionen werden Ihnen zur Verfügung stehen:
.png)
Als Vorschau festlegen #
Sie können jedes Bild als Vorschau einstellen. Diese Funktion ist nur für Bilder verfügbar.
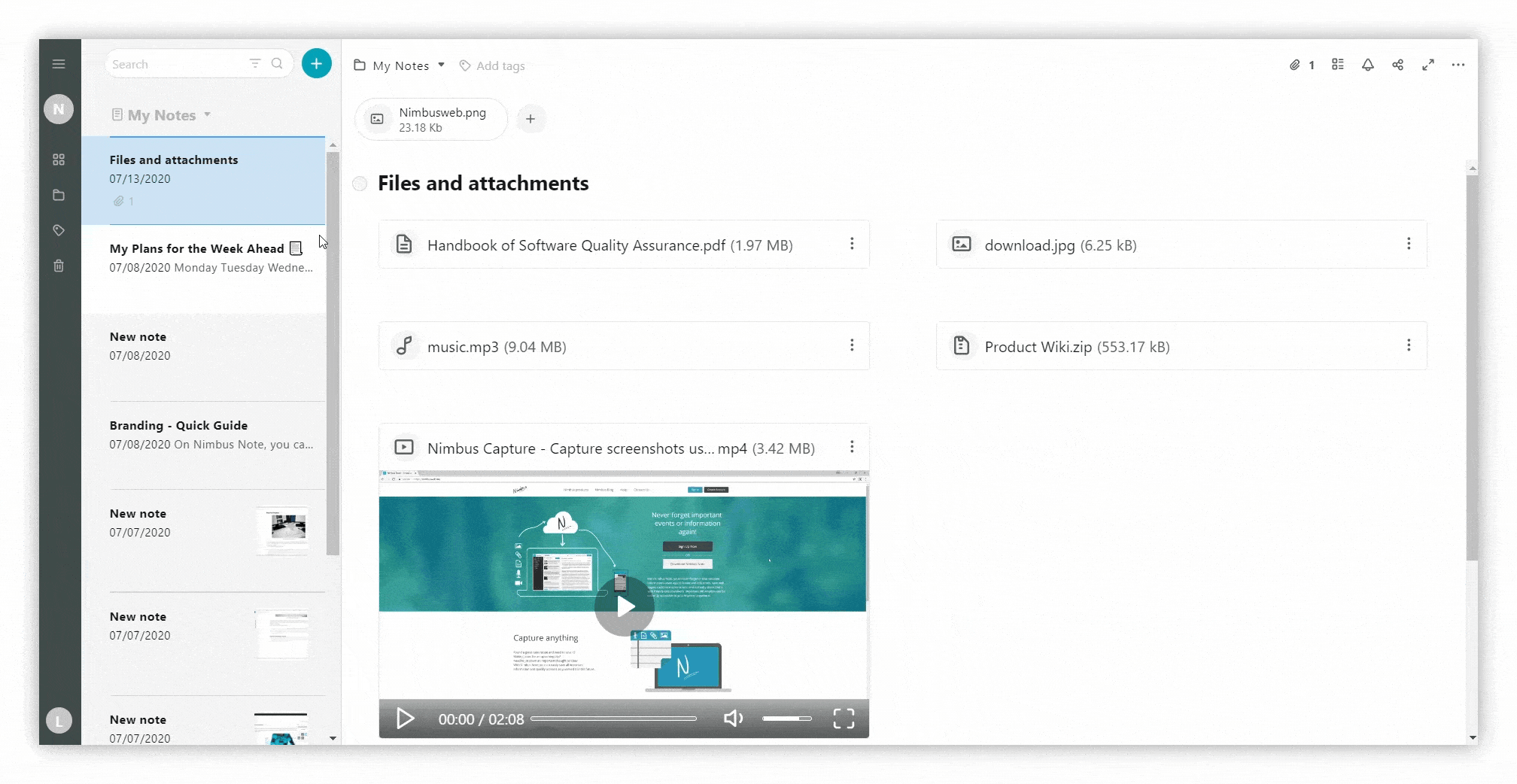
Video abspielen #
Wenn Sie auf Video abspielen klicken, wird das Video in einer neuen Registerkarte geöffnet.
.png)
Herunterladen #
Sie können jede beliebige Datei auf Ihren Computer herunterladen.
.png)
Verwalten der Download-Berechtigungen für angehängte Dateien
☝ Sie können das Herunterladen von angehängten Dateien verbieten. Entscheiden Sie für jede Datei, ob Sie sie freigeben oder durch Deaktivieren des Herunterladens schützen möchten. Sie können sogar unterschiedliche Einstellungen für Mitglieder des Arbeitsbereichs und Besucher der öffentlichen Seite vornehmen!
In neuer Registerkarte öffnen #
Sie haben auch die Möglichkeit, die Datei in einer neuen Registerkarte zu öffnen.
.png)
Umbenennen #
Um eine Datei umzubenennen, drücken Sie auf das Menü mit den drei Punkten und wählen Sie Umbenennen.
.png)
Löschen #
Um eine Datei zu löschen, drücken Sie auf das Menü mit den drei Punkten und wählen Sie Löschen.
.png)
Text aus dem Bild holen #
In Nimbus Note können Sie Text aus einem Bild entnehmen und ihn kopieren und einfügen, wo immer Sie ihn brauchen. Drücken Sie einfach auf das Menü mit den drei Punkten und wählen Sie Text aus Bild abrufen.
☝ Diese Funktion ist für den Pro Plan verfügbar.
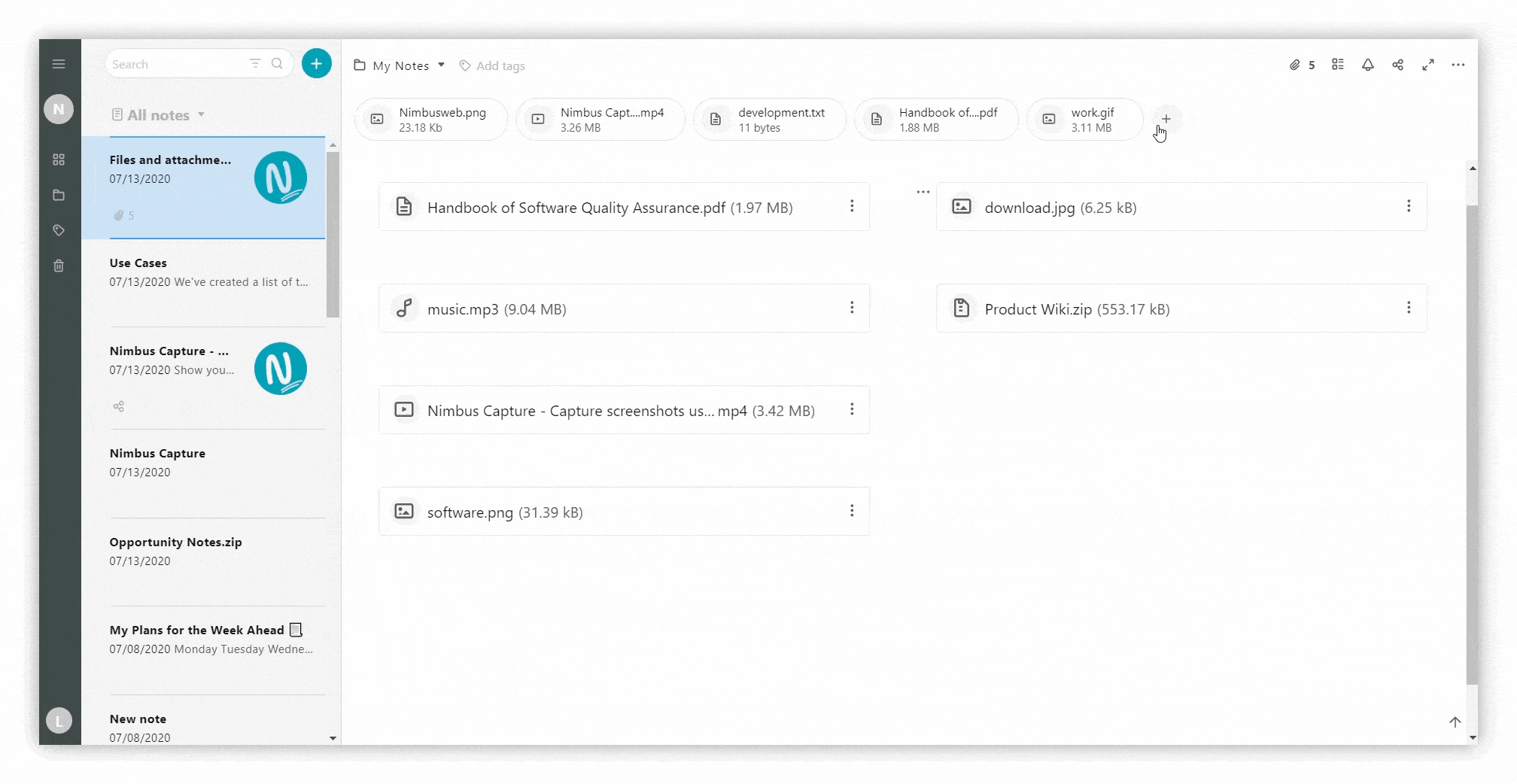
Datei in Seite einfügen #
Fügen Sie eine Datei in eine Seite ein und ziehen Sie den Block an die gewünschte Stelle. Wenn sich Dateien auf einer Seite befinden, können Sie eine Reihe von Funktionen für sie ausführen, einschließlich Herunterladen, Umbenennen oder Ersetzen.
Hinzufügen einer Datei #
- Um eine Datei in den Editor einzufügen, klicken Sie auf Datei.
- Laden Sie dann die Datei von Ihrem Computer hoch.
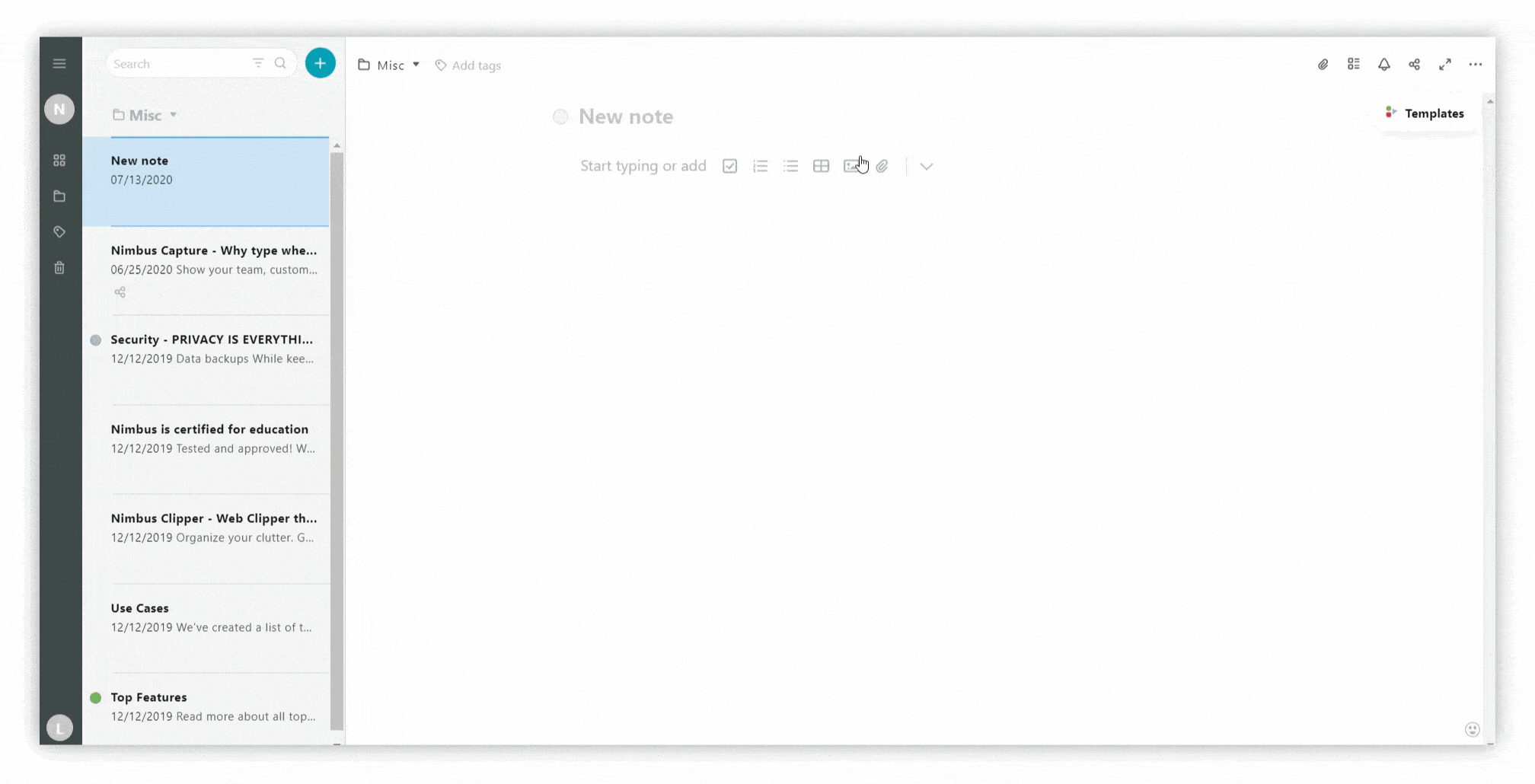
Ziehen und Ablegen von Dateien #
- Sie können Dateien auch direkt in den Editor laden, indem Sie sie ziehen und ablegen.
%20(1).gif)
- Anschließend können Sie den Block mit der Datei an die gewünschte Stelle verschieben. Halten Sie einfach die drei Punkte gedrückt und ziehen Sie den Block.
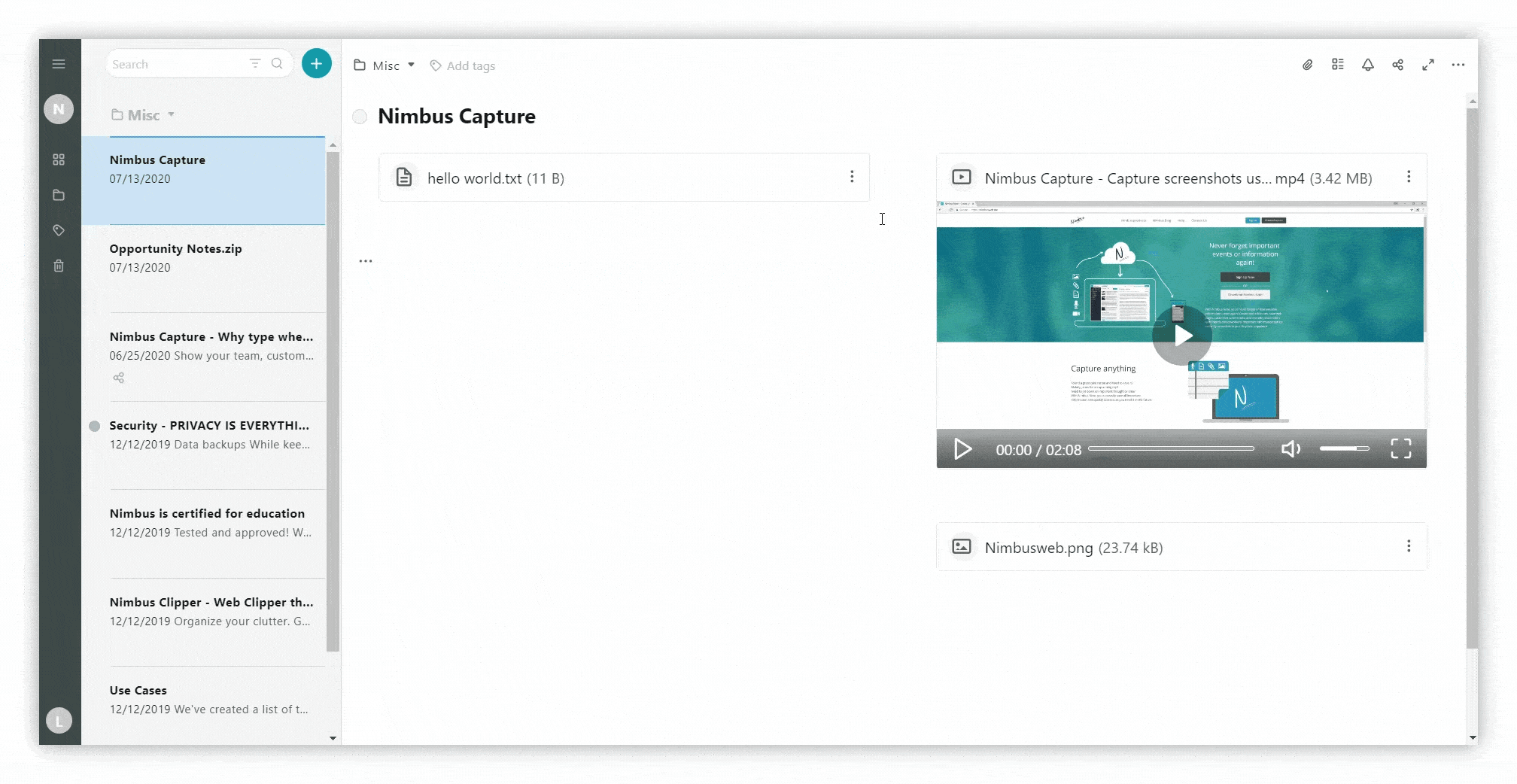
Blöcke einklappen und erweitern #
In Nimbus Note können Sie auch Blöcke, die z.B. PDFs oder andere Dateien enthalten, komprimieren oder erweitern.
Um einen Block zu komprimieren oder zu erweitern, klicken Sie einfach in den Block, nachdem Sie eine Datei hinzugefügt haben.
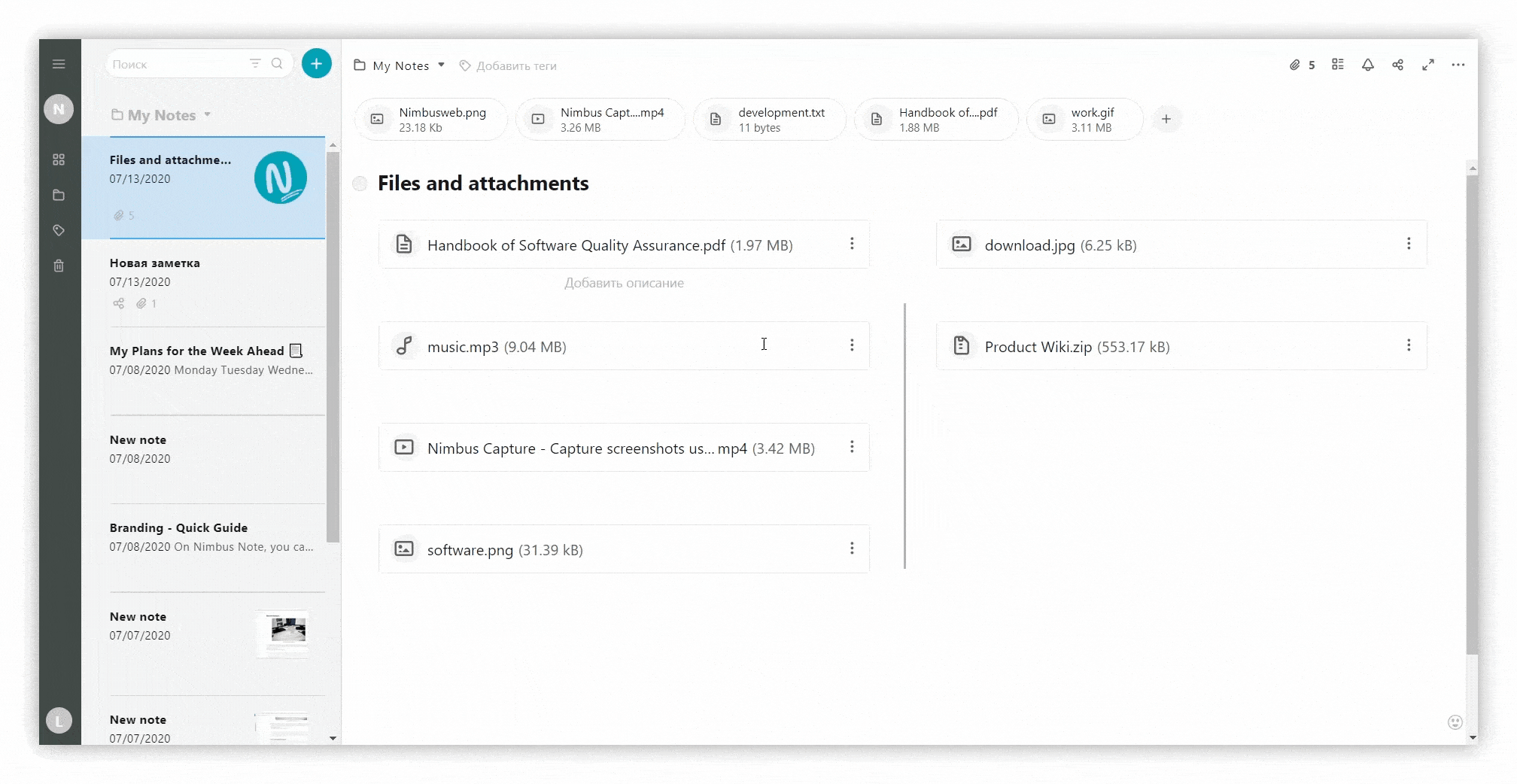
Datei-Menü #
Um eine Datei umzubenennen, herunterzuladen oder zu ersetzen, klicken Sie auf die drei Punkte im Dateiblock.
.png)
Herunterladen #
Laden Sie Dateien auf Ihren Computer herunter.
.png)
In neuer Registerkarte öffnen #
Öffnen von Dateien in einer neuen Registerkarte.
.png)
Link zur Datei kopieren #
Kopieren Sie den Dateilink und fügen Sie ihn an einer beliebigen Stelle ein.
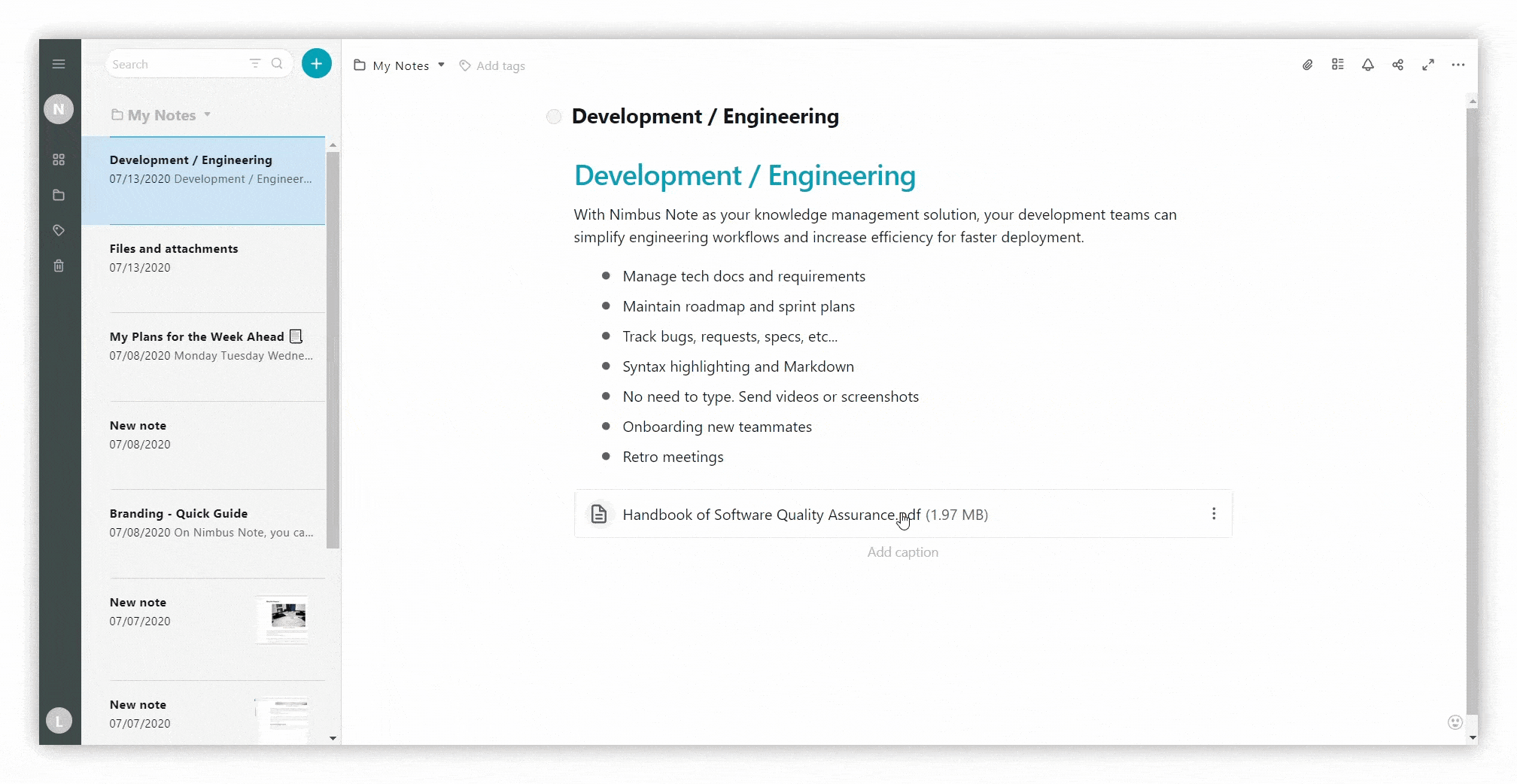
Umbenennen #
Ändern Sie den Namen Ihrer Dateien, indem Sie auf das Dateimenü klicken und Umbenennen wählen.
.png)
Ersetzen #
Sie können eine ausgewählte Datei durch eine andere Datei auf Ihrem Computer ersetzen.
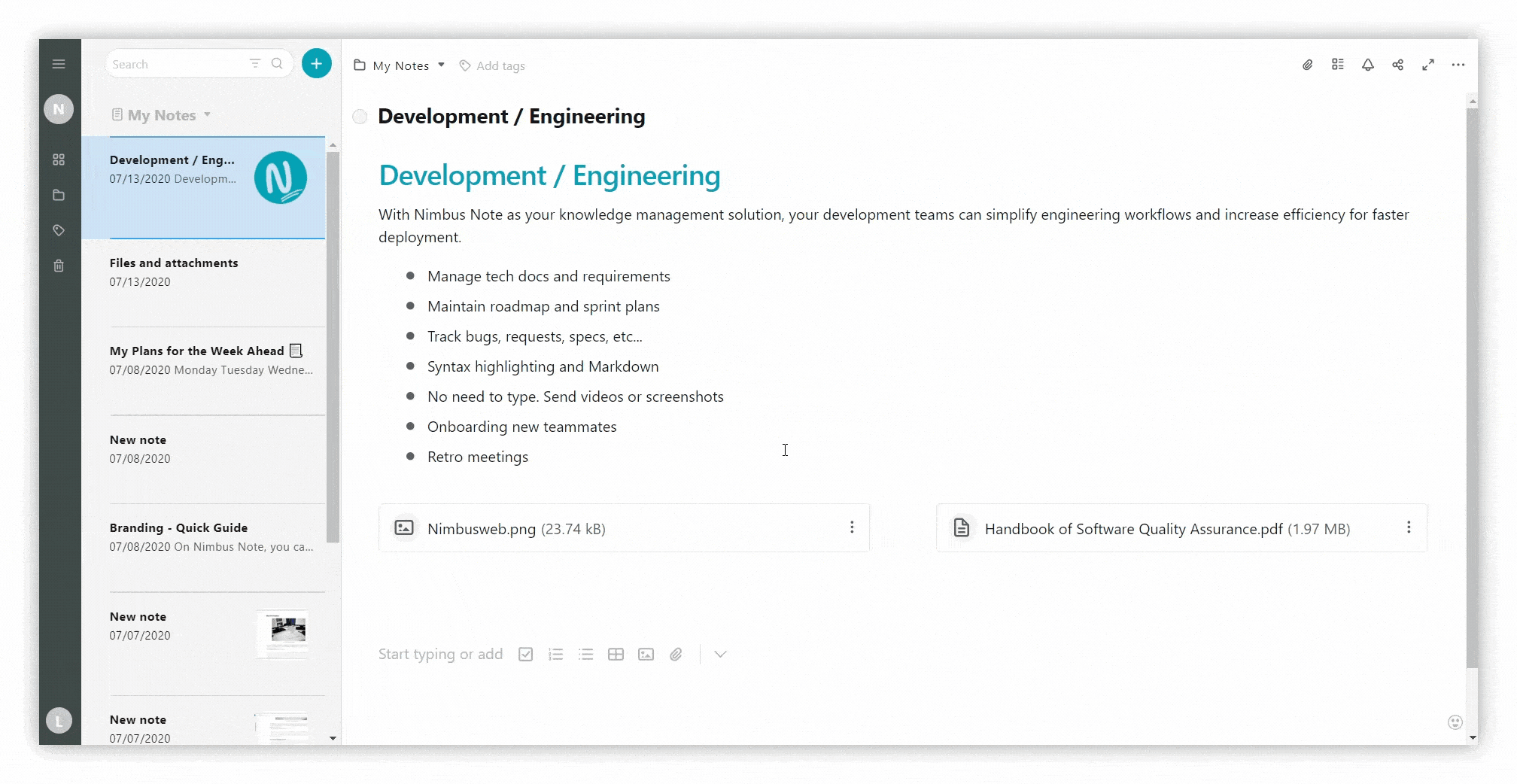
Löschen #
Um eine Datei zu löschen, klicken Sie auf das Menü Datei und wählen Sie Löschen.
.png)
Anzeigen von mehrseitigen PDF-Dateien #
Sie können Ihren Seiten PDF-Dateien hinzufügen, einschließlich mehrseitiger Dateien.
Standardmäßig wird bei PDF-Dateien nur eine Seite des Dokuments im Hauptteil der Seite angezeigt, aber Sie können die Anzeige aller Seiten auf einmal aktivieren. Sie können dies über das Menü Datei – Anzeigen als tun.
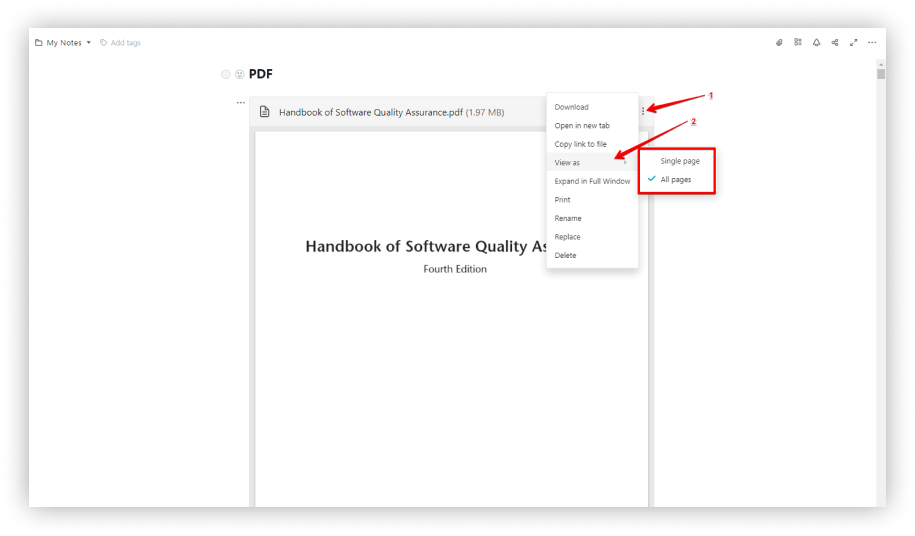
Erweitern im gesamten Fenster #
Sie haben die Möglichkeit, Dateien (einschließlich Videos, PDFs und Einbettungen) im Vollbildmodus anzuzeigen.
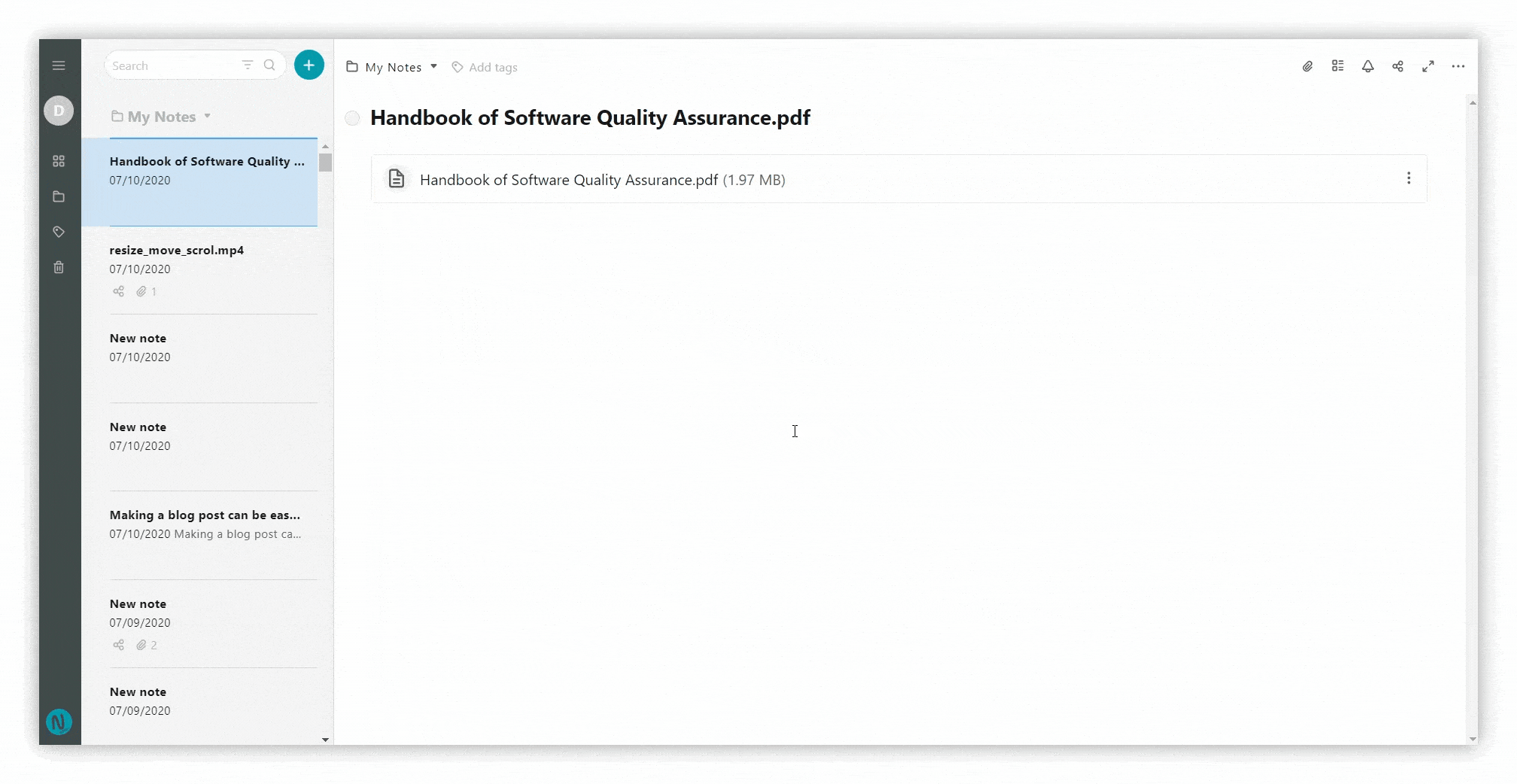
Auswählen einer Standardseite für ein PDF-Dokument #
Wählen Sie die Vorschau für PDF-Dokumente. Standardmäßig wird die erste Seite der Datei oder die zuletzt angezeigte Seite angezeigt. Sie können jedoch festlegen, welche Seite beim Öffnen einer Seite angezeigt werden soll. Klicken Sie dazu in einer PDF-Datei auf das entsprechende Symbol für die Seite, die Sie als Standard festlegen möchten ?
Sie können festlegen, welche Seite beim Öffnen einer Seite angezeigt werden soll.
- Klicken Sie einfach auf das Symbol Seite als Standard festlegen auf der gewünschten Seite.
In Bild umwandeln #
Die Konvertierung ist eine nützliche Funktion für Bilder. Mit dieser Funktion können Sie eine Datei in ein Bild umwandeln und andersherum.
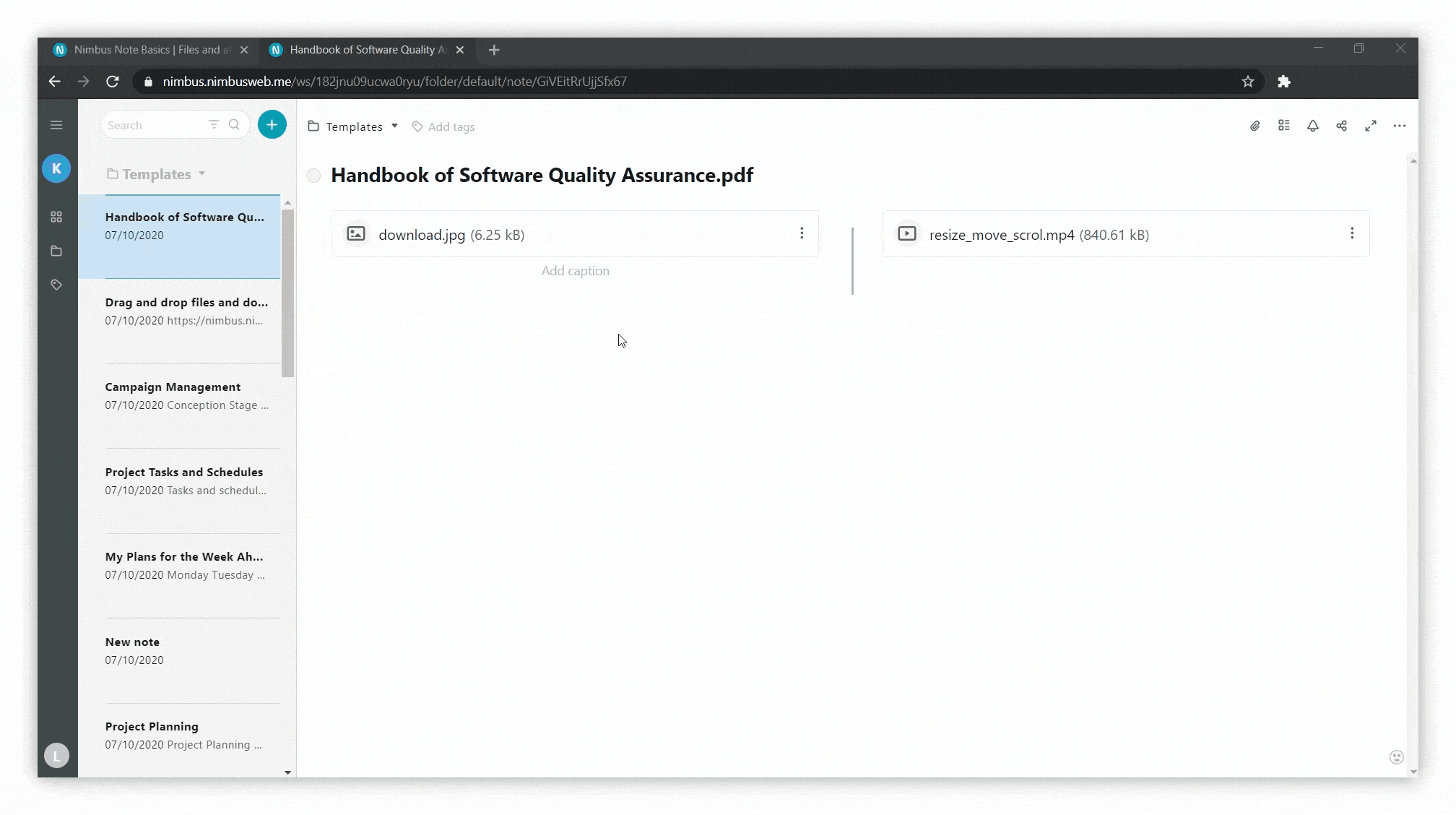
Text aus Bild holen #
In Nimbus Note haben Sie die Möglichkeit, Text aus Bildern zu übernehmen. Dieser Text kann später kopiert und eingefügt werden, wo immer Sie ihn brauchen.
Die Bild-zu-Text-Erkennung ist eine leistungsstarke Funktion, die die Suche nach Text in Bildern ermöglicht. Vielleicht wollten Sie schon immer den Text aus einigen Ihrer gescannten Fotos oder Dokumente extrahieren. Die OCR-Fähigkeiten in Nimbus Note können dies für Sie Wirklichkeit werden lassen.
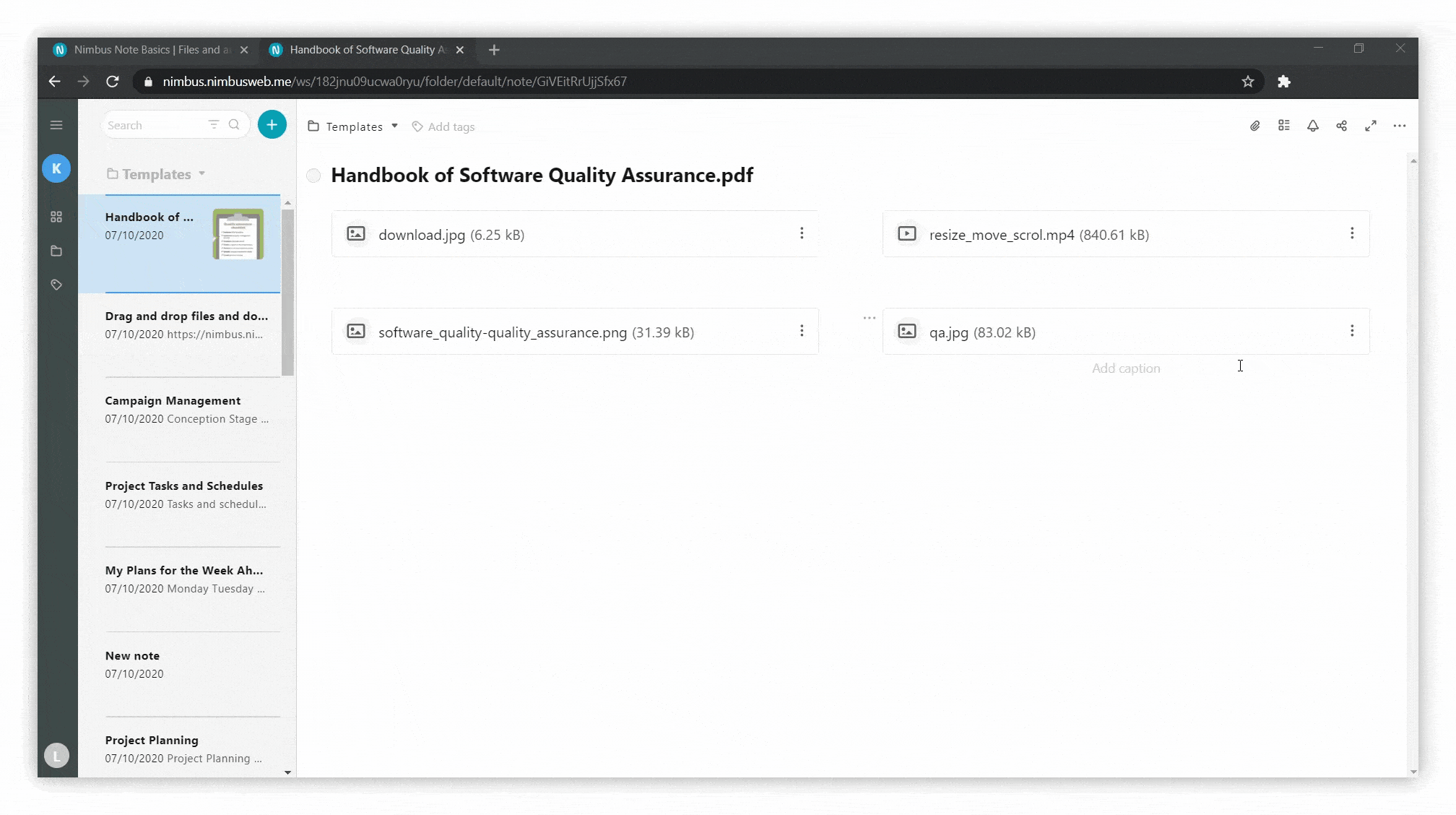
Drucken #
Die Druckfunktion ist für PDF-Dateien verfügbar. Gehen Sie in das Menü und wählen Sie Drucken.
.png)
Beschriftung hinzufügen #
Um eine Beschreibung zu Bildern oder Videos hinzuzufügen, klicken Sie einfach auf das Menü mit den drei Punkten und wählen Sie Beschriftung hinzufügen.
.png)
Bearbeitung von Google Docs #
Google Docs Dateien können direkt in Nimbus Note eingefügt und bearbeitet werden.
- Klicken Sie auf den Pfeil und wählen Sie Einbetten.
- Fügen Sie die URL des Google Docs ein oder geben Sie sie ein.
- Bearbeiten Sie es nach Belieben.
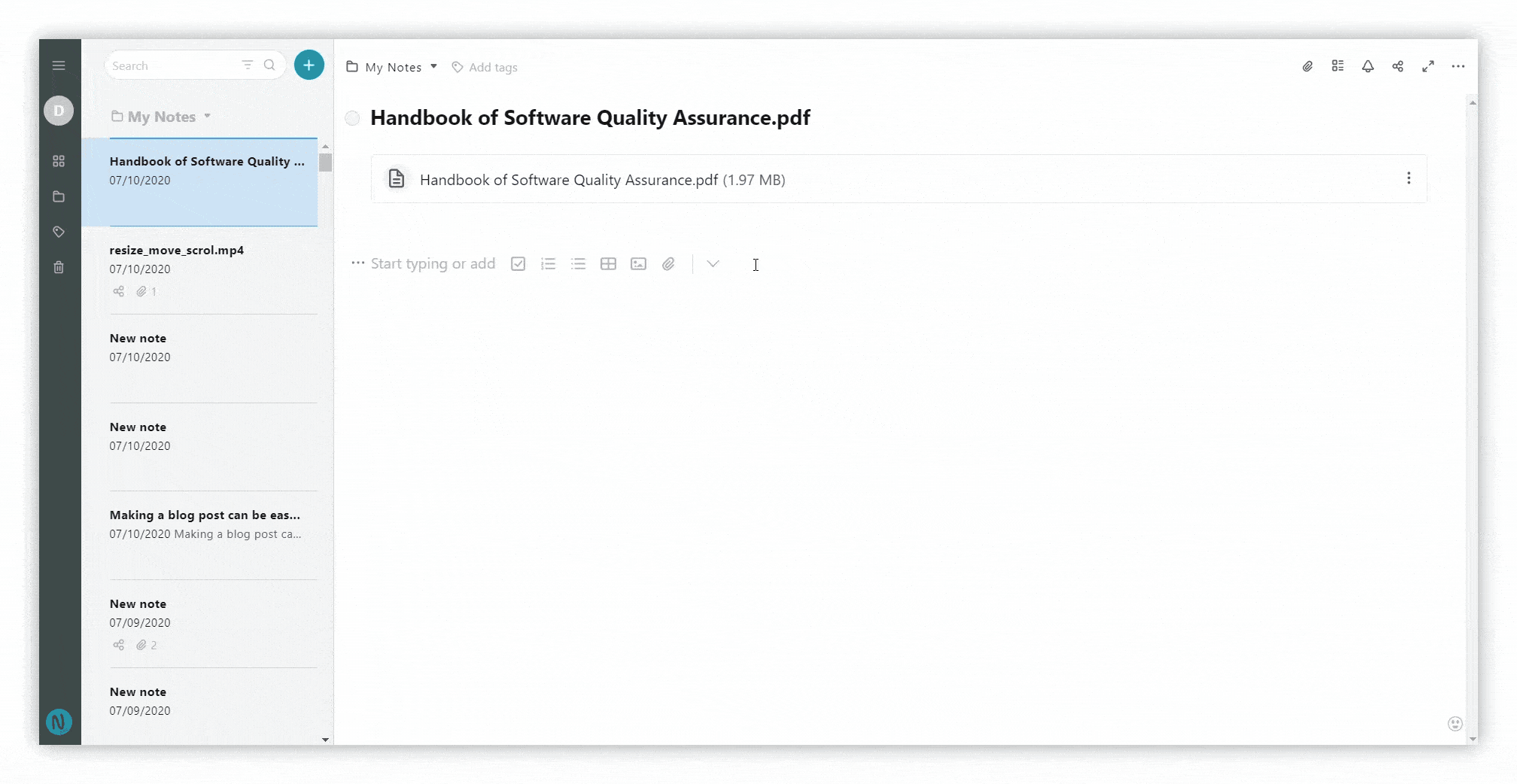
Bilder und Dateien #
Bilder #
Wie füge ich ein Bild zu einer Seite hinzu? #
Klicken Sie auf die Schaltfläche zum Hinzufügen eines Bildes, laden Sie dann ein Bild von Ihrem Computer hoch (drücken Sie auf Durchsuchen) oder geben Sie einen Link zu dem Bild an.
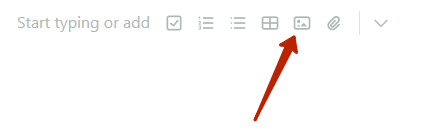
Wie kann ich ein Bild löschen? #
Ein Bild ist ein normaler Block, der wie jeder andere gelöscht werden kann. Klicken Sie auf das Blockmenü und wählen Sie Löschen.
Kann ich ein Bild links oder rechts vom Text platzieren? #
Ja, das können Sie, indem Sie das Bild in eine andere Spalte verschieben. Klicken Sie dazu auf die Blocknadel mit dem Bild und verschieben Sie es mit gedrückter Maustaste nach links oder rechts neben den Text. Sie können auch den Abstand zwischen dem Text und der Spalte anpassen, indem Sie die Trennlinie nach links oder rechts verschieben.
Wie kann man die Ausrichtung des Bildes ändern? #
1) Klicken Sie auf das Bildmenü.
2) Klicken Sie auf das entsprechende Symbol, um die Position des Bildes zu ändern.
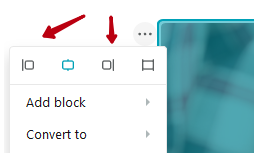
Wie füge ich dem Bild eine Beschriftung hinzu? #
Bewegen Sie den Mauszeiger über das Bild und klicken Sie auf Beschriftung hinzufügen. Fügen Sie dann die gewünschte Beschriftung hinzu.
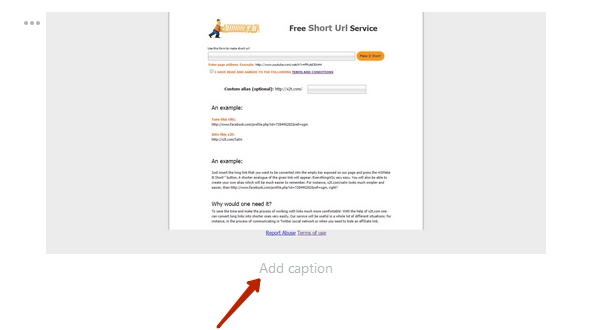
Wie kann man die Größe eines Bildes ändern? #
Bewegen Sie den Mauszeiger über das Bild und klicken Sie auf den Zoom-Schieberegler. Passen Sie dann die Größe an, indem Sie die Maustaste gedrückt halten.
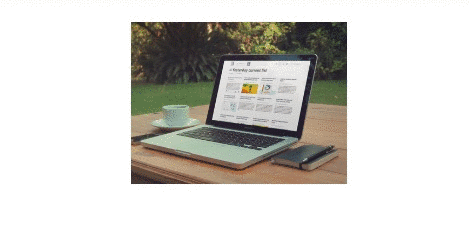
Wie kann man ein Bild in voller Breite anzeigen? #
Klicken Sie auf das Bild im Menü und dann auf das Symbol Volle Breite anzeigen.
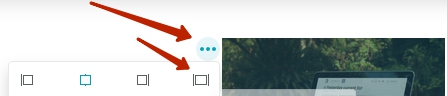
Dateien #
Wie kann man eine Datei zu einer Seite hinzufügen? #
Klicken Sie auf die Schaltfläche zum Hinzufügen von Dateien und wählen Sie die gewünschte Datei aus. Die Datei wird dann hochgeladen. Sie können den Upload durch Drücken der Schaltfläche X stoppen.
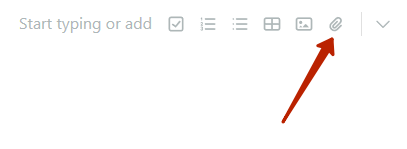

Kann ich eine Datei per Drag & Drop hochladen? #
Ja, ziehen Sie die Datei einfach aus dem Dateimanager an eine beliebige Stelle auf der Seite, und schon wird sie hochgeladen.
Wie kann ich eine Datei herunterladen? #
Bewegen Sie den Mauszeiger über den Dateinamen und klicken Sie ihn an.
Wie löscht man eine Datei von einer Seite? #
Eine Datei ist ein normaler Block, der wie jeder andere gelöscht werden kann. Klicken Sie auf das Blockmenü und wählen Sie Löschen.
Kann ich mir den Inhalt einer Datei, z. B. eines Videos oder einer PDF-Datei, ansehen? #
Ja, Sie können sie ansehen, indem Sie auf das Dateifenster klicken.

PDF-Dateien #
Wie kann ich eine PDF-Datei zu einer Seite hinzufügen? #
PDF-Dateien können wie jede andere Datei hinzugefügt werden. Klicken Sie auf die Schaltfläche zum Hinzufügen von Dateien und wählen Sie die gewünschte Datei aus. Die Datei wird dann hochgeladen. Sie können das Hochladen durch Drücken der Schaltfläche X stoppen.
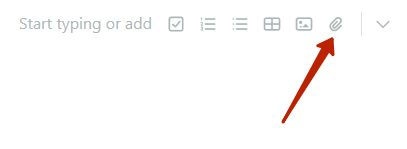
Ich möchte nicht, dass der Inhalt der PDF-Dateien immer angezeigt wird. Können sie ausgeblendet werden? #
Ja, klicken Sie auf das Dateimenü und wählen Sie Kompaktansicht. Sie können die Ansicht auch minimieren, indem Sie auf das Dateifenster klicken.

Wie kann ich eine PDF-Datei im Vollbildmodus öffnen? #
Wenn sich die PDF-Datei im Kompaktmodus befindet, klicken Sie auf das Dateimenü und wählen Sie Im Vollfenster erweitern.
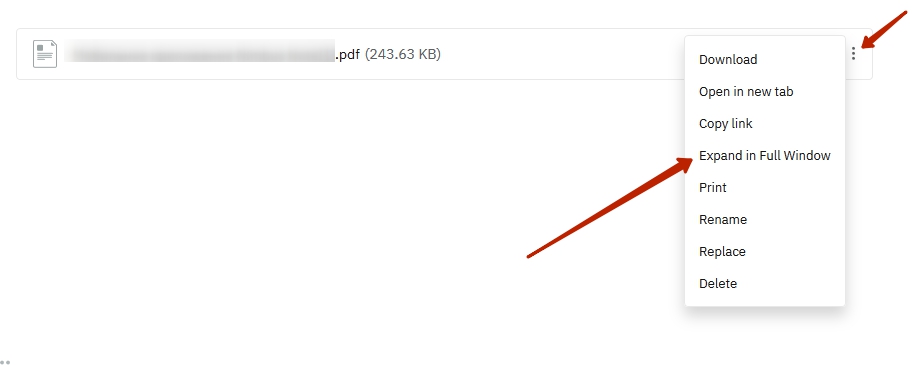
Wie kann man in einer PDF-Datei suchen? #
1) Öffnen Sie die PDF-Datei im Vollbildmodus.
2) Geben Sie die gewünschten Suchbegriffe in das Suchfeld ein.
Verwandte Leitfäden #
? Bilder
? Video



