Ein Link ist ein aktives Element auf einer Seite. Wenn Sie ihn anklicken, wird eine Aktion ausgeführt. Jede Navigation durch die Seiten und fast alle Aktionen, die der Benutzer ausführt, werden mit Hilfe von Links ausgeführt. Je nach Typ können Links Folgendes bewirken:
- durch die Seiten navigieren;
- externe Ressourcen öffnen;
- dokumente und Multimediadateien öffnen und herunterladen;
- elemente mit Ankern innerhalb der aktuellen Seite finden und zu diesen Elementen navigieren.
In Nimbus Note können Sie verschiedene Arten von Links für verschiedene Fälle verwenden: interne Links zu anderen Seiten, Links zu Blöcken innerhalb von Seiten, externe Links.
Interne Links zu anderen Seiten #
Erwähnungen #
In Nimbus Note können Sie ein Teammitglied, eine Seite, einen Ordner, oder sogar einen anderen Arbeitsbereich in Ihren Seiten erwähnen. Wenn Sie eine Seite, einen Ordner oder einen Arbeitsbereich erwähnen, führt Sie ein Klick darauf zu dem spezifischen Element, das markiert wurde.
Um eine Seite zu erwähnen, gehen Sie einfach wie folgt vor.
- Klicken Sie auf den Pfeil im Editor, um Weitere Elemente anzuzeigen.
- Wählen Sie Erwähnen oder verwenden Sie @.
- Beginnen Sie mit der Eingabe des Seitentitels oder wählen Sie die Seite manuell aus.
- Klicken Sie auf die Erwähnung und die ausgewählte Seite wird automatisch geöffnet.
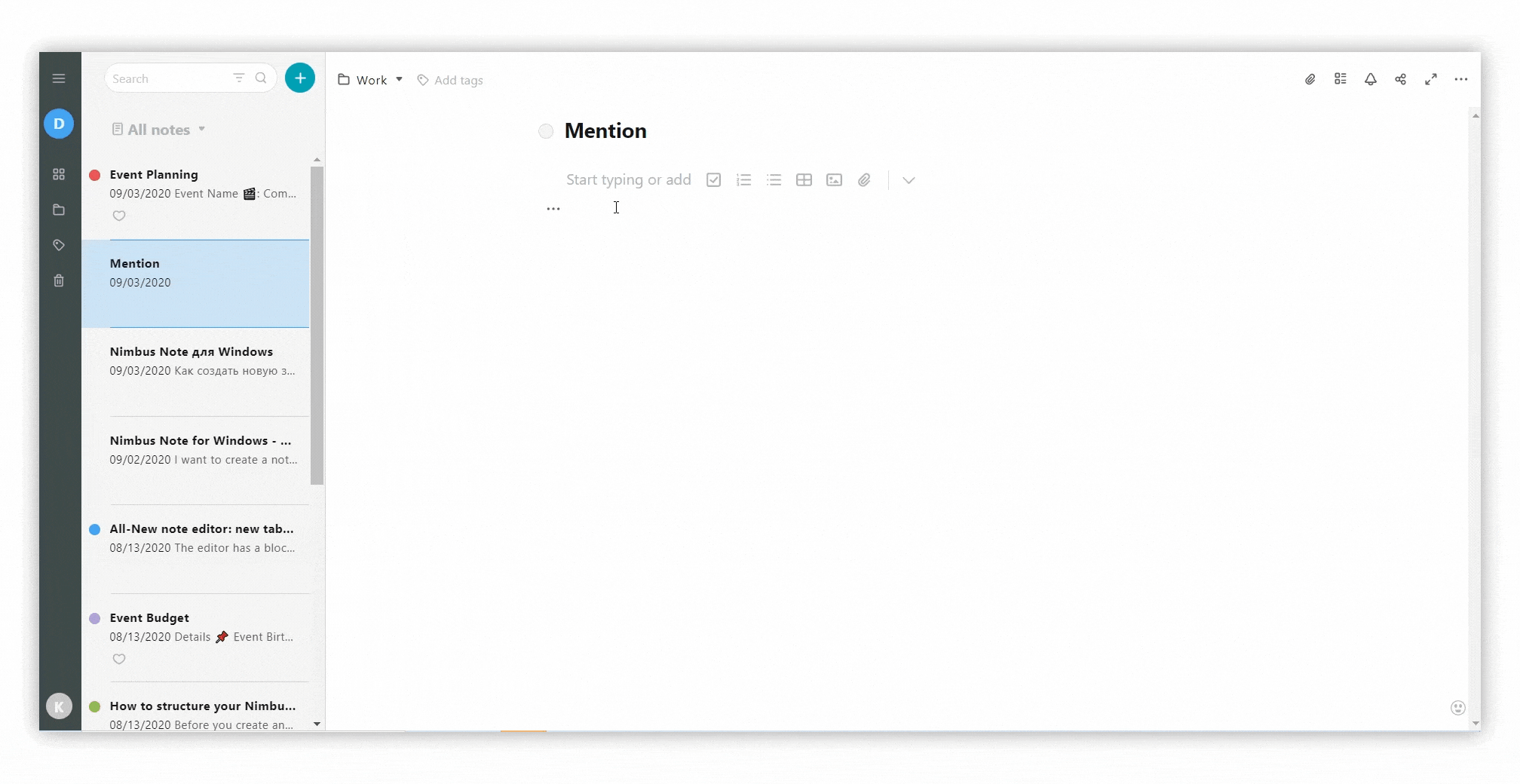
Eine andere Möglichkeit, Seiten durch Erwähnungen zu verknüpfen, ist das Erstellen einer neuen Seite aus der Auswahl.
- Wählen Sie einen beliebigen Teil des Textes aus.
- Drücken Sie auf Seite erstellen.
Es wird eine neue Seite mit einem Titel erstellt, der aus dem markierten Text besteht. Auf Ihrer ursprünglichen Seite befindet sich ein Verweis, der auf die neue Seite verweist.
Lesen Sie hier mehr über Erwähnungen.
Interner Link zur Seite #
Jede Seite hat einen internen Link, der nur für Mitglieder des Arbeitsbereichs funktioniert. Sie können ihn im Seitenmenü finden.
Wenn Sie eine Seite mit dem internen Link freigeben, haben Benutzer, die keine Berechtigung in Nimbus Note haben und keine Mitglieder Ihrer Organisation sind, keinen Zugang zu den Seiten über den Link.
- Klicken Sie mit der rechten Maustaste auf die Seite in der Seitenliste.
- Wählen Sie Internen Link kopieren.
- Fügen Sie den Link in eine Seite an der gewünschten Stelle ein.
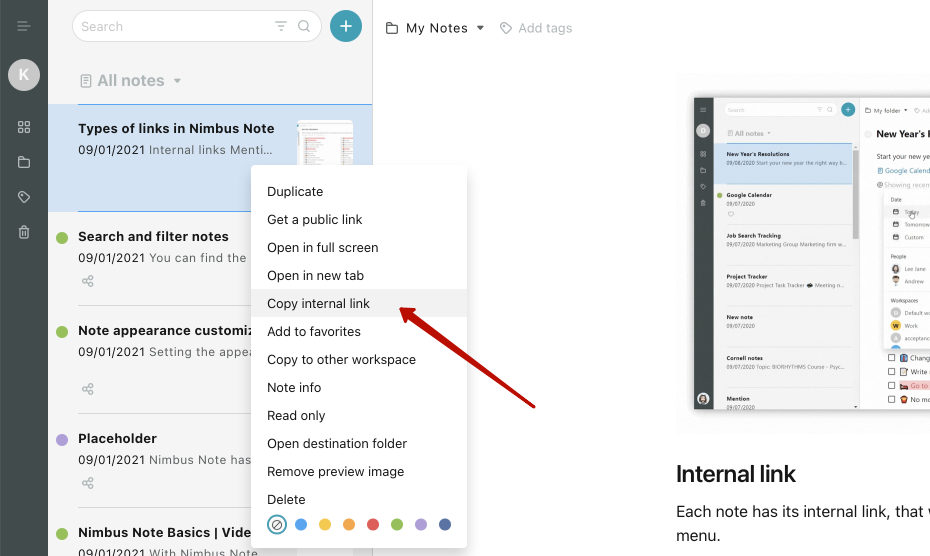
Links zu Blöcken innerhalb von Seiten #
Sie können Links zu Blöcken innerhalb einer Seite kopieren, um Anker zu erstellen. Ein Anker ist ein Lesezeichen mit einem eindeutigen Namen an einer bestimmten Stelle auf einer Webseite, das dazu dient, Sie zu einem bestimmten Punkt zu führen. Die Verwendung von Ankern ist bei der Arbeit mit umfangreichen Dokumenten praktisch, da Sie so schnell zu einem gewünschten Abschnitt springen können. Wenn Sie auf den Link klicken, wird die Seite nicht nur geöffnet, sondern Sie werden auch zu dem bestimmten Anker innerhalb der Seite geführt (z. B. ein Titel oder ein Foto).
- Drücken Sie auf die drei Punkte neben dem gewünschten Block.
- Wählen Sie Link kopieren.
- Fügen Sie den Link an einer beliebigen Stelle auf Ihrer Seite ein.
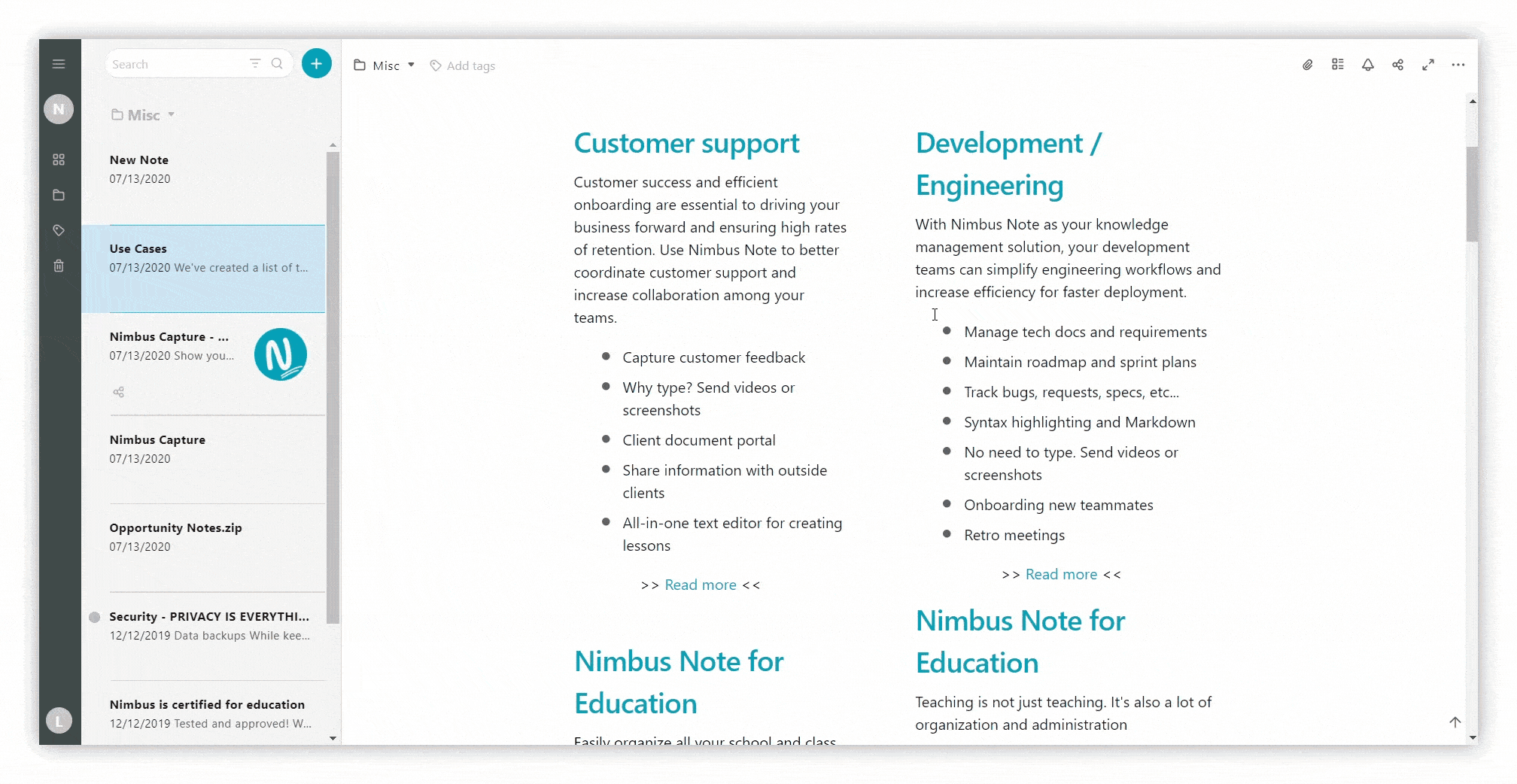
Externe Links #
Einbettungen #
Mit Einbettungen können Sie die Möglichkeiten von Nimbus Note erheblich erweitern! Sie können Videos von Youtube, Tweets von Twitter, Tabellen von Airtable, Karten von Google Maps und vieles mehr einfügen. Einbettungen können sowohl Objekte von anderen Diensten als auch normale Webseiten sein.
- Klicken Sie auf das Menü und wählen Sie Einbetten oder drücken Sie cmd/ctrl + ⌥/alt + m.
- Fügen Sie den Link zu der gewünschten Einbettung ein.
Beispiele für eingebettete Links:
- Youtube – https://www.youtube.com/watch?v=ihPdwnVixYc
- Github – https://gist.github.com/gdb/b6365e79be6052e7531e7ba6ea8caf23
- InVision – https://invis.io/QZCS6QO2R
- Figma – https://www.figma.com/file/LKQ4FJ4bTnCSjedbRpk931/Sample-File
- Airtable – https://airtable.com/embed/shrp9Is7PLYNJ6lpr?backgroundColor=orange&viewControls=on
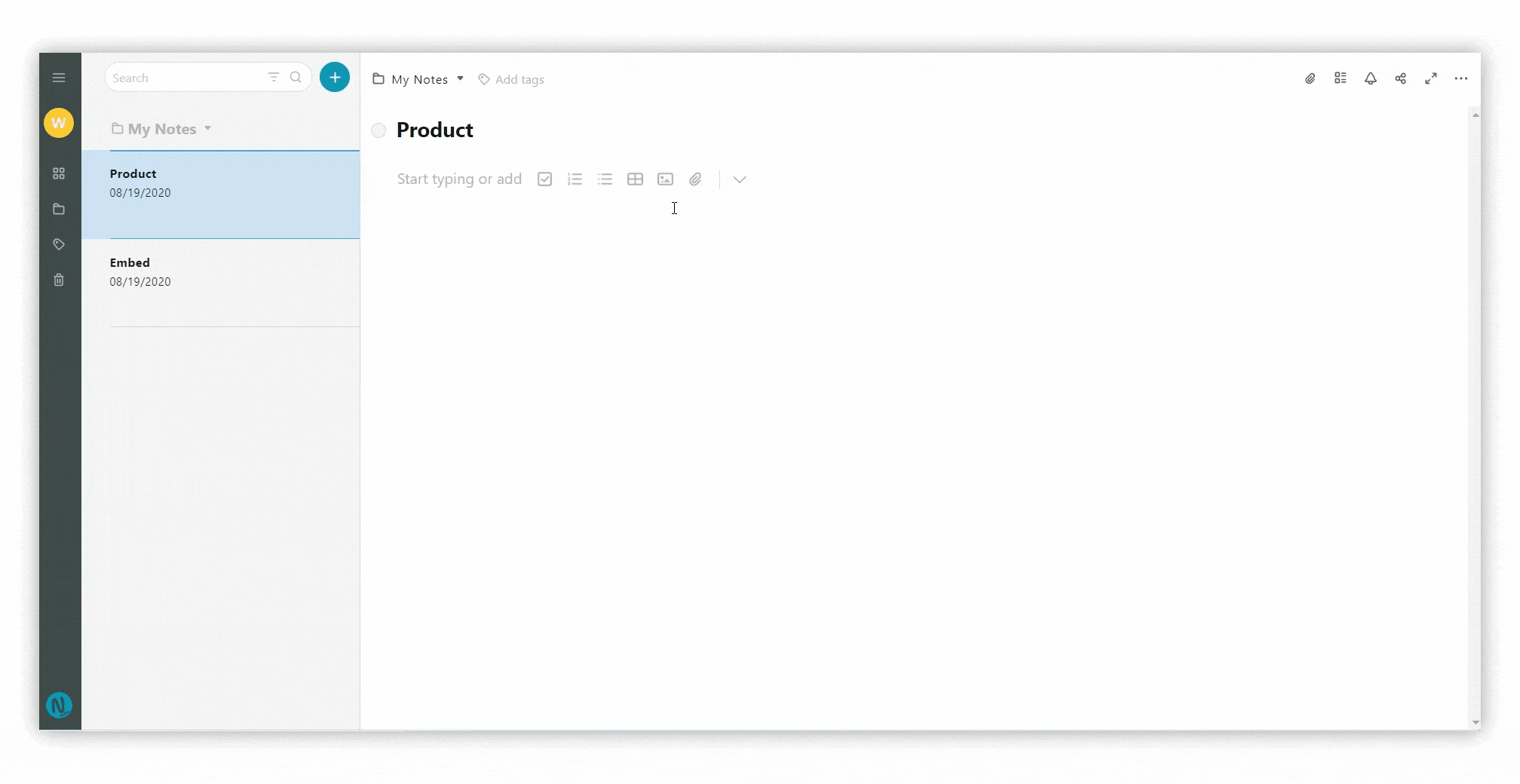
Die Größe der Einbettung kann geändert werden. Bewegen Sie dazu den Mauszeiger über die Einbettung und klicken Sie auf die Symbole für die Größenänderung. Ändern Sie dann die Größe der Einbettung, während Sie die Maus halten und bewegen.
Sie können auch die Anzeige der Einbettung in voller Breite aktivieren. Klicken Sie dazu in das Einbettungsmenü und aktivieren Sie im Punkt Layout die Option Volle Breite.
Lesen Sie hier mehr über Einbettungen.
Lesezeichen #
Das Lesezeichen in Nimbus Note ist eine spezielle Karte, auf der neben einem Link auch ein Titel, eine kleine Beschreibung und ein Vorschaubild der Webseite angezeigt wird.
- Fügen Sie einen Link durch Einfügen oder Ctrl + V hinzu.
- Wählen Sie Lesezeichen.
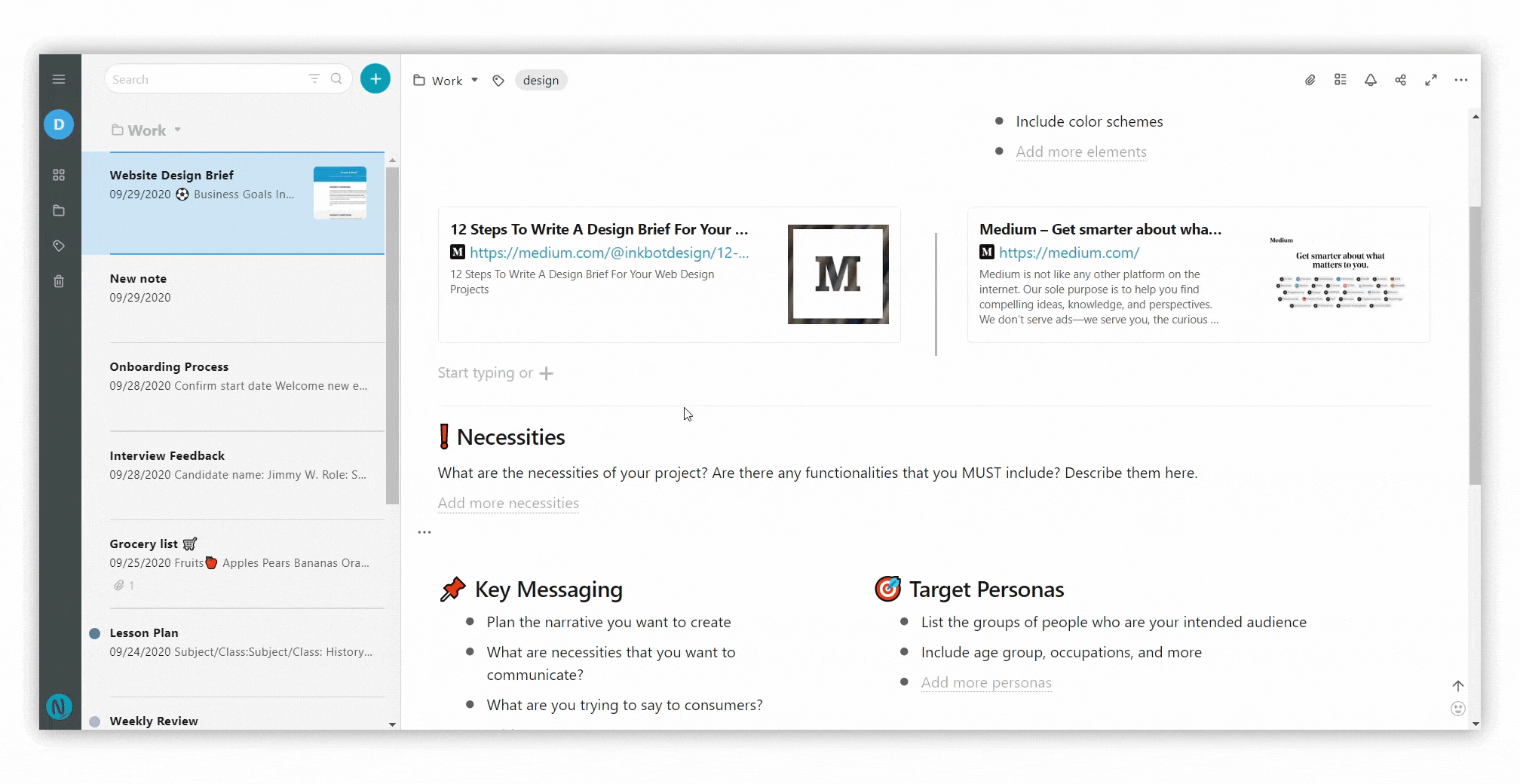
Lesen Sie mehr über Lesezeichen hier.
Externe Links #
In Nimbus Note können Sie Links zu jeder beliebigen Webseite hinzufügen und diese unter einem Text oder einem Button verstecken.
- Kopieren Sie einen Link.
- Drücken Sie cmd/ctrl + k für Links oder cmd/ctrl + ⌥/alt + 5 für Schaltflächen.
- Fügen Sie den Link ein.
- Geben Sie den Text an, unter dem der Link versteckt werden soll.
- Für die Schaltfläche können Sie auch ihren Stil angeben.
- Um den Link oder die Beschreibung des Links oder der Schaltfläche zu ändern, drücken Sie auf den Link und wählen Sie Bearbeiten. Um den Link zu löschen, wählen Sie Entfernen.
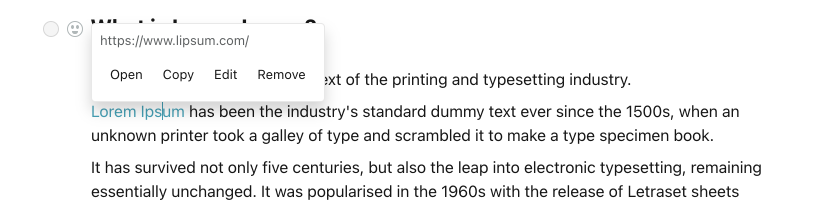
Lesen Sie hier mehr über Schaltflächen.