Sie können bestimmte Seiten leicht finden, indem Sie Suchbegriffe in die Suchleiste eingeben. Seiten mit dem Suchbegriff direkt im Titel erscheinen zuerst in den Ergebnissen, während Seiten mit dem Suchbegriff im Hauptteil darunter aufgeführt werden.
Wie findet man eine Seite über die Suche? #
- Klicken Sie im Suchfeld auf Suchen.
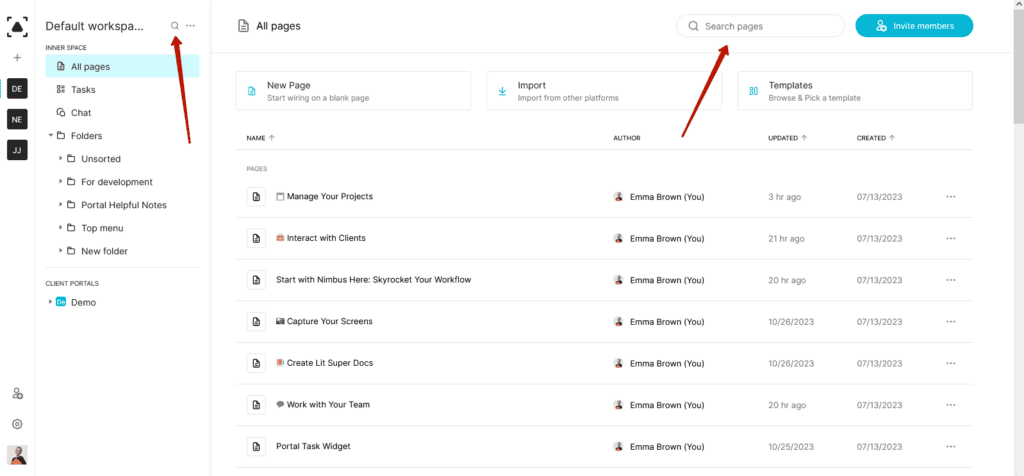
- Geben Sie die Suchanfrage (mindestens 3 Zeichen) in das erscheinende Eingabefeld ein.
- Die Suche wird automatisch ausgelöst und zeigt alle Ergebnisse an.
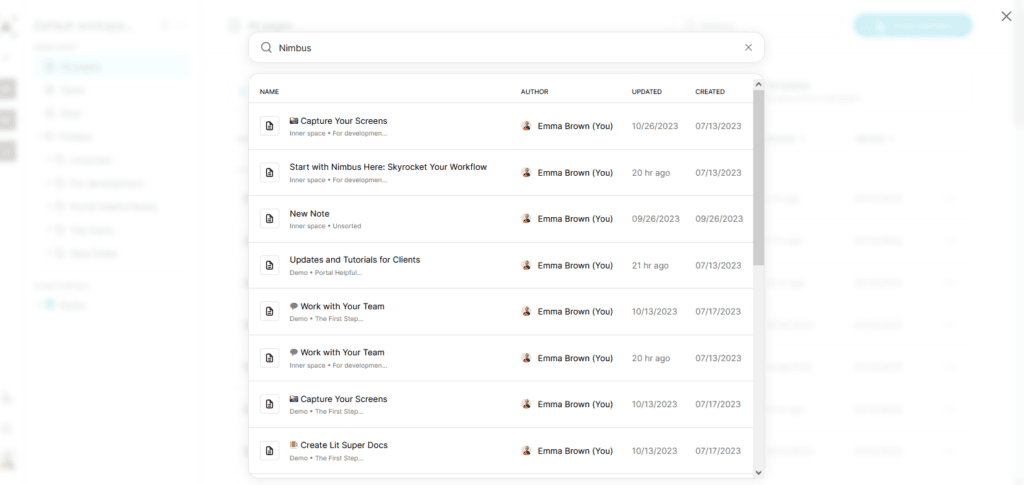
- Klicken Sie auf die gewünschte Seite, um sie zu öffnen.
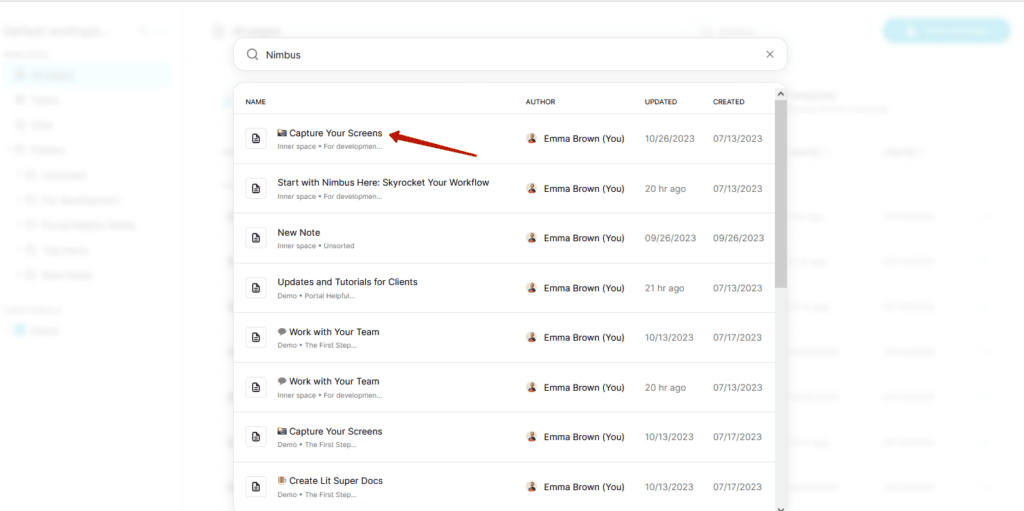
Wie funktioniert die Suche in Dokumenten? #
Die Suche in Dokumenten funktioniert nach demselben Prinzip wie die Suche in Bildern: Sie fügen eine Datei zu einer Seite hinzu, sie wird an den Server gesendet und steht nach einer Weile für die Suche zur Verfügung.
Wie funktioniert die Suche in Bildern? #
Alle Ihre Bilder (von regulären Seiten, Screenshots oder aus dem Internet gespeicherten Artikeln) werden von einem speziellen Skript auf dem Server verarbeitet, woraufhin der Text aus den Bildern für die Suche verfügbar wird. Die Verarbeitung der Bilder nimmt einige Zeit in Anspruch, so dass es eine Weile dauert, bis die Bilder für die Suche zur Verfügung stehen.
Der Suchbegriff ist definitiv in der Seite/dem Bild/dem Dokument enthalten, aber die Seite wird in der Suche nicht aufgeführt… #
- Überprüfen Sie Ihre Internetverbindung, um sicherzustellen, dass Sie während der Suche online sind.
- Wenn die Seite erst kürzlich hinzugefügt wurde, wurde sie möglicherweise noch nicht indiziert. Warten Sie zwischen 10 und 30 Minuten und versuchen Sie die Suche erneut. Das Gleiche gilt für kürzlich hinzugefügte Bilder oder Dokumente.
- Wenn Sie lange Suchanfragen verwenden, die aus 3-4 Wörtern bestehen, versuchen Sie, diese auf 1-2 Wörter zu reduzieren.
Wie kann man innerhalb von Seiten suchen? #
Manchmal müssen Sie die Informationen auf Ihrer Seite finden. Um Ihre Zeit zu sparen, können Sie eine Suchfunktion verwenden.
- Öffnen Sie die gewünschte Seite und drücken Sie CTRL/CMD + f (oder wählen Sie die entsprechende Option im Seitenmenü).
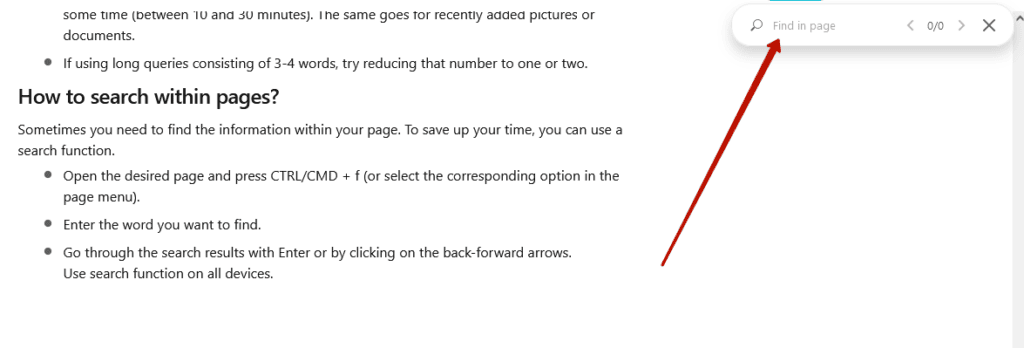
- Geben Sie das Wort ein, das Sie finden möchten.
- Durchsuchen Sie die Suchergebnisse mit der Eingabetaste oder durch Klicken auf die Vorwärts-/Rückwärtspfeile.