- Wie erstellt man einen neuen Arbeitsbereich?
- Wie wechselt man zu einem anderen Arbeitsbereich?
- Wie kann man einen Arbeitsbereich entfernen?
- Wie benennt man einen Arbeitsbereich um?
- Wie verschiebt man eine Notiz/einen Ordner in einen anderen Arbeitsbereich?
- Ich wurde zu dem Projekt hinzugefügt. Kann ich es wieder verlassen?
- Wie kann ich mehr als 5 Arbeitsbereiche erstellen?
- Ich habe ein Abonnement für Nimbus Pro gekauft und andere Mitglieder zu meinem Arbeitsbereich eingeladen. Werden sie auch Nimbus Pro Konten haben?
Einer der wichtigsten Schlüssel zu einer erfolgreichen und produktiven Arbeit ist die richtige Verteilung und Kategorisierung von Informationen. Persönliche Informationen sollten niemals mit unternehmens- oder arbeitsbezogenen Dokumenten vermischt werden.
Arbeitsbereiche bilden die Grundlage für die richtige Organisation Ihrer Notizen. In jedem Arbeitsbereich können Sie Ihre eigene Ordner-/Unterordnerstruktur, Tags und Notizen erstellen.
Für arbeitsbezogene Angelegenheiten können Sie einen Arbeitsbereich mit dem Titel Arbeit erstellen, in dem Sie nur Informationen speichern können, die sich auf Ihre Unternehmensangelegenheiten beziehen. In einem Arbeitsbereich mit dem Titel Home können Sie Ordner und Tag-Listen erstellen, die sich nur auf Ihre persönlichen Angelegenheiten beziehen.
Es gibt keinerlei Einschränkungen und – was am wichtigsten ist – keine Verwirrung!
Wie erstellt man einen neuen Arbeitsbereich? #
Um einen Arbeitsbereich zu erstellen, öffnen Sie die linke Leiste und klicken Sie auf den Pfeil, um das Fenster Arbeitsbereich zu öffnen.
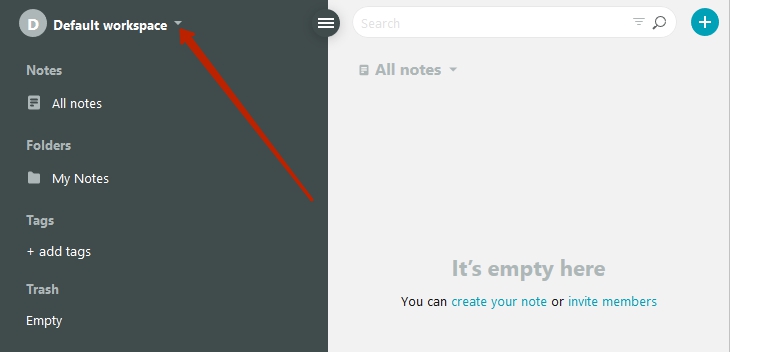
Klicken Sie anschließend auf Neuer Arbeitsbereich.
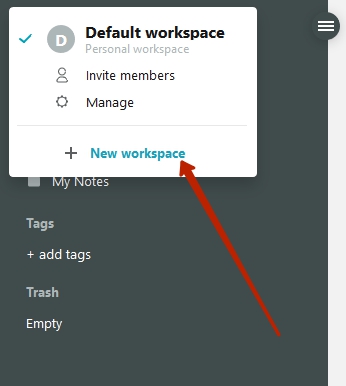
Geben Sie den Namen des neuen Arbeitsbereichs ein und klicken Sie dann auf Erstellen.
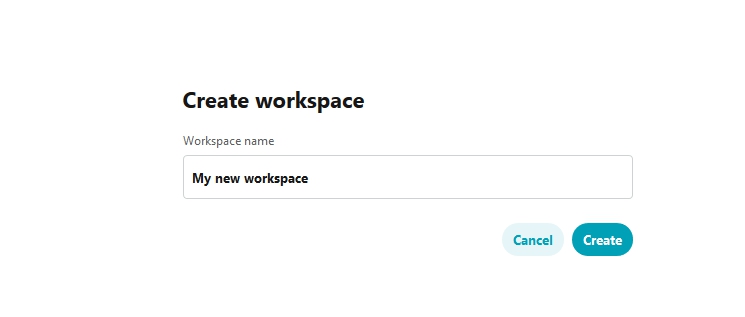
Wie wechselt man zu einem anderen Arbeitsbereich? #
Klicken Sie auf den Pfeil auf der linken Seite, um die Liste der Projekte anzuzeigen. Klicken Sie dann auf das gewünschte Projekt.
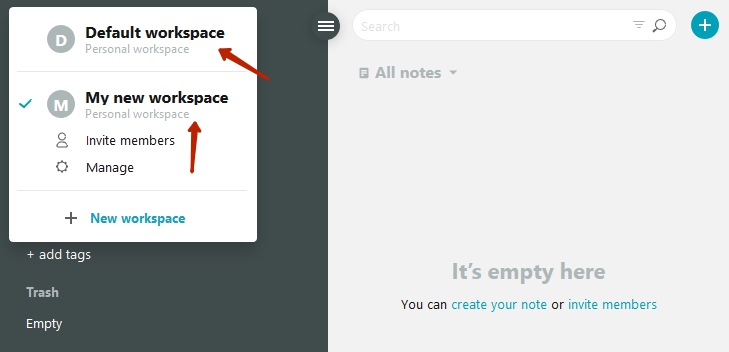
Wie kann man einen Arbeitsbereich entfernen? #
Öffnen Sie die Projektliste und klicken Sie auf Verwalten
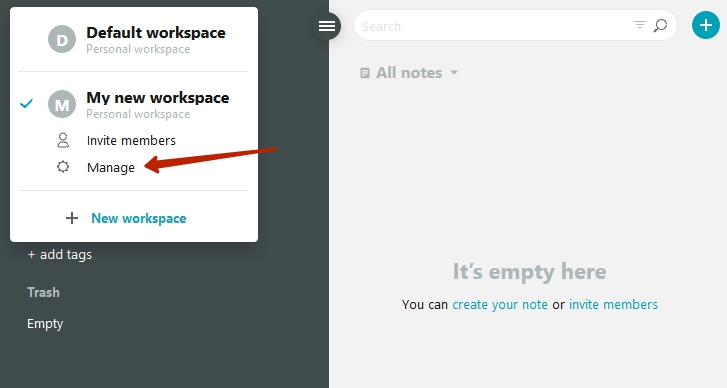
Klicken Sie dann auf das Projektmenü und wählen Sie Arbeitsbereich löschen.
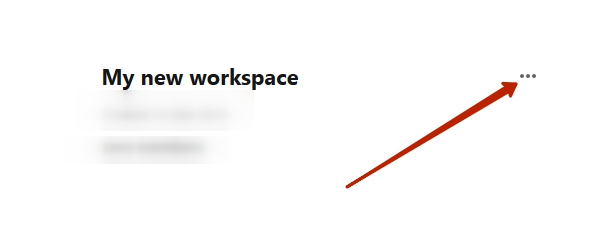
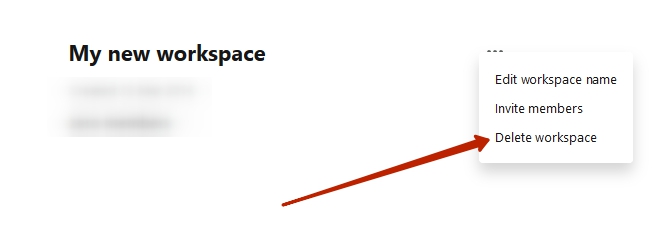
Wichtig! Es werden alle Daten des Arbeitsbereichs gelöscht – Ordner, Tags und Notizen. Es ist nicht möglich, diese Daten wiederherzustellen!
Wie benennt man einen Arbeitsbereich um? #
Tippen Sie auf das Menü Arbeitsbereich und wählen Sie Arbeitsbereiche verwalten. Klicken Sie dann auf die Schaltfläche Umbenennen und geben Sie einen neuen Namen ein.
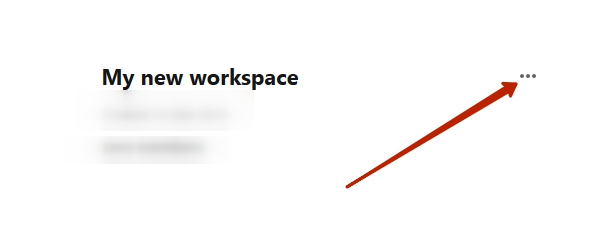
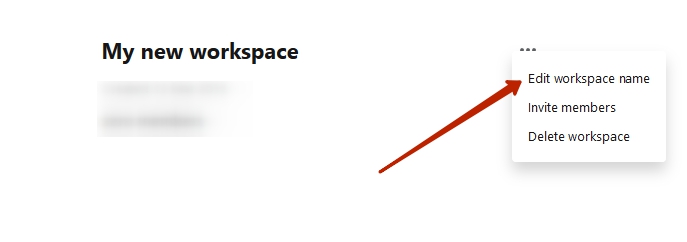
Wie verschiebt man eine Notiz/einen Ordner in einen anderen Arbeitsbereich? #
1) Klicken Sie mit der rechten Maustaste auf die Notiz/den Ordner – In anderen Arbeitsbereich verschieben.
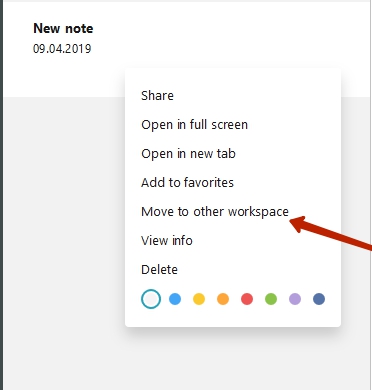
2) Wählen Sie den gewünschten Arbeitsbereich aus der Liste aus und tippen Sie ihn an.
3) Klicken Sie auf Verschieben und warten Sie, bis die Notiz verschoben wird.
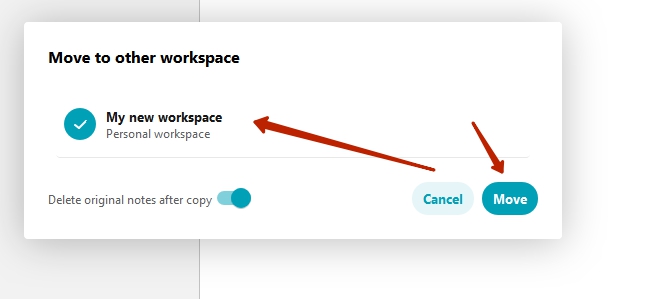
Beim Verschieben oder Kopieren von Notizen in ein anderes Projekt wird die Zeit im Moment des Verschiebens aktualisiert.
Die Notizen werden in den Ordner Meine Notizen des von Ihnen ausgewählten Projekts verschoben. Später können Sie sie manuell in einen anderen Ordner verschieben.
Wenn Sie eine Notiz aus einem persönlichen Arbeitsbereich in einen gemeinsamen Arbeitsbereich (den mit Ihnen geteilten) senden möchten und umgekehrt, wird die Notiz kopiert und nicht verschoben. Das bedeutet, dass die ursprüngliche Notiz im Arbeitsbereich verbleibt, während eine Kopie in den neuen Arbeitsbereich verschoben wird.
Ich wurde zu dem Projekt hinzugefügt. Kann ich es wieder verlassen? #
Ja, gehen Sie zu dem Projekt.
Öffnen Sie das Projektmenü.
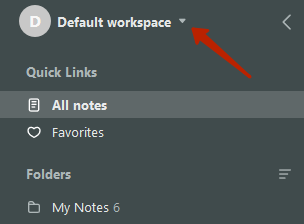
Drücken Sie auf Arbeitsbereich verlassen.
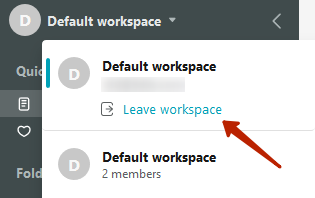
Wie kann ich mehr als 5 Arbeitsbereiche erstellen? #
Um dies zu tun, müssen Sie zu einem Business-Konto wechseln. Erfahren Sie mehr über Nimbus Note for Business und seine Vorteile, indem Sie diesen Link besuchen.
Ich habe ein Abonnement für Nimbus Pro gekauft und andere Mitglieder zu meinem Arbeitsbereich eingeladen. Werden sie auch Nimbus Pro Konten haben? #
Nein, der Kontostatus ändert sich für die eingeladenen Arbeitsbereichsteilnehmer nicht. Allerdings kommen sie in Ihrem Arbeitsbereich in den Genuss von Premium-Funktionen, wie z.B. erhöhte Dateigröße, OCR, Dokumentensuche, etc.