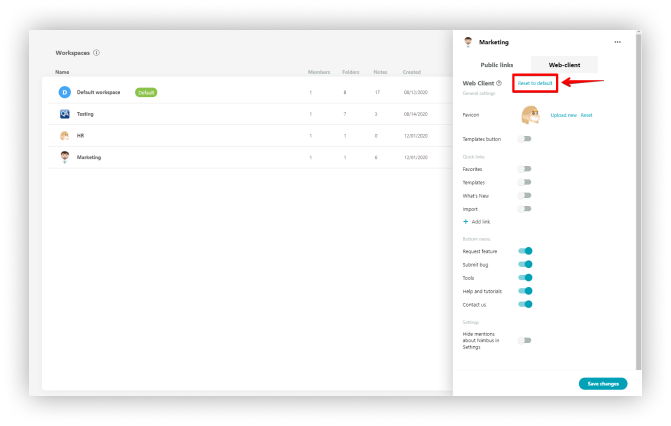In Nimbus Note können Sie das Aussehen des Webclients anpassen. Sie können:
- Unnötige Elemente in den Quick Links deaktivieren (Vorlagen, Was ist neu, etc.)
- Ihre Links zu Quick Links hinzufügen
- Die Schaltfläche “Vorlagen” auf Seiten deaktivieren
- Unnötige Elemente im Menü unten links deaktivieren (z.B. Links zu Kontakten).
- Die Erwähnung von Nimbus in den Einstellungen ausblenden.
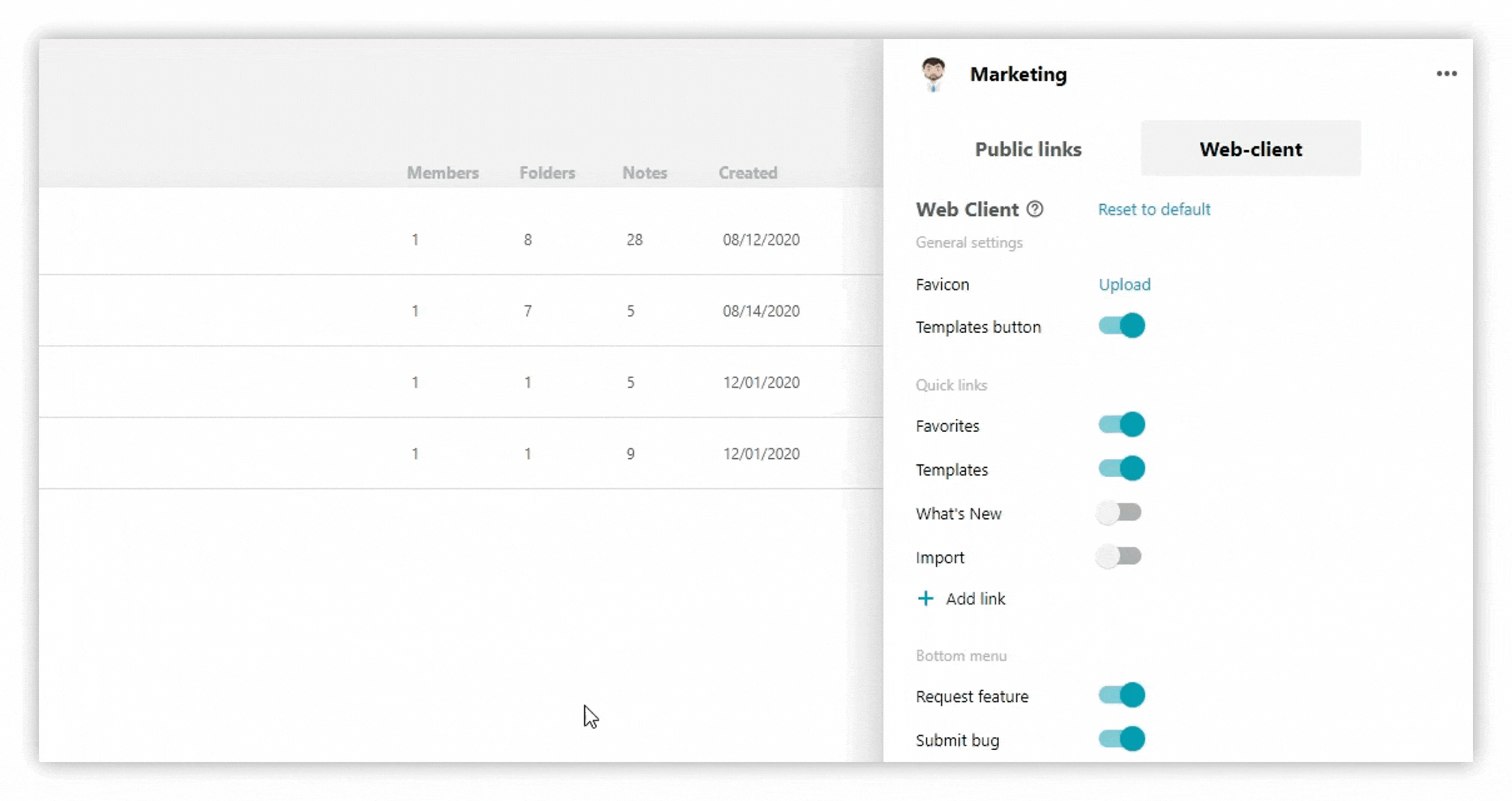
☝ Hinweis: Sie können das Aussehen für jeden Arbeitsbereich im Webclient anpassen.
Führen Sie die folgenden Schritte aus, um das von Ihnen gewünschte Aussehen anzupassen.
- Öffnen Sie das Dashboard der Unternehmensorganisation unter https://teams.nimbusweb.me.
- Gehen Sie zur Seite Arbeitsbereiche.
- Klicken Sie auf das Menü des gewünschten Arbeitsbereichs und wählen Sie Branding : Webclient.
Daraufhin öffnet sich ein Menü, in dem Sie das Aussehen des Webclients ändern können.
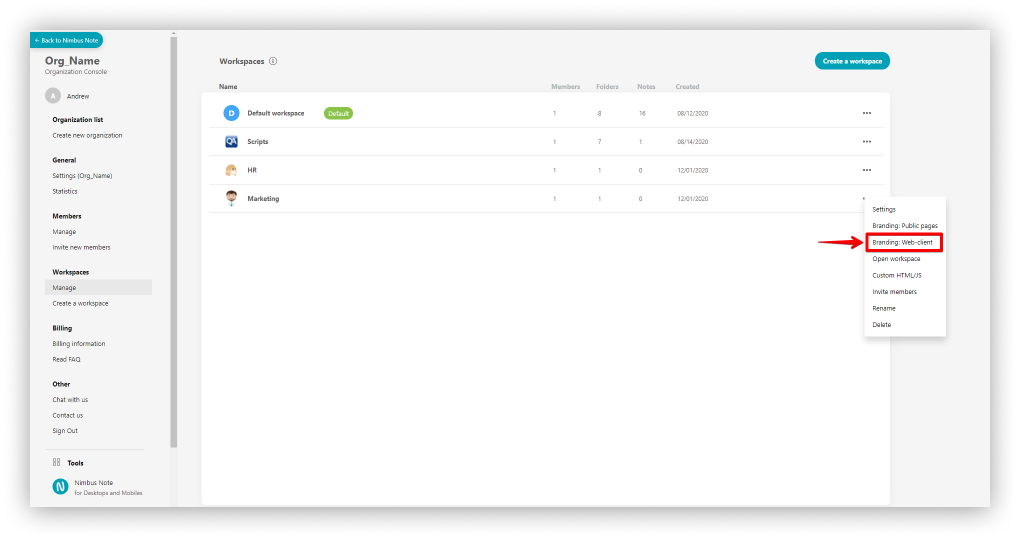
☝ Hinweis: Das Branding des Webclients funktioniert nicht in Desktop-Anwendungen.
Sehen wir uns nun die Einstellungen für das Erscheinungsbild an, die wir ändern können ?
Allgemeine Einstellungen #
Favicon #
- Das Favicon ist ein kleines Symbol, das auf der Registerkarte einer Seite neben ihrem Namen erscheint.
- In Nimbus Note kannst du ein Icon hochladen, das du als Favicon verwenden kannst. Um das Favicon zu ändern, klicken Sie auf Hochladen und wählen Sie ein Bild aus. In der Zukunft können Sie das Favicon ändern oder löschen, in diesem Fall wird das Standard Nimbus Note Favicon angezeigt.
- Klicken Sie anschließend auf Änderungen speichern.
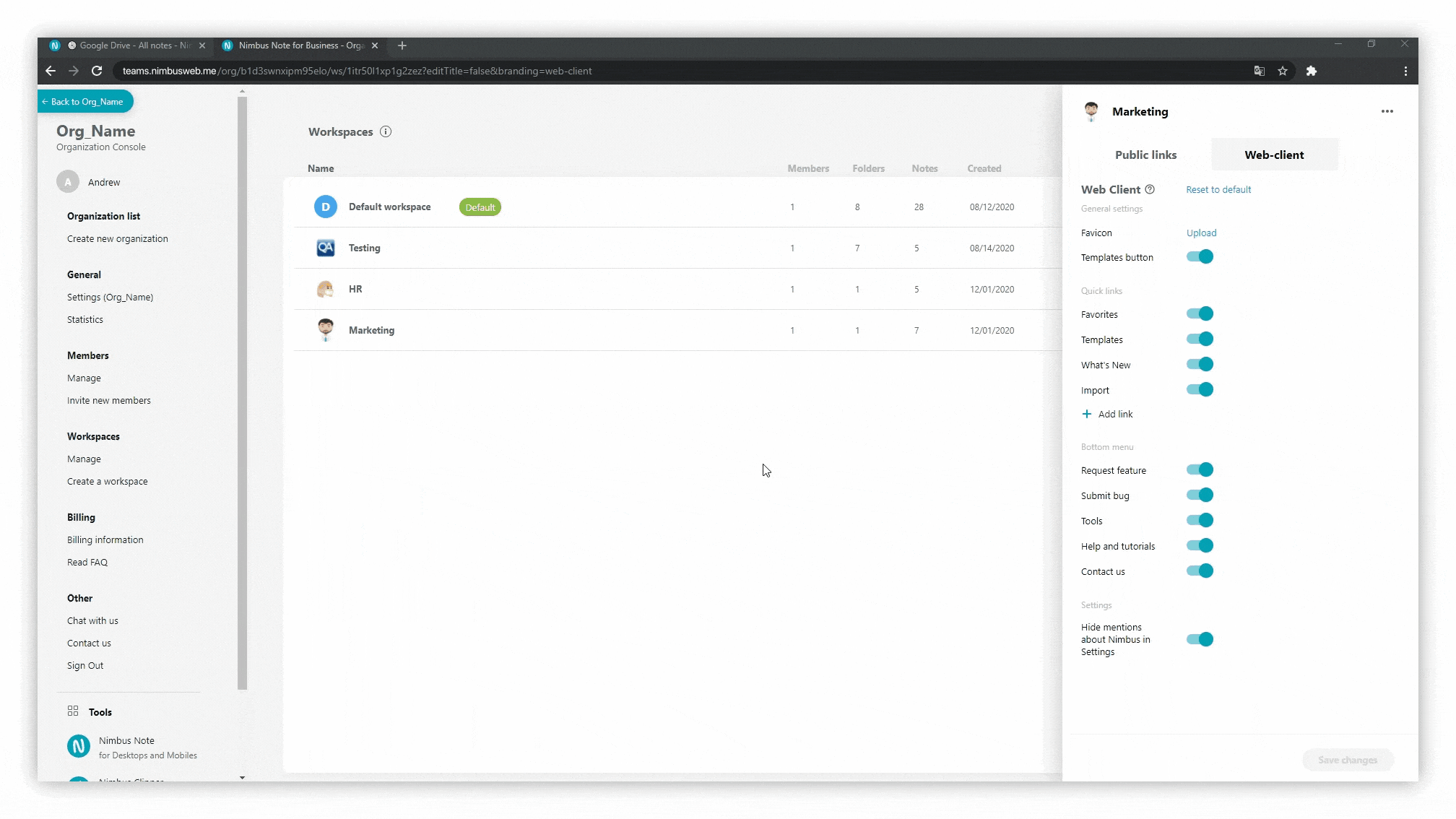.gif)
Schaltfläche Templates #
- Sie können das Vorlagen-Symbol ausschalten.
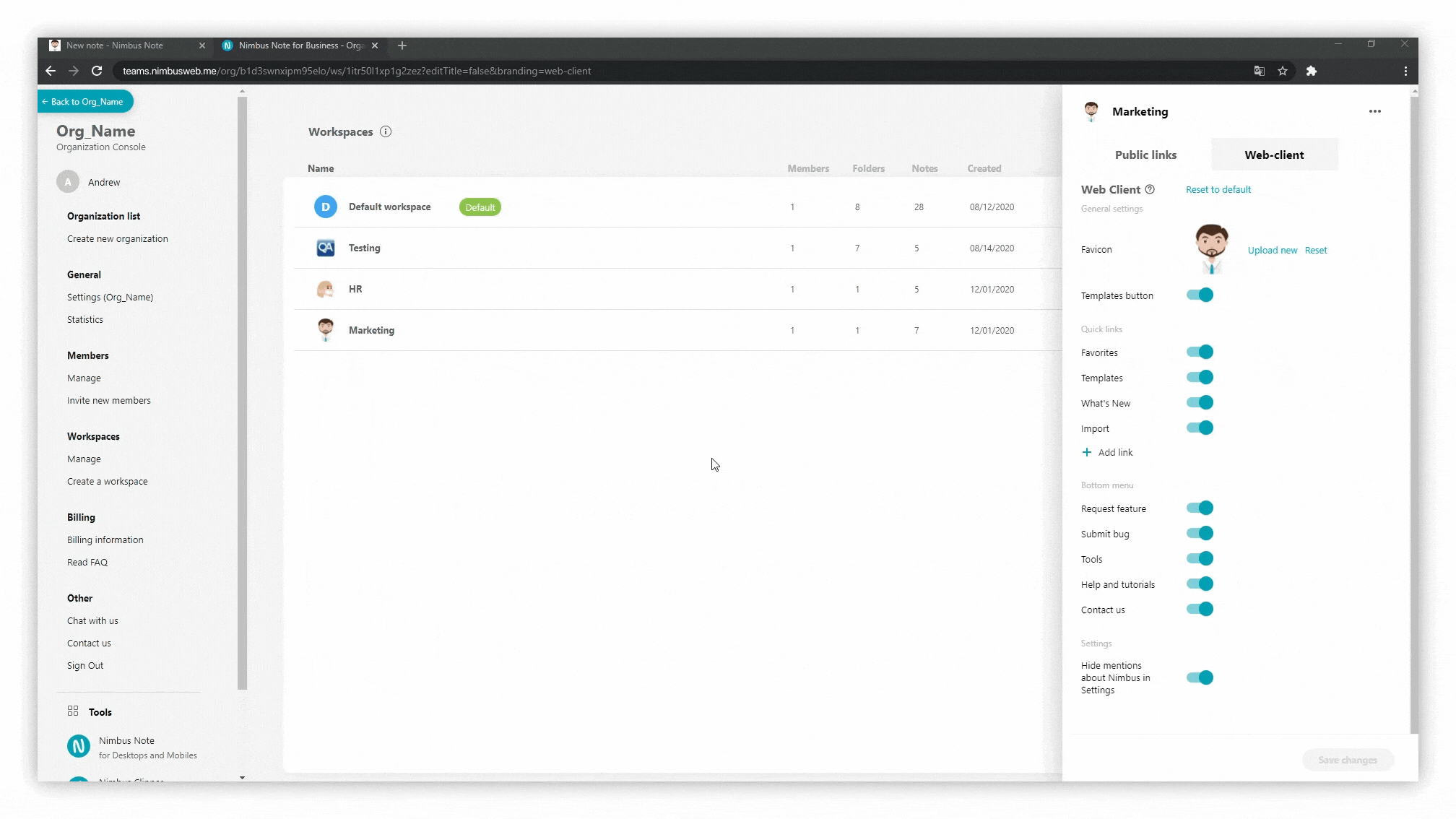
Schnell-Links #
- Sie können ausschalten:
- Favoriten
- Vorlagen
- Was ist neu?
- Importieren.
Klicken Sie auf Änderungen speichern, nachdem Sie Änderungen vorgenommen haben.
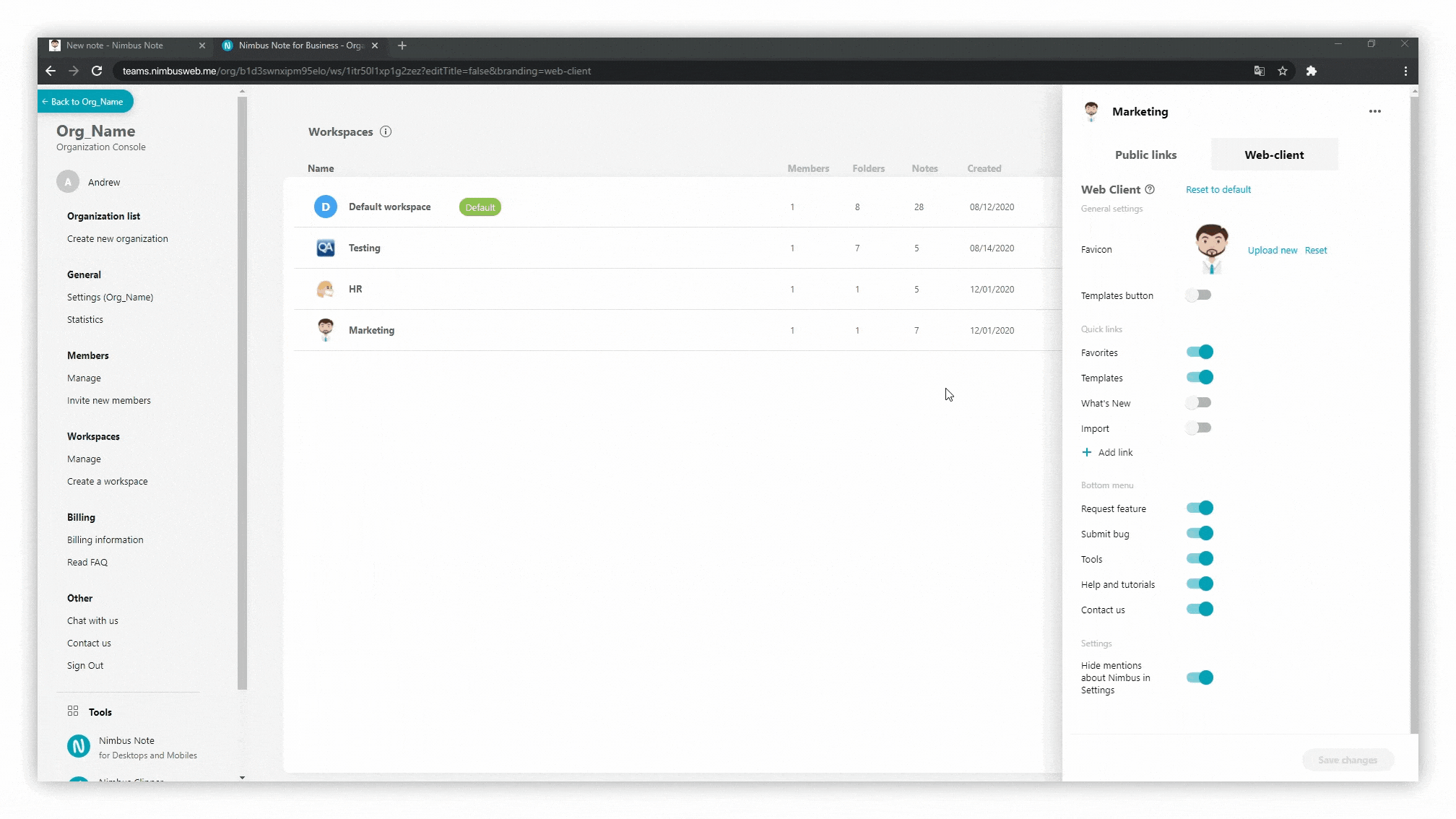
Fügen Sie Ihren Link hinzu #
- Sie können Ihren Link auch zu den Quick Links hinzufügen.
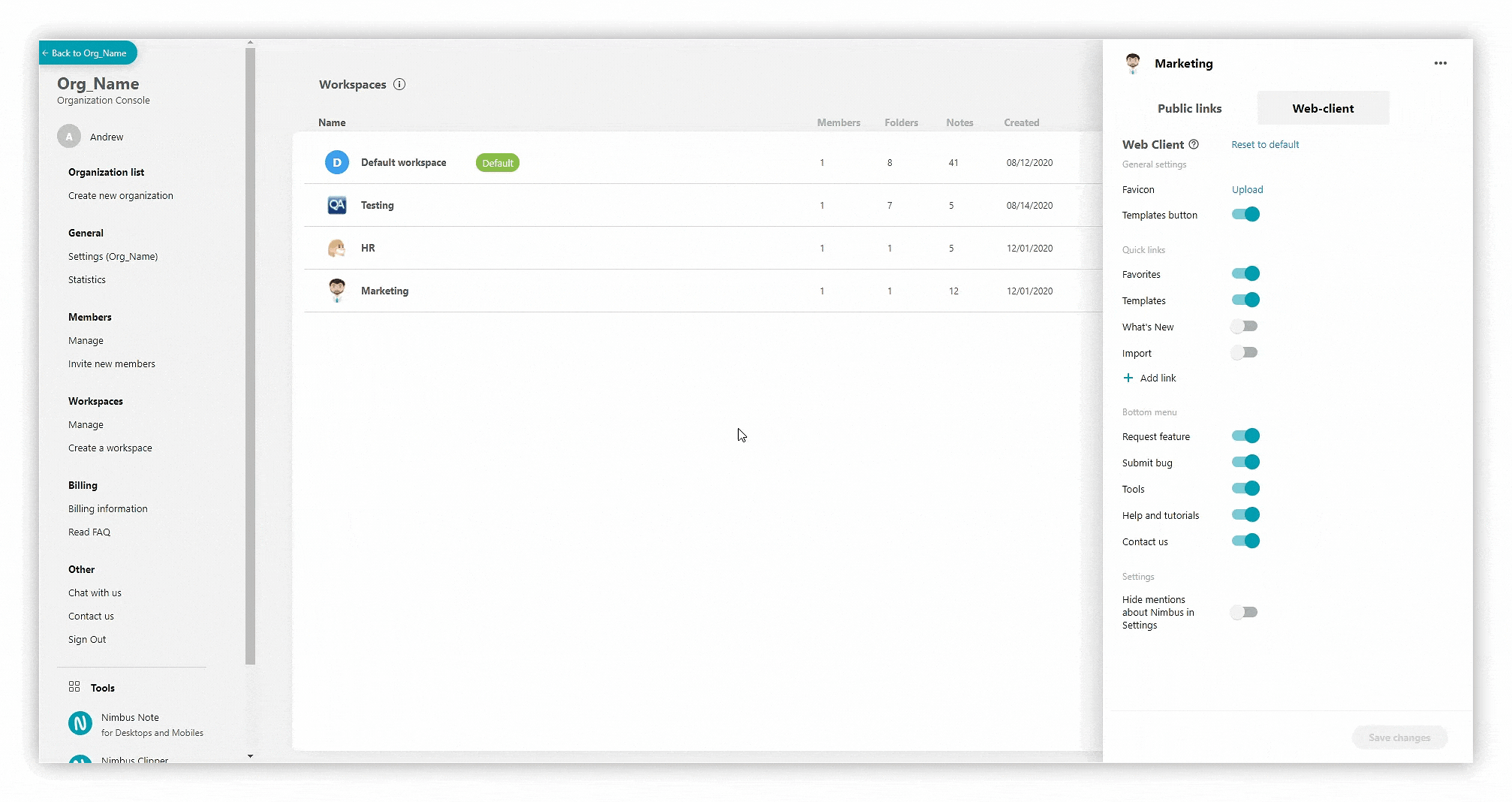
Die Links werden in einer neuen Registerkarte geöffnet. Sie können die Links auch löschen oder bearbeiten.
☝ Hinweis: Wenn Sie alle Elemente mit Quick Links entfernen und keine Links hinzufügen, wird nur das Element Alle Seiten angezeigt.
Unteres Menü #
Sie können die folgenden Elemente aus dem Menü entfernen:
- Funktion beantragen
- Fehler einreichen
- Werkzeuge
- Hilfe und Anleitungen
- Kontaktieren Sie uns.
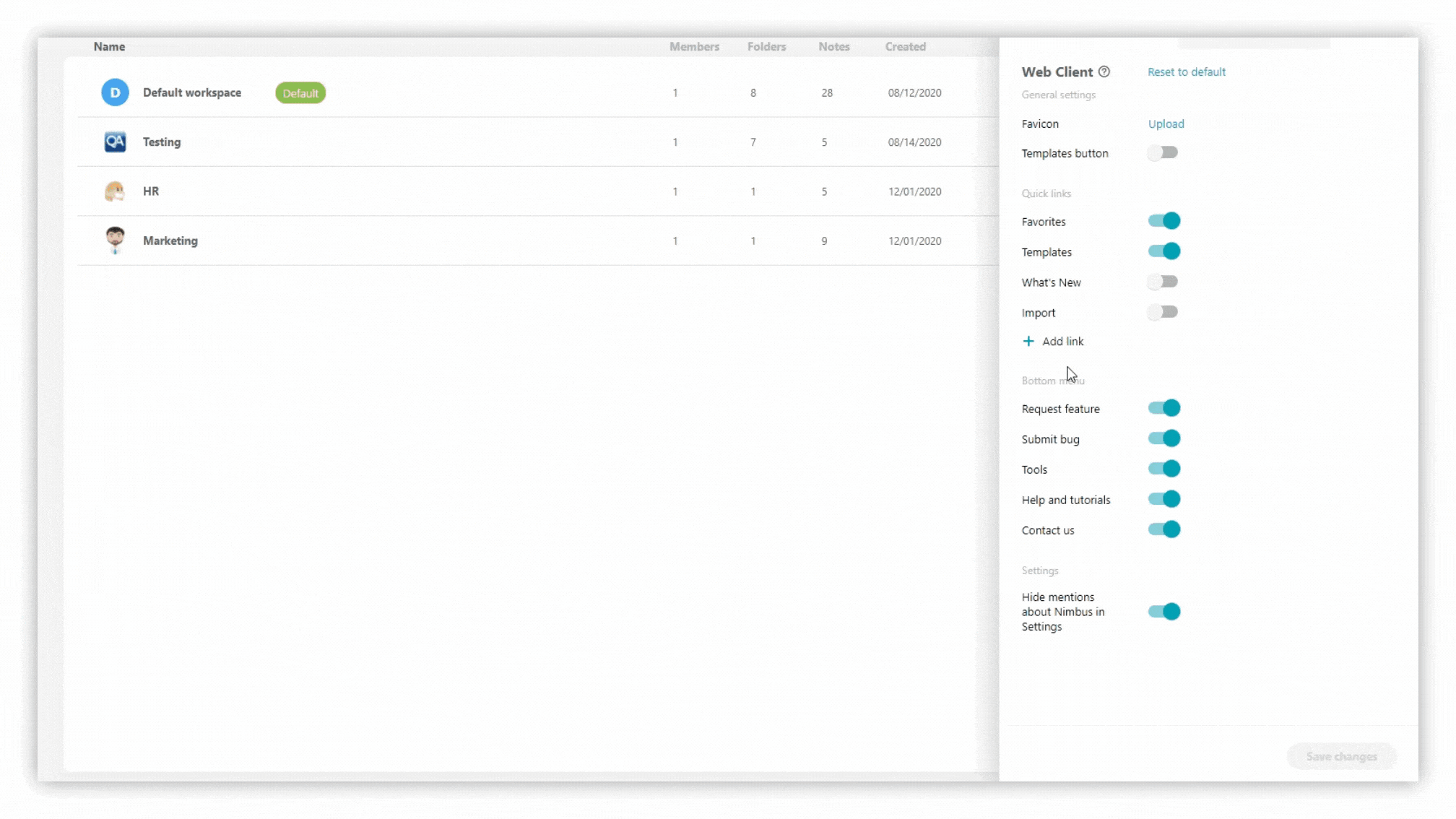
Nimbus-Erwähnungen in den Einstellungen #
Sie können die Erwähnung von Nimbus in den Einstellungen anzeigen oder ausblenden:
- Abonnement Typ
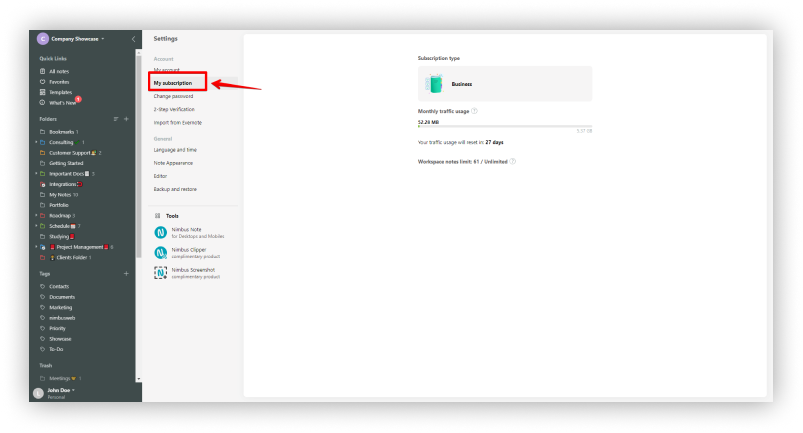
- Sichern und Wiederherstellen
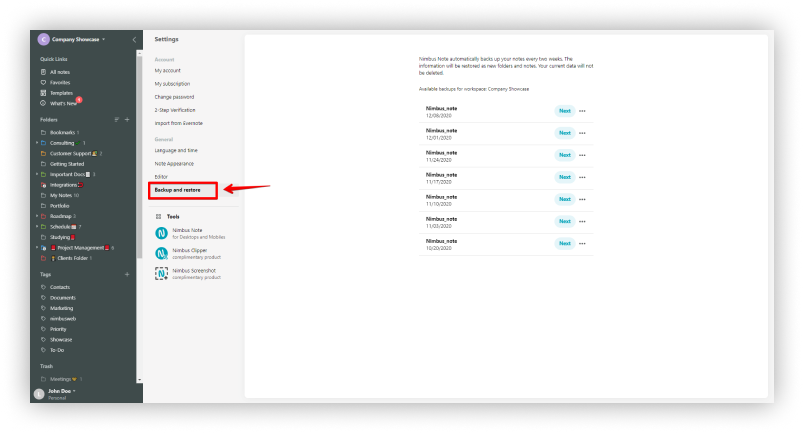
- Importieren von Evernote
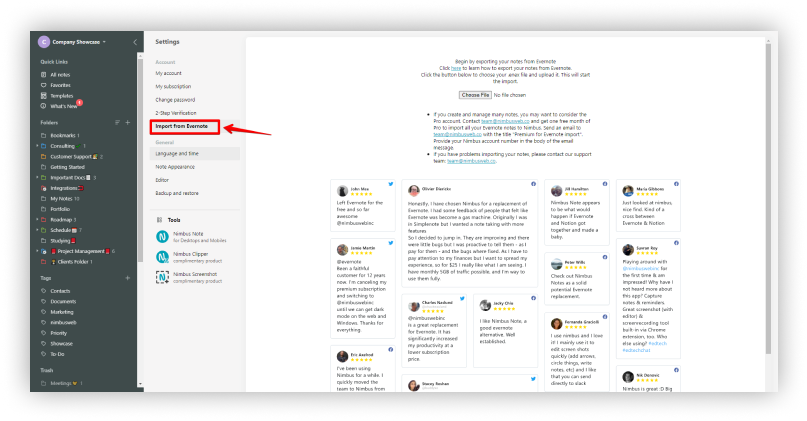
- 2-Schritt-Verifizierung
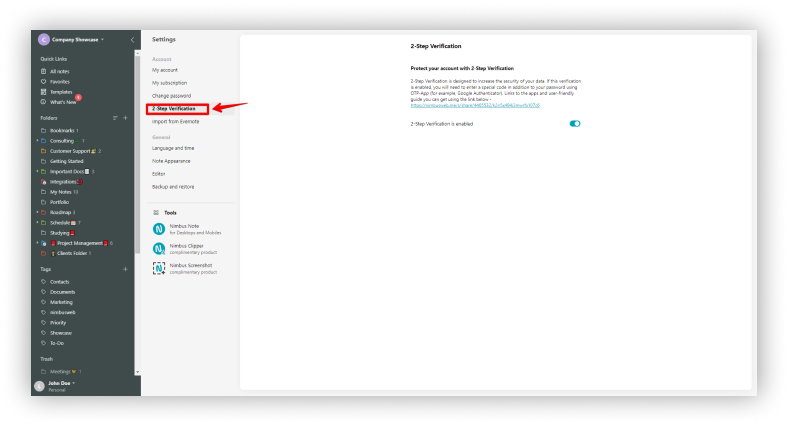
☝ Hinweis: Sie können auch alle Änderungen zurücksetzen, indem Sie auf Auf Standard zurücksetzen.