Mit dem File Manager können Sie Dateien von allen Seiten des Portals zusammenfassen sowie Dateien für Ihre Kunden direkt in das Portal zur weiteren Bearbeitung hochladen.
So fügen Sie Ihrem Portal einen File Manager hinzu #
Sie können einen File Manager als reguläres Element in der Seitenleiste/Kopfzeile/Fußzeile hinzufügen. Um sie hinzuzufügen, klicken Sie auf das Pluszeichen (+) im gewünschten Bereich und wählen Sie File Manager. Sie können den Abschnittsnamen sofort umbenennen. Nachdem Sie sie hinzugefügt oder umbenannt haben, müssen Sie die Änderungen veröffentlichen:
Datei hochladen #
Der File Manager zeigt Dateien an, die zu Portalseiten hinzugefügt wurden – beispielsweise über den File Uploader oder als reguläre Anhänge wie Bilder oder Dokumente – sowie Dateien, die direkt in den File Manager hochgeladen wurden. Eine ausführliche Anleitung zum Hochladen von Dateien finden Sie unter diesem Link.
Alle Kunden, die zum Portal eingeladen werden, können direkt in den File Manager hochladen. Dies ist sehr einfach zu bewerkstelligen:
1. Klicken Sie auf Dateien hochladen:
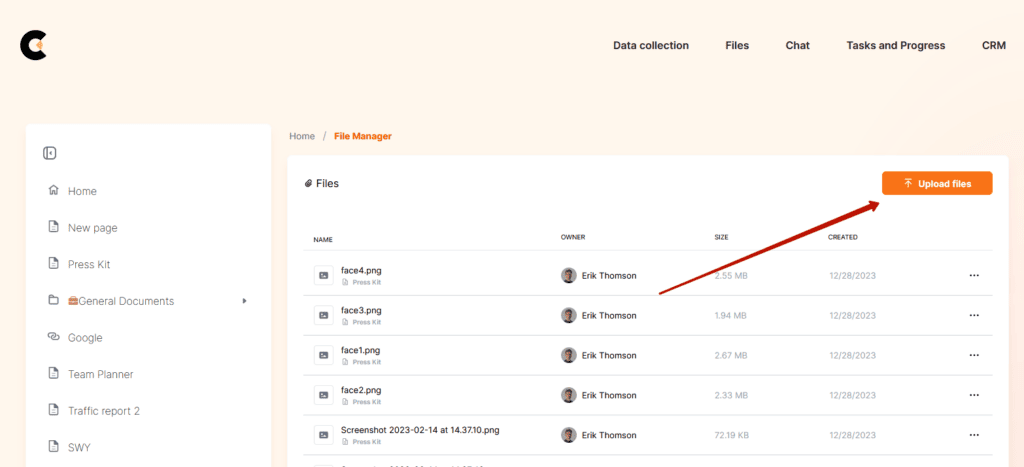
2. Wählen Sie die Dateien aus, die Sie hochladen möchten.
3. Warten Sie, bis der Upload abgeschlossen ist.
4. Wenn der Upload abgeschlossen ist, werden die Dateien im File Manager angezeigt.
Dateiverwaltung #
Sie können Dateien über das Menü Datei verwalten:
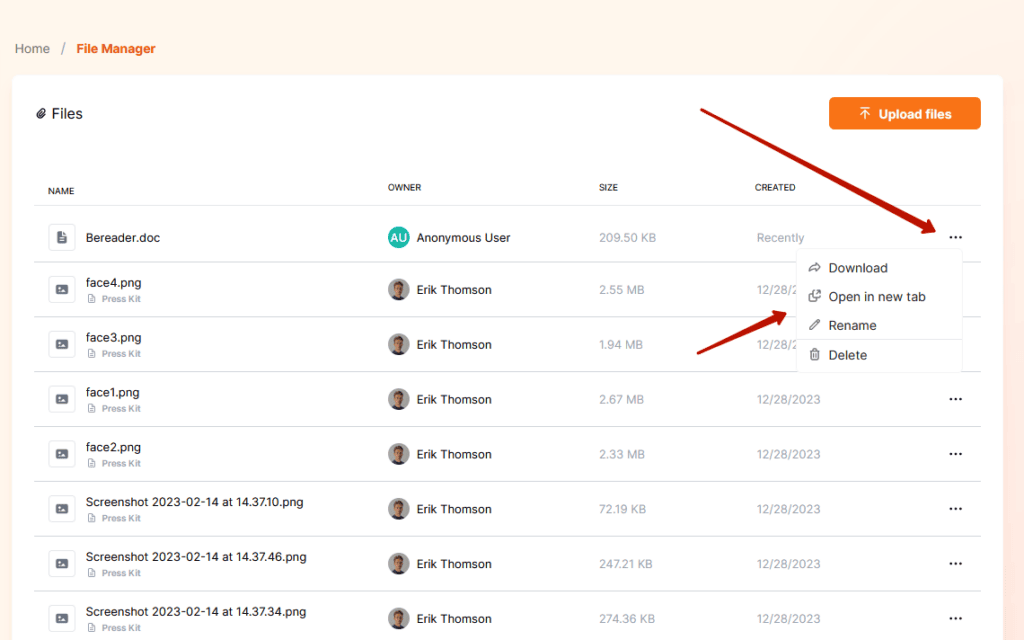
Umbenennen einer Datei #
- Klicken Sie auf das Menü der gewünschten Datei und wählen Sie Umbenennen.
- Geben Sie einen neuen Dateinamen ein und klicken Sie auf Speichern:
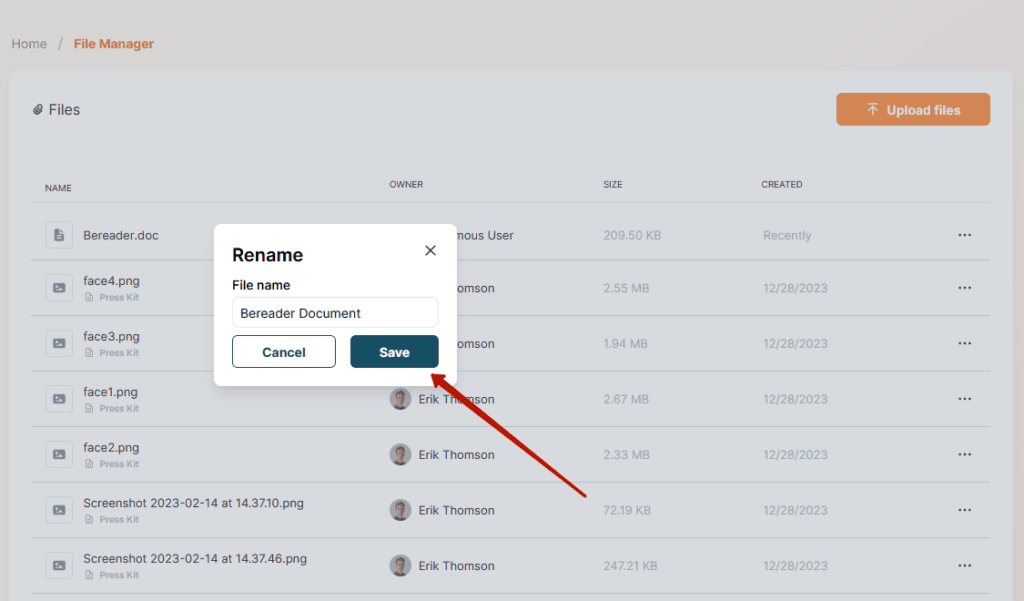
Eine Datei löschen #
- Klicken Sie auf das Menü der gewünschten Datei und wählen Sie Löschen.
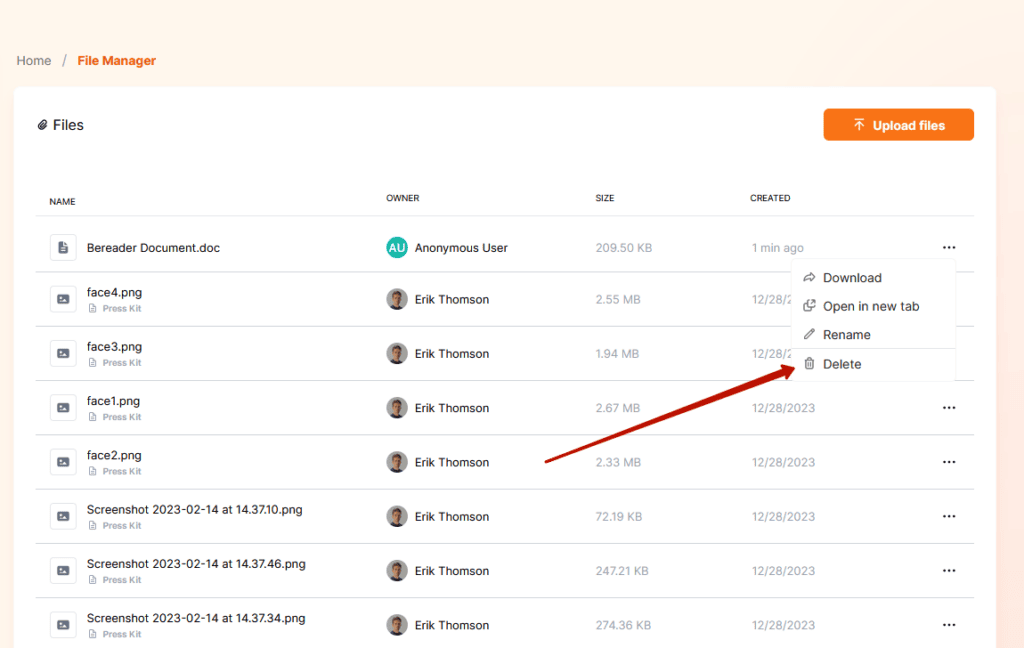
Herunterladen einer Datei #
Um eine Datei herunterzuladen, klicken Sie auf die Datei und dann auf ” Download”.
Sie können die Datei auch über das Menü “Datei” herunterladen.
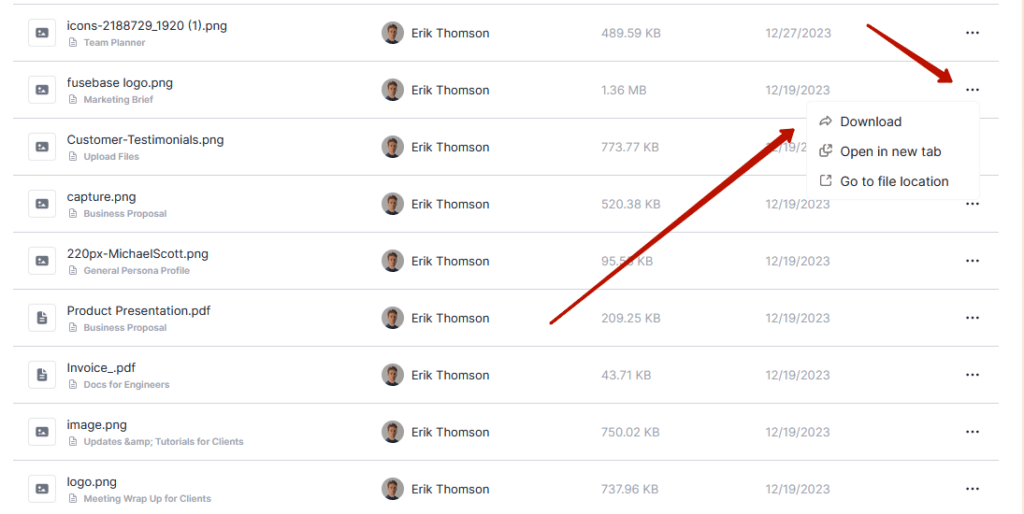
Widgets für die Arbeit mit Dateien #
Weitere Widgets für die Arbeit mit Dateien sind ebenfalls verfügbar:
Neueste Dateien – eine Liste der zuletzt in den File Manager hochgeladenen Dateien.
File-Uploader – ein Widget, mit dem Sie hochgeladene Dateien hochladen und sofort ansehen können. Zum Beispiel müssen Sie Ihren Kunden bitten, alle Daten für das Projekt hochzuladen: Leistungsbeschreibung, Entwurf, unterstützende Dokumente. Sie fügen ein Widget namens Projektname hinzu, und der Kunde lädt die mit dem Projekt verbundenen Dateien hoch. Sie können ein zweites Widget für ein anderes Projekt erstellen, und so weiter.
Sie können Widgets auf die übliche Weise hinzufügen, indem Sie die (+) Option hinzufügen. Sie können die Namen Ihrer Widgets angeben und auch eine Beschreibung für das Dateiuploader-Widget verfassen.