- Wie man Seiten und Ordner mit mehreren Unterordnern gemeinsam nutzt
- Wie kann man eine Seite auf mobilen Clients freigeben?
- Wie kann man einen Ordner in mobilen Clients freigeben?
- Setzen Sie ein Passwort für Ihre freigegebenen Seiten
- Wie entfernt man einen freigegebenen Link in Web-/Desktop-Clients?
- Wie entfernt man einen freigegebenen Link von einer Seite im mobilen Client?
- Wie entfernt man einen freigegebenen Link aus einem Ordner im mobilen Client?
- So integrieren Sie freigegebene Seiten in Ihre Website
- So legen Sie ein persönliches Branding für geteilte Seiten fest
- Wie man freigegebene Seiten speichert
- Inhaltsverzeichnisse in gemeinsam genutzten Seiten
- Erwähnungen und interne Links in gemeinsamen Seiten
- Wie kopiere ich einen Link zu einem Block in freigegebenen Seiten?
- Verwandte Anleitungen
Nimbus Note ermöglicht es Ihnen, Ihre Seiten und Ordner als Shared Pages mit der Außenwelt zu teilen. Nutzen Sie unsere Shared Pages effizient in Ihrer Zusammenarbeit mit Kunden und Teams!
Was Sie tun können:
✅ auf das dunkle Thema umschalten;
✅ Informationen auf freigegebenen Seiten suchen;
✅ gemeinsame Seiten mit einem Klick in Ihren Arbeitsbereichen speichern;
✅ einfacher Zugriff auf gespeicherte Seiten: Klicken Sie einfach auf die Schaltfläche, um die Seite im Web-Client zu öffnen.
Wie man Seiten und Ordner mit mehreren Unterordnern gemeinsam nutzt #
☝ Sie können Ihre Seiten mit Ihren Teams und Kunden teilen, auch wenn diese nicht Mitglieder Ihrer Arbeitsbereiche in Nimbus Note sind. Alles was Sie brauchen ist ein gemeinsamer Link.
Es gibt mehrere Möglichkeiten, wie Sie dies tun können. Wählen Sie Ihre Lieblingsvariante und teilen Sie Ihre Informationen mit der Außenwelt.
Variante 1 #
- Klicken Sie mit der rechten Maustaste auf die Seite, wählen Sie Get a shared link -> Copy link -> Done.
- Die Seite wird mit einem Freigabesymbol versehen.
Variante 2 #
- Klicken Sie auf die Schaltfläche Freigeben im Editorbereich.
- Wählen Sie Einen freigegebenen Link abrufen -> Link kopieren -> Fertig.
Um einen gemeinsamen Link für Ordner zu erhalten:
- Klicken Sie mit der rechten Maustaste auf den Ordner, wählen Sie Gemeinsame Verknüpfung abrufen -> Verknüpfung kopieren -> Fertig.
- Der Ordner wird mit einem Freigabesymbol versehen.
Wie kann man eine Seite auf mobilen Clients freigeben? #
Um einen freigegebenen Link für eine Seite in Ihrer mobilen App zu erhalten, verwenden Sie eine der folgenden Methoden.
Unter iOS:
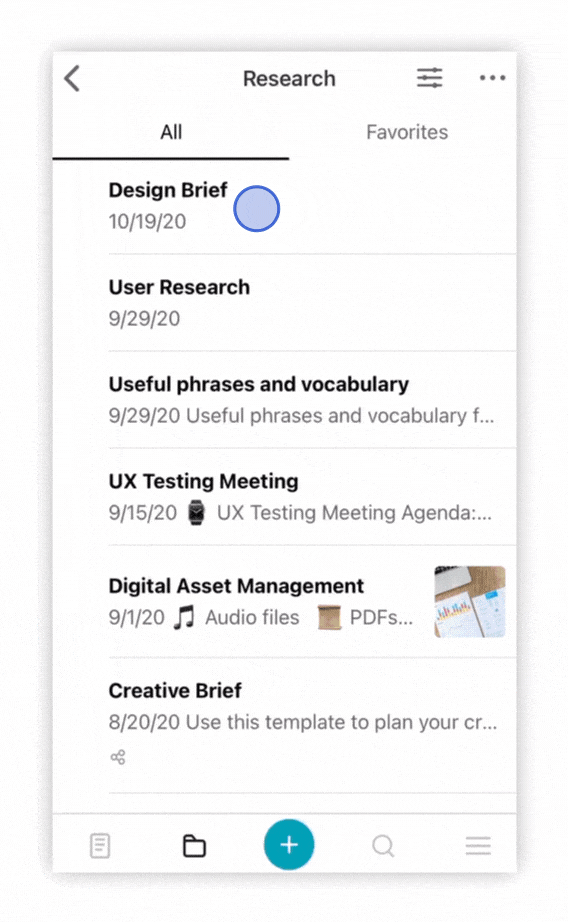
- Langes Tippen auf eine Seite.
- Tippen Sie auf Teilen.
- Wählen Sie in dem Fenster mit den verfügbaren Operationen auf der Seite die Option Öffentlichen Link abrufen.
- Kopieren Sie den generierten Link.
- Öffnen Sie eine Seite.
- Tippen Sie auf das Symbol Freigeben in der oberen Elementleiste.
- Wählen Sie in dem Fenster mit den verfügbaren Operationen auf der Seite die Option Freigegebener Link.
- Kopieren Sie den erstellten Link.
- Öffnen Sie eine Seite.
- Tippen Sie auf das Menü mit den drei Punkten.
- Wählen Sie Teilen.
- Wählen Sie im Fenster mit den verfügbaren Operationen auf der Seite die Option Geteilter Link.
- Kopieren Sie den erstellten Link.
Unter Android:
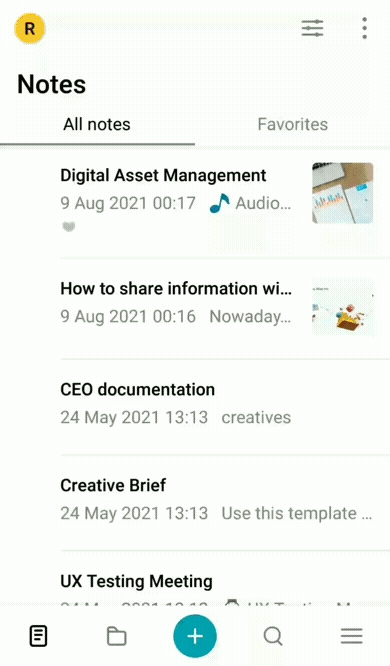
- Langes Tippen auf eine Seite.
- Tippen Sie auf Get shared link.
- Kopieren oder teilen Sie den generierten Link.
- Öffnen Sie eine Seite.
- Tippen Sie auf das Menü mit den drei Punkten.
- Tippen Sie auf Get shared link.
- Kopieren oder teilen Sie den generierten Link.
Eine Seite mit einem freigegebenen Link hat ein spezielles Freigabesymbol in der Liste der Seiten.
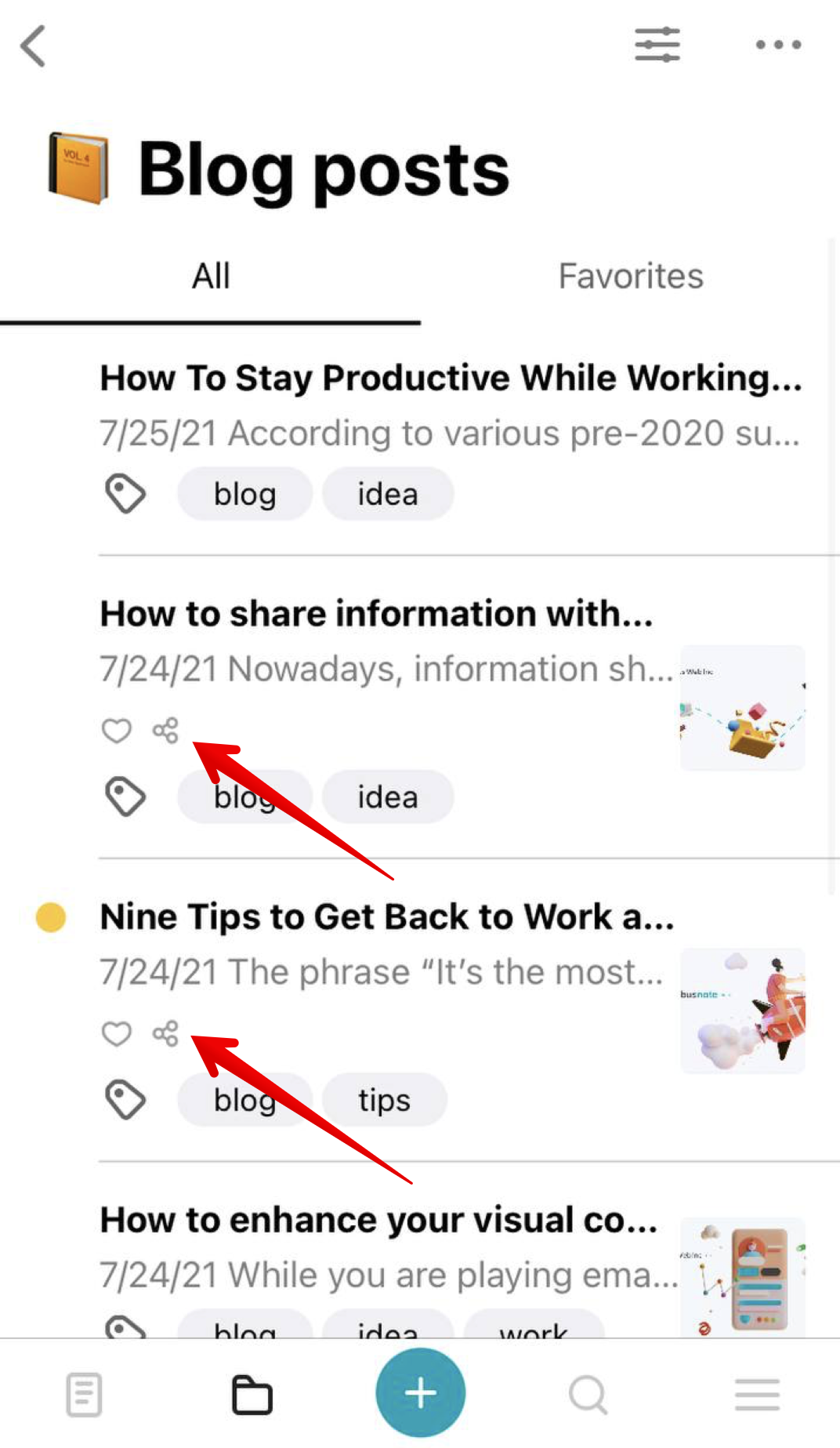
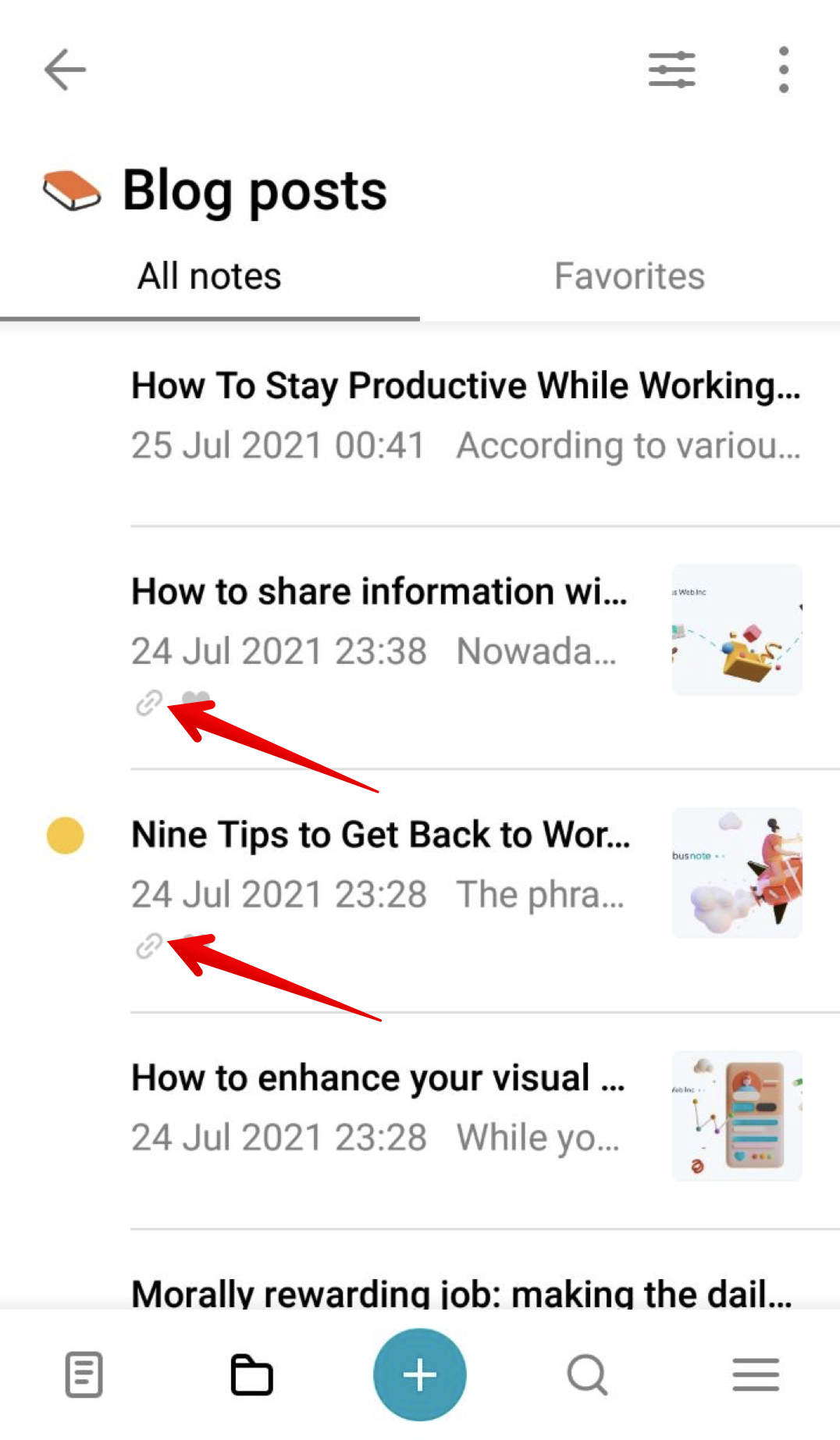
Wie kann man einen Ordner in mobilen Clients freigeben? #
Um einen Ordner/Unterordner in der mobilen Anwendung freizugeben, gehen Sie folgendermaßen vor.
In iOS:
- Tippen Sie auf das Drei-Punkte-Menü neben dem Ordnernamen.
- Wählen Sie Öffentlichen Link abrufen.
- Kopieren Sie den generierten Link.
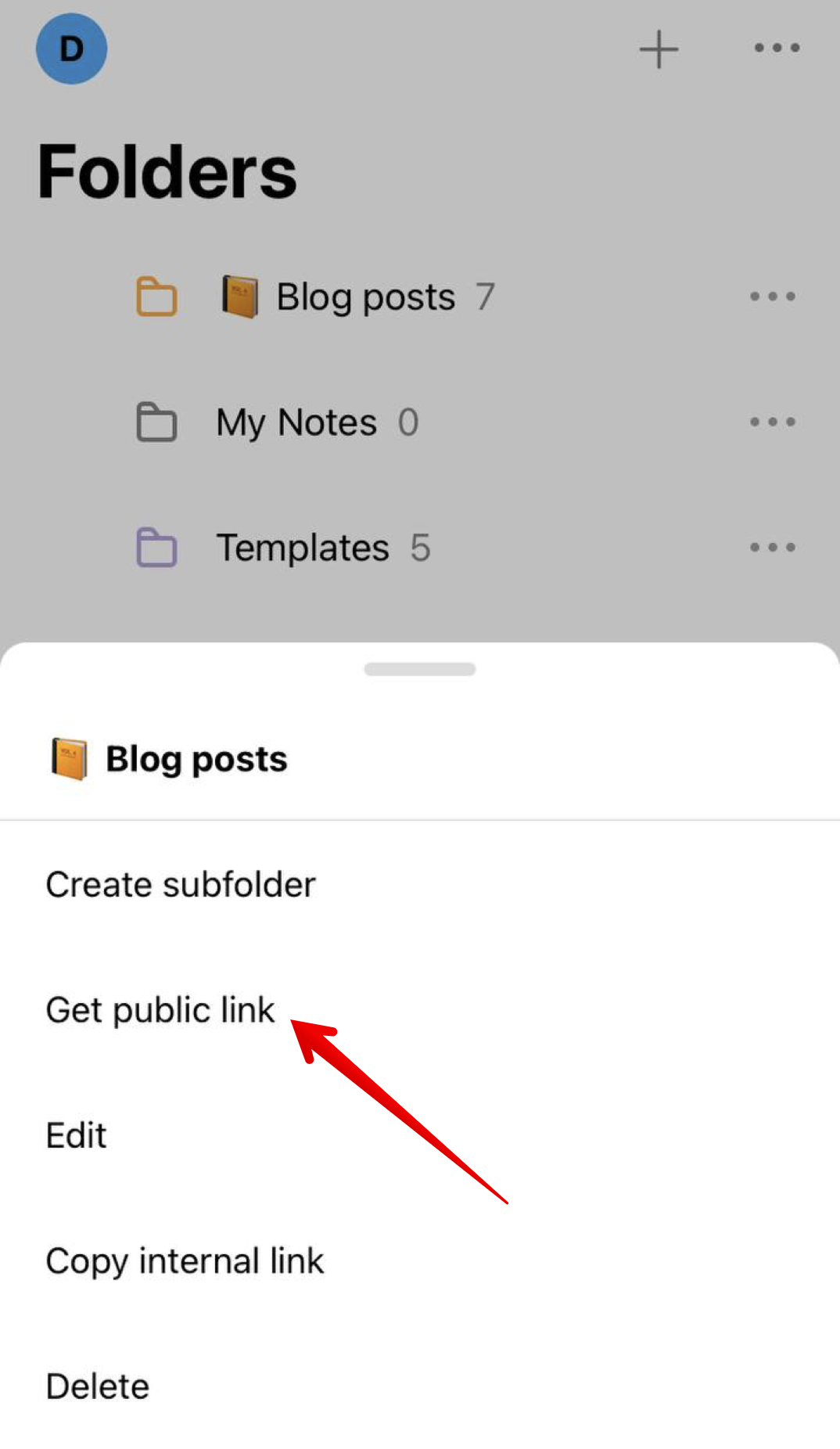
Unter Android:
- Tippen Sie auf das Menü mit den drei Punkten neben dem Ordnernamen.
- Wählen Sie Öffentlichen Link abrufen.
- Kopieren oder teilen Sie den generierten Link.
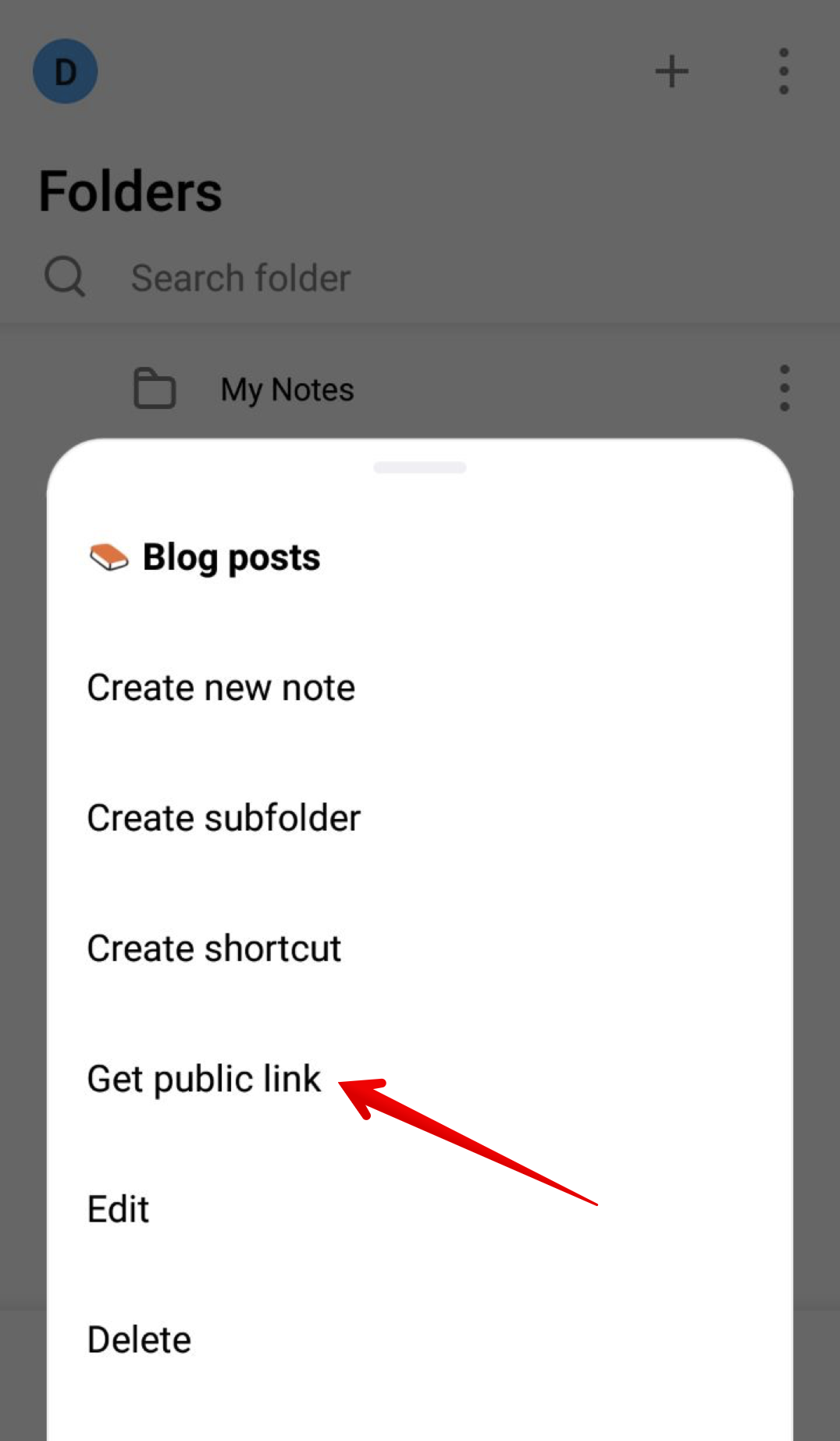
Ein Ordner mit einem freigegebenen Link hat ein spezielles Freigabesymbol in der Liste der Ordner.
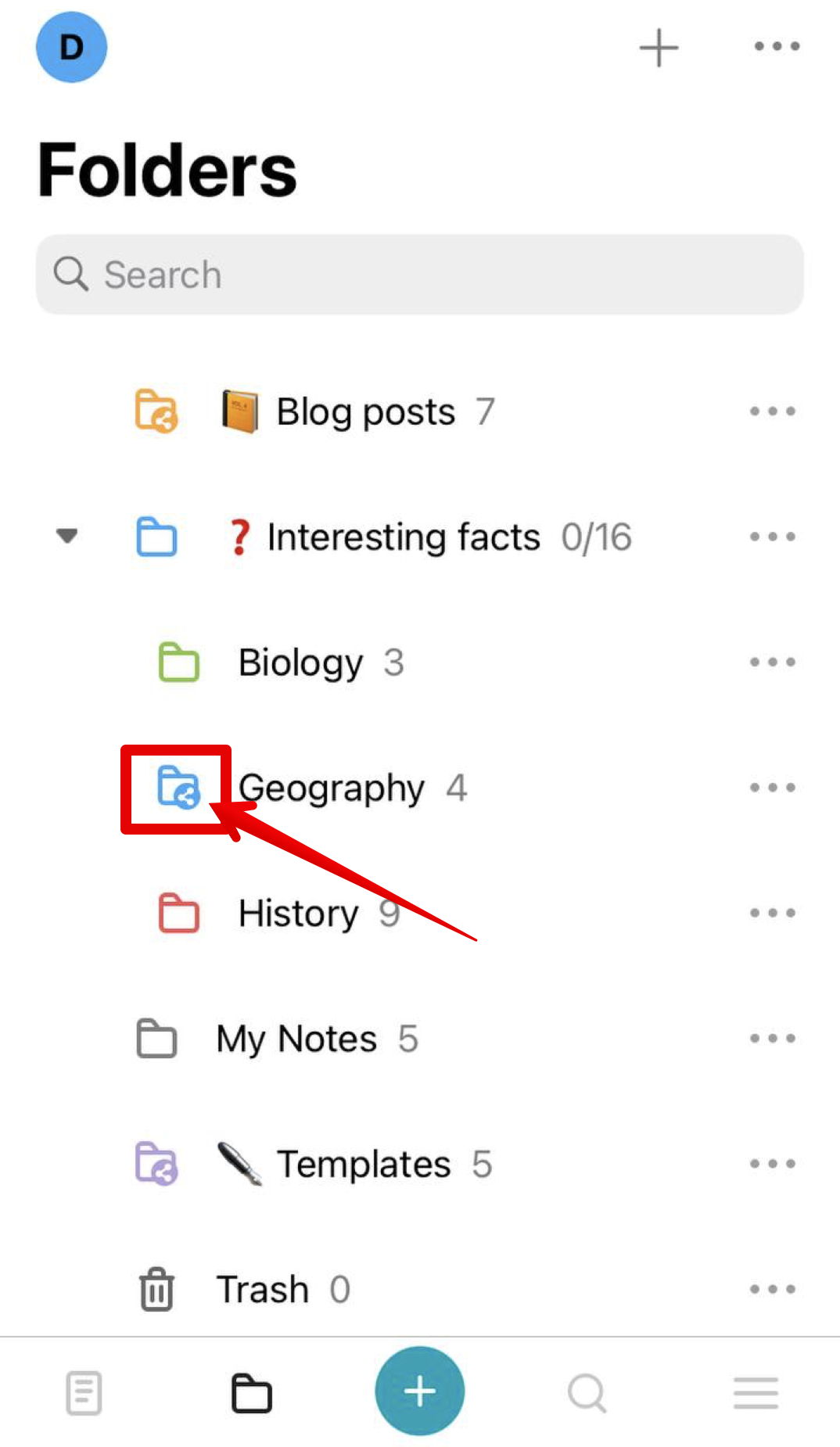
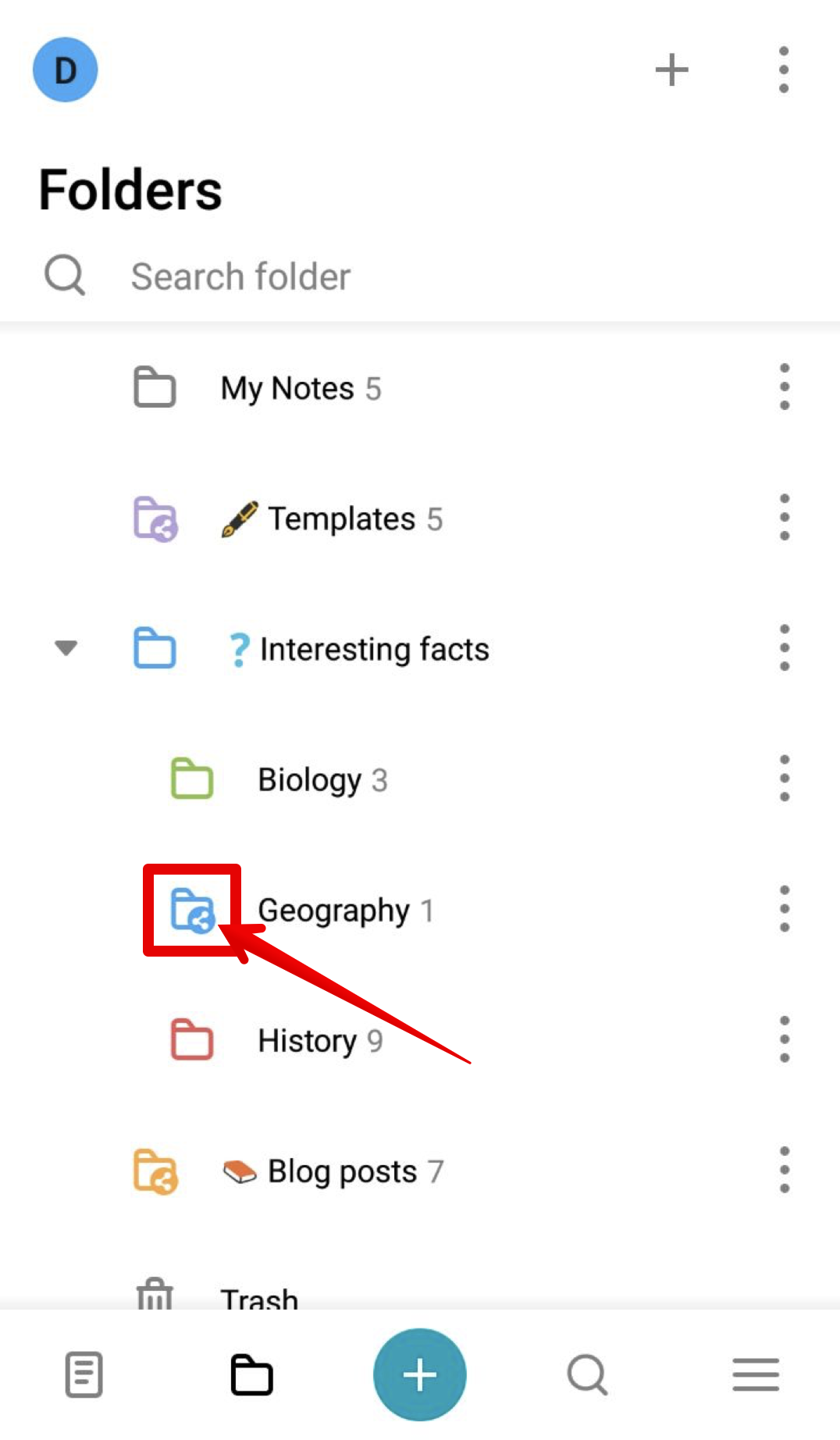
Setzen Sie ein Passwort für Ihre freigegebenen Seiten #
Oft werden Seiten benutzt, um wichtige persönliche Daten zu speichern – dafür hat Nimbus Note eine Option, um ein Passwort für eine geteilte Seite/Ordner zu setzen.
- Klicken Sie mit der rechten Maustaste auf die Seite, wählen Sie Get a shared link
- Aktivieren Sie Protect with password (Mit Passwort schützen ).
Wie entfernt man einen freigegebenen Link in Web-/Desktop-Clients? #
Es gibt mehrere Möglichkeiten, einen freigegebenen Link zu entfernen.
- Klicken Sie mit der rechten Maustaste auf die Seite/Ordner.
- Wählen Sie Gemeinsamen Link entfernen.
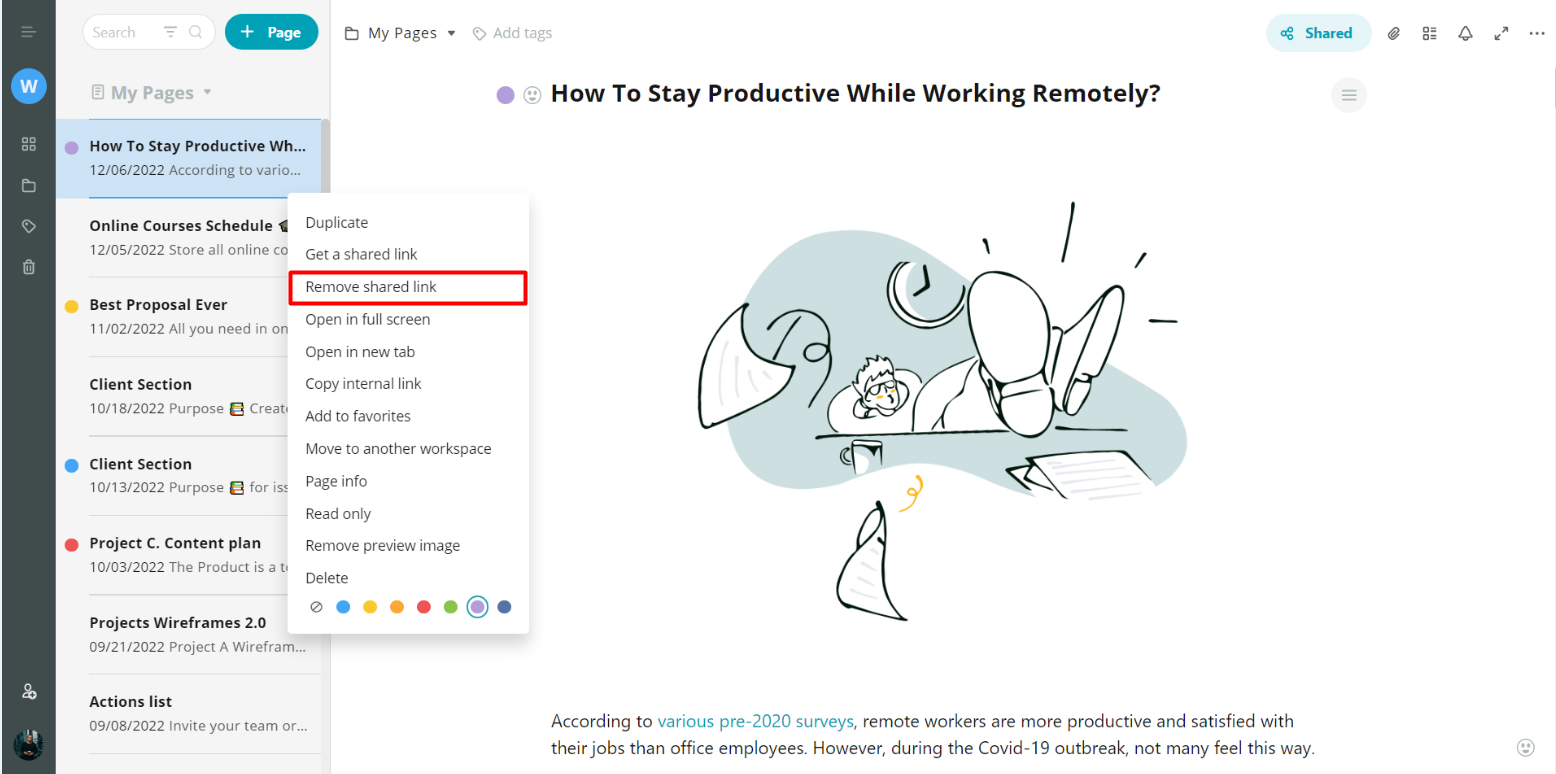
- Öffnen Sie die Seite mit dem gemeinsamen Link.
- Klicken Sie auf das Symbol Freigegeben.
- Deaktivieren Sie den Kippschalter.
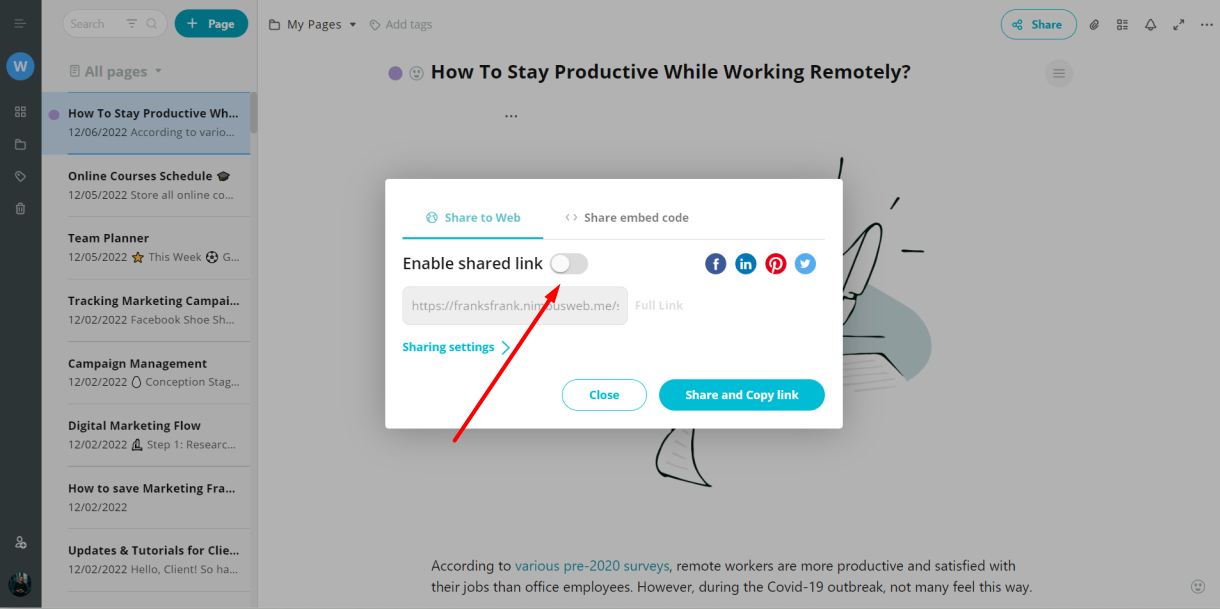
Wie entfernt man einen freigegebenen Link von einer Seite im mobilen Client? #
Um einen zuvor erstellten freigegebenen Link zu einer Seite in der mobilen App zu entfernen, verwenden Sie eine der folgenden Möglichkeiten.
In iOS:
- Tippen Sie lange auf die Seite.
- Tippen Sie auf Freigeben.
- Wählen Sie in dem daraufhin angezeigten Fenster Freigegebenen Link entfernen.
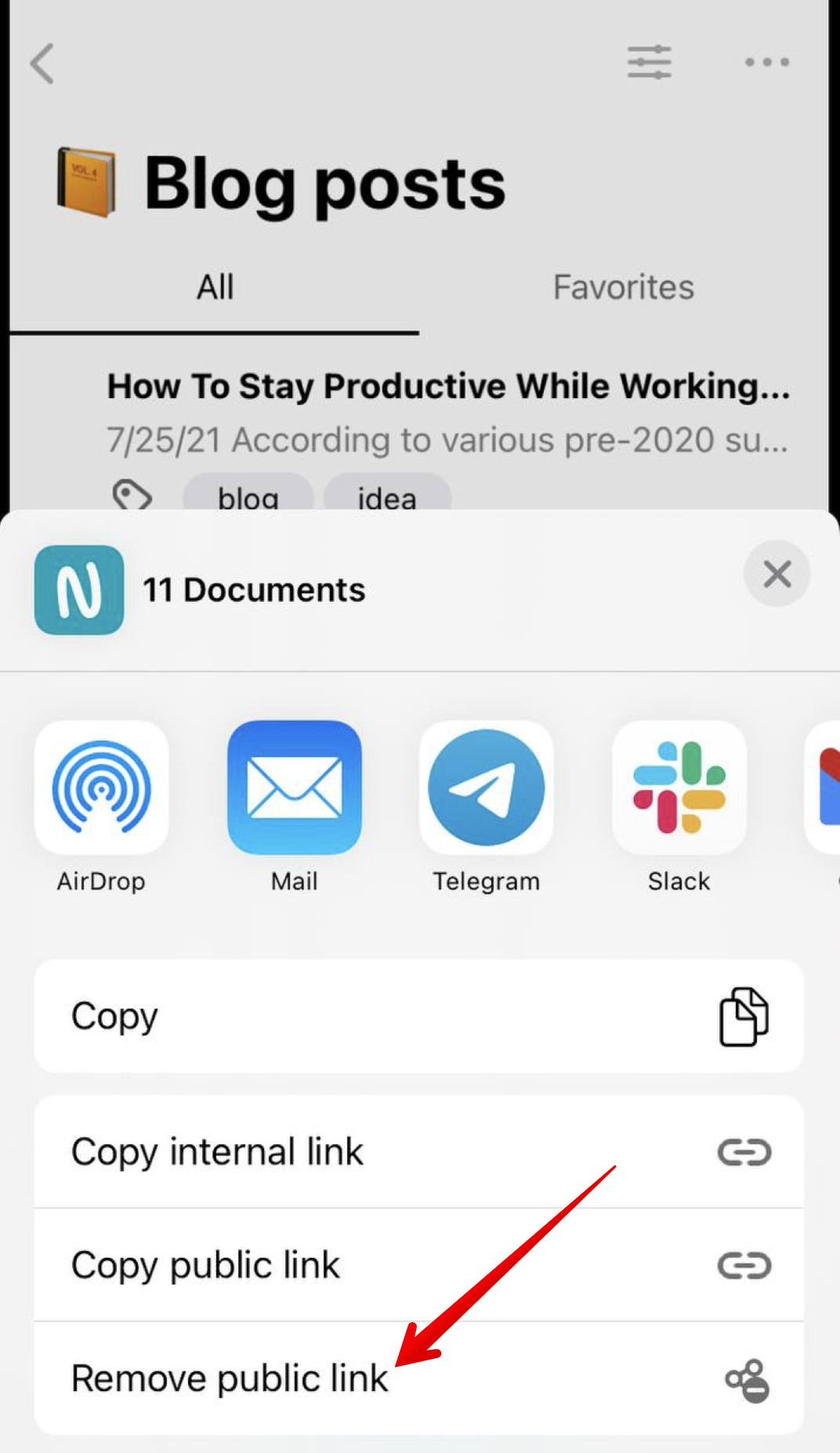
- Öffnen Sie die Seite.
- Tippen Sie auf das Drei-Punkte-Menü / Freigabe-Symbol in der oberen Symbolleiste.
- Wählen Sie in dem daraufhin angezeigten Fenster Freigegebenen Link entfernen.
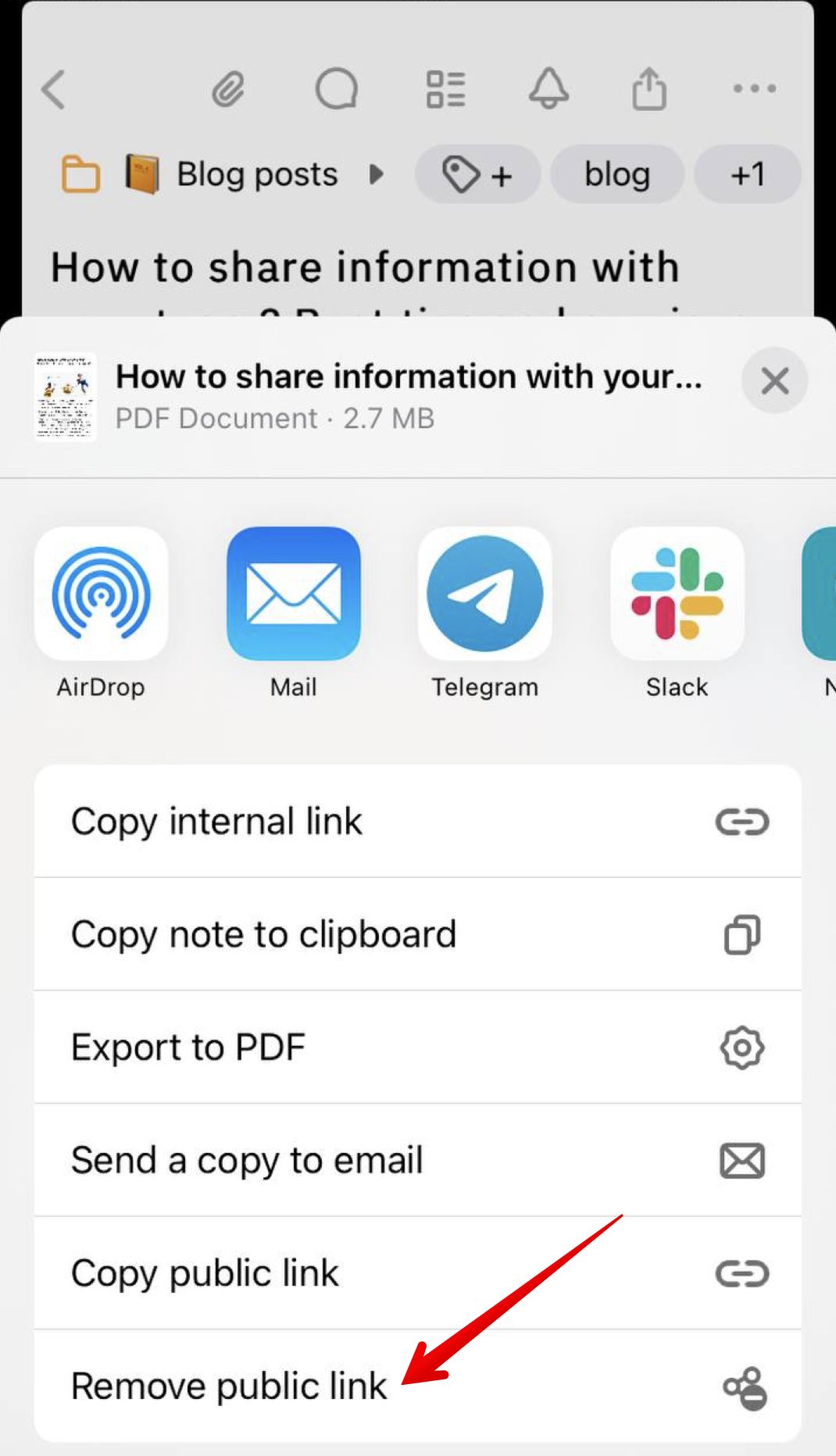
Unter Android:
- Tippen Sie lange auf die Seite.
- Tippen Sie auf Freigegebenen Link entfernen.
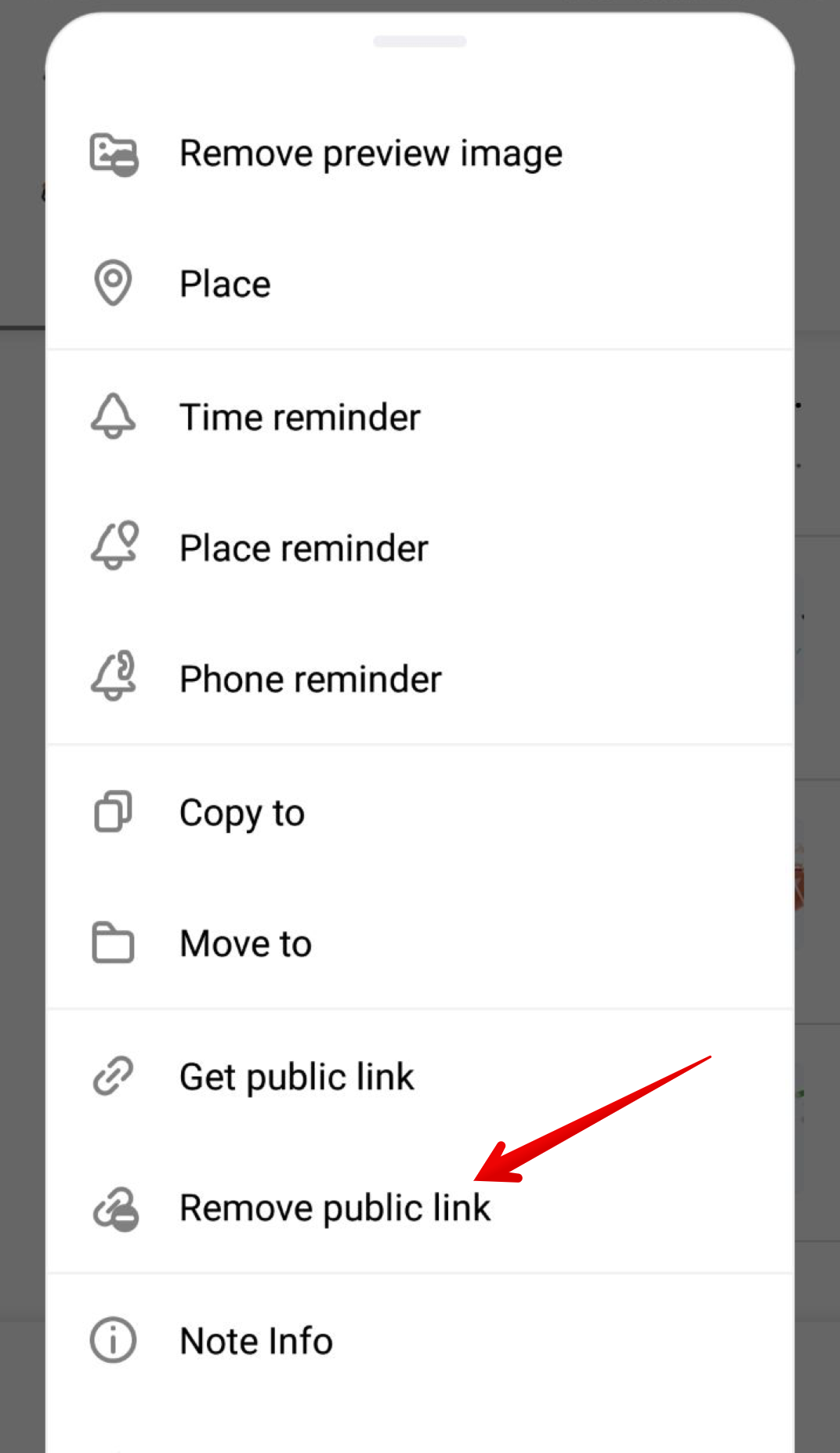
- Öffnen Sie die Seite.
- Tippen Sie auf das Drei-Punkte-Menü in der oberen Symbolleiste.
- Drücken Sie auf Gemeinsamen Link entfernen.
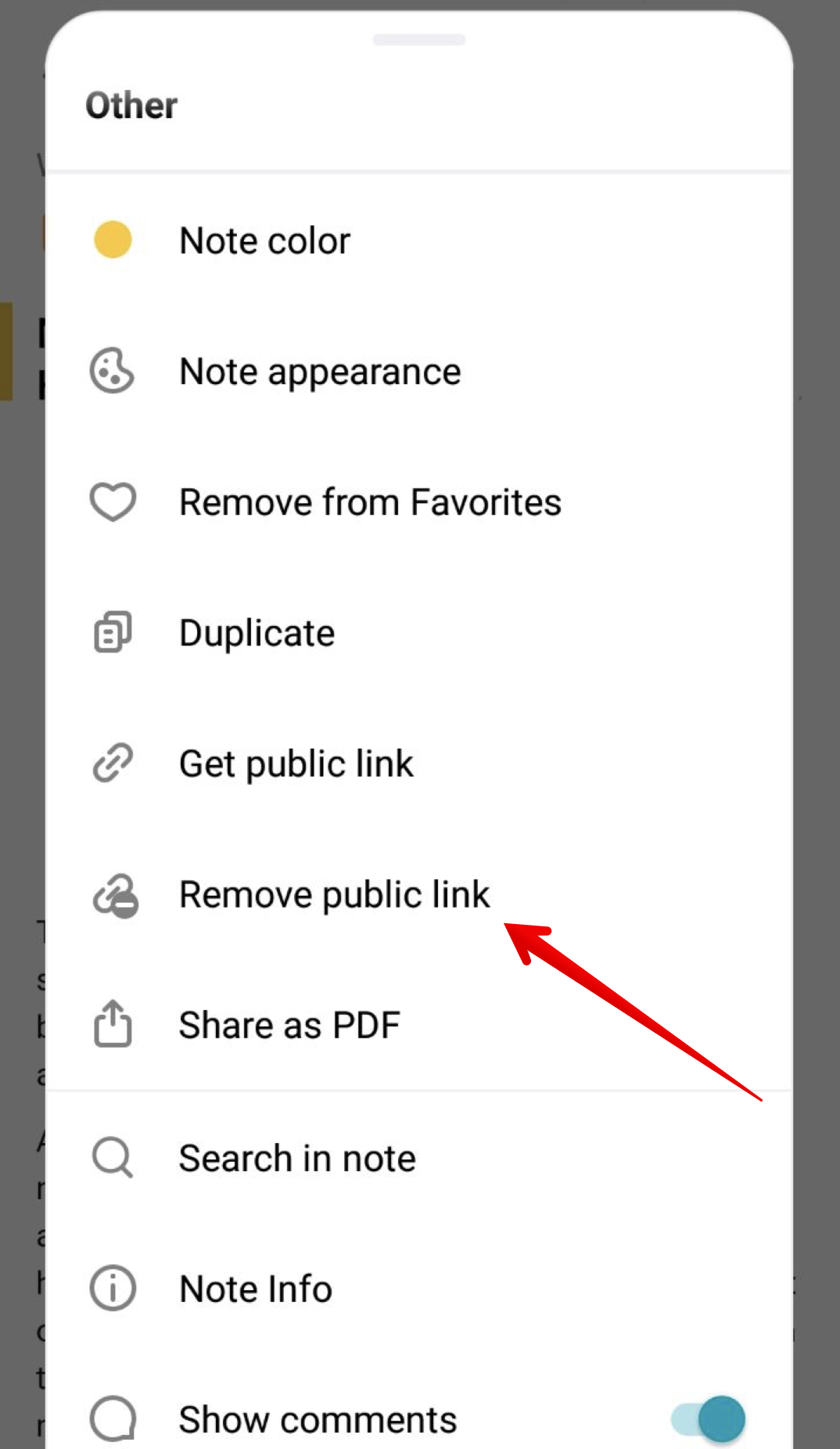
Wie entfernt man einen freigegebenen Link aus einem Ordner im mobilen Client? #
Um einen freigegebenen Link aus einem Ordner/Unterordner zu entfernen, gehen Sie wie folgt vor.
- Klicken Sie auf die drei Punkte neben dem Ordnernamen.
- Wählen Sie Öffentlichen Link entfernen.
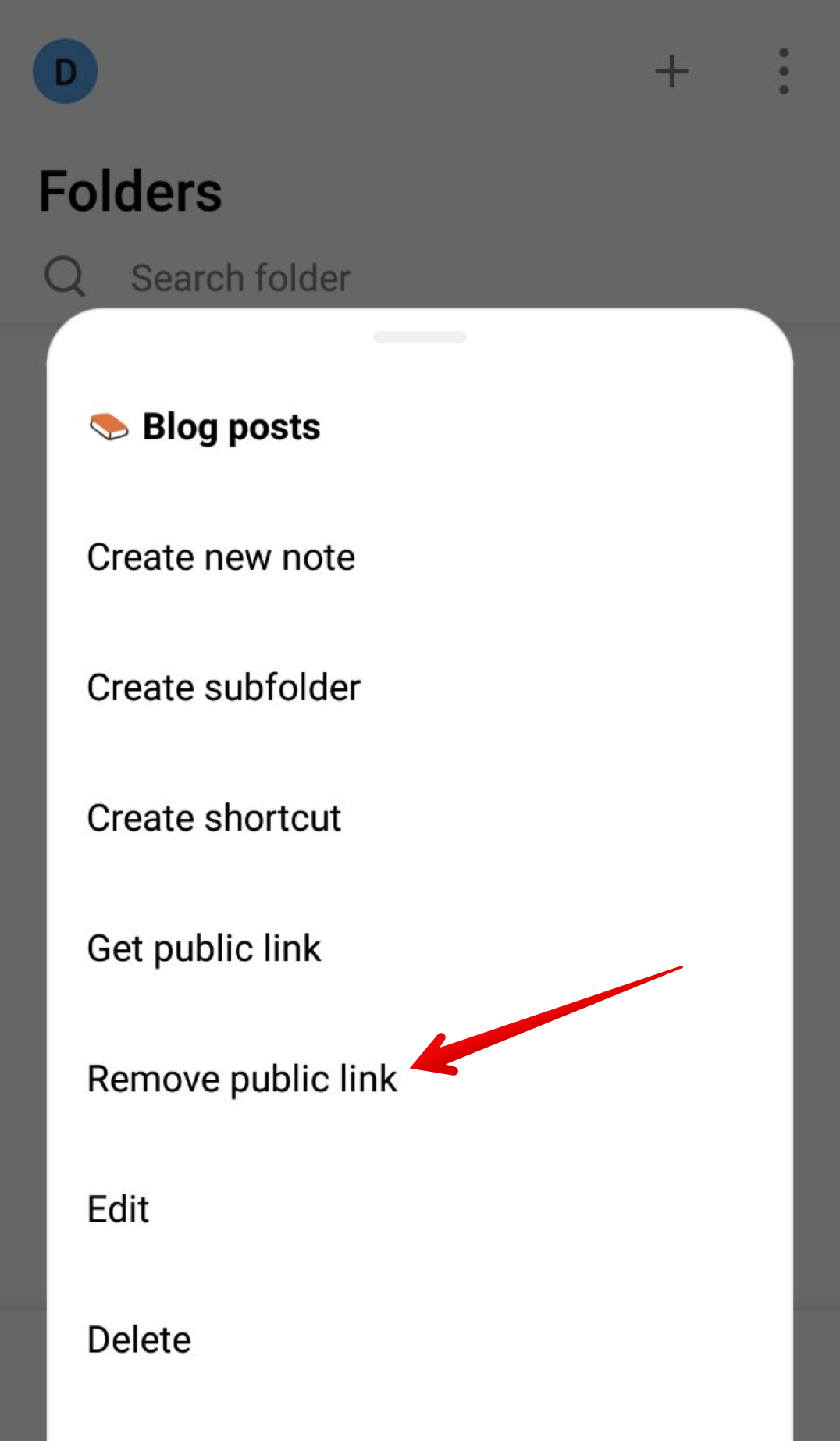
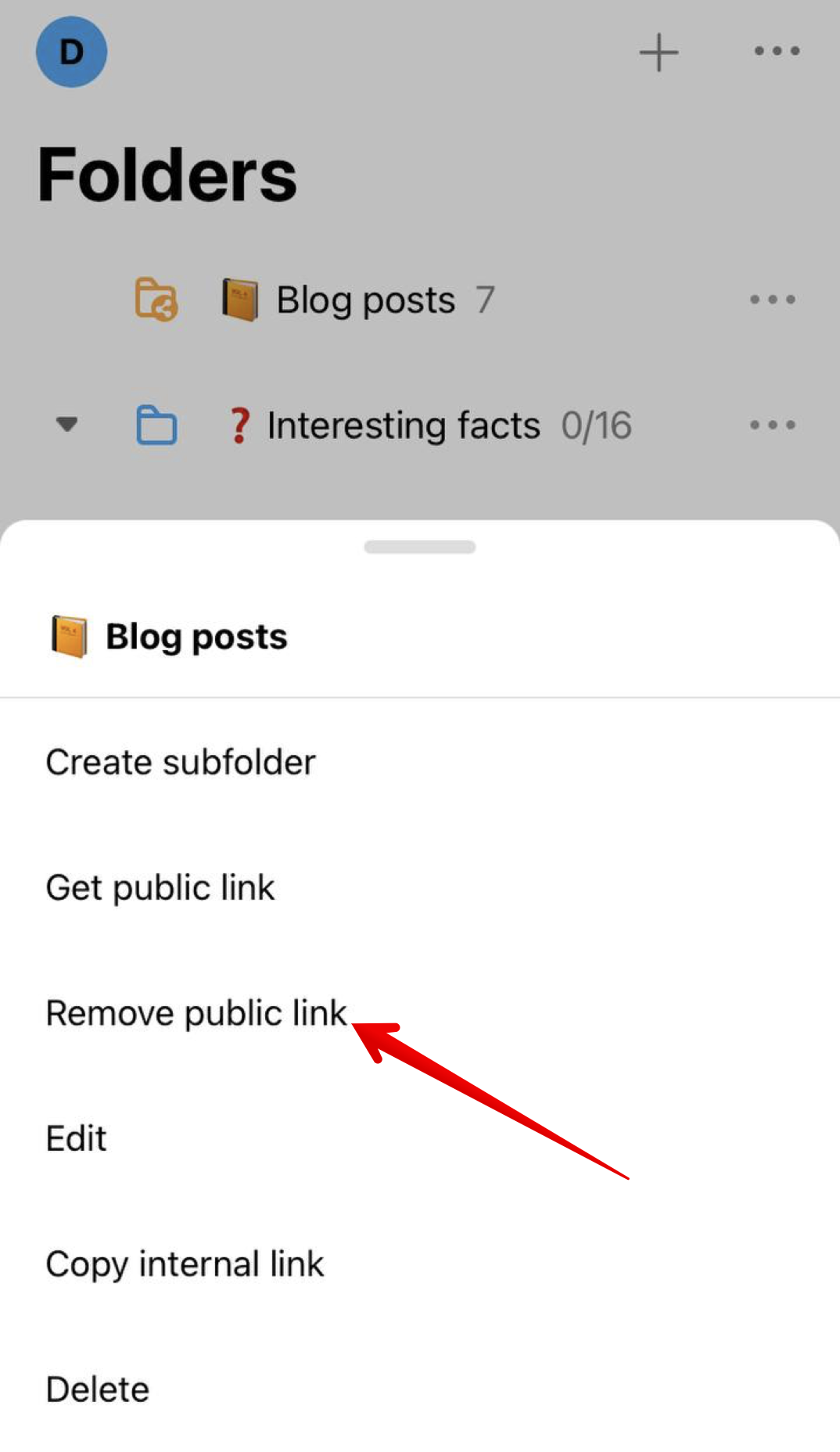
So integrieren Sie freigegebene Seiten in Ihre Website #
Verwenden Sie die Option Einbetten – es ist bequem und einfach, eine Nimbus-Seite in Ihre Website oder Webseite einzubauen.
?Sie können mehr über das Einbetten lesen Für persönliche Konten und für Geschäftskonten
- Öffnen Sie die Seite / den Ordner und klicken Sie auf das Freigabesymbol.
- Gehen Sie zu <> Einbettungscode teilen und wählen Sie Ihre Einstellungen
- Sie können auch mit der rechten Maustaste auf die Seite klicken und Get a shared link wählen.
- Wechseln Sie dann zu <> Einbettungscode freigeben.
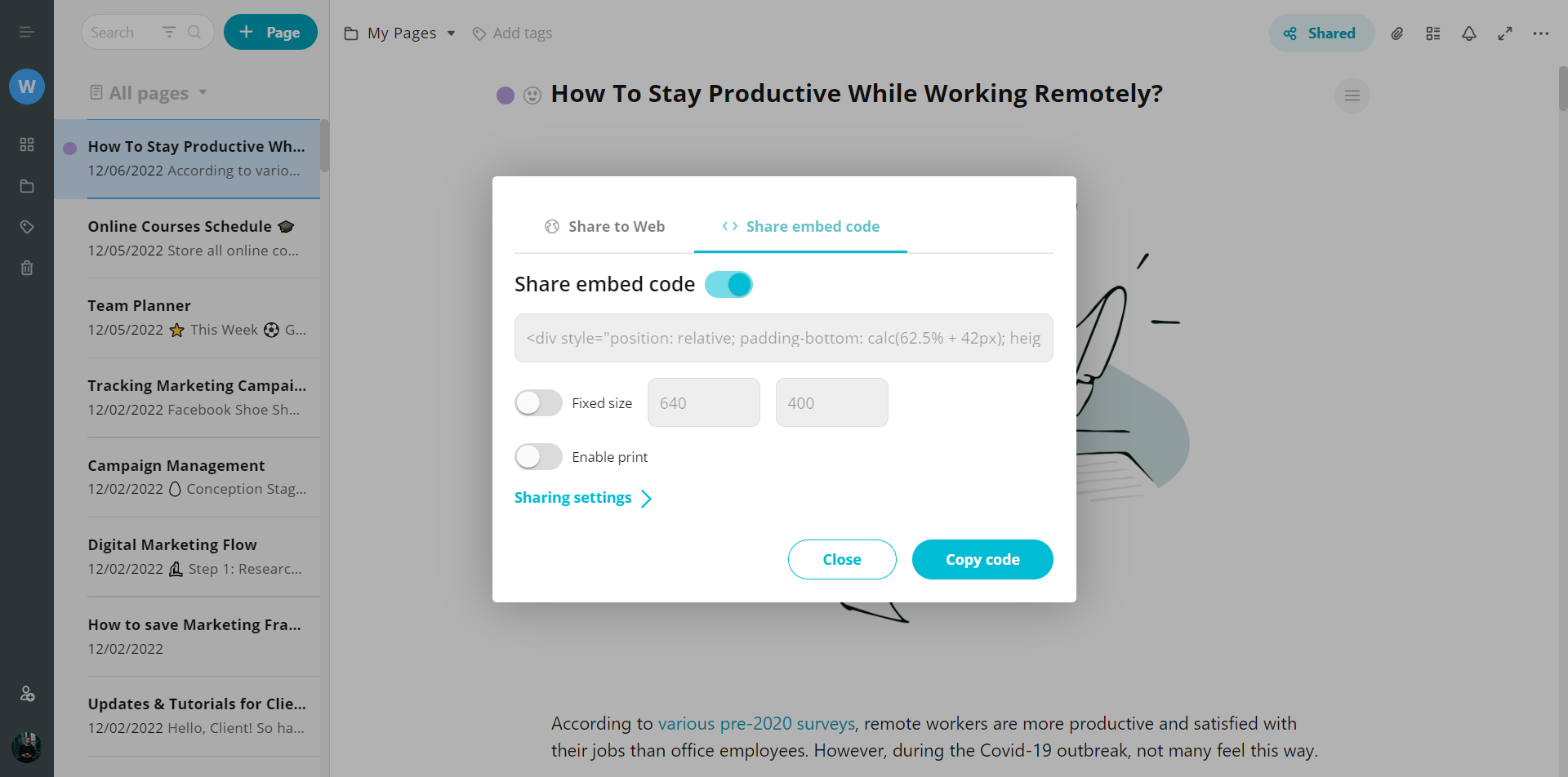
So legen Sie ein persönliches Branding für geteilte Seiten fest #
Diese Funktion ist für Business-Konten verfügbar
Mit Branding können Sie das Erscheinungsbild der öffentlichen Seiten der einzelnen Arbeitsbereiche anpassen. Um dies zu tun, müssen Sie nur zum Verwaltungsbereich gehen und einen Arbeitsbereich auswählen.
Allgemeine Einstellungen:
- deaktivieren / Aktivieren der oberen Leiste
- wählen Sie zwischen hellem und dunklem Thema
- logo und Favicon installieren
- deaktivieren / Aktivieren der Anzeige der Header-Einstellungen
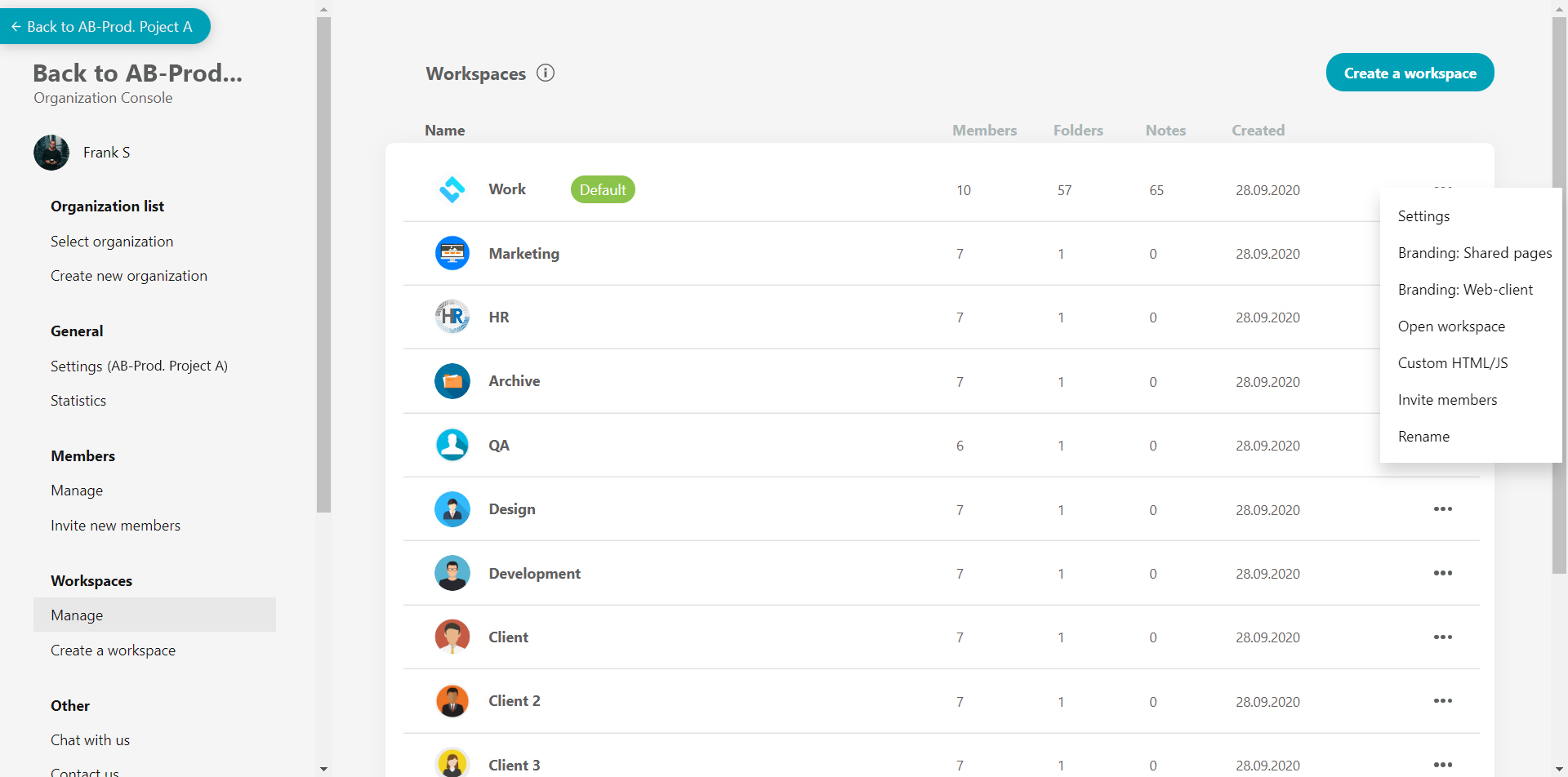
Kurze Links mit Ihrem CNAME #
Fügen Sie eine benutzerdefinierte Domain zu Ihrer Nimbus Organisation hinzu! Lassen Sie Ihre Kunden und Teams Ihre Marke leben und atmen!
Mit CNAME haben Ihre öffentlichen Seiten und Webclients die Domain: ihre_subdomain.ihre_domain.com.
Sie können mit Ihrem CNAME auch problemlos kürzere Links verwenden! Klicken Sie bei der Freigabe eines öffentlichen Links auf ” Kürzen”, und der kürzere öffentliche Link wird automatisch generiert.
? Lesen Sie mehr über Branding
Wie man freigegebene Seiten speichert #
Angenommen, Sie finden interessante öffentliche Seiten, die von jemand anderem erstellt wurden. Sie können sie in Ihrem Nimbus-Seitenkonto speichern.
- Öffnen Sie die freigegebene Seite / den freigegebenen Ordner.
- Klicken Sie im oberen Bereich auf das Symbol ” In Nimbus Notiz speichern “.
- Wählen Sie eine Organisation und einen Arbeitsbereich, in dem Sie die Seite speichern möchten.
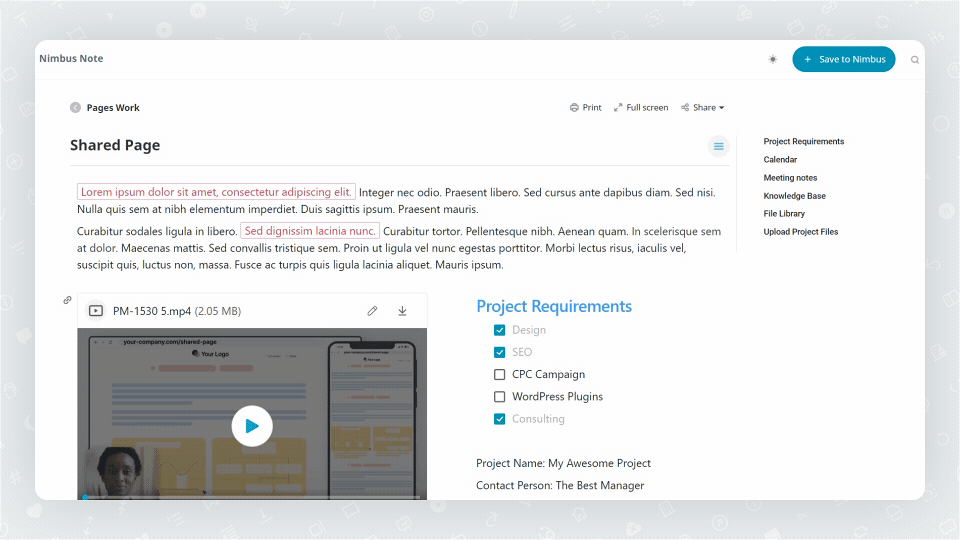
Inhaltsverzeichnisse in gemeinsam genutzten Seiten #
Wenn Sie viele Informationen auf Ihren Seiten haben, können Sie den Outliner benutzen, um sie schnell zu finden. Sie können ihn mit den Tastenkombinationen CMD/CTRL + ⌥/ALT + o erstellen.
Die Gliederung wird auf der Grundlage von Überschriften erstellt. Sie können ihn je nach Bedarf ein- oder ausklappen.
Probieren Sie unser Inhaltsverzeichnis sowohl auf Ihren mobilen als auch auf Ihren öffentlichen Seiten aus. Die Gliederungen sind auf den gemeinsamen Seiten standardmäßig eingestellt. Geschäftskunden können sie bei Bedarf ausschalten.
- Klicken Sie auf das Inhaltsverzeichnis-Symbol auf der öffentlichen Seite, um das Panel ein- und auszublenden.
- Klicken Sie auf den Pfeil, um die Liste ein- oder auszublenden.
Erwähnungen und interne Links in gemeinsamen Seiten #
Sie können eine vollwertige Verknüpfung zwischen Seiten und Ordnern herstellen und Ihre eigene Wissensdatenbank oder sogar ein Wiki erstellen.
- Fügen Sie eine Erwähnung oder einen Link zu der Seite hinzu.
- Öffnen Sie die gemeinsam genutzte Seite und klicken Sie auf die Erwähnung oder den Link – Sie werden zur richtigen Seite / zum richtigen Ordner / Arbeitsbereich / Link navigiert.
Wie kopiere ich einen Link zu einem Block in freigegebenen Seiten? #
Sie können einen Link zum gewünschten Seitenfragment in freigegebenen Seiten kopieren und an andere Benutzer senden.
- Bewegen Sie den Mauszeiger über den Anfang des Blocks – es erscheint ein Büroklammer-Symbol mit dem Hinweis Link kopieren.
- Kopieren Sie , indem Sie auf das Symbol klicken.
- Fügen Sie den kopierten Link ein.
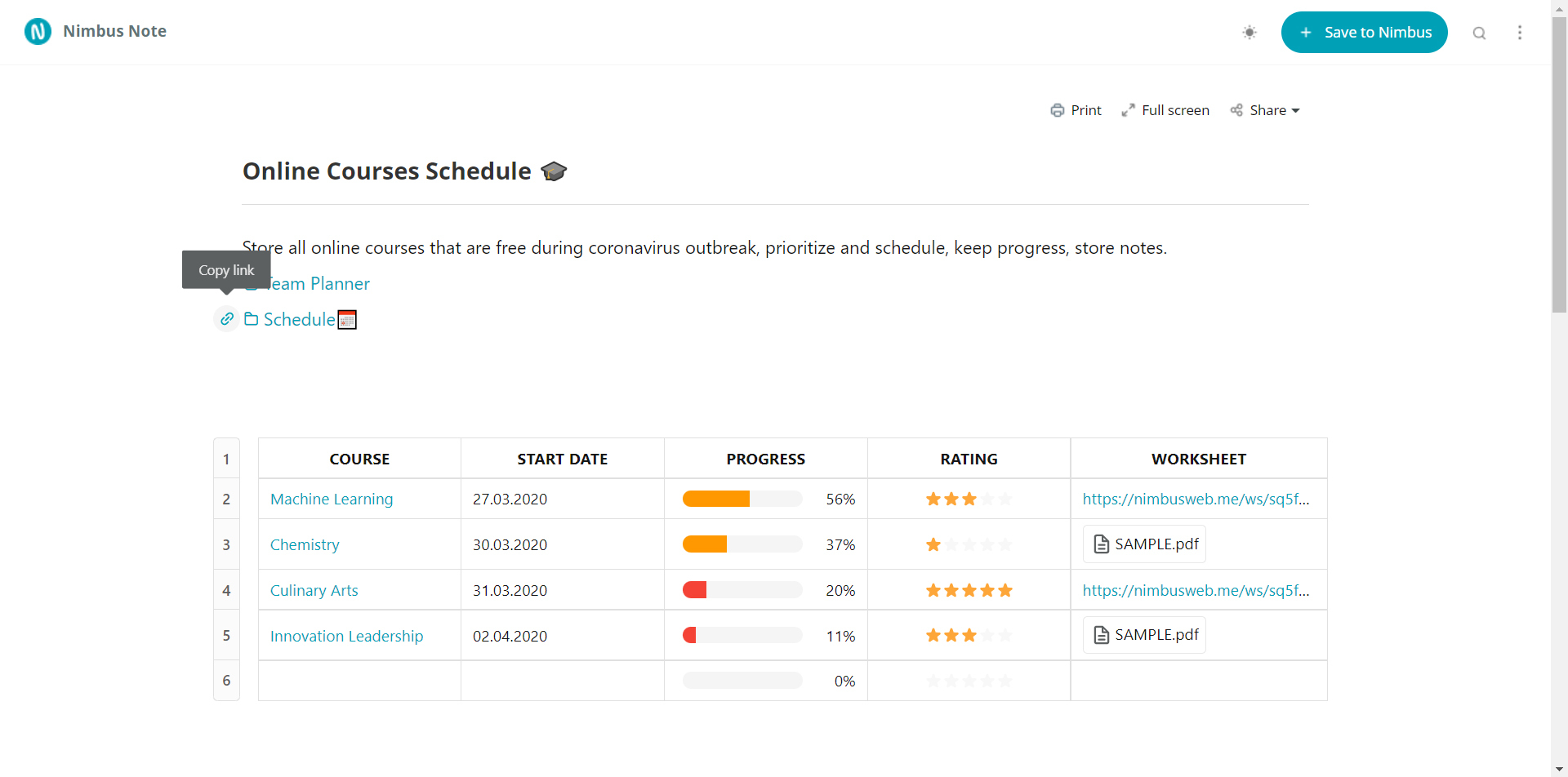
☝Hinweis: In Branding for Business können Sie die Anzeige des Symbols zum Kopieren von Links auf freigegebenen Seiten deaktivieren. Gehen Sie dazu zu Branding und deaktivieren Sie die Option Linkkopiersymbol anzeigen.
Erfahren Sie hier, wie Sie eine Hierarchie des Informationszugriffs mit Arbeitsbereichen erstellen und diese mit Ihren Arbeitsbereichsmitgliedern teilen >> Zugriff auf Ordner und Unterordner verwalten
Verwandte Anleitungen #
? Lesen Sie mehr über Branding



