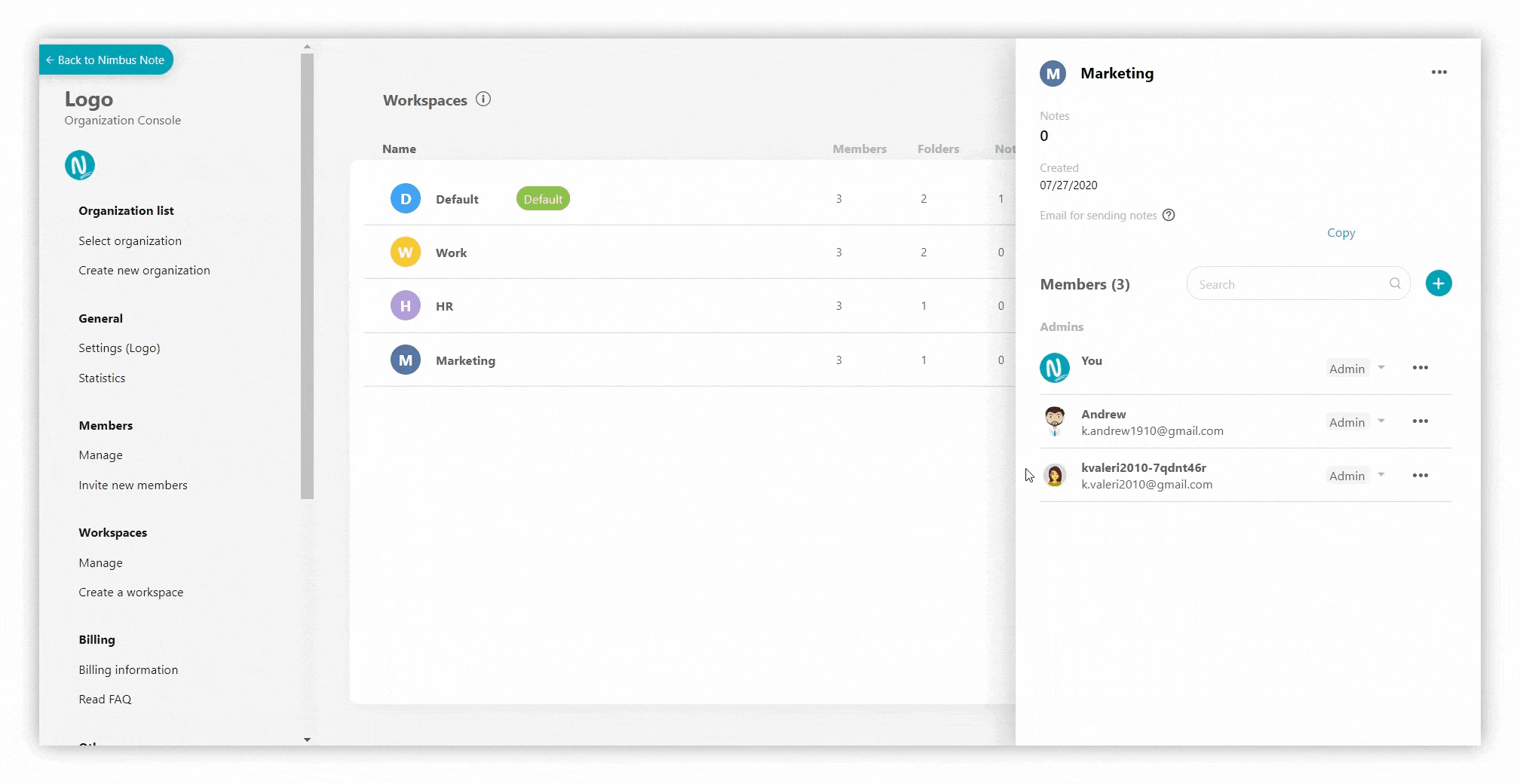Nimbus Business/Teams Konten haben eine höhere Verwaltungsebene, die in der Organisationskonsole ausgeführt werden kann. Über diese Konsole können Sie Organisationen erstellen, Arbeitsbereiche und Mitglieder verwalten, Ihr Branding auf öffentlichen Seiten und Web-Clients hinzufügen, und vieles mehr.
Arten von Konten in Organisationen #
- Eigentümer und Manager der Organisation haben Zugang zu allen Arbeitsbereichen und zur Organisationskonsole.
- Organisationsmitglieder können auf die Arbeitsbereiche zugreifen, zu denen sie vom Organisationseigentümer oder den Managern hinzugefügt wurden.
- Mitglieder mit einer Gastrolle können nur auf einen Arbeitsbereich zugreifen und ihr Aufenthalt in der Organisation kann zeitlich begrenzt sein.
?Lesen Sie mehr über Gastkonten
☝ Hinweis: Ein Mitglied kann Teil einer Organisation sein, aber nicht Teil eines Arbeitsbereichs.
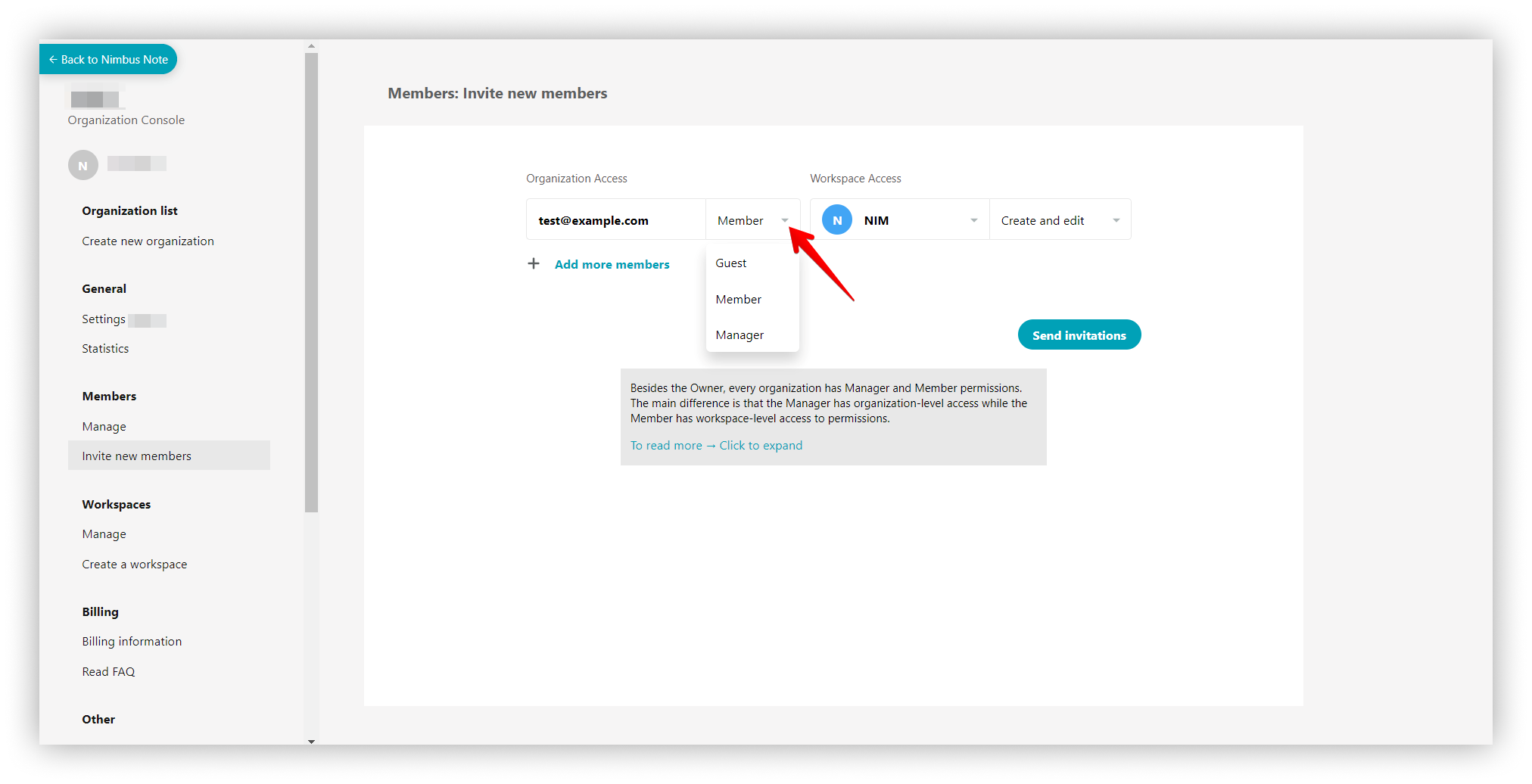.png)
Arten von Berechtigungen in Arbeitsbereichen #
- Admin – Benutzer können Seiten bearbeiten, neue Seiten hinzufügen, Ihre Seiten durch öffentliche Seiten teilen.
- Kann erstellen und bearbeiten – Benutzer können vollwertige Arbeit an Seiten leisten – Seiten lesen, bearbeiten und sogar löschen. Die Verwaltung von Ordnern und Tags wird ebenfalls möglich sein.
- Nur lesen – die Seiten der Benutzer sind nur zum Lesen verfügbar.
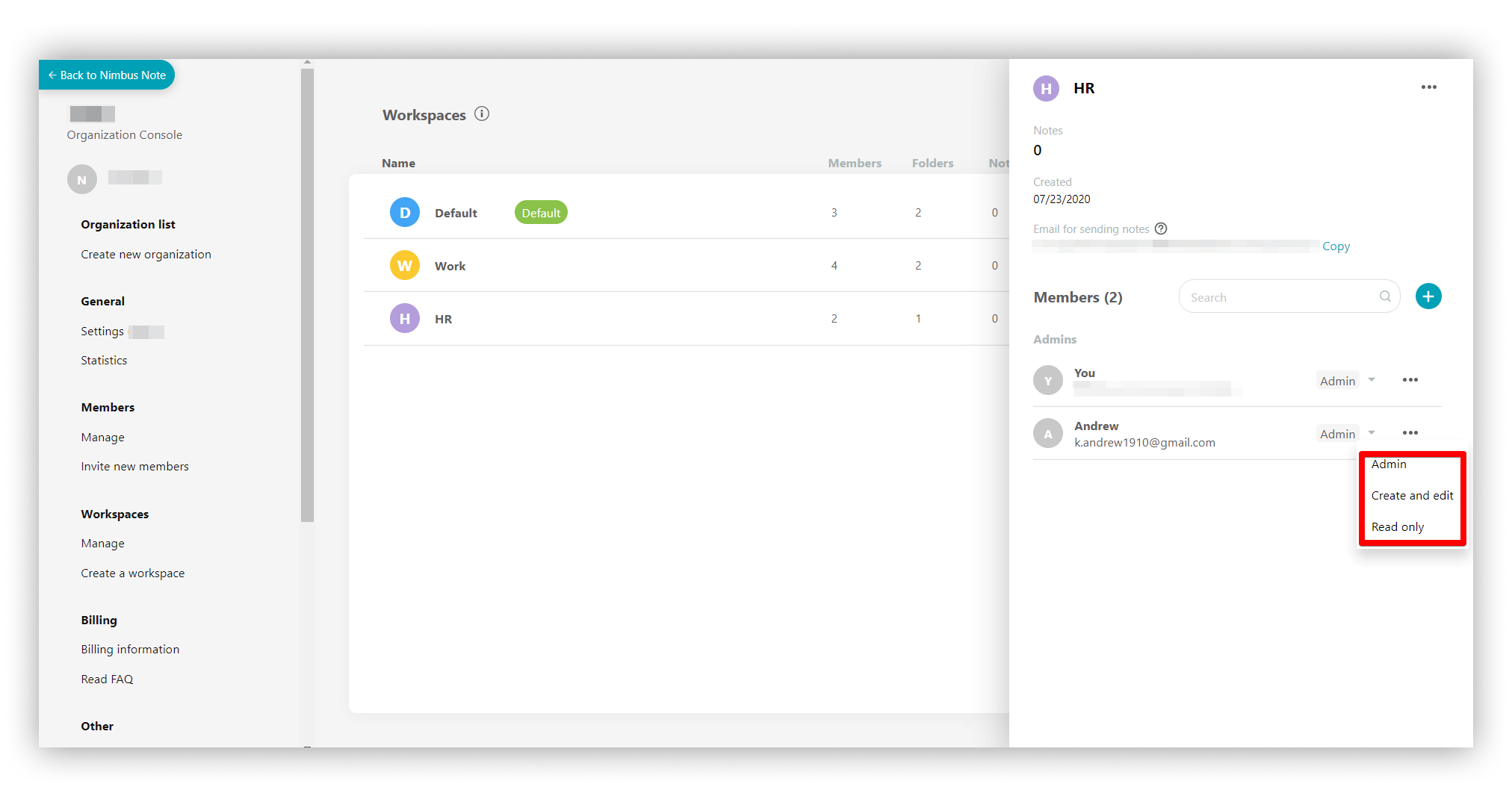.png)
Hinzufügen von Mitgliedern in der Organisation #
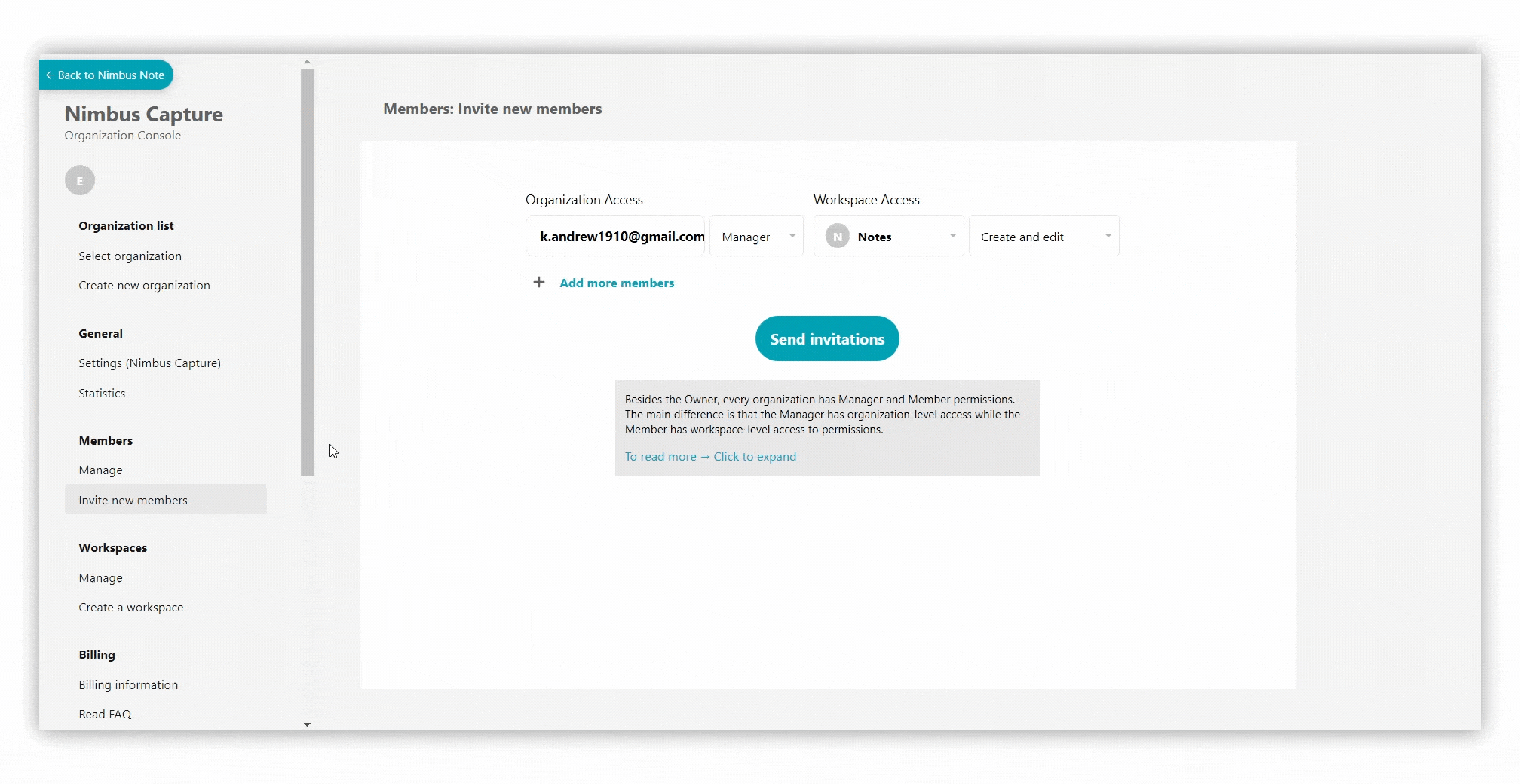
Um ein Mitglied zur Organisation hinzuzufügen, gehen Sie wie folgt vor.
- Gehen Sie zu https://teams.nimbusweb.me/.
- Navigieren Sie zu Mitglieder – Neue Mitglieder einladen.
- Geben Sie die E-Mail-Adresse des Mitglieds ein.
- Wählen Sie eine notwendige Rolle in der Organisation.
- Wählen Sie den Arbeitsbereich, zu dem Sie das Mitglied hinzufügen möchten. Wenn Sie einen Gast oder ein Mitglied ohne Arbeitsbereich hinzufügen möchten, wählen Sie “ohne Arbeitsbereich“.
In Zukunft können Sie Gäste/Mitglieder manuell über die Seite Arbeitsbereiche zu dem gewünschten Arbeitsbereich hinzufügen. - Wählen Sie die Berechtigungen für den Benutzer aus.
- Senden Sie eine Einladung.
- Der Benutzer erhält eine E-Mail mit einer Einladung zum Beitritt. Wenn er diese annimmt, wird er Mitglied der Organisation.
☝ Hinweis: Eine Einladung wird nur gesendet, wenn ein Mitglied zum ersten Mal zum Arbeitsbereich hinzugefügt wird. In Zukunft wird das Mitglied automatisch zum Arbeitsbereich hinzugefügt.
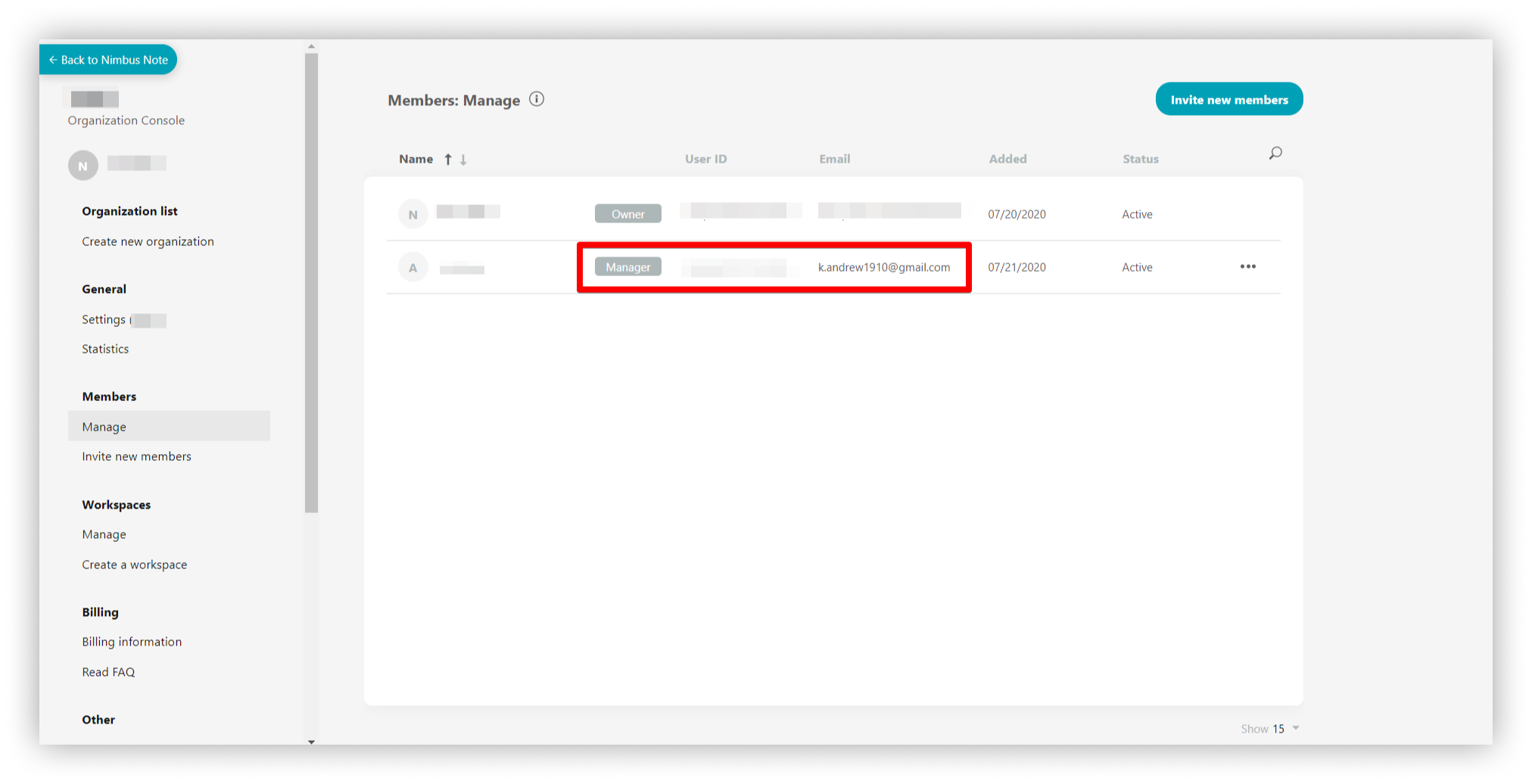.png)
Mitglieder im Arbeitsbereich hinzufügen #
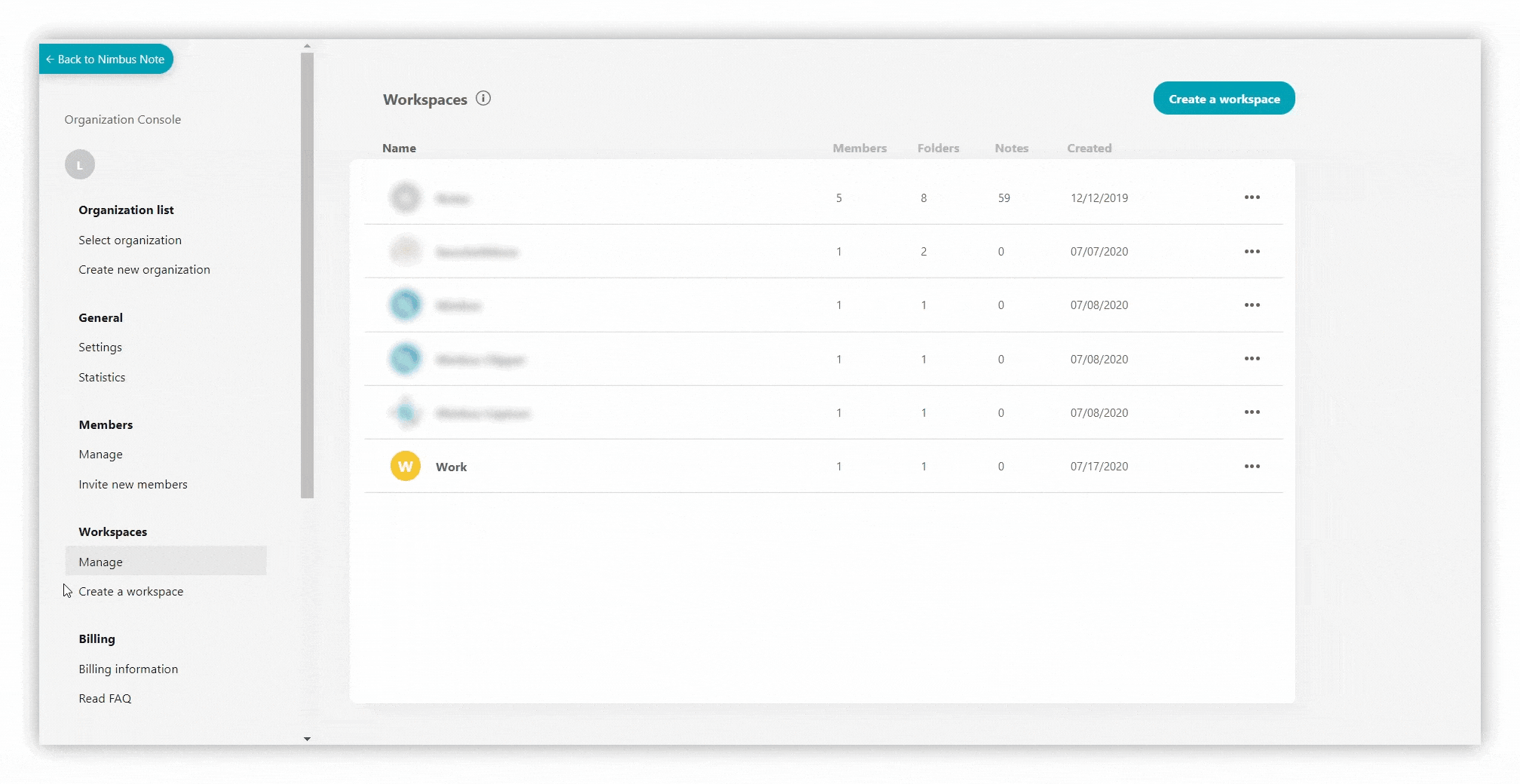%20(1).gif)
Um ein Mitglied direkt zum Arbeitsbereich hinzuzufügen, müssen Sie:
- Gehen Sie zum Abschnitt Arbeitsbereiche – Verwalten.
- Wählen Sie dann den Arbeitsbereich aus, zu dem Sie den Benutzer hinzufügen möchten.
- Drücken Sie auf + im Bereich Mitglieder oder wählen Sie Mitglieder einladen im Menü mit den drei Punkten.
- Wählen Sie Neu per E-Mail und geben Sie die E-Mail-Adresse des Benutzers ein.
- Wählen Sie eine notwendige Rolle in der Organisation.
- Wählen Sie die Berechtigungen für den Benutzer aus.
- Senden Sie eine Einladung.
- Der Benutzer erhält eine E-Mail mit einer Einladung zum Beitritt. Wenn er die Einladung annimmt, wird der Benutzer Mitglied der Organisation.
☝ Hinweis: Nachdem Sie ein Mitglied zum Arbeitsbereich hinzugefügt haben, können Sie dessen Berechtigungen jederzeit ändern.
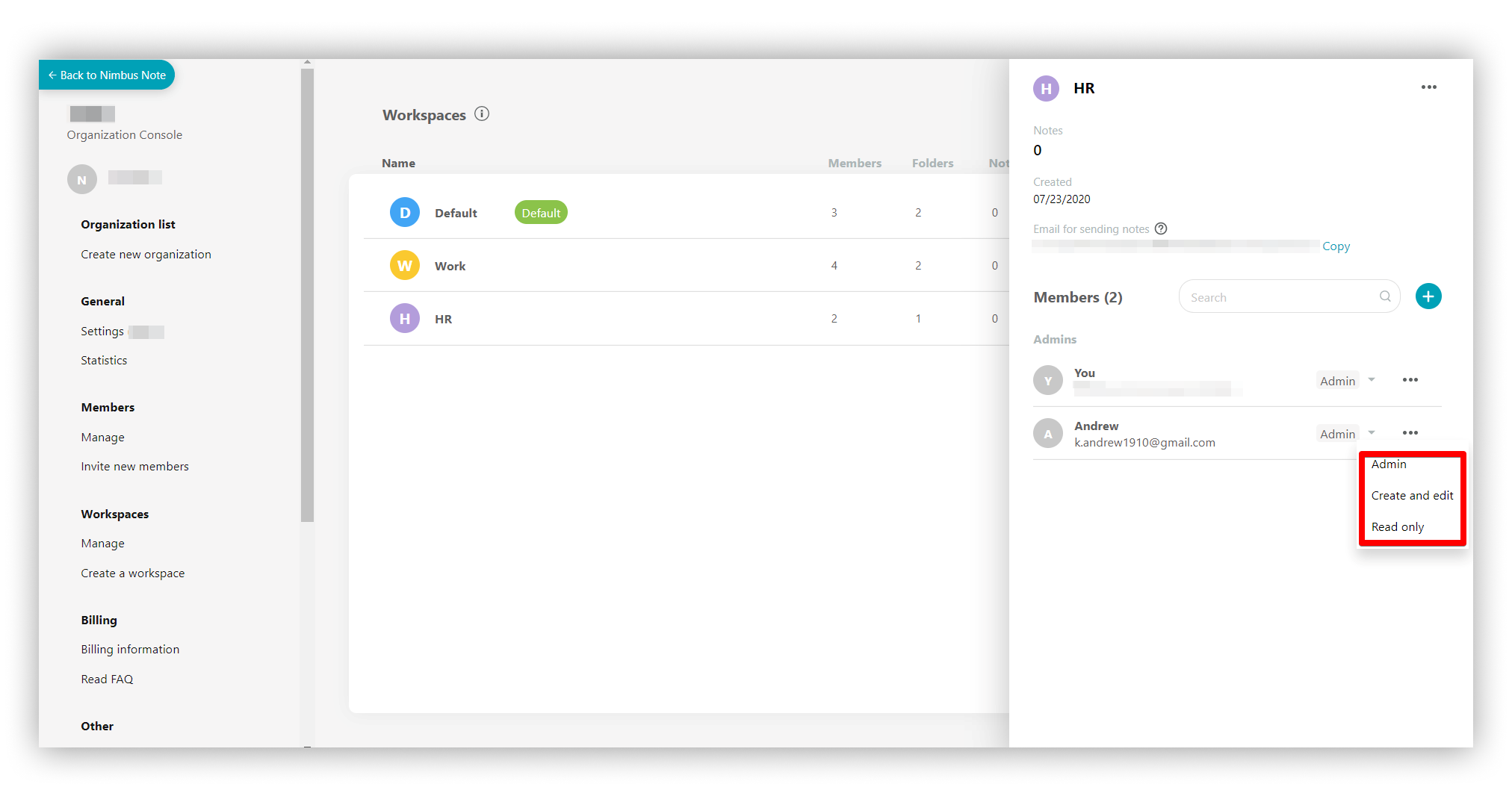.png)
☝ Hinweis: Sie können dem Arbeitsbereich auch ein Mitglied aus bestehenden Mitgliedern hinzufügen.
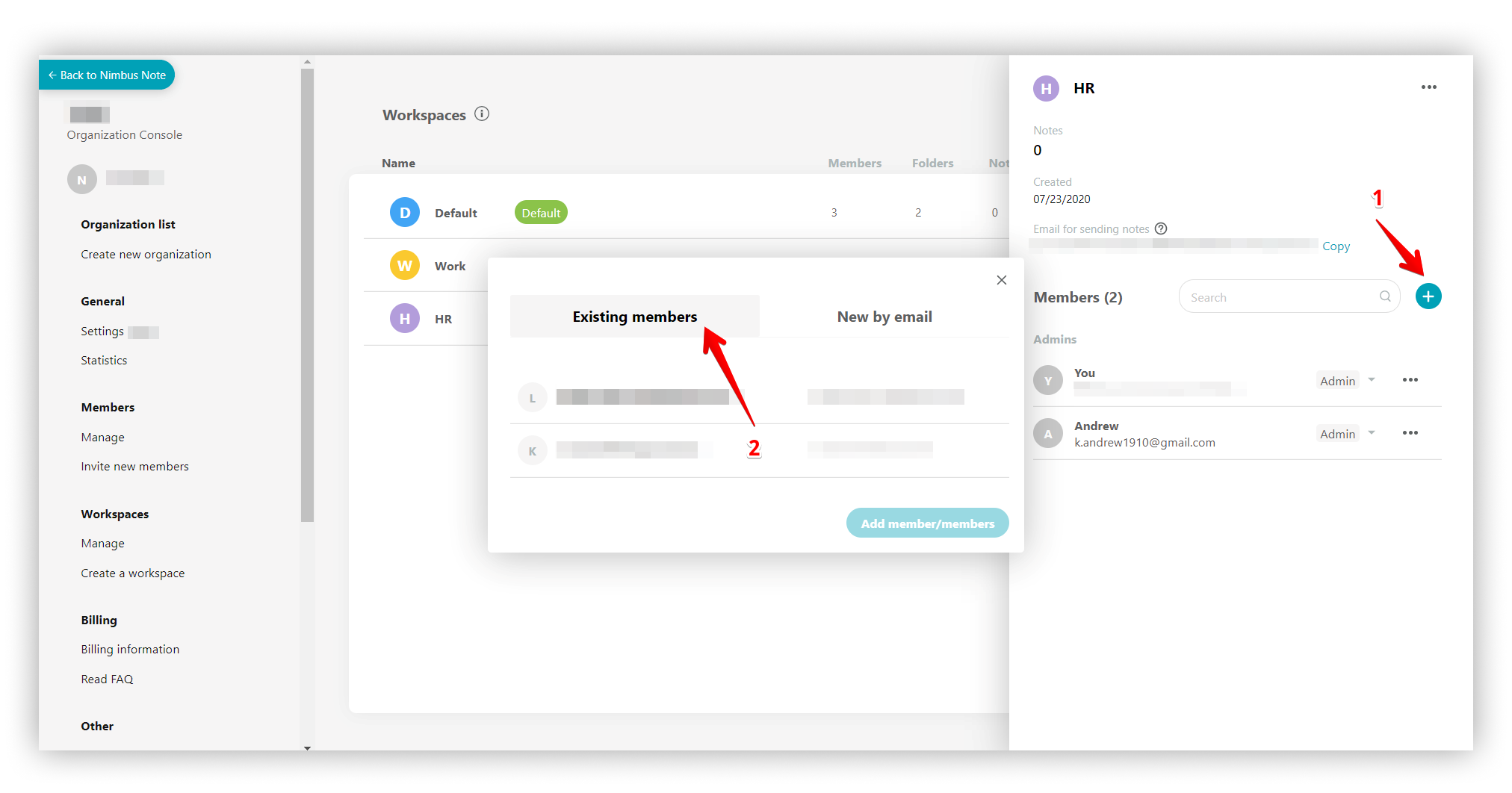.png)
Aus dem Arbeitsbereich entfernen #
Um ein Mitglied aus dem Arbeitsbereich zu entfernen, müssen Sie:
- Klicken Sie auf das Menü mit den drei Punkten.
- Wählen Sie Aus Arbeitsbereich entfernen.
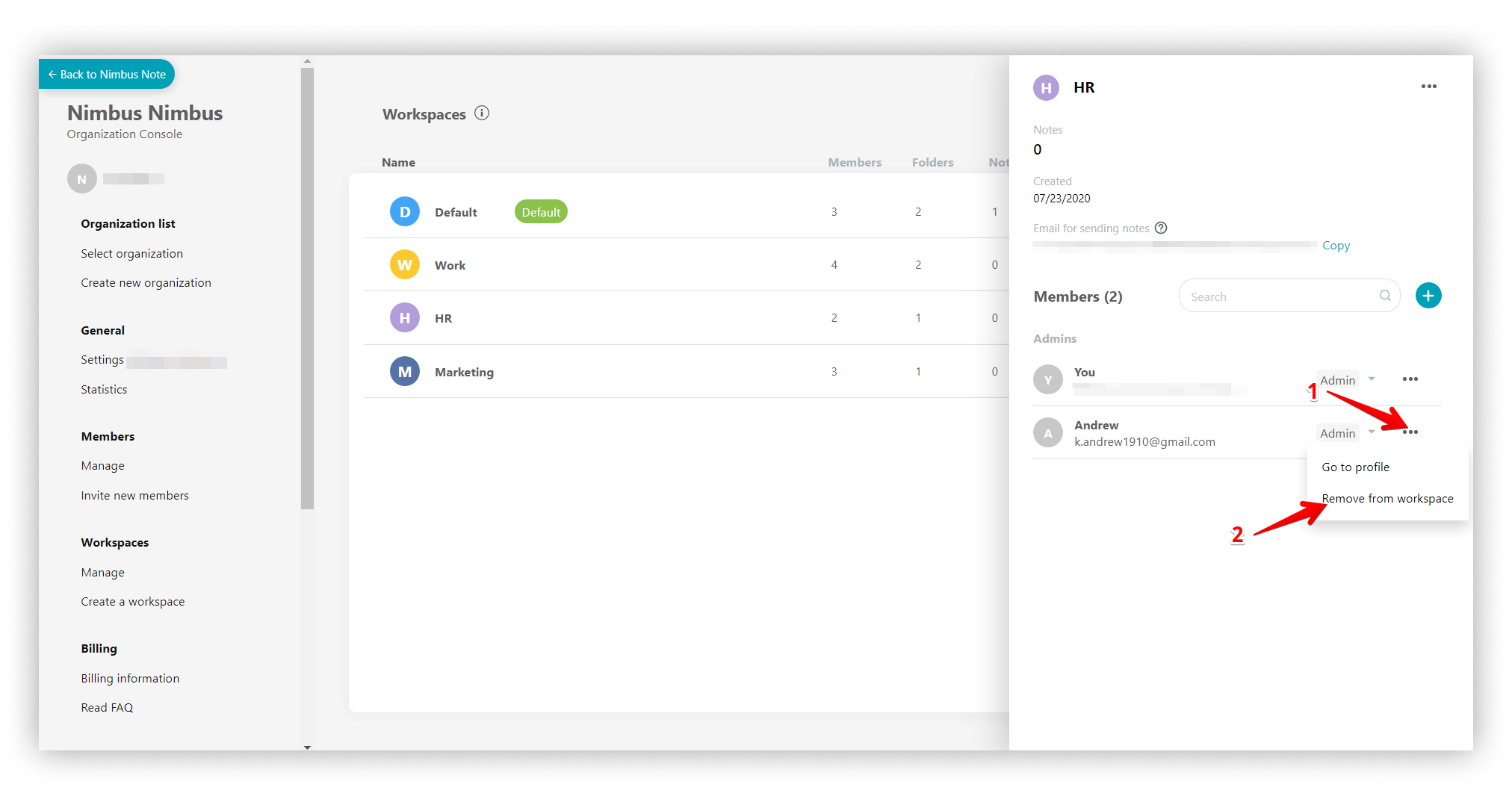.png)
☝ Hinweis: Nachdem der Benutzer aus dem Arbeitsbereich entfernt wurde, wird er NICHT aus der Organisation entfernt.
Mitglieder in der Organisation verwalten #
Im Abschnitt Mitglieder können Sie Mitglieder zu Ihrer Organisation hinzufügen und sie verwalten.
Benutzerprofil bearbeiten #
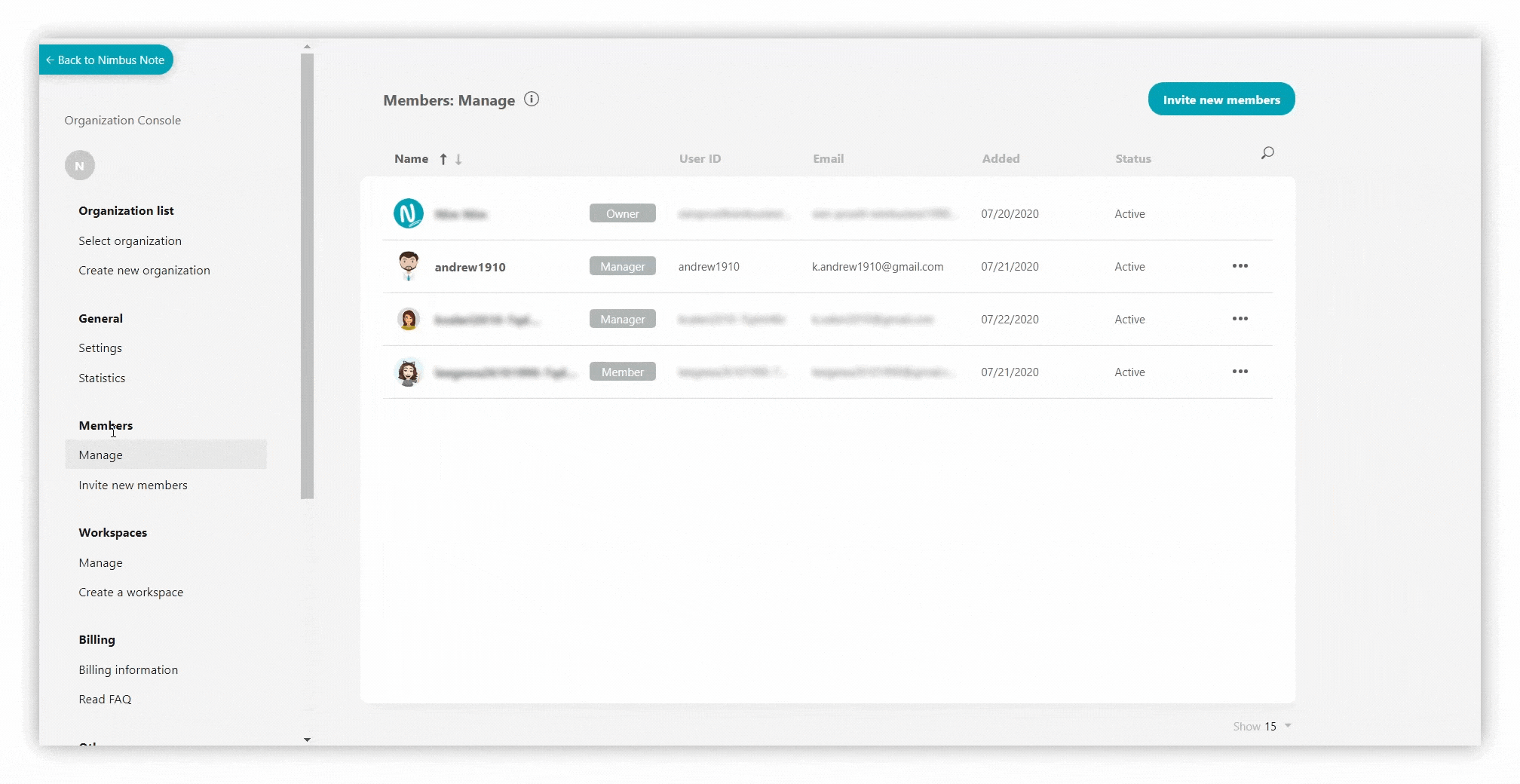.gif)
Um sie zu verwalten, müssen Sie zur Sektion Mitglieder gehen.
- Wählen Sie Verwalten.
- Klicken Sie dann auf das Mitglied.
- Auf der rechten Seite erscheint das Fenster zur Bearbeitung der Daten. In diesem Fenster können Sie Änderungen vornehmen:
- die Rolle (Manager/Mitglied)
- Den Vornamen
- Nachname
- Benutzername
- Um das Profilfoto zu ändern, bewegen Sie den Mauszeiger über den Avatar und klicken Sie auf Hochladen
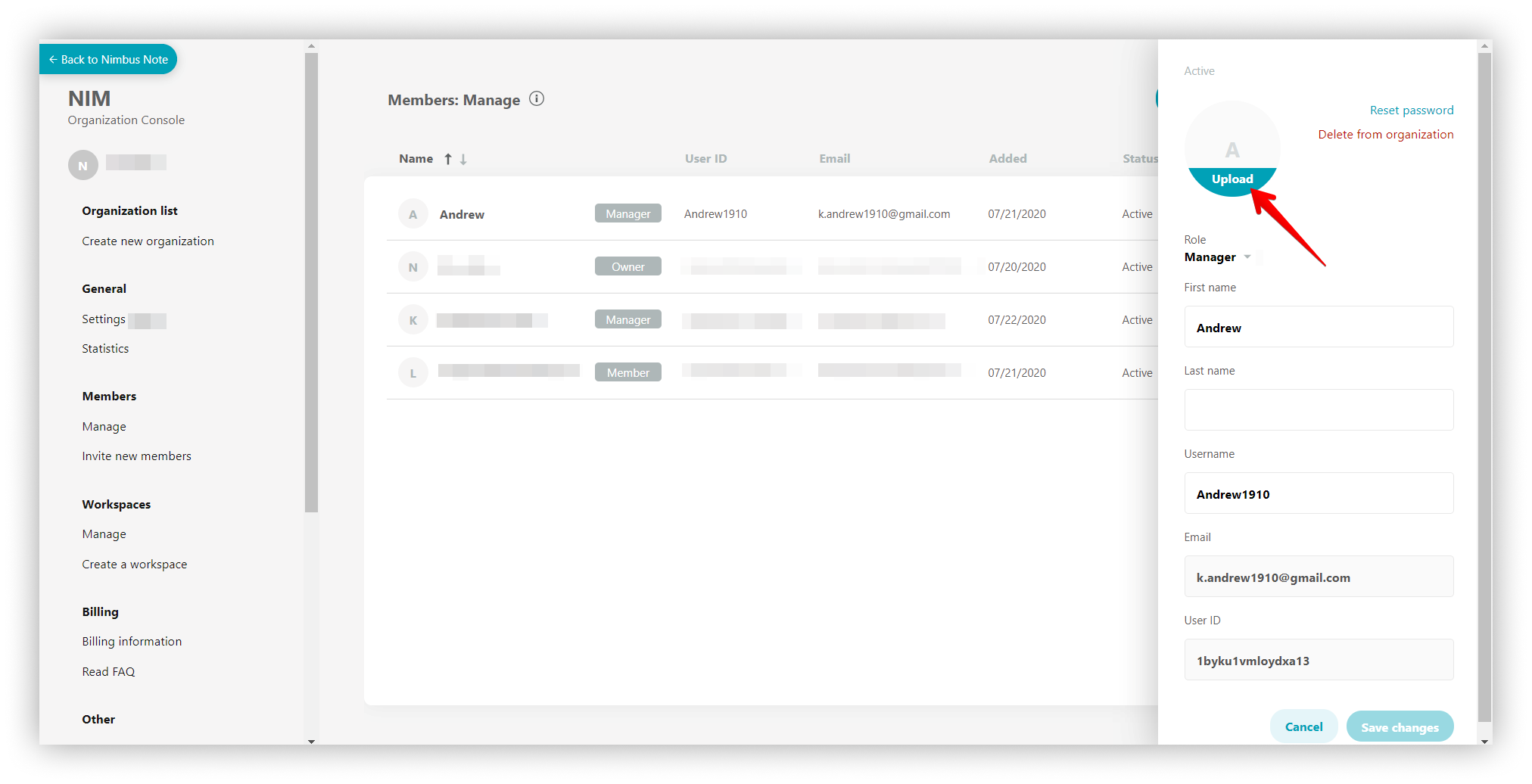.png)
Passwort zurücksetzen #
Wenn Sie auf Passwort zurücksetzen klicken, wird der Link zum Zurücksetzen an das Mitglied gesendet.
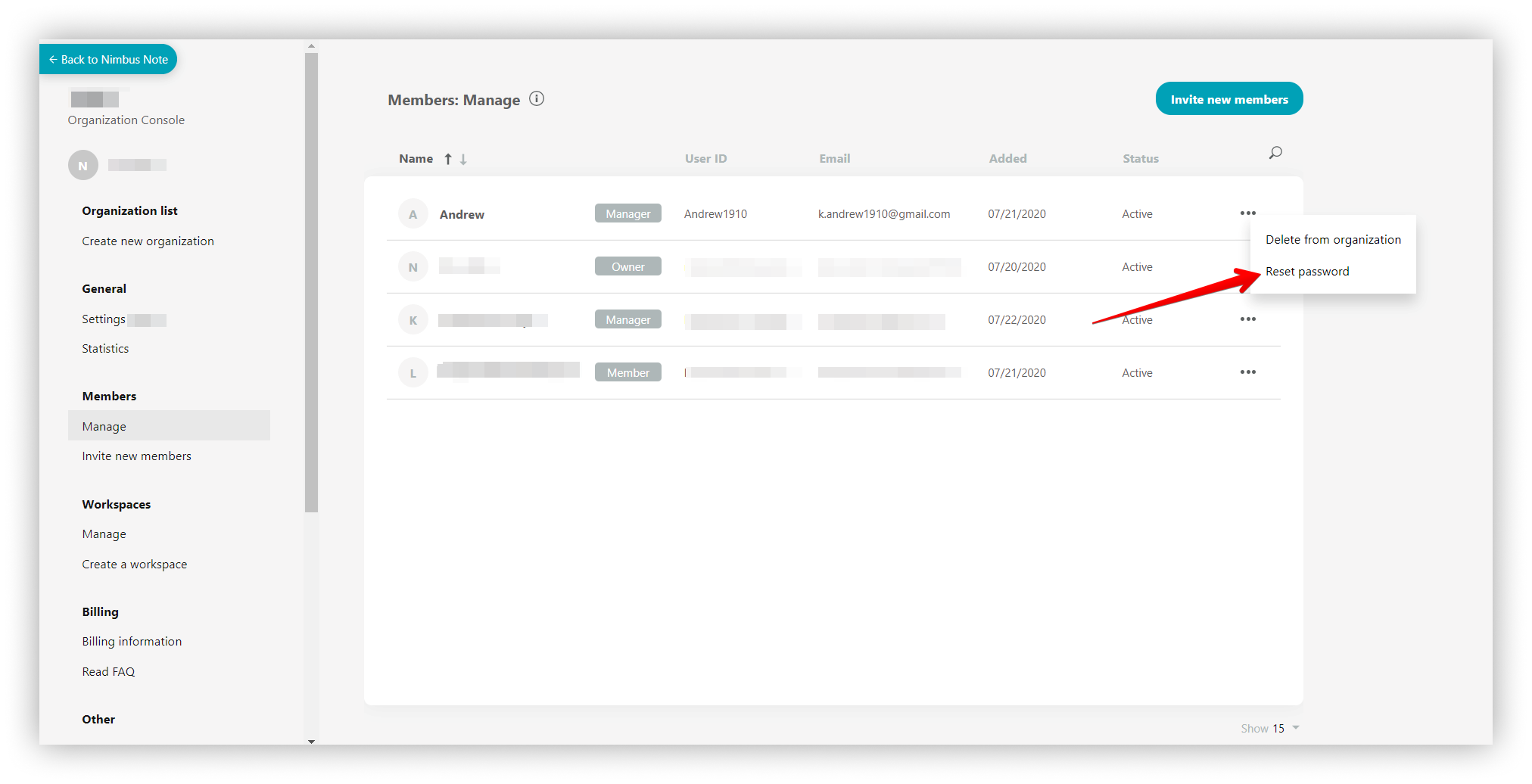.png)
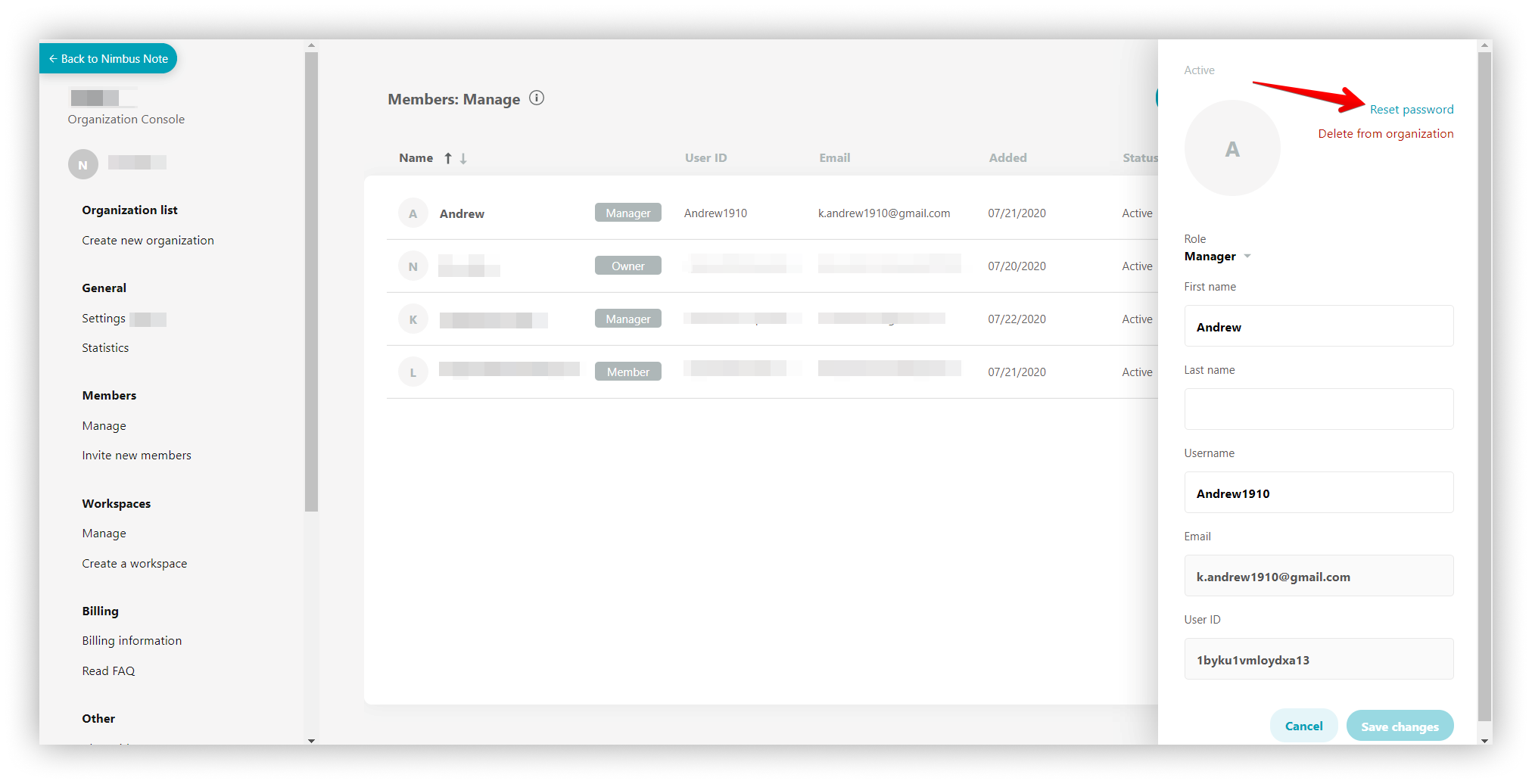.png)
Aus der Organisation löschen #
Um ein Mitglied aus der Organisation zu entfernen, müssen Sie:
- Gehen Sie in den Bereich Verwalten .
- Klicken Sie auf das Menü mit den drei Punkten und wählen Sie Aus der Organisation löschen.
- Sie können auch auf das Mitglied klicken und aus der Organisation löschen wählen.
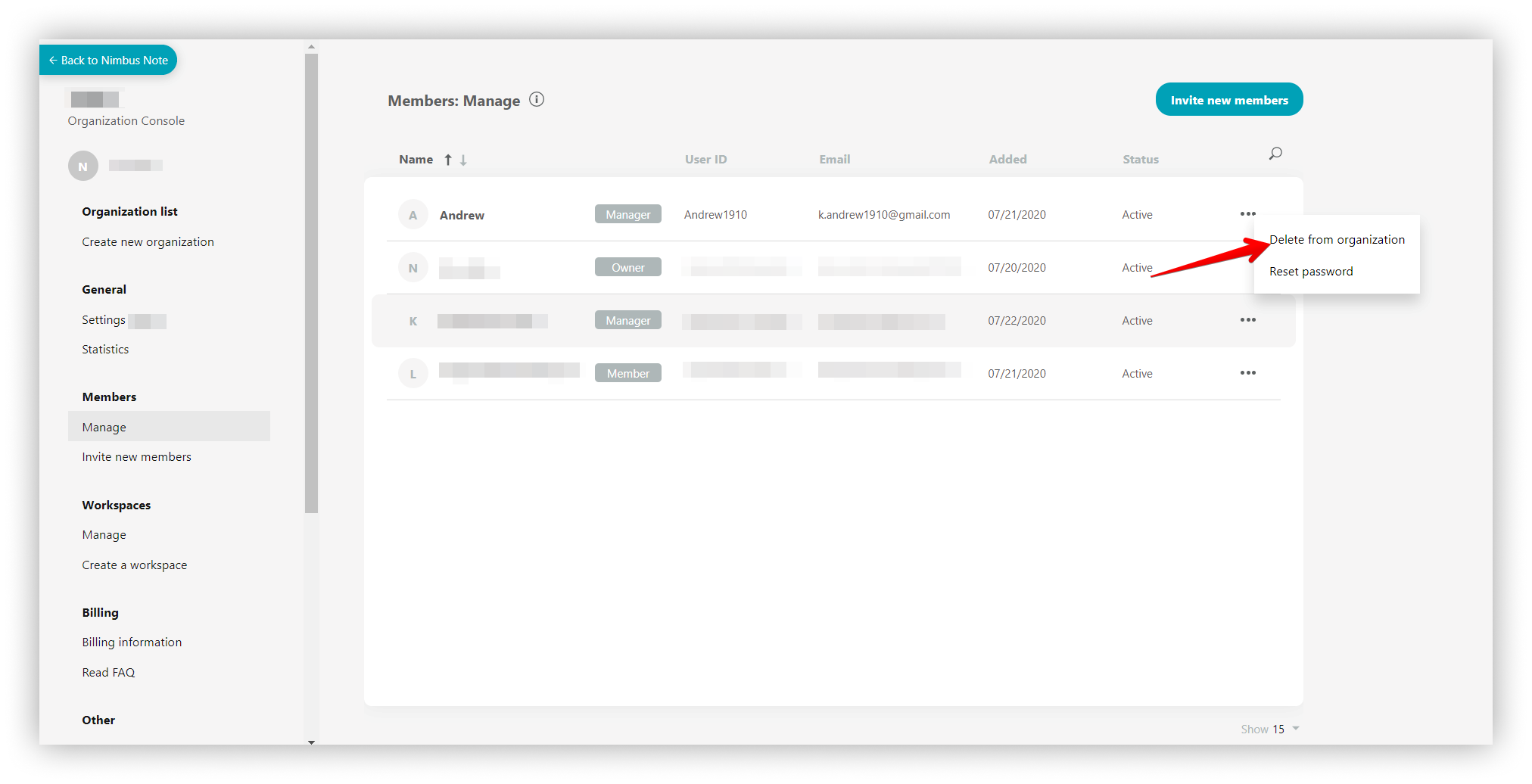.png)
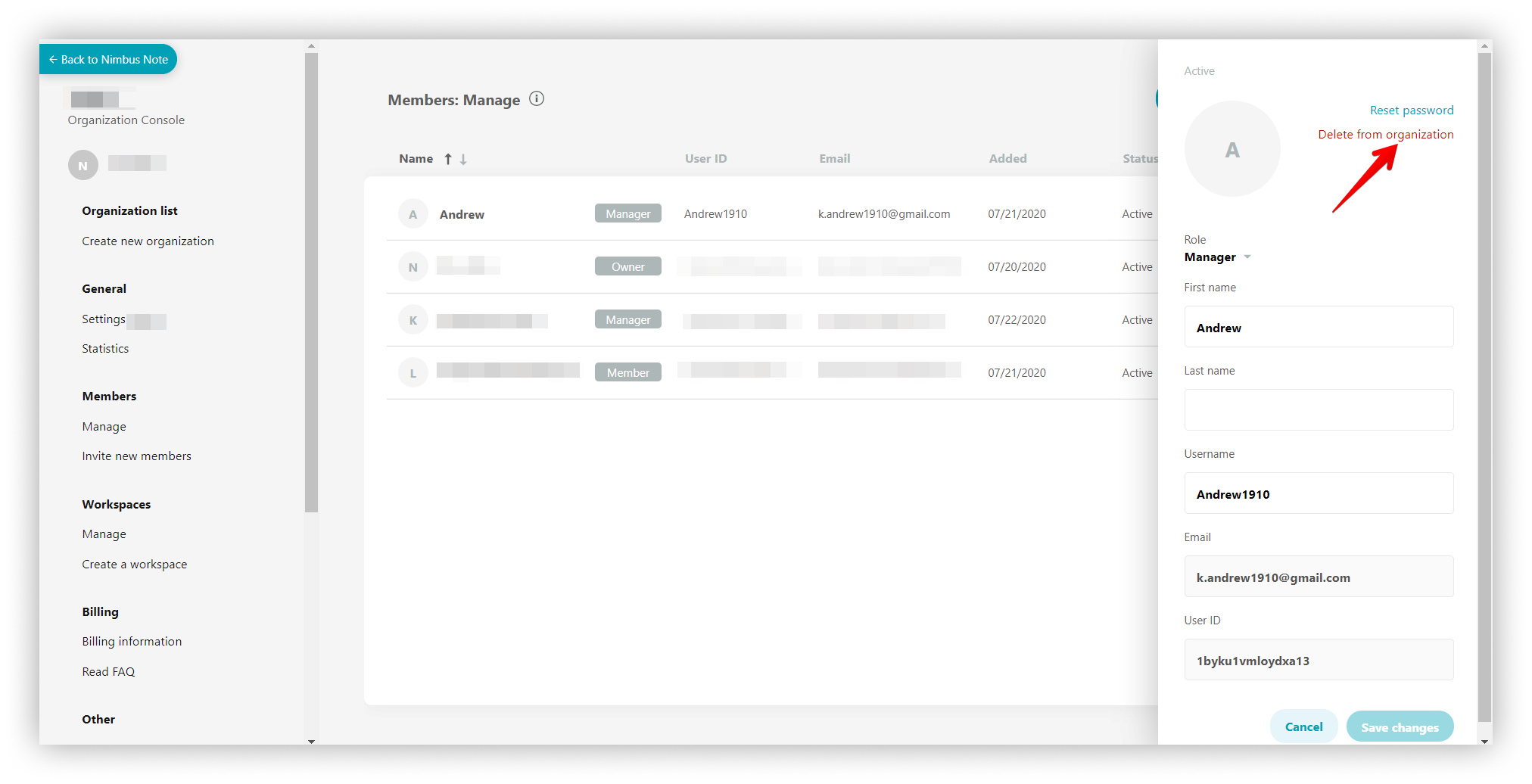.png)
☝ Hinweis: Nachdem der Benutzer aus der Organisation entfernt wurde, wird er aus allen Arbeitsbereichen entfernt.