Listen erstellen #
Aufgabenliste #
Erstellen Sie Aufgaben auf einer Seite, indem Sie das Kontrollkästchen-Symbol im Bedienfeld auswählen oder cmd/ctrl + shift + c verwenden.
.png)
Nummerierte Liste #
Erstellen Sie nummerierte Listen auf einer Seite. Wählen Sie einfach das Symbol für die nummerierte Liste auf dem Bedienfeld oder verwenden Sie cmd/ctrl + shift + 7.
.png)
Aufzählungsliste #
Erstellen Sie Aufzählungslisten auf einer Seite. Wählen Sie dazu das Aufzählungslistensymbol im Bedienfeld oder verwenden Sie cmd/ctrl + shift + 8.
.png)
Wie fügt man eine Unteraufgabe hinzu und erstellt mehrstufige Listen? #
- Wählen Sie Unteraufgabe hinzufügen aus dem Aufgabenmenü.
.png)
☝ Hinweis: Sie können auch die Tabulatortaste verwenden.
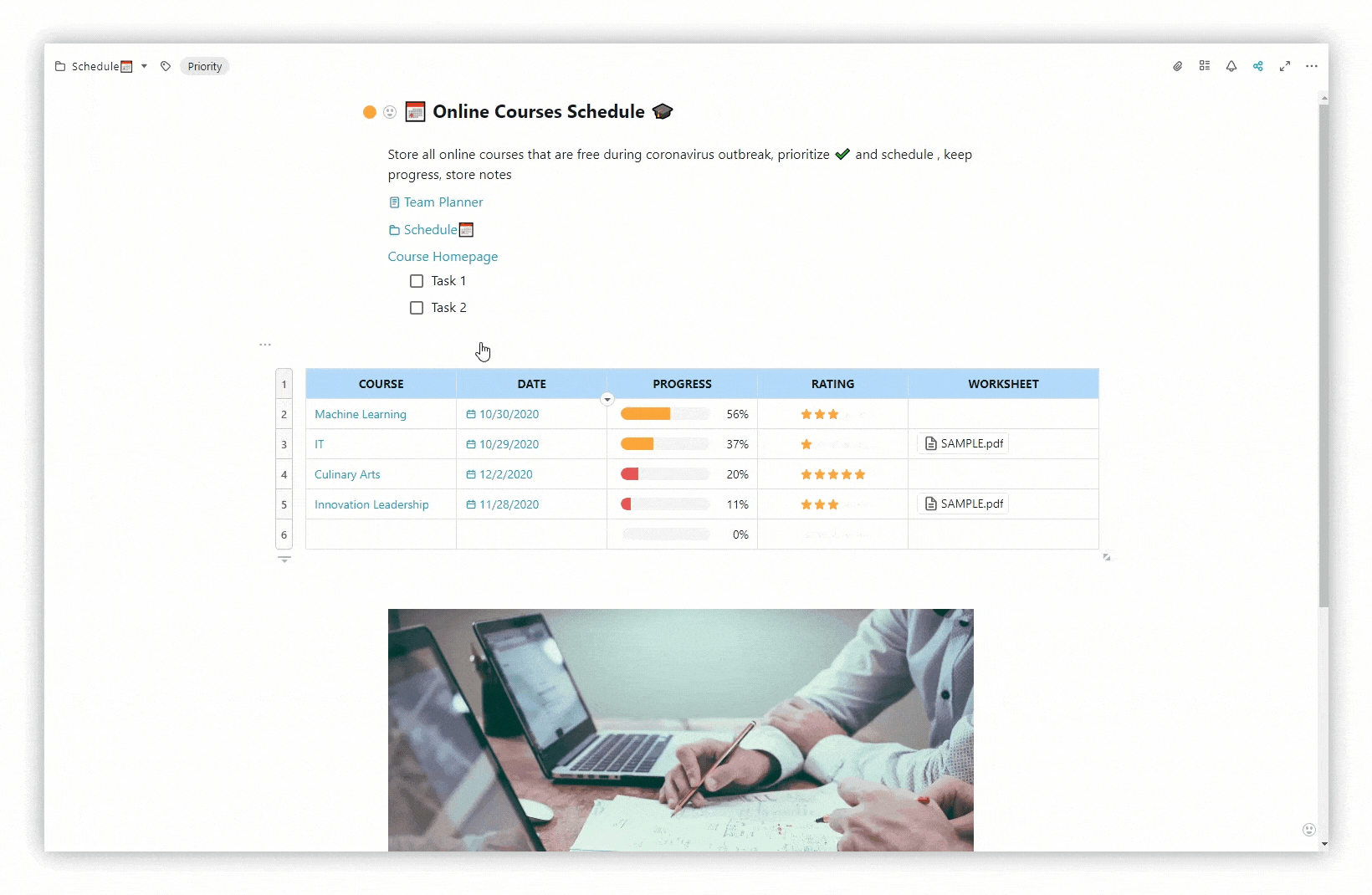
Wie kann man eine Seite zu einer Aufgabe hinzufügen? #
- Wählen Sie im Aufgabenmenü Untertext hinzufügen oder drücken Sie Umschalt + Eingabe.
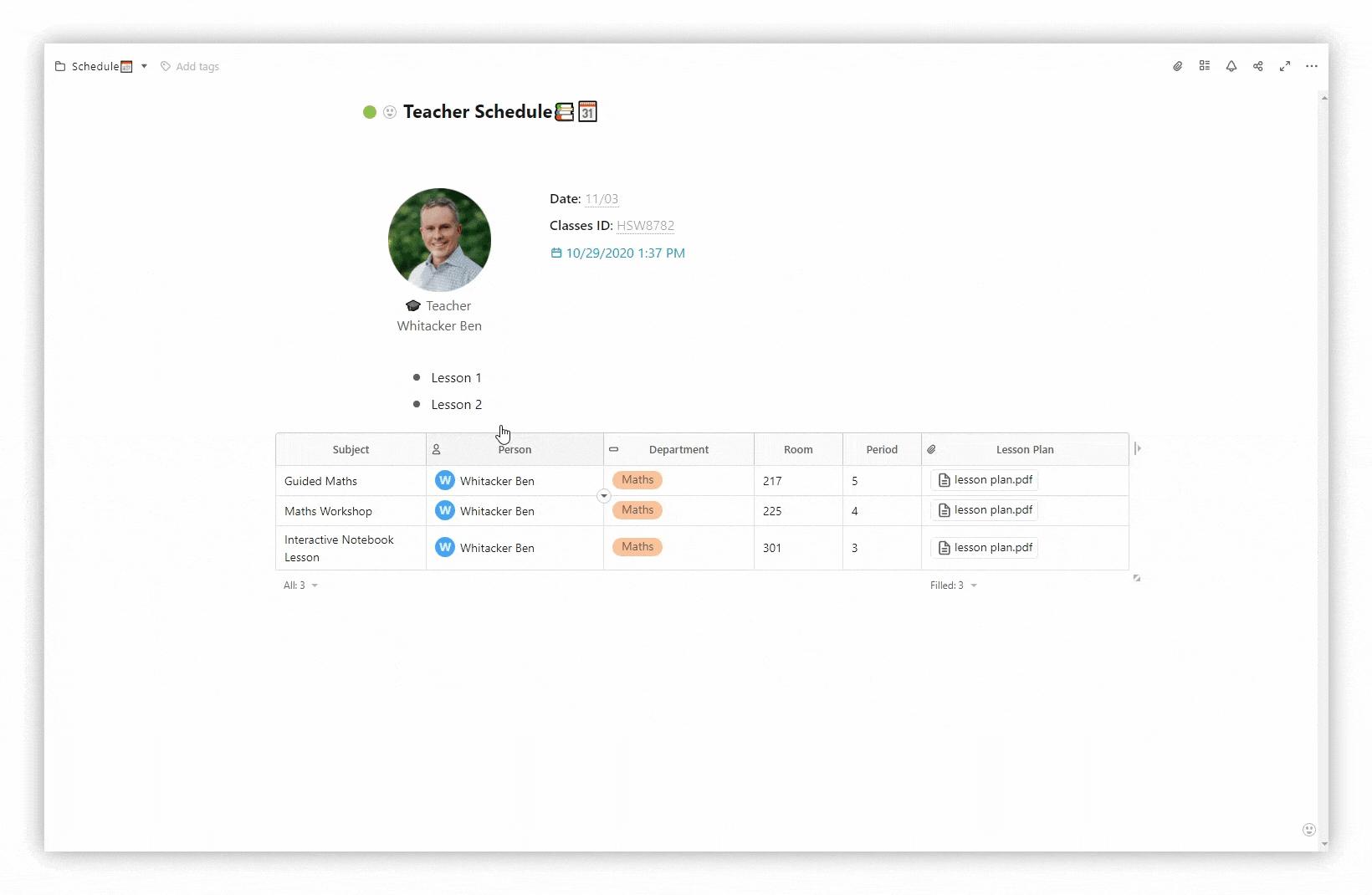
Wie man mehrstufige Listen erstellt #
Wir arbeiten daran, Ihre Seite funktioneller zu gestalten. Erstellen Sie Listen ? nummeriert, mit Aufzählungszeichen oder Kontrollkästchen ? und machen Sie sie mehrstufig.
✅ Sie können diese Listen für Ihren persönlichen Bedarf (Produkte kaufen oder Taschen packen) oder für Ihr Unternehmen (Hauptaufgaben aufschreiben und Unteraufgaben hinzufügen) verwenden.
Um die Liste zu schließen, setzen Sie den Cursor auf das erste Element der Liste und klicken Sie auf den Pfeil ?, der erscheint. Durch einen zweiten Klick auf den Pfeil wird die Liste erweitert.
Wie fügt man eine Unteraufgabe hinzu und erstellt mehrstufige Listen auf dem Handy? #
- Verwenden Sie die Liste mit Kontrollkästchen/Bulleted/Numbered.
- Gehen Sie mit der Eingabetaste in die nächste Zeile.
- Drücken Sie das Symbol Einrücken.
.png)
.png)
Können Aufgaben ausgetauscht werden? #
Ja, denn jede Aufgabe ist eine separate Einheit. Sie können sie genau wie die anderen Blöcke verschieben.
- Klicken Sie auf das Menü und verschieben Sie die Liste, indem Sie sie gedrückt halten.
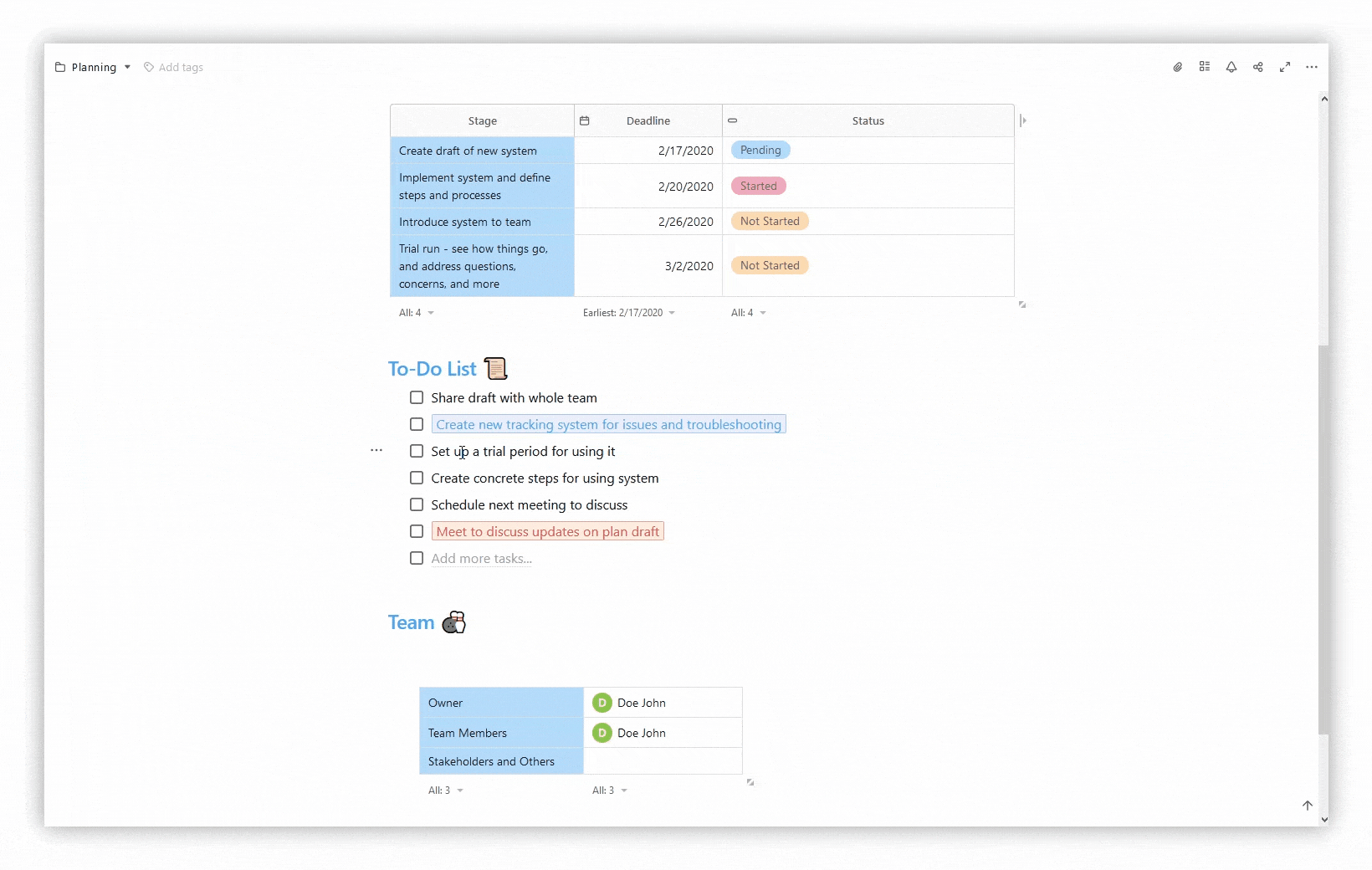
Wie kann man Listen einklappen, erweitern oder verschieben? #
- Sie können Listen ganz einfach ein- und ausklappen, indem Sie auf das Dreieck neben dem Block klicken.
- Sie können die Liste auch verschieben, indem Sie sie ziehen.
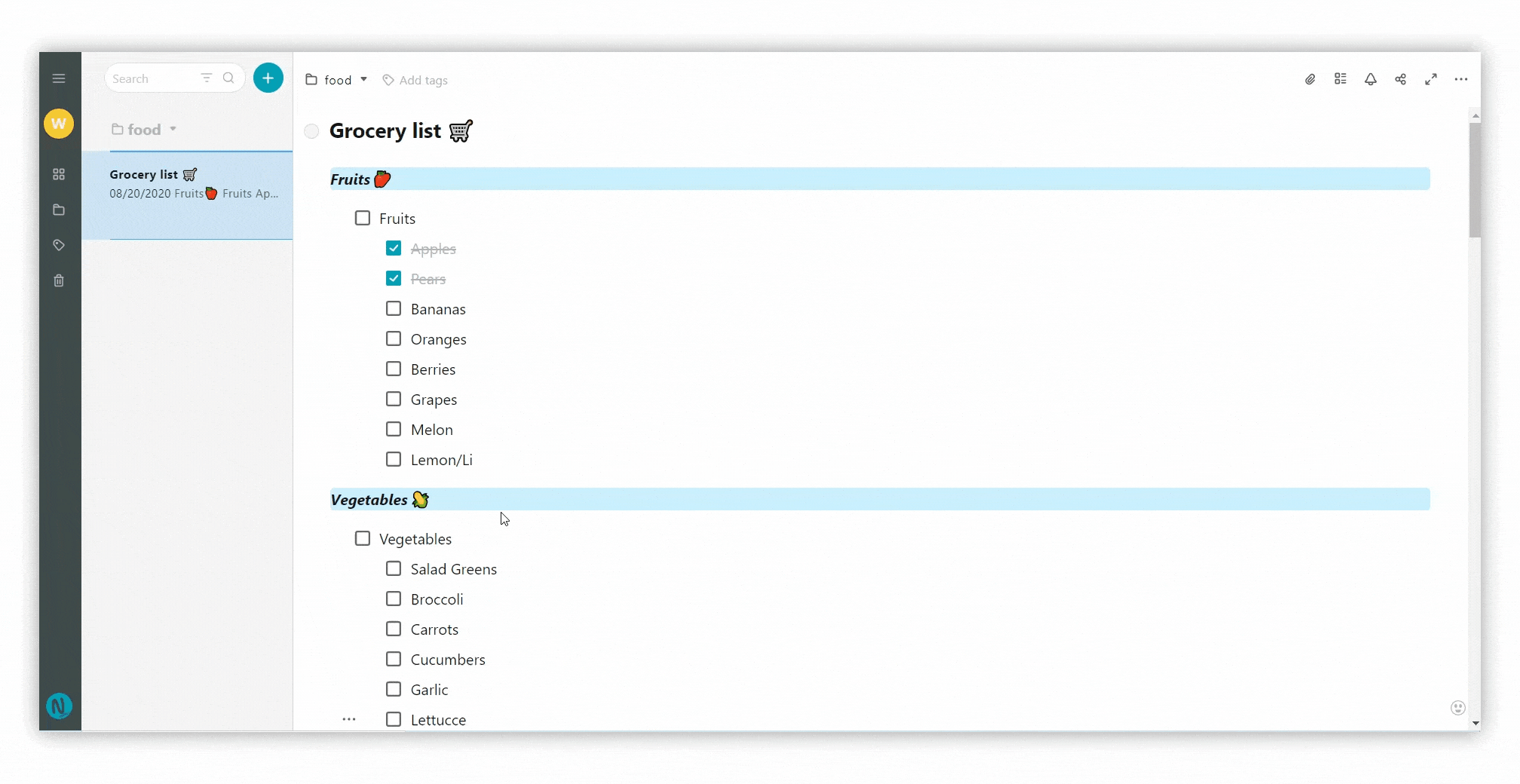
Die Symbole oder die Anzahl der Listenelemente werden in einem Rahmen angezeigt. Das bedeutet, dass es Unterlisten auf der Liste gibt. Bewegen Sie den Mauszeiger über das Listenelement, um das Pfeilsymbol zu sehen, das zum Zusammenklappen oder Erweitern von Listen dient.
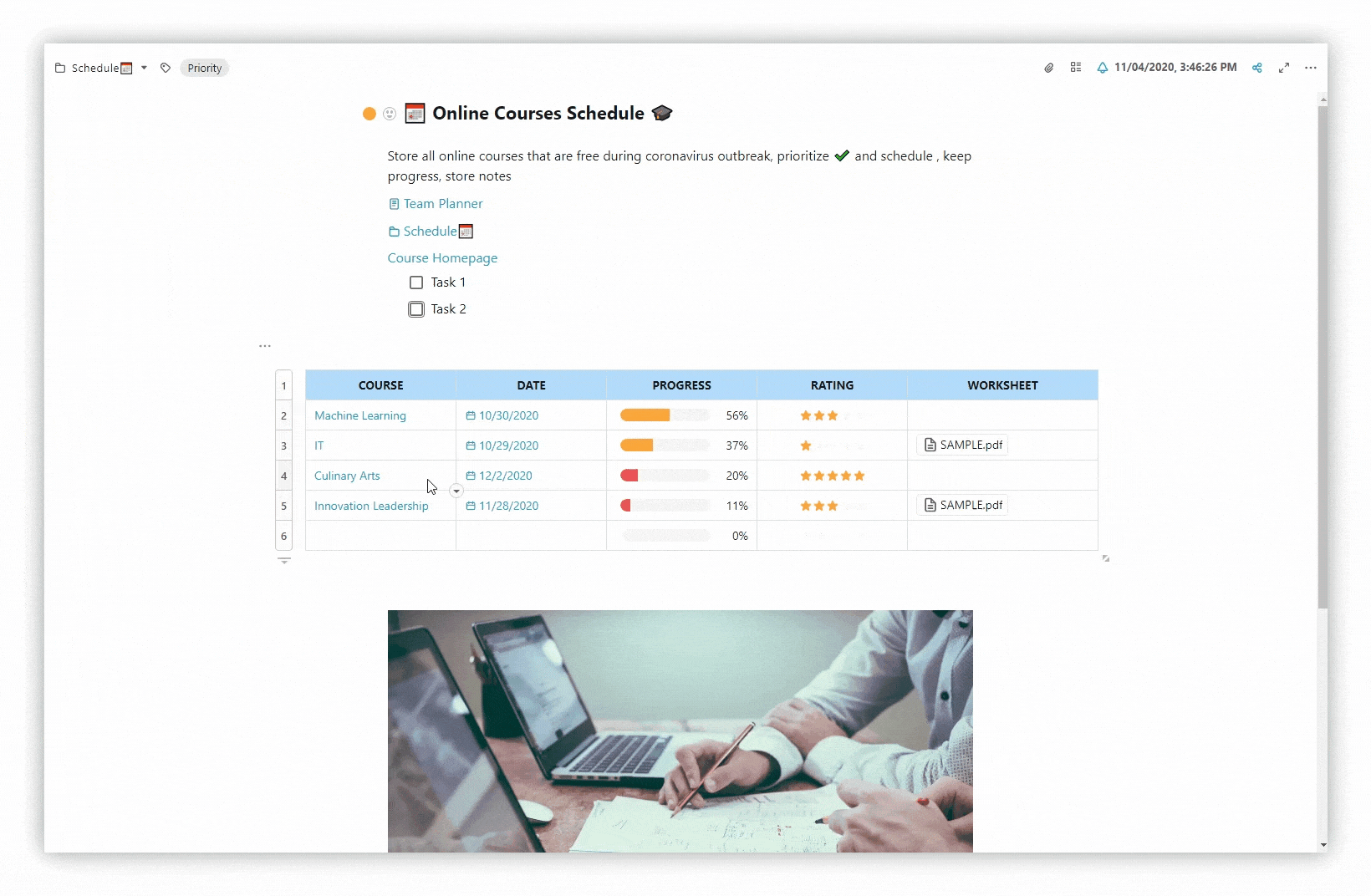
☝ Hinweis: Wenn es Unterlisten auf der Liste gibt, wird das übergeordnete Element der Liste zusammen mit der Unterliste übertragen. Das Gleiche gilt für das Löschen.
Lifehack #
Wenn Sie mehrere Verschachtelungsebenen haben und die Liste zu lang ist, wird das Lesen schwierig, und Sie müssen ständig Unterlisten ein- und ausblenden.
Für diese Fälle gibt es die Optionen Alles einklappen und Alles aufklappen. Mit einem Klick können Sie die gesamte Liste mit Unterlisten einklappen. Mit einem zweiten Klick können Sie alles aufklappen.



