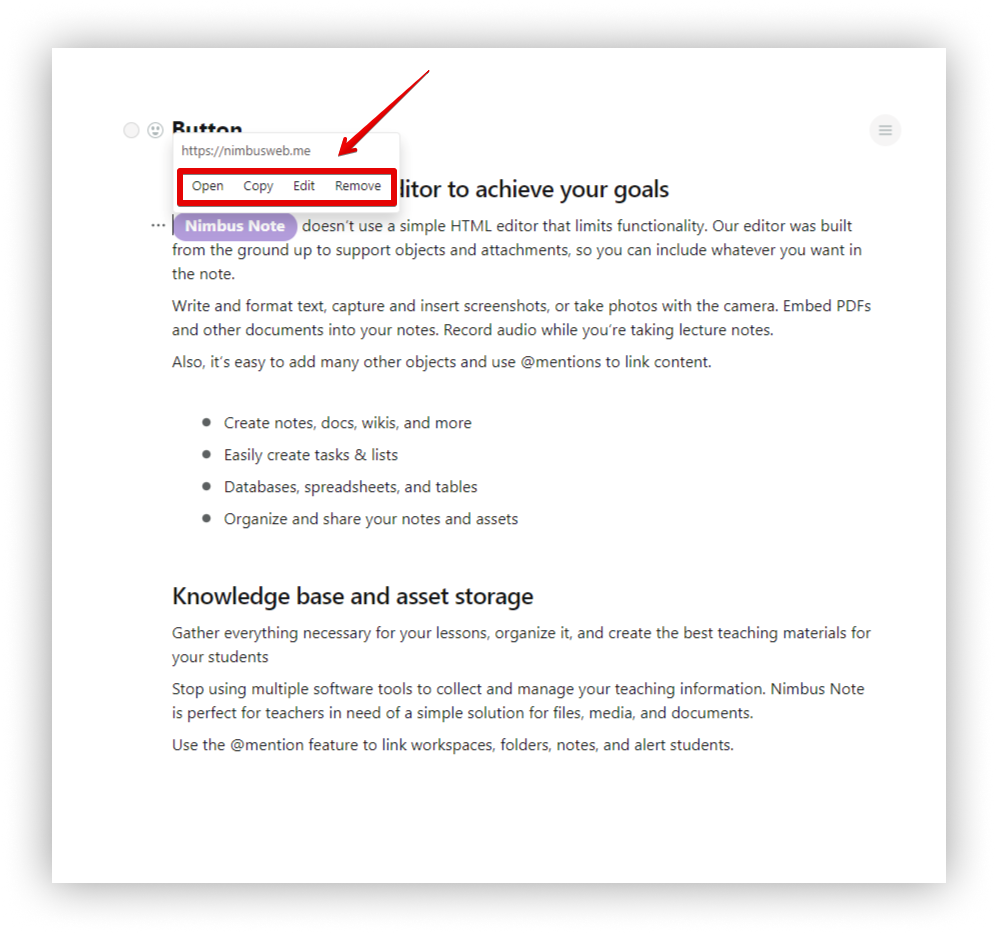Table of Contents
Hinzufügen einer Schaltfläche #
Verwenden Sie Schaltflächen, um Ihre Seiten noch interaktiver und effizienter zu gestalten!
Sobald Sie einen Link hinzugefügt und das Design des Buttons festgelegt haben, wird er Ihre Leser leiten.
Bitte beachten Sie, dass Sie im Moment nur öffentliche Links an Buttons anhängen können. Wir arbeiten aber daran, in Zukunft weitere Optionen hinzuzufügen.
Hinzufügen eines Buttons über das Formatierungsfeld #
- Wählen Sie den gewünschten Text aus.
- Wählen Sie die Option Schaltfläche.
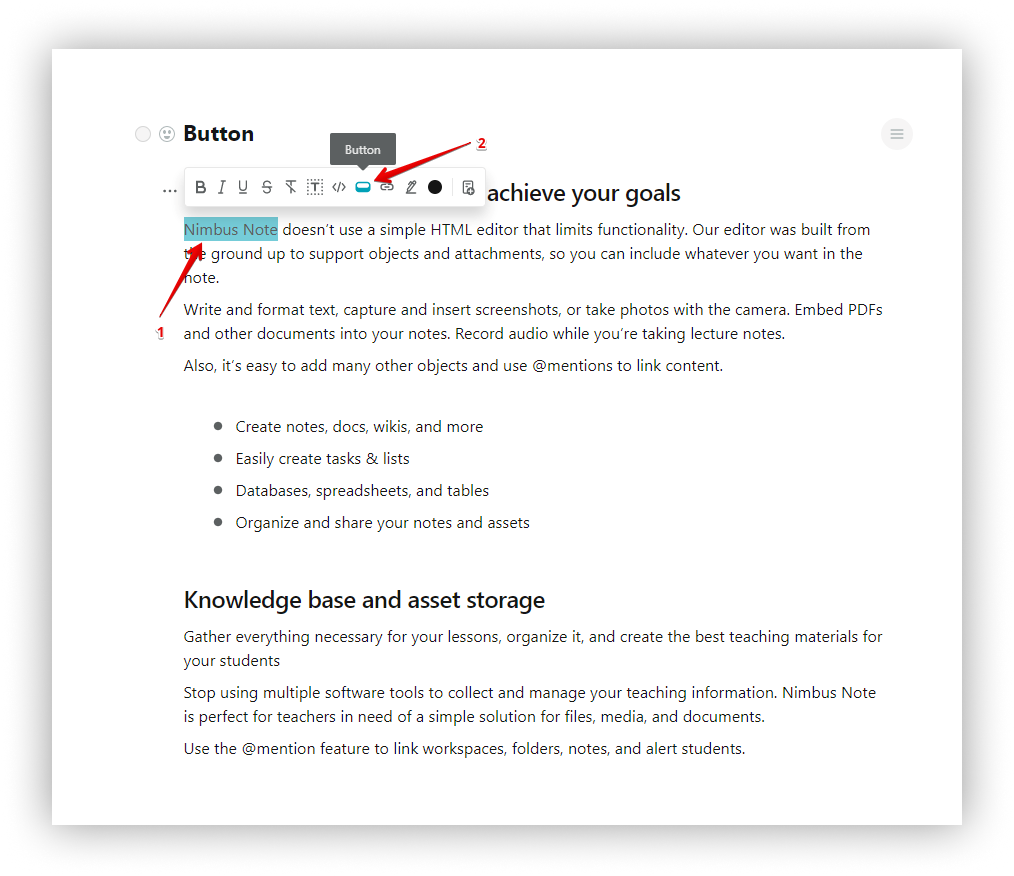
Erscheinungsbild der Schaltfläche #
Sie können das Aussehen der Schaltfläche auswählen:
- Titel – ein Text auf der Schaltfläche.
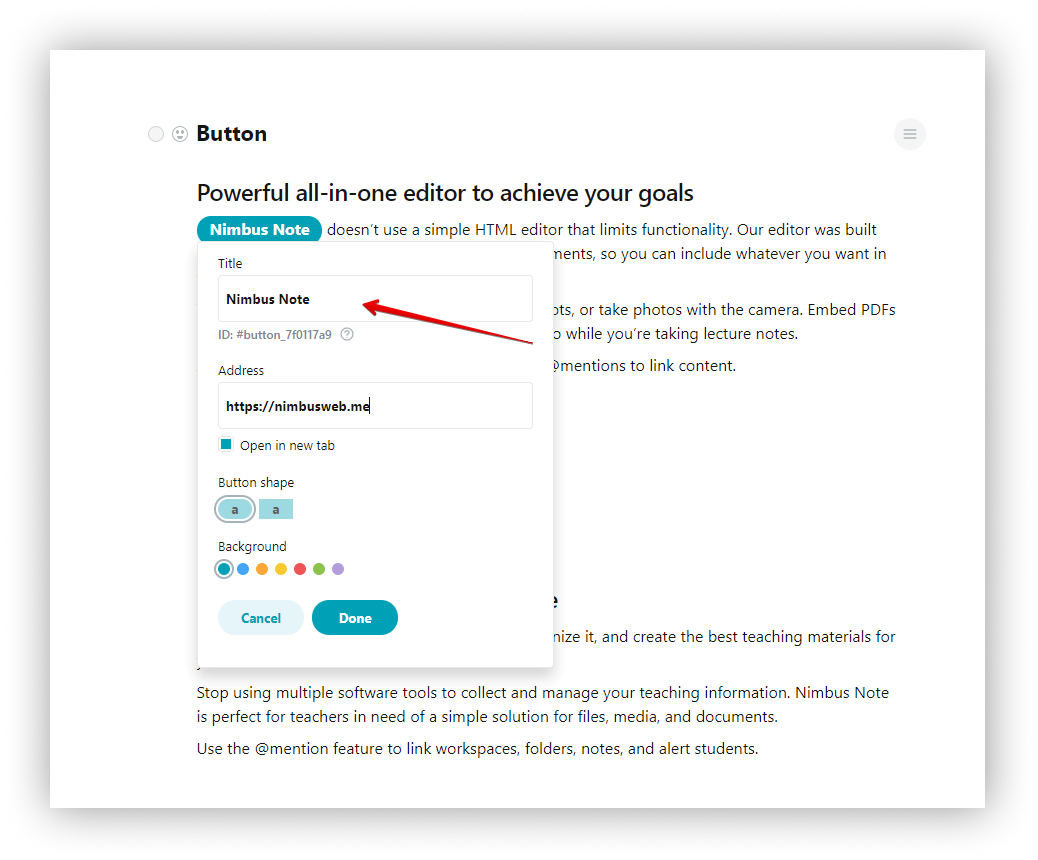
- Eindeutige ID.
- Adresse – durch Klicken auf die Schaltfläche wird eine bestimmte Seite geöffnet.
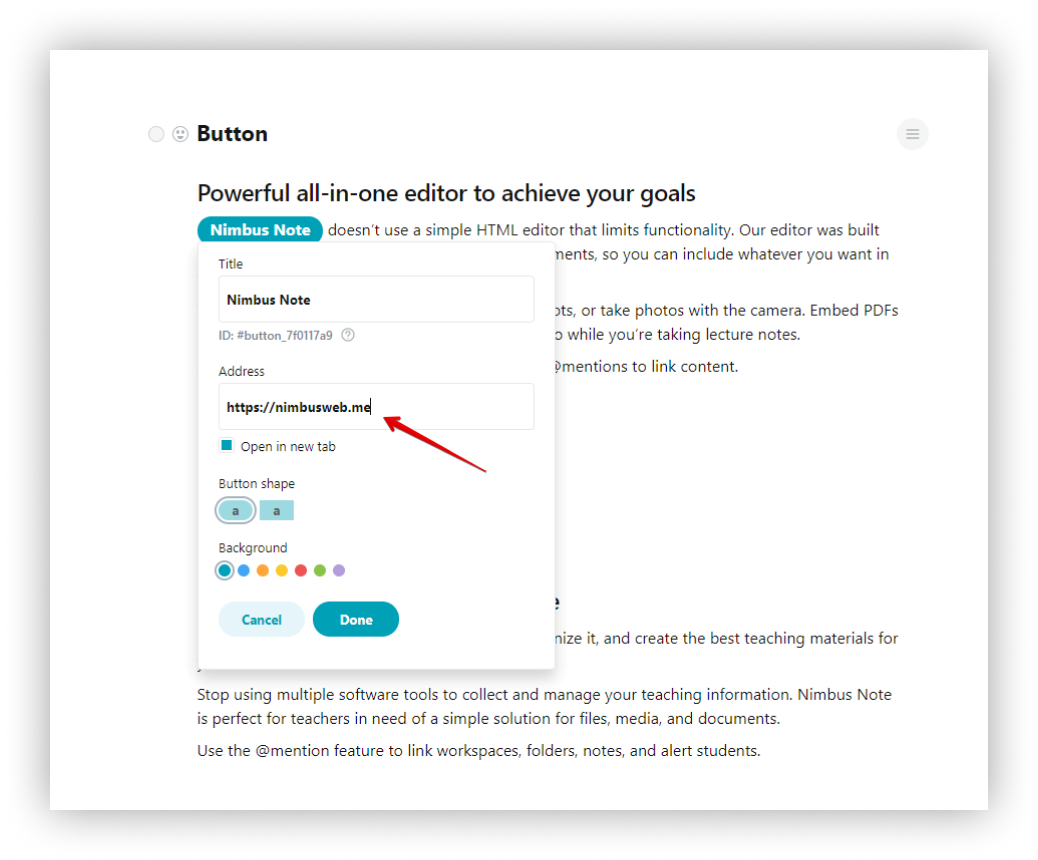
- Form der Schaltfläche (rund oder rechteckig) – standardmäßig ist die Form rund.
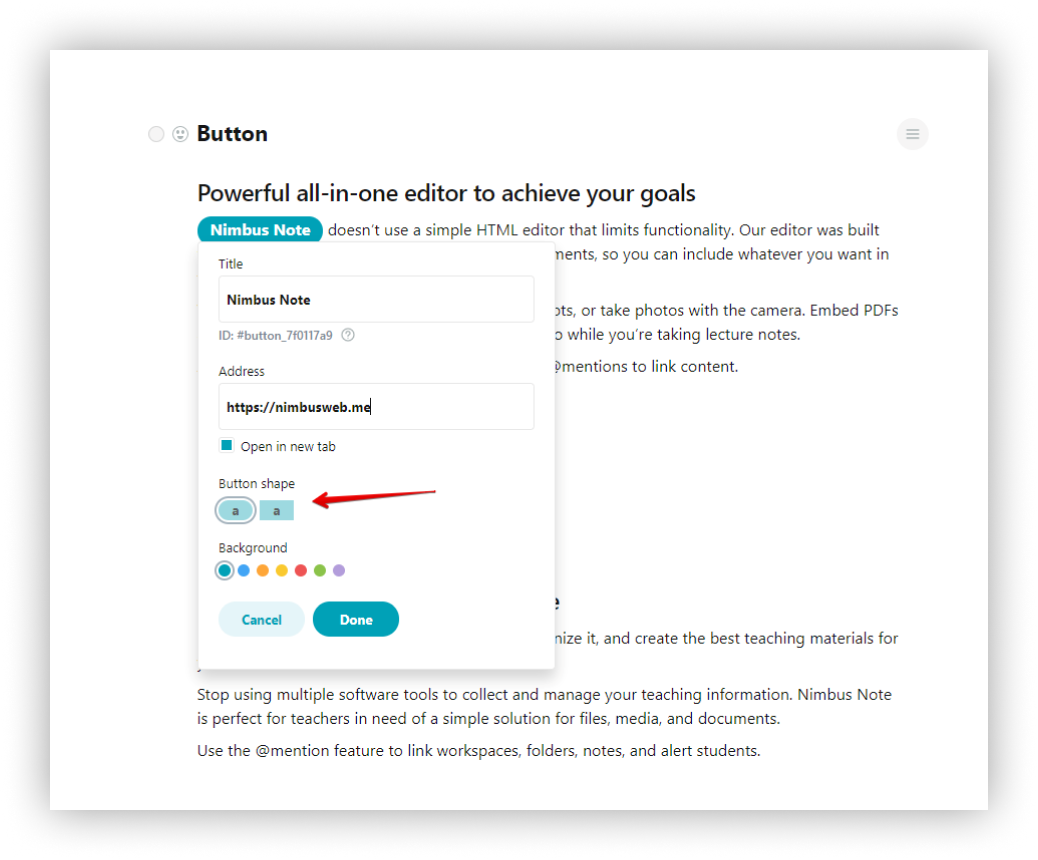
- Schaltflächenfarbe – standardmäßig ist die Farbe blau.
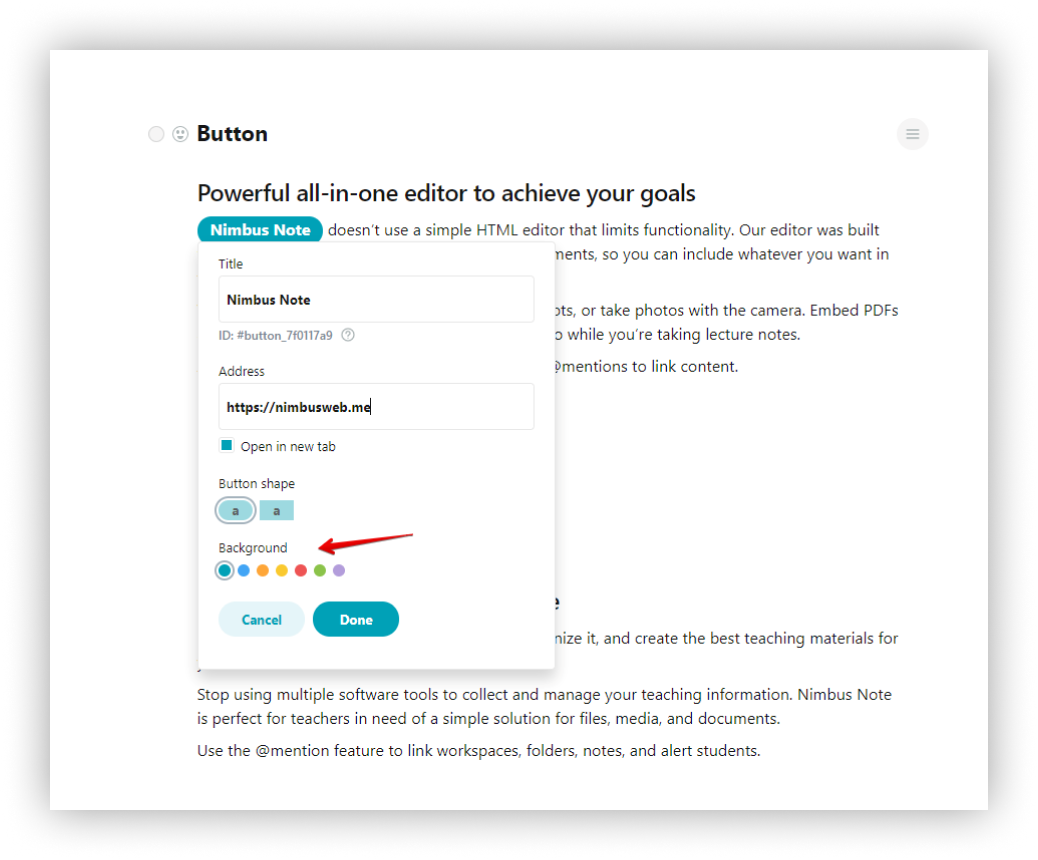
Aktionen bei der Auswahl der Schaltfläche #
Wenn Sie auf die konfigurierte Schaltfläche klicken, können Sie:
- Öffnen – einen Link öffnen.
- Kopieren – den Link in die Zwischenablage kopieren.
- Bearbeiten – eine Schaltfläche bearbeiten.
- Entfernen – eine Schaltfläche entfernen.