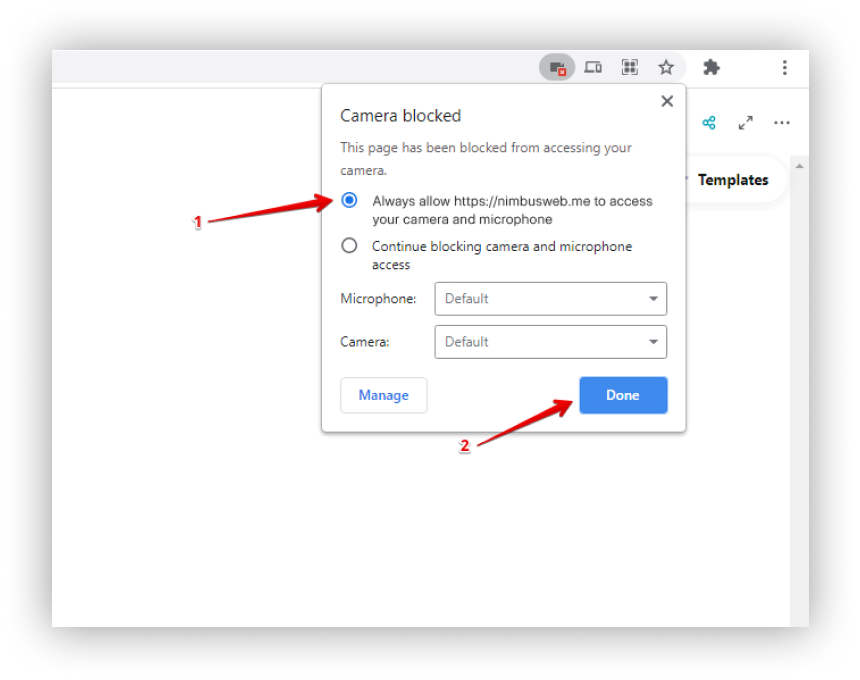Audio aufnehmen #
- Öffnen Sie Nimbus Note und erstellen Sie eine neue Seite.
- Klicken Sie auf den Pfeil und wählen Sie Audioaufnahme oder cmd/ctrl + ⌥/alt + 8.
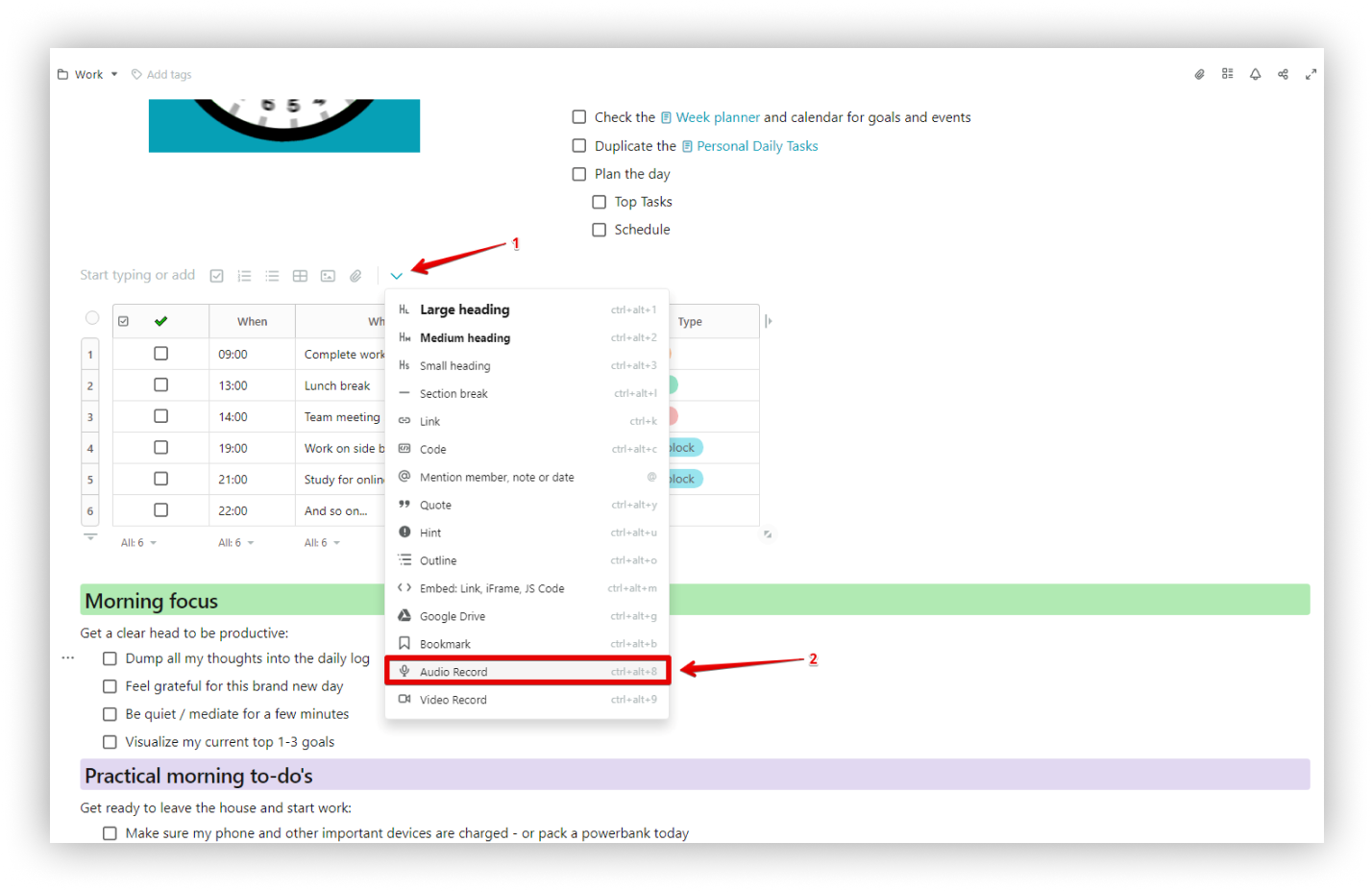
- Geben Sie die Erlaubnis, das Mikrofon zu benutzen.
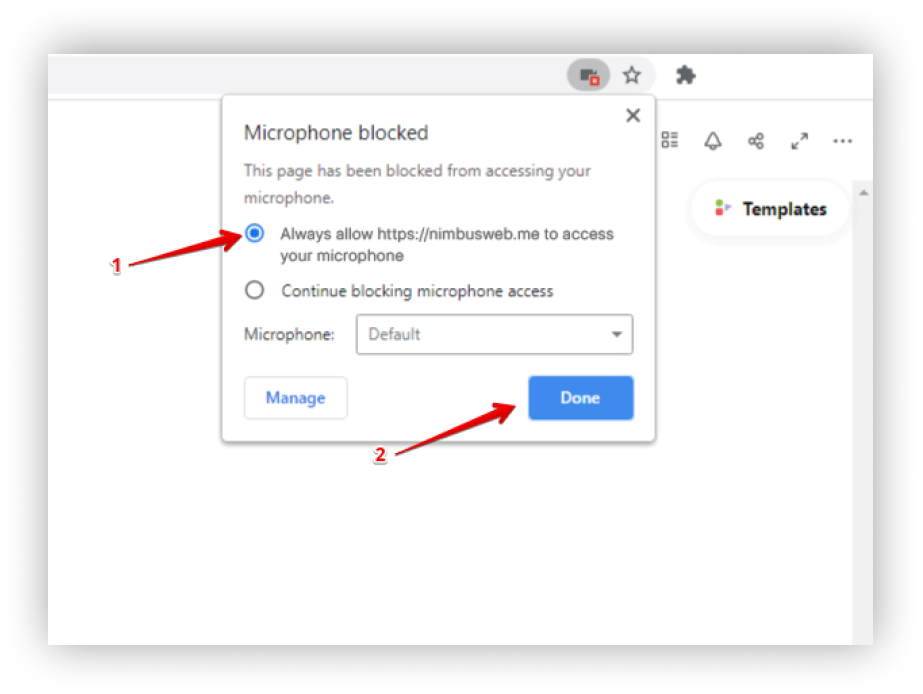.png)
- Die Audioaufnahme wird gestartet.
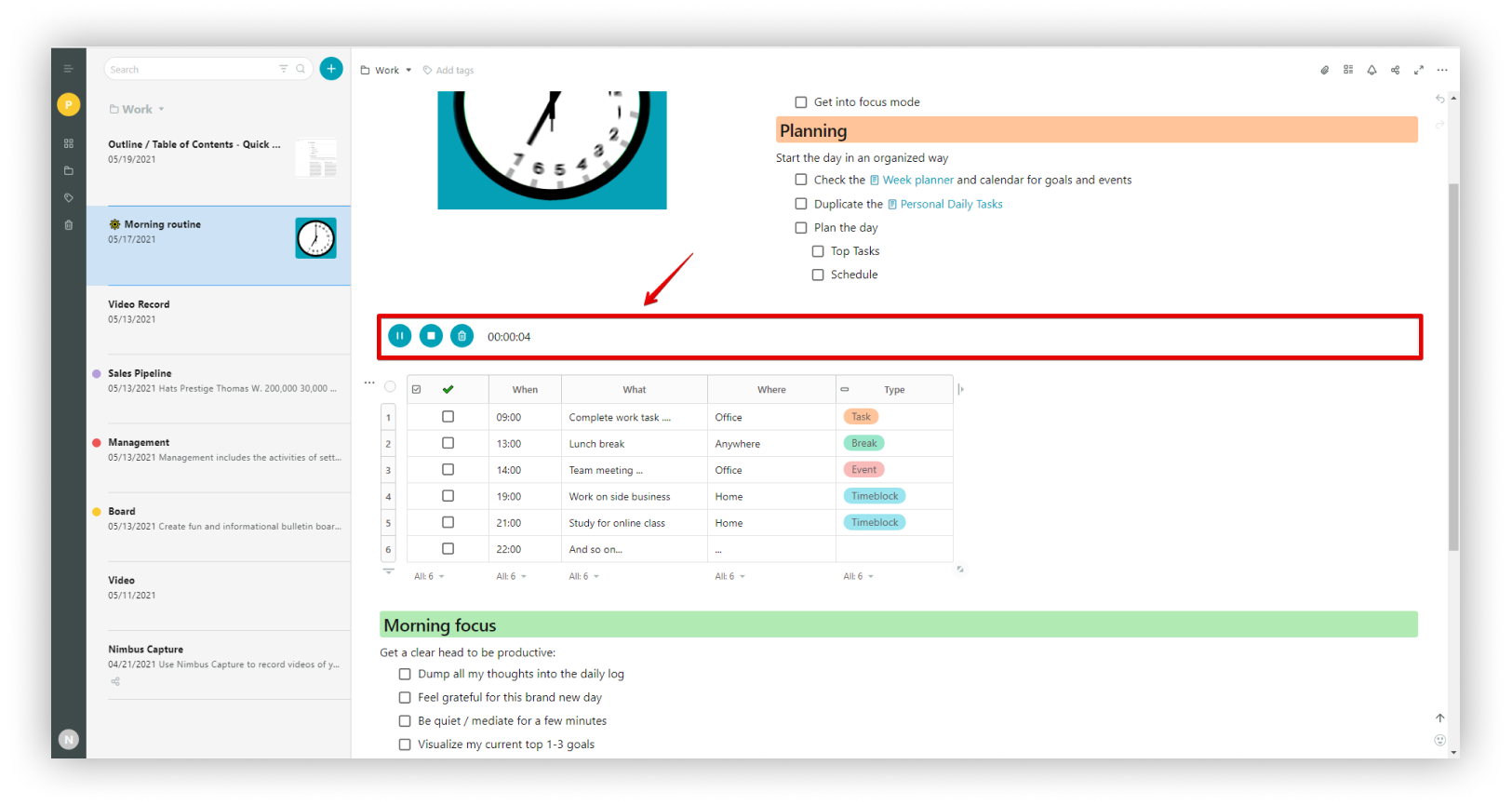
Wie kann ich die Aufnahme anhalten / pausieren / löschen? #
- Sie können die Aufnahme unterbrechen, indem Sie auf Aufnahme pausieren klicken, und dann fortsetzen, indem Sie auf Aufnahme fortsetzen klicken.
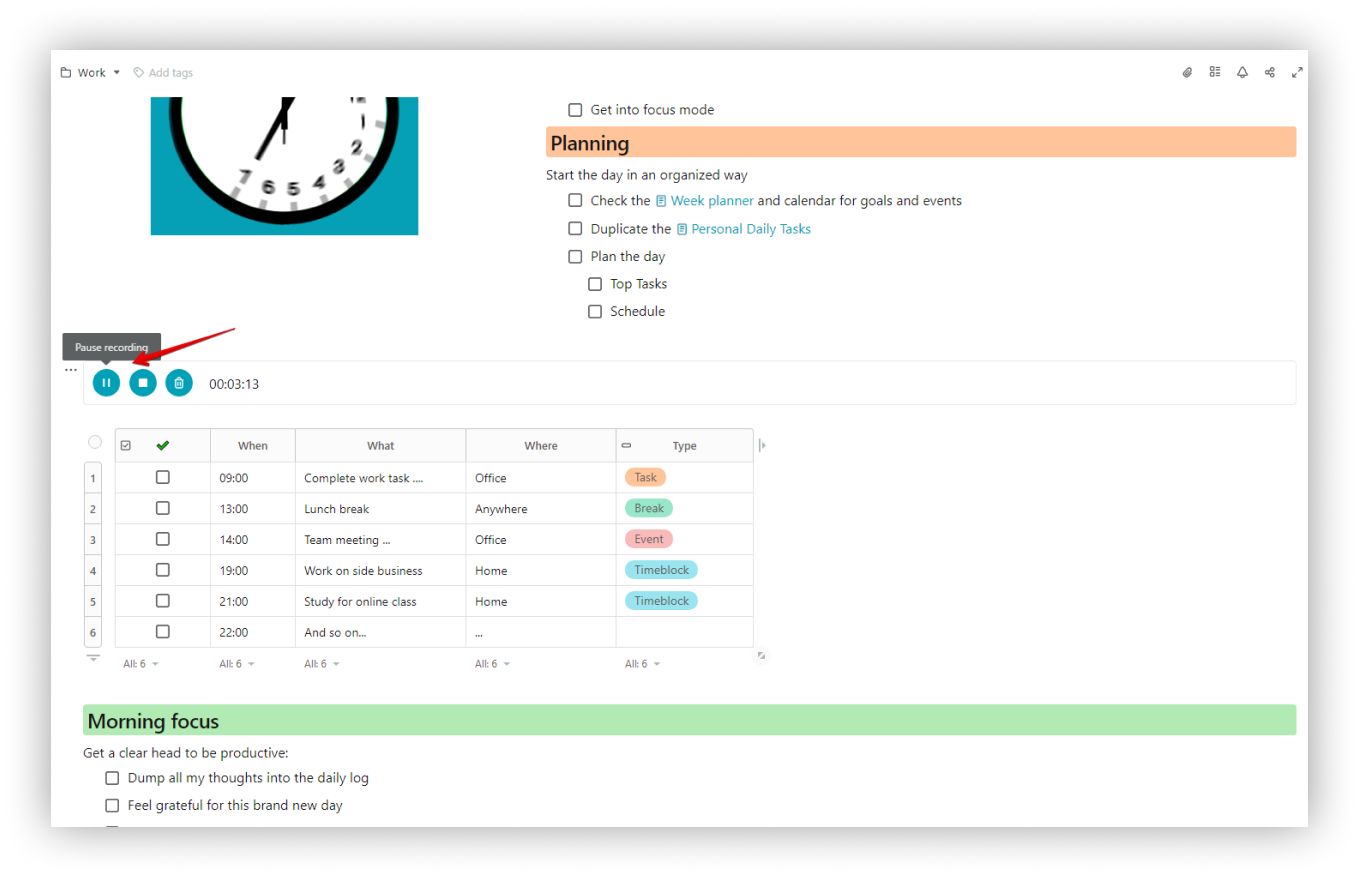
- Um die Aufnahme abzubrechen, klicken Sie auf Aufnahme abbrechen.
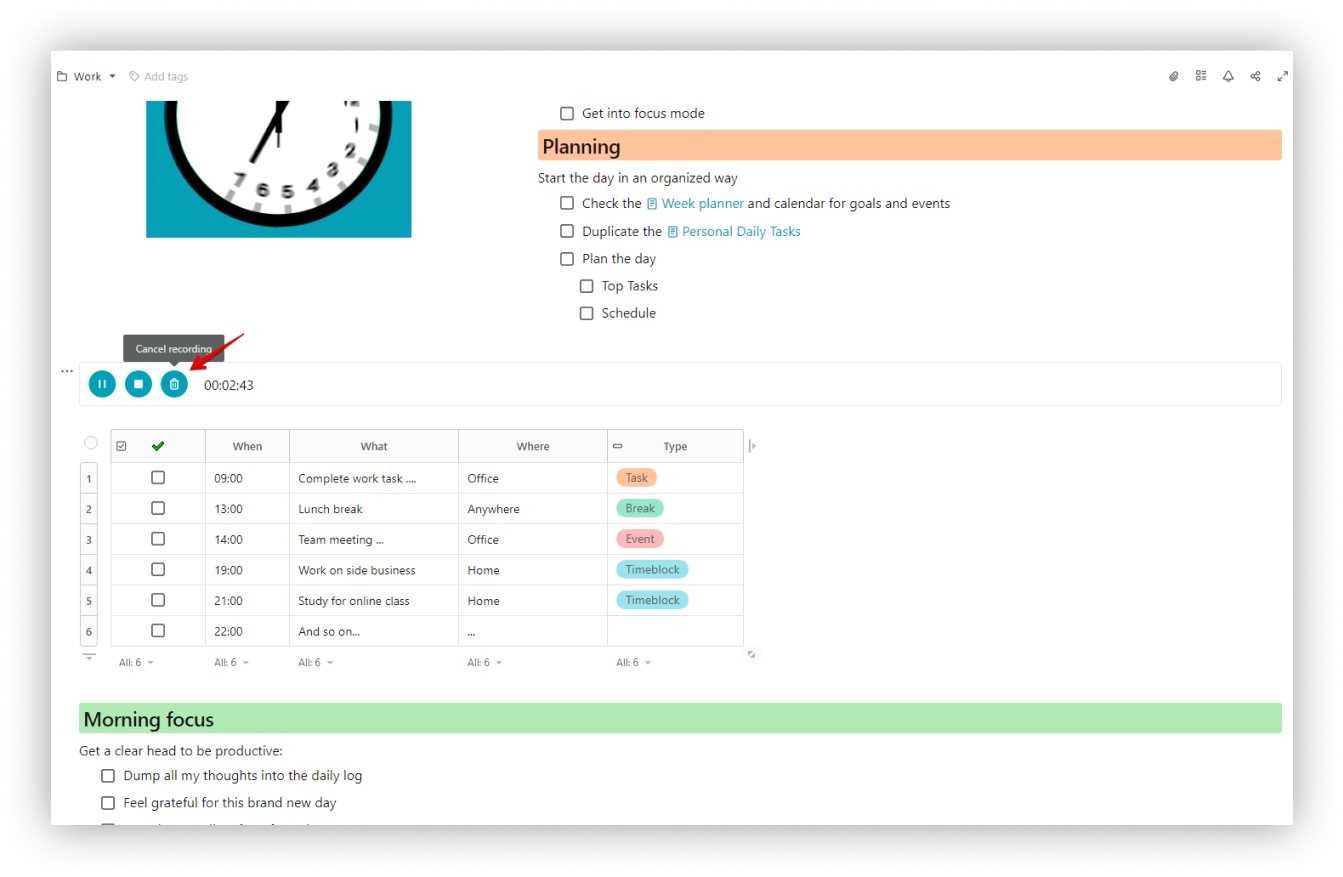
- Um die Aufnahme zu beenden, klicken Sie auf Aufnahme stoppen.
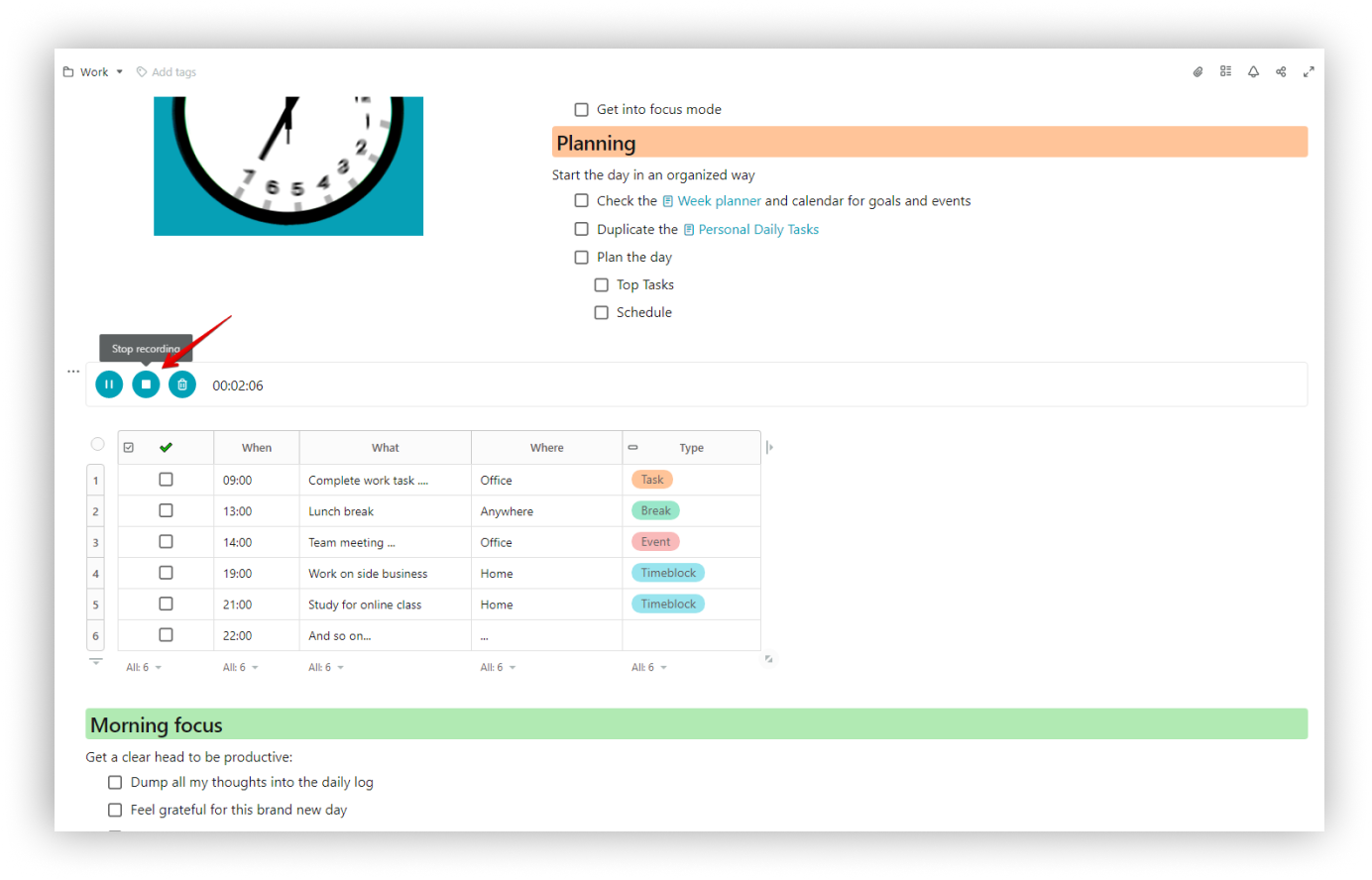
☝ Wenn die Audioaufnahme aus irgendeinem Grund unterbrochen wird, können Sie sie wiederherstellen oder löschen.
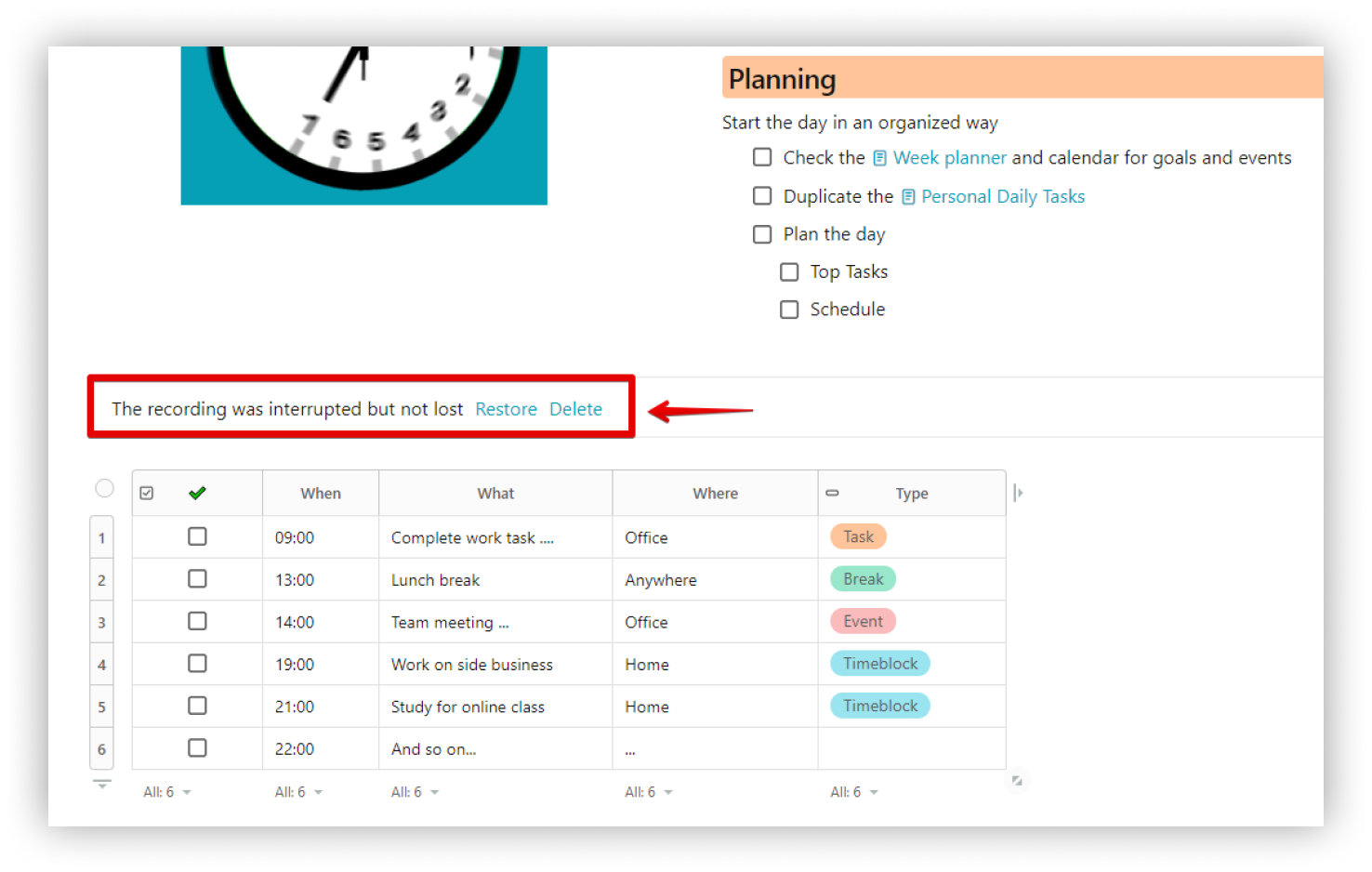
Lifehack #
Während der Audiowiedergabe können Sie auf verschiedene Teile der Aufnahme klicken, um die Wiedergabe ab dem ausgewählten Zeitpunkt zu starten.
Sie können auch die Lautstärke ändern: den Ton erhöhen, verringern oder ganz stumm schalten.
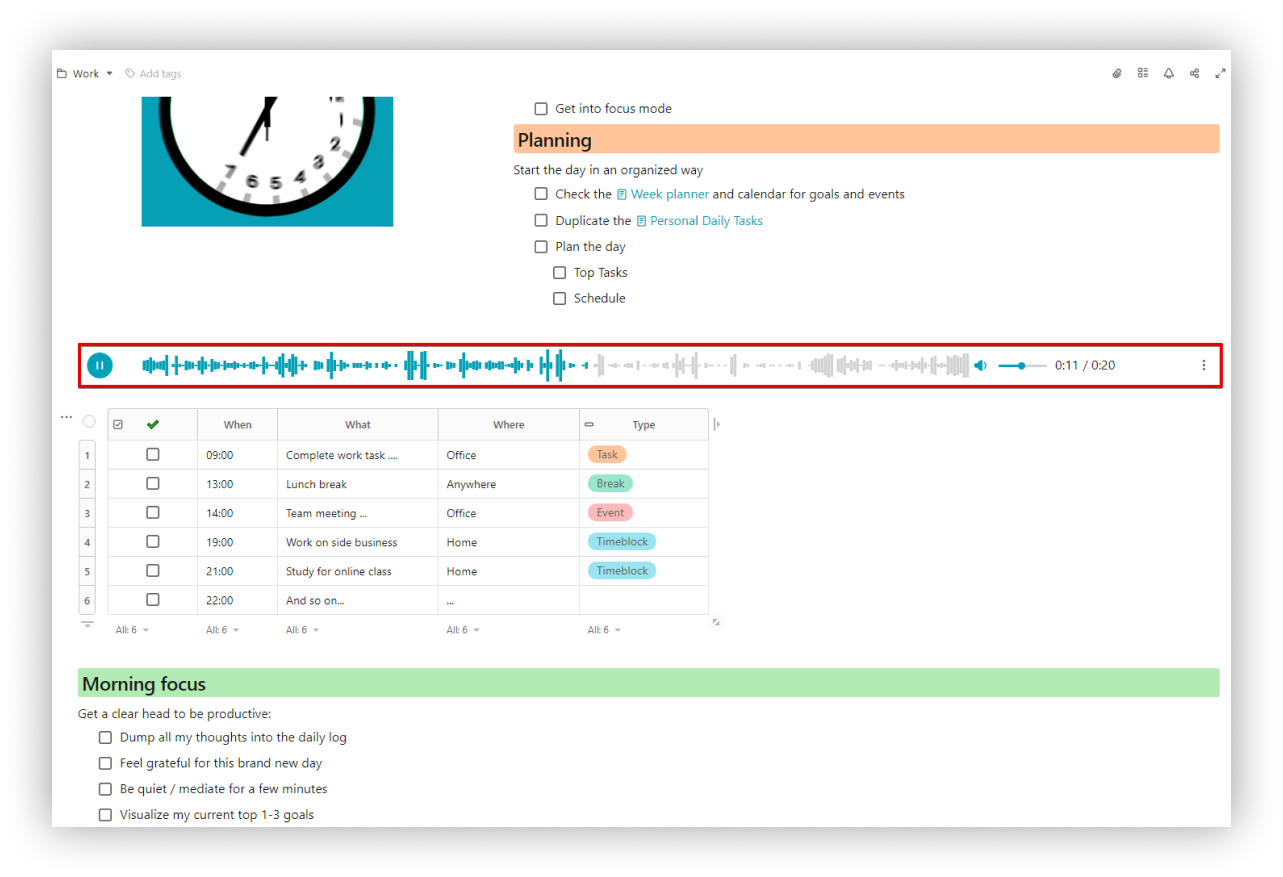
☝ Bei kostenlosen Arbeitsbereichen ist die Dauer der aufgenommenen Dateien (Audio/Video) auf 5 Minuten begrenzt.
Video aufnehmen #
Nehmen Sie Audio und Videos direkt auf Ihrer Seite auf! Nur ein paar Klicks und Ihre Audio- ? oder Videonachricht ? ist auf Ihrer Seite! In einem Video können Sie sowohl Ihren Desktop als auch das Bild Ihrer Webcam aufnehmen.
Nutzen Sie diese Funktionen, um unterwegs Informationen hinzuzufügen und mehr Kontext zu liefern.
- Klicken Sie auf den Pfeil und wählen Sie Videoaufnahme oder cmd/ctrl + ⌥/alt + 9.
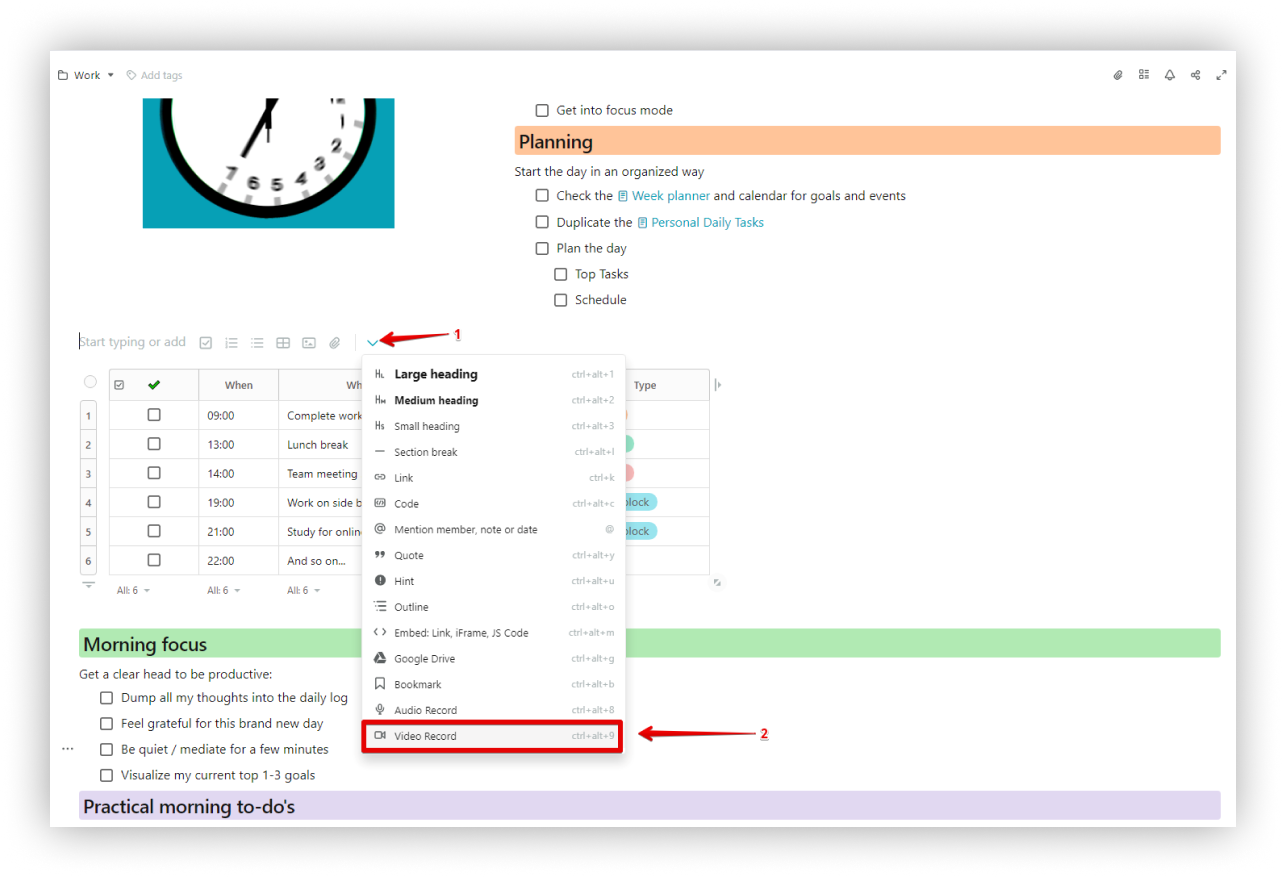
- Wählen Sie Bildschirm +Kamera/NurBildschirm/NurKamera.
- Bildschirm + Kamera – der Bildschirm und die Webcam werden aufgezeichnet (nur auf der Seite des Kunden aktiv).
- Bildschirm – das Video des Bildschirms wird aufgezeichnet.
- Cam – es wird nur das Video der Webcam aufgezeichnet.
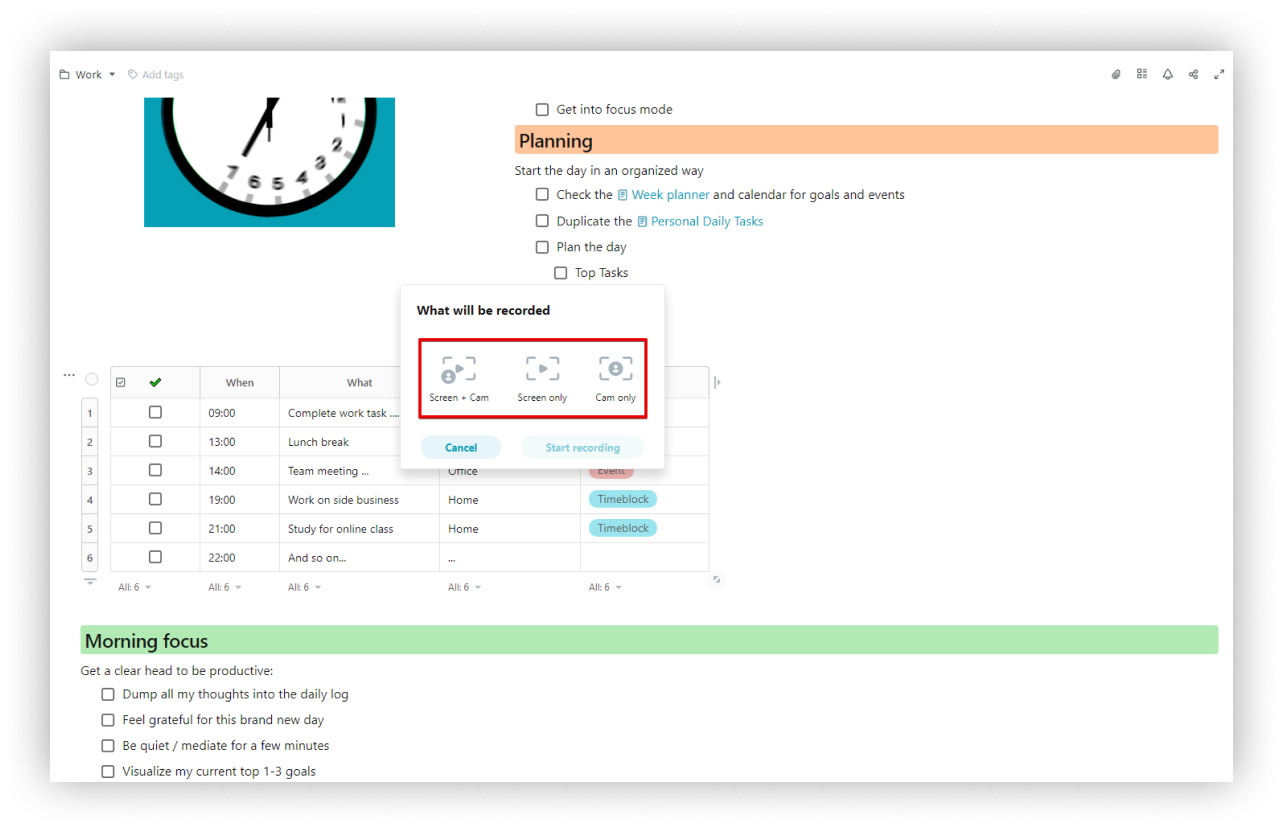
- Erlauben Sie die Verwendung von Mikrofon/Kamera.
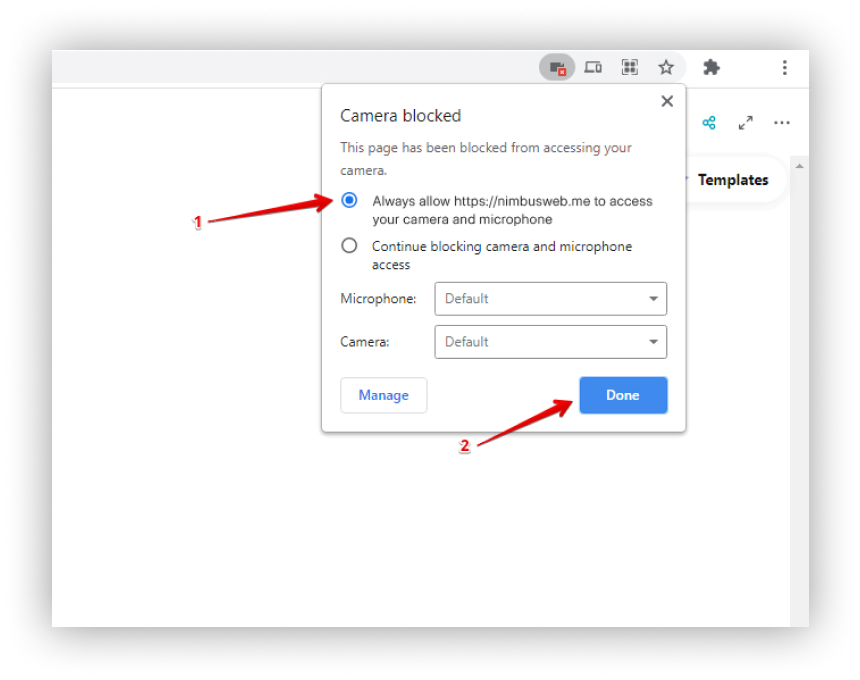.png)
Bildschirm+Kamera #
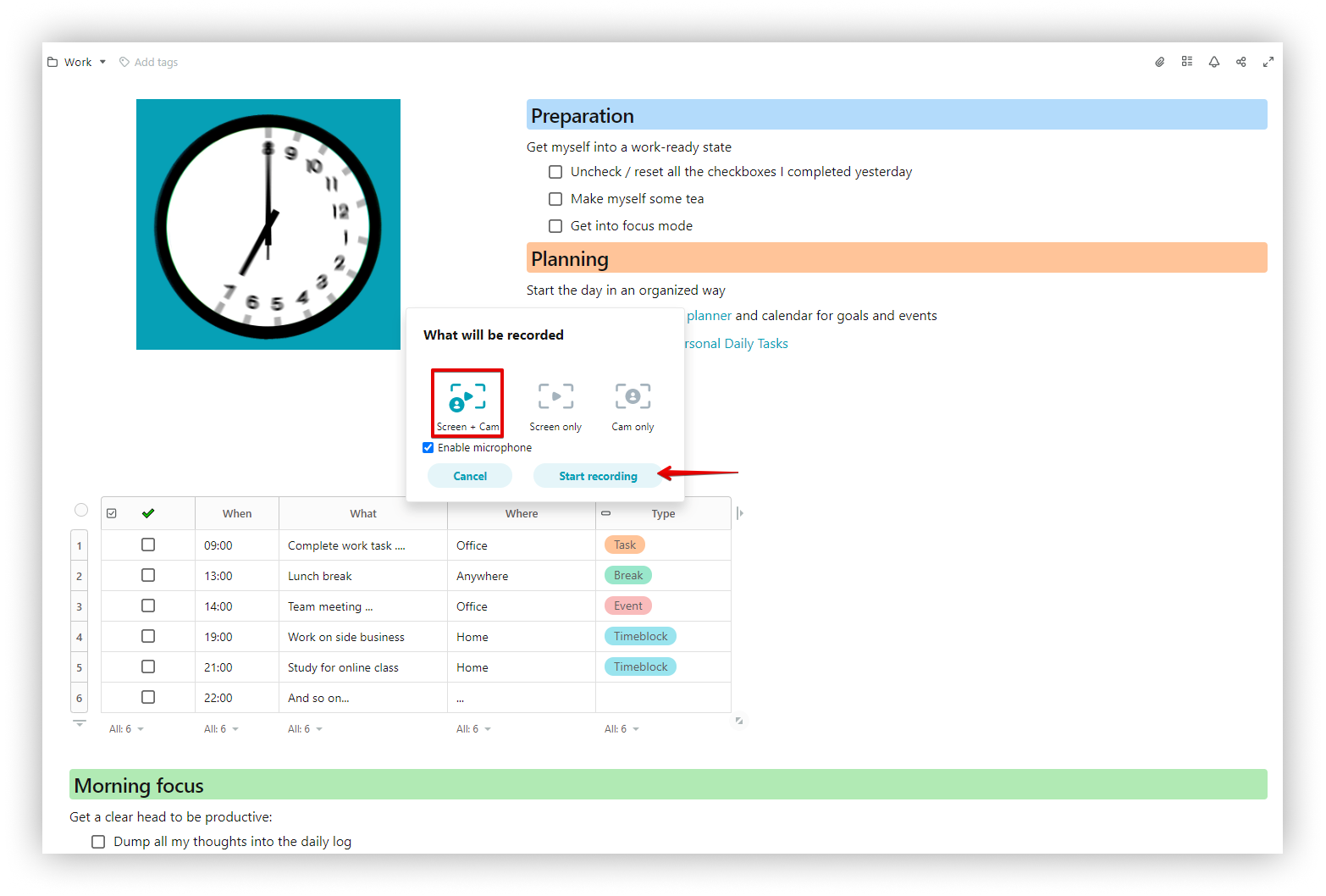
- Wählen Sie den Bildschirm für die Aufnahme aus.
- Die Aufnahme wird gestartet.
Während der Aufnahme können Sie die Aufnahme anhalten/beenden/löschen.
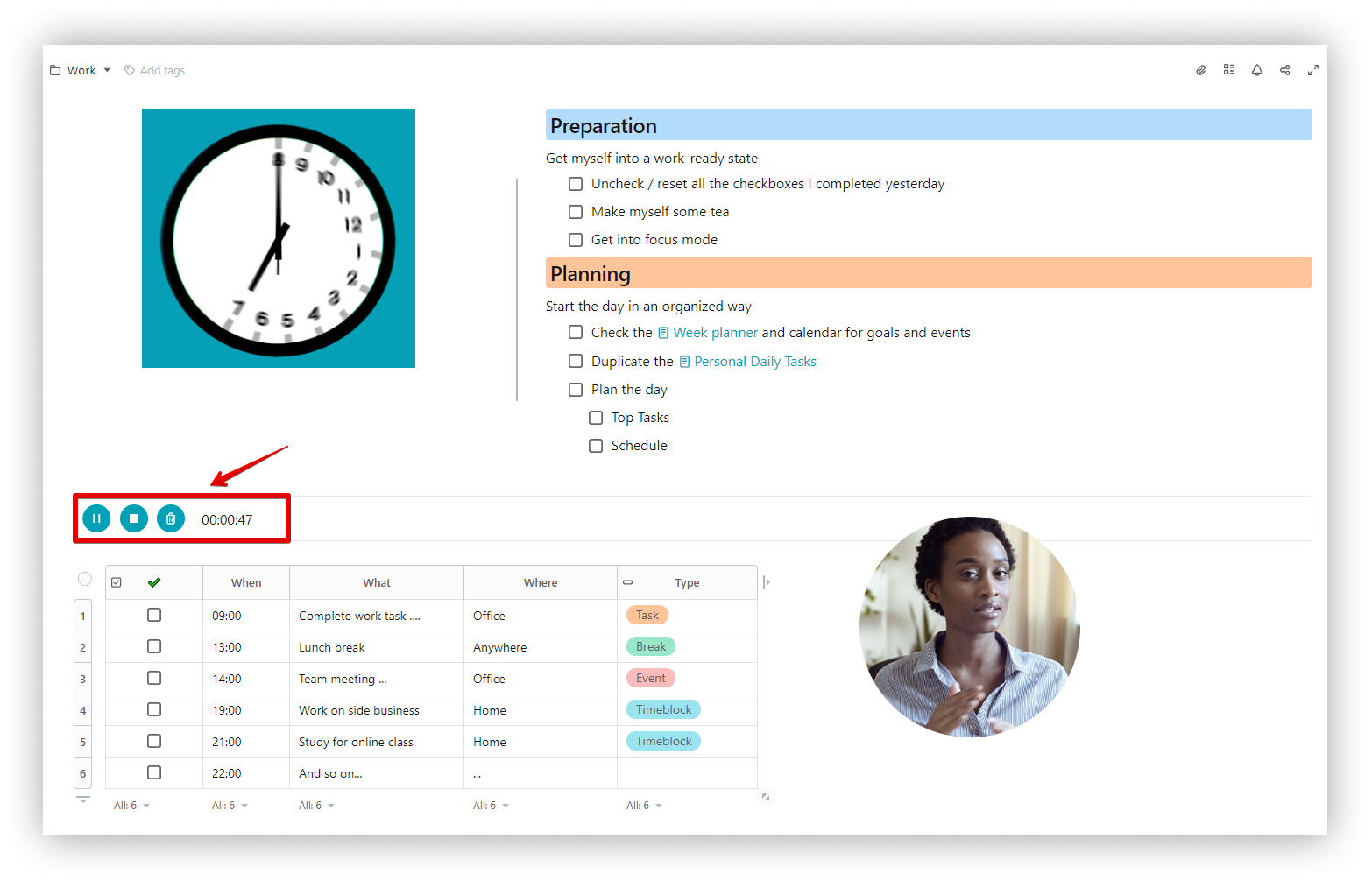
☝ Bei freien Arbeitsplätzen ist die Dauer der aufgezeichneten Dateien (Audio/Video) auf 5 Minuten begrenzt.
Nur Bildschirm #
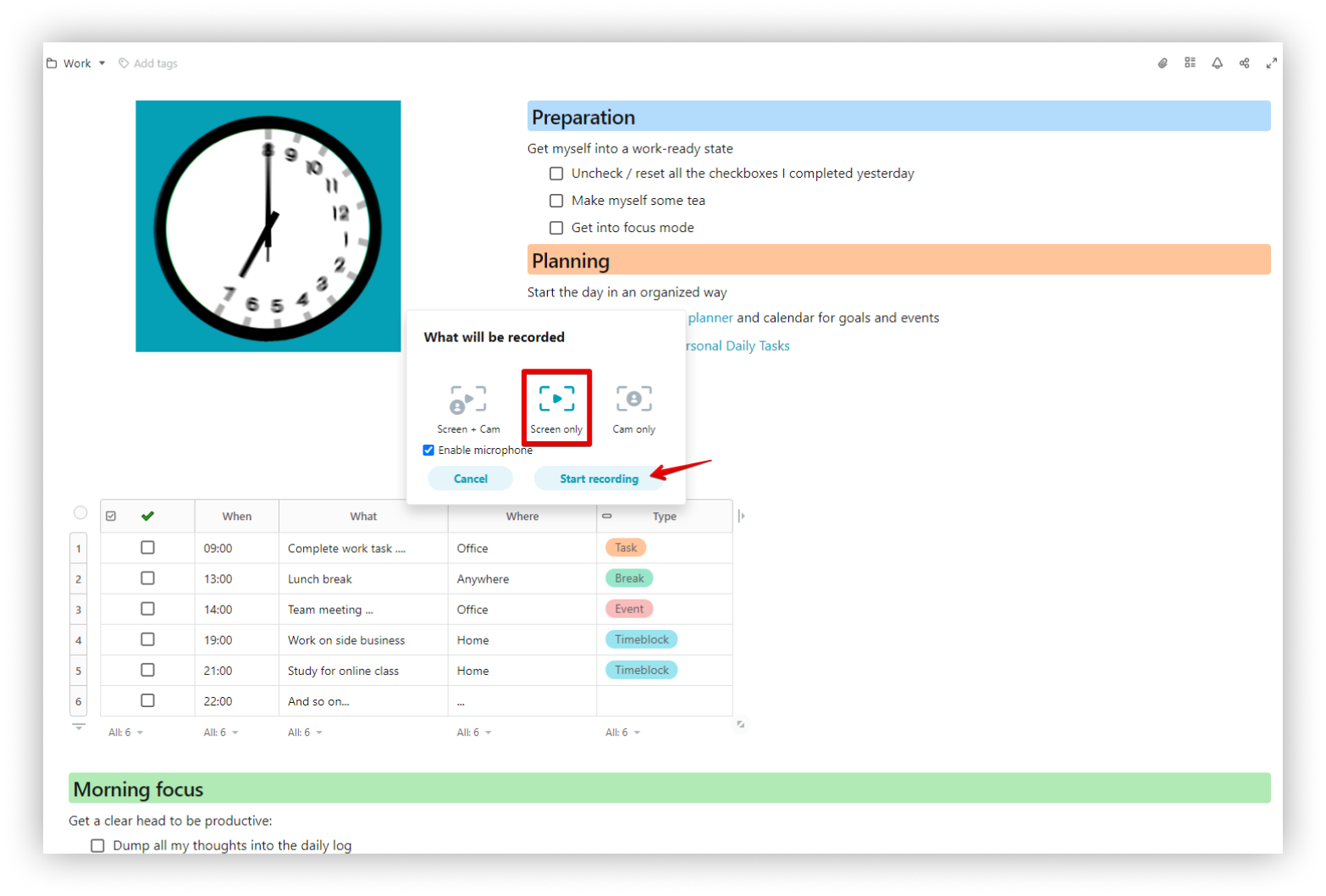
- Wählen Sie den Bildschirm für die Aufnahme aus.
- Die Aufnahme wird gestartet.
Während der Aufnahme können Sie die Aufzeichnung anhalten/beenden/löschen.
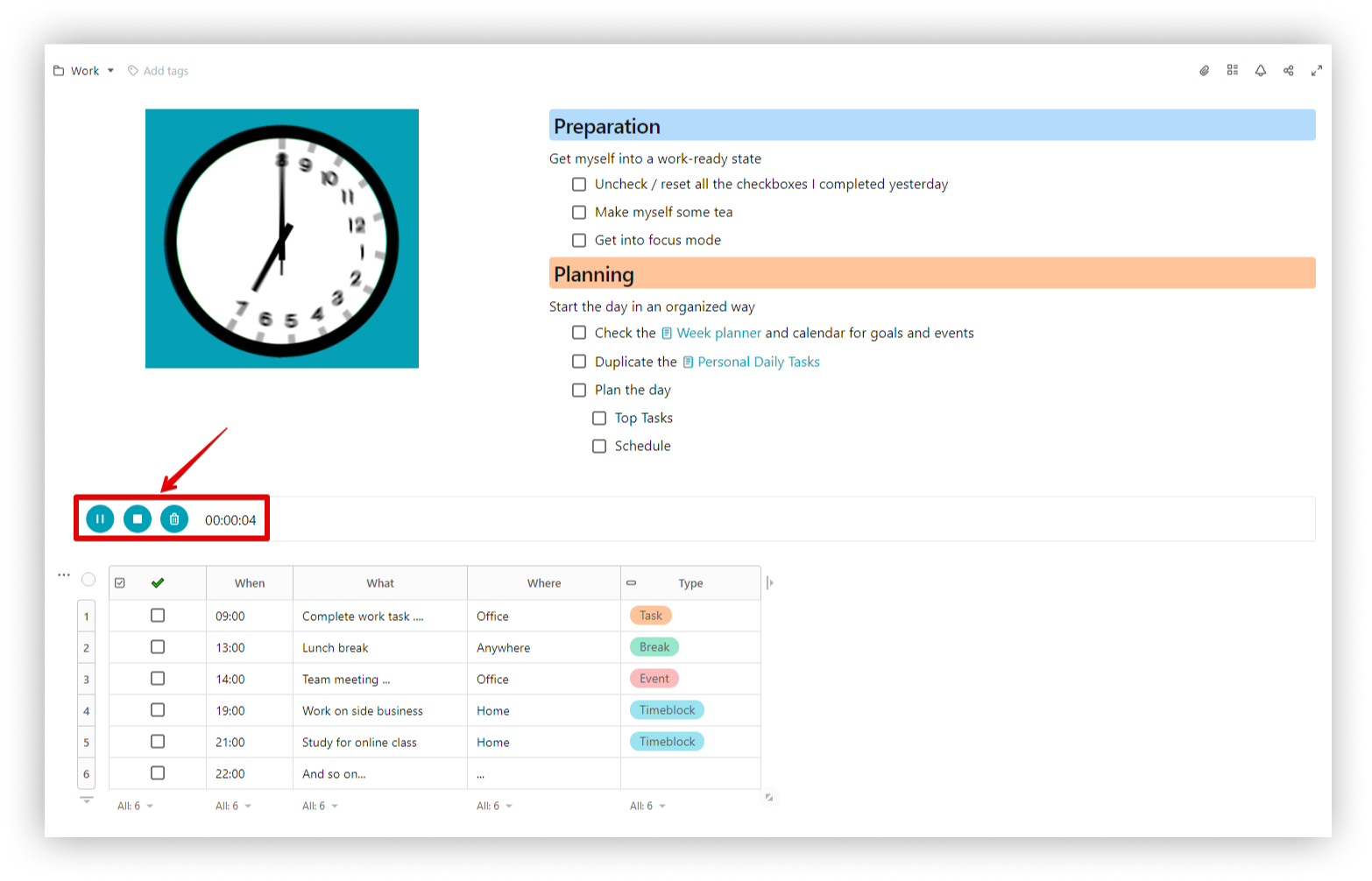
☝ Bei freien Arbeitsbereichen ist die Dauer der aufgezeichneten Dateien (Audio/Video) auf 5 Minuten begrenzt.
Nur Kamera #
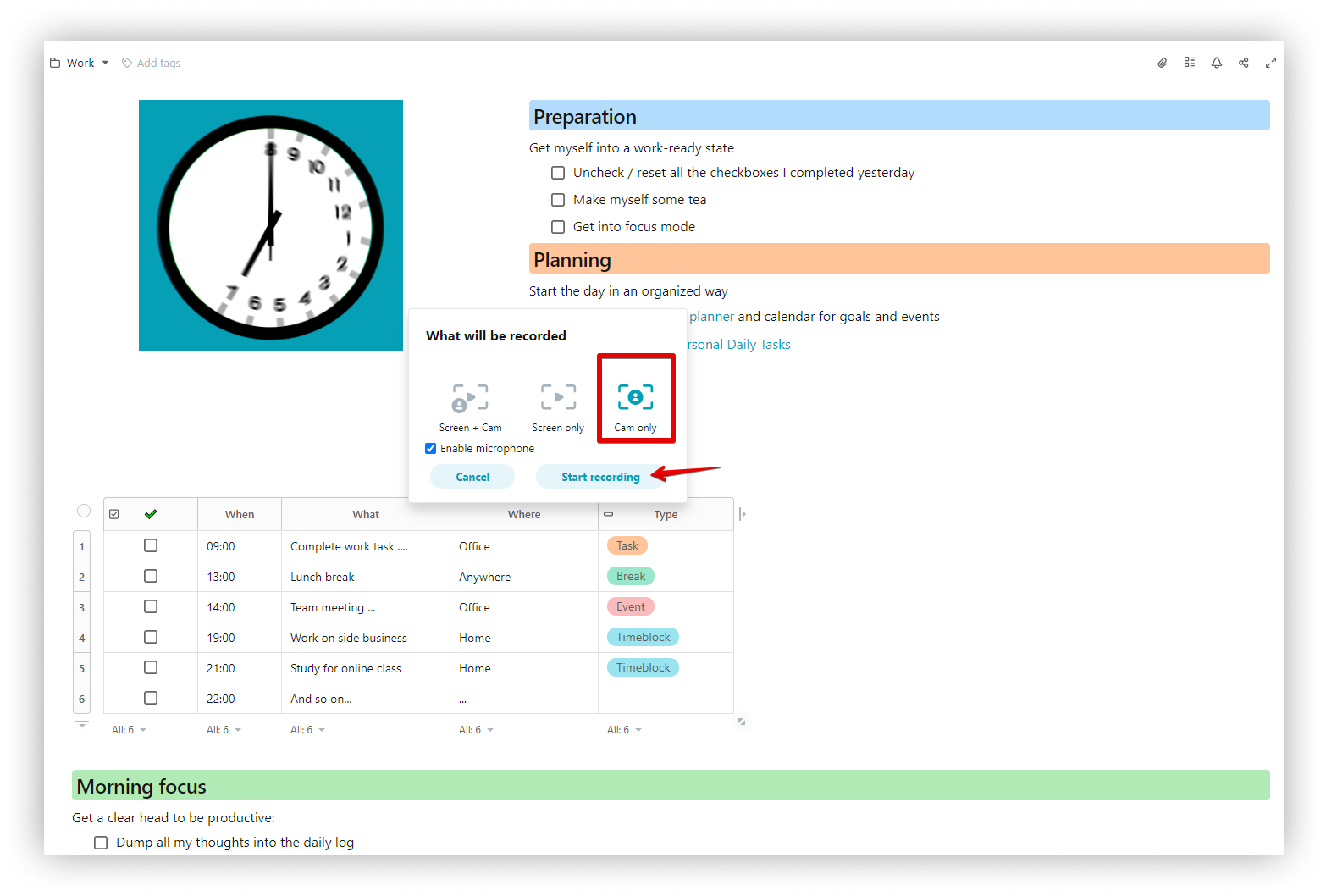
- Wenn Sie nur Kamera auswählen, beginnt die Aufnahme sofort.
Während der Aufnahme können Sie die Aufnahme anhalten/beenden/löschen.
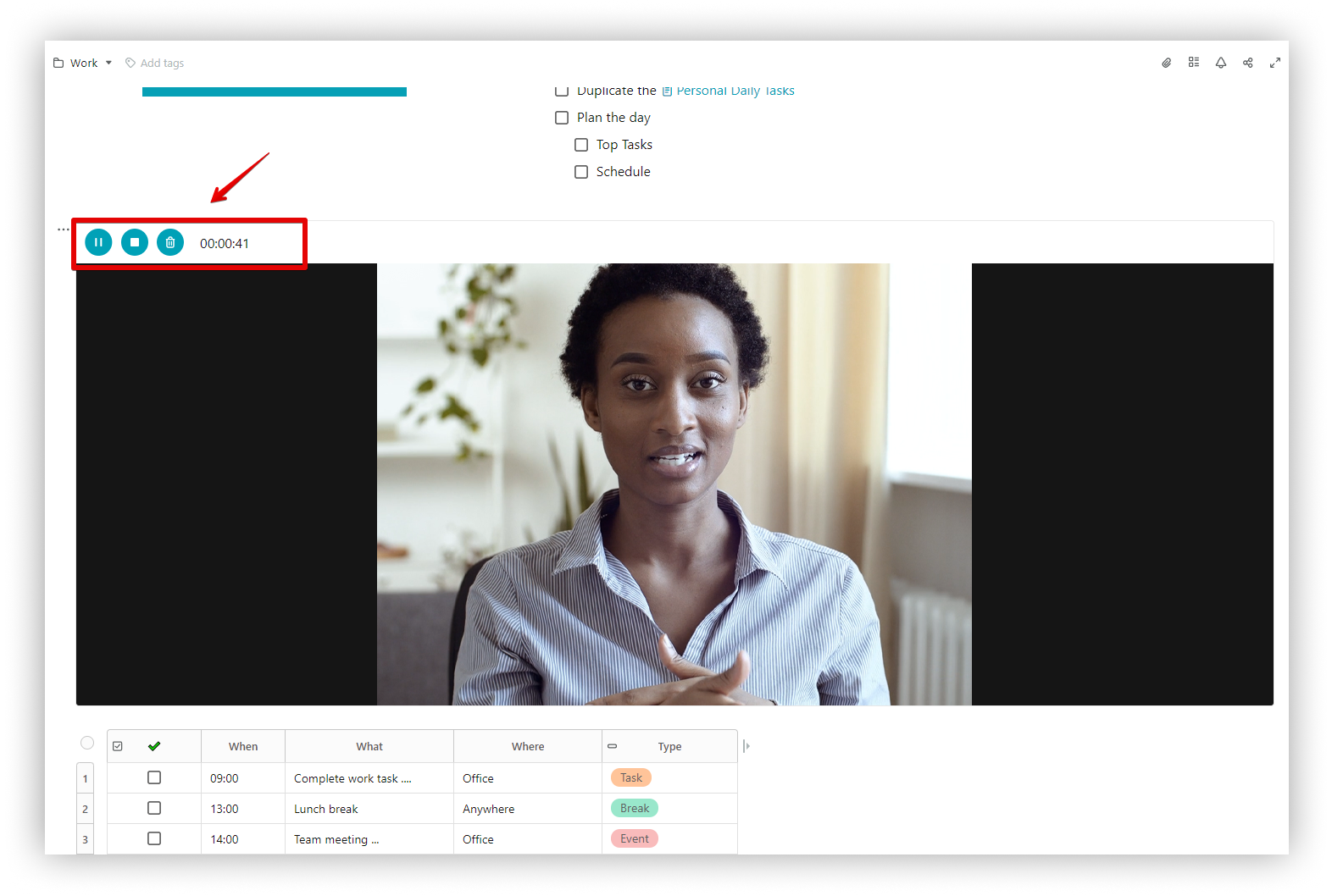
☝ Bei freien Arbeitsbereichen ist die Dauer der aufgezeichneten Dateien (Audio/Video) auf 5 Minuten begrenzt.
☝ Wenn die Videoaufzeichnung aus irgendeinem Grund unterbrochen wird, können Sie sie wiederherstellen oder löschen.
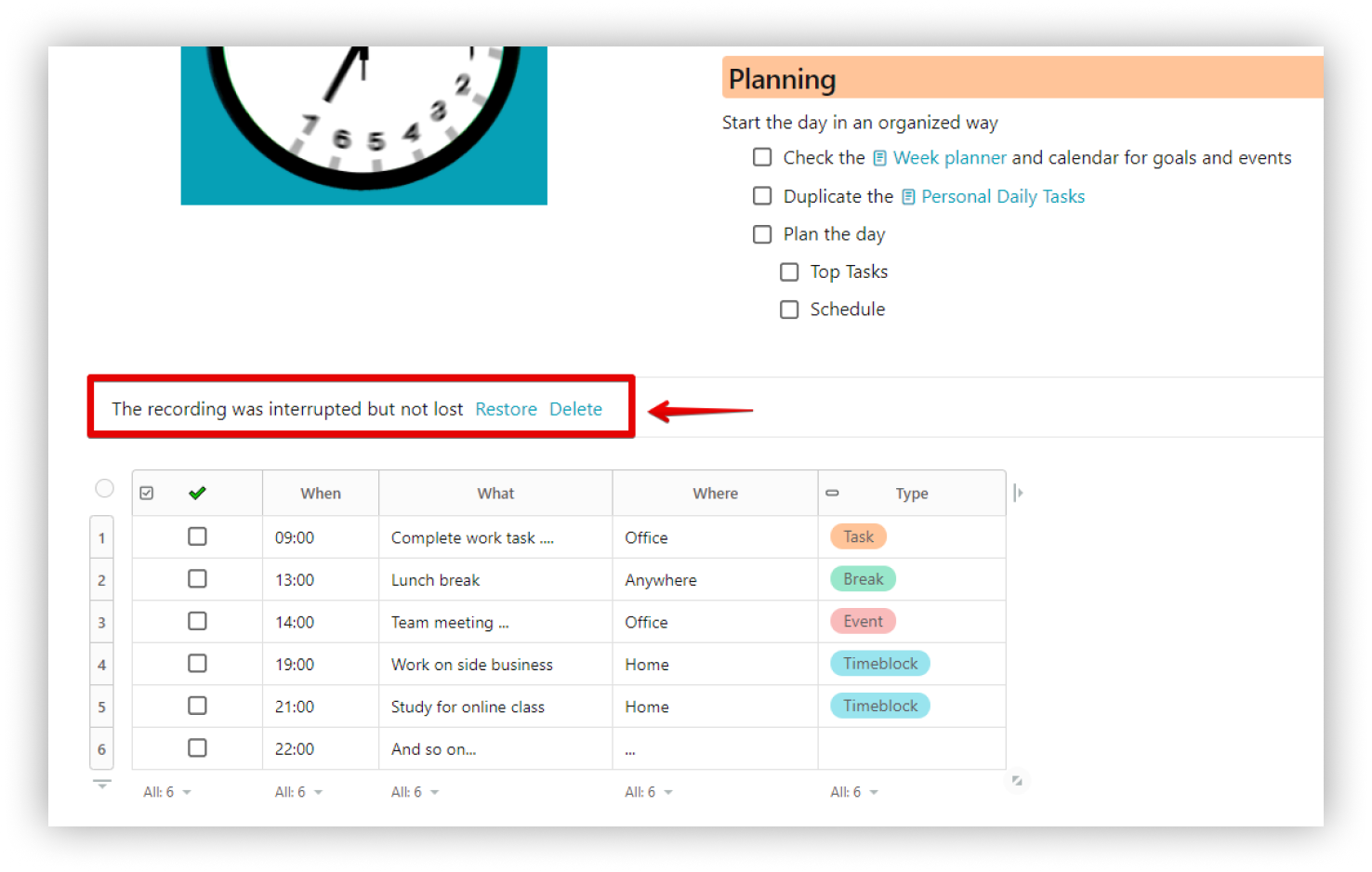
Berechtigungen für Mac-Benutzer #
- Klicken Sie auf das Apple-Logo oben links in der Menüleiste.
- Klicken Sie auf Systemeinstellungen
- Klicken Sie auf das Symbol Sicherheit und Datenschutz.
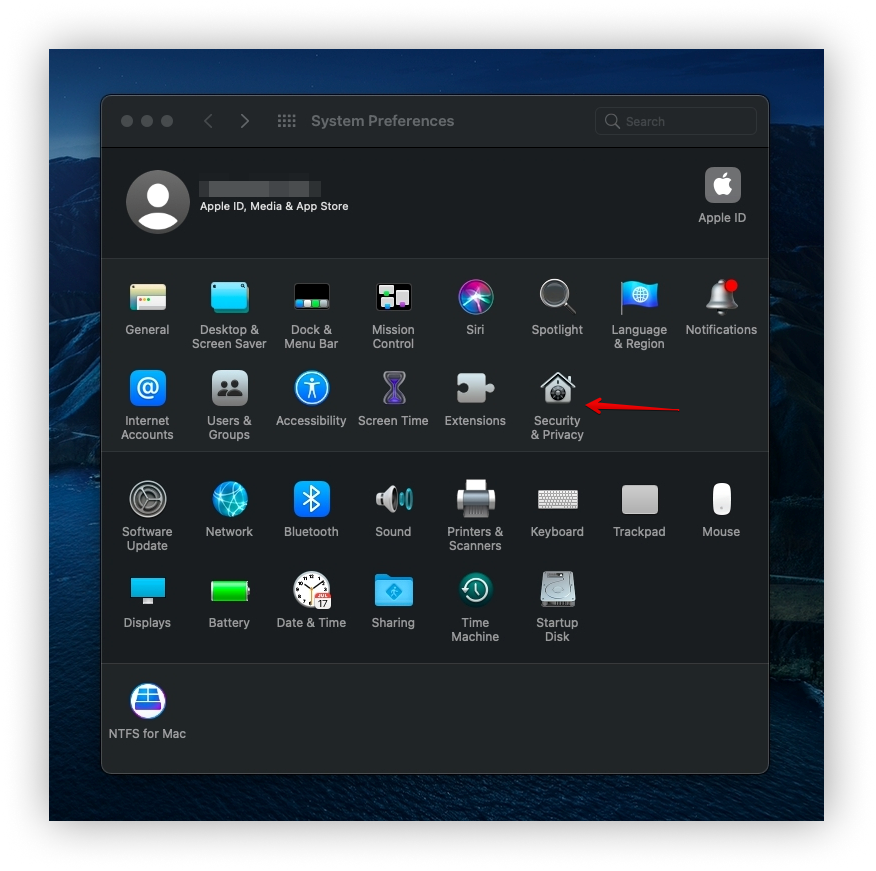
- Scrollen Sie im Modal nach unten zum Abschnitt Bildschirmaufzeichnung.
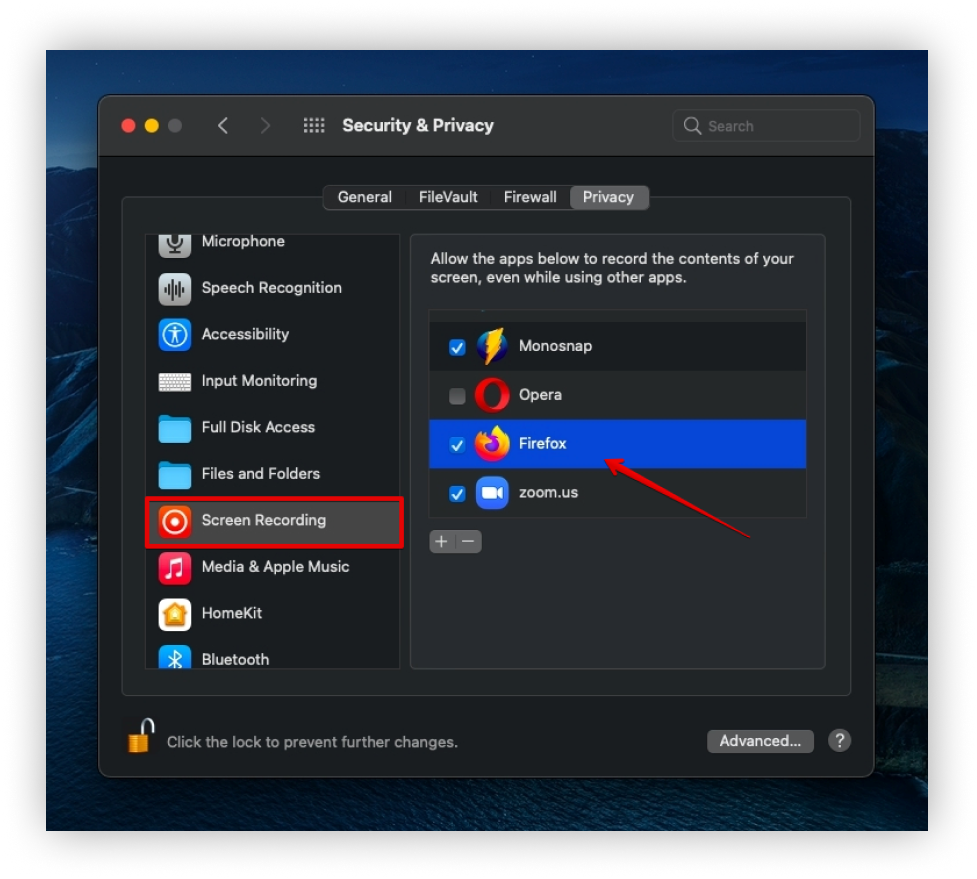
- Klicken Sie auf Jetzt beenden und starten Sie den Browser neu.
Wie kann ich den Zugriff auf mein Mikrofon oder meine Kamera wiederherstellen? #
Wenn Sie aus irgendeinem Grund den Zugriff von Nimbus Note auf Ihr Mikrofon oder Ihre Kamera blockiert haben, dann können Sie diesen schnell wiederherstellen.
Zugriff auf ein Mikrofon wiederherstellen #
- Klicken Sie auf das Symbol für die Sperrberechtigung.
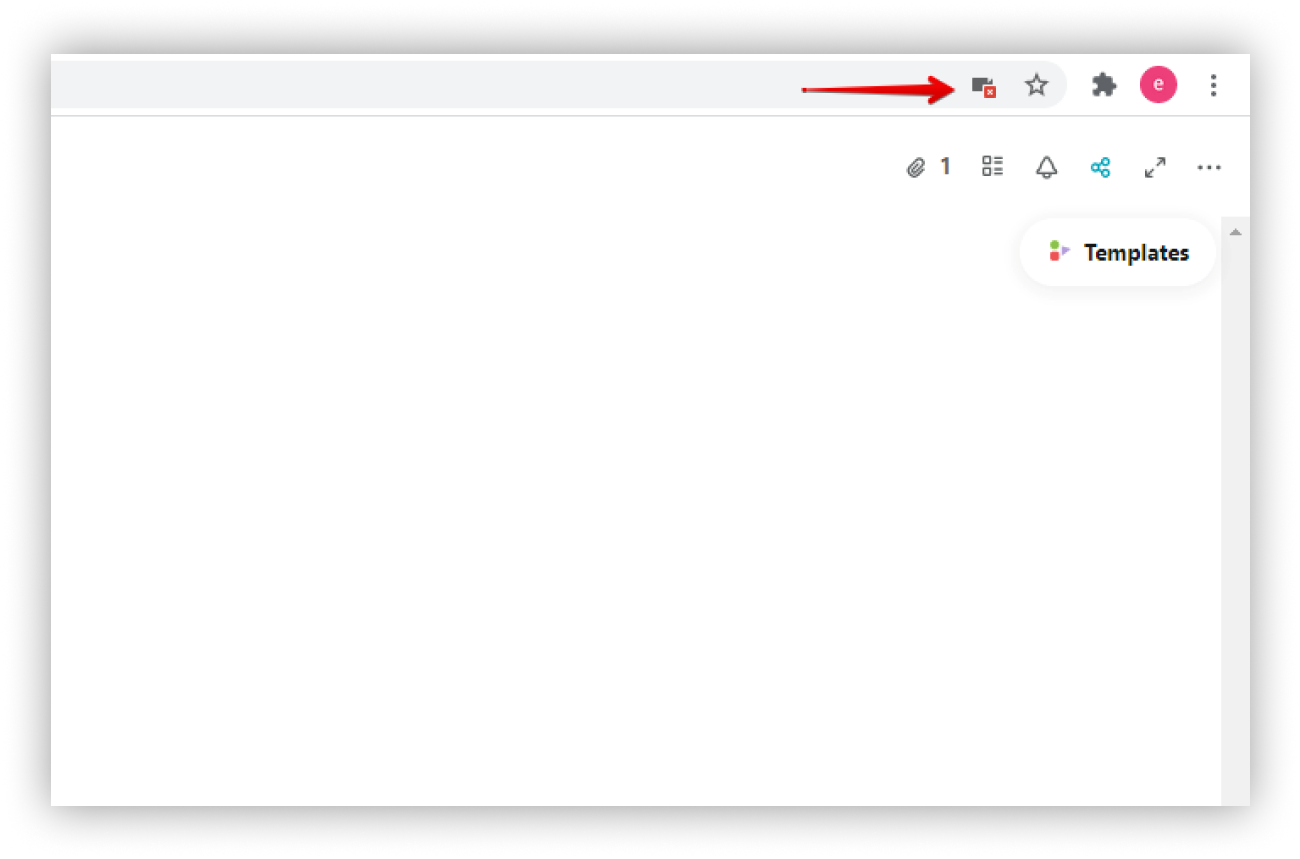
- Wechseln Sie dann zu Immer zulassen und klicken Sie auf Fertig.
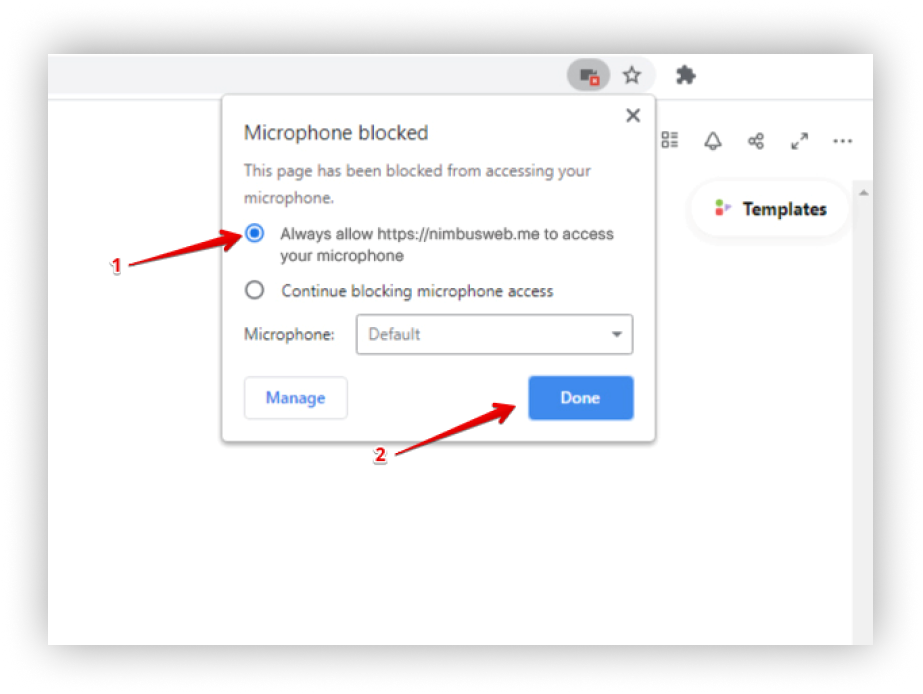
Wiederherstellen des Zugriffs auf eine Kamera #
- Klicken Sie auf das Symbol für die Sperrberechtigung.
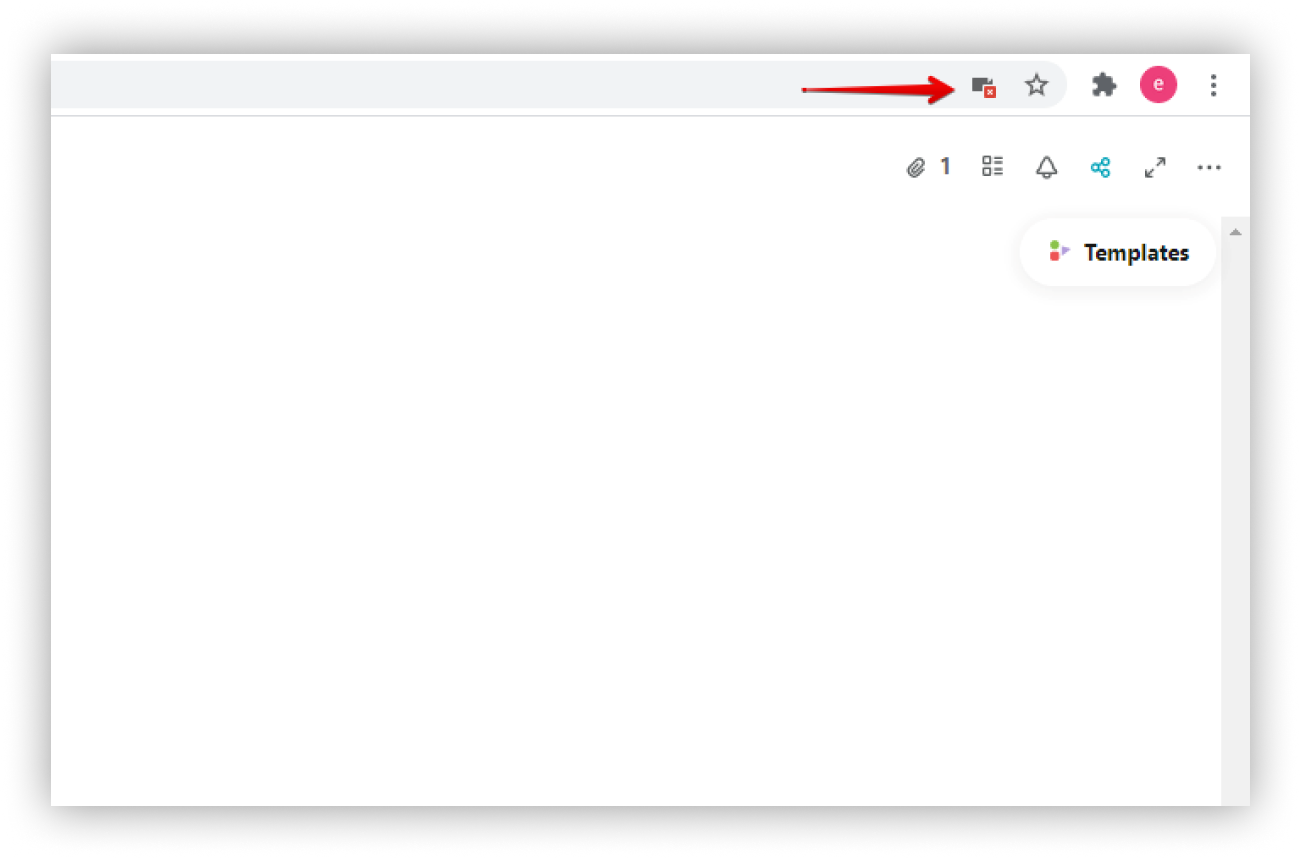
- Wechseln Sie dann zu Immer zulassen und klicken Sie auf Fertig.