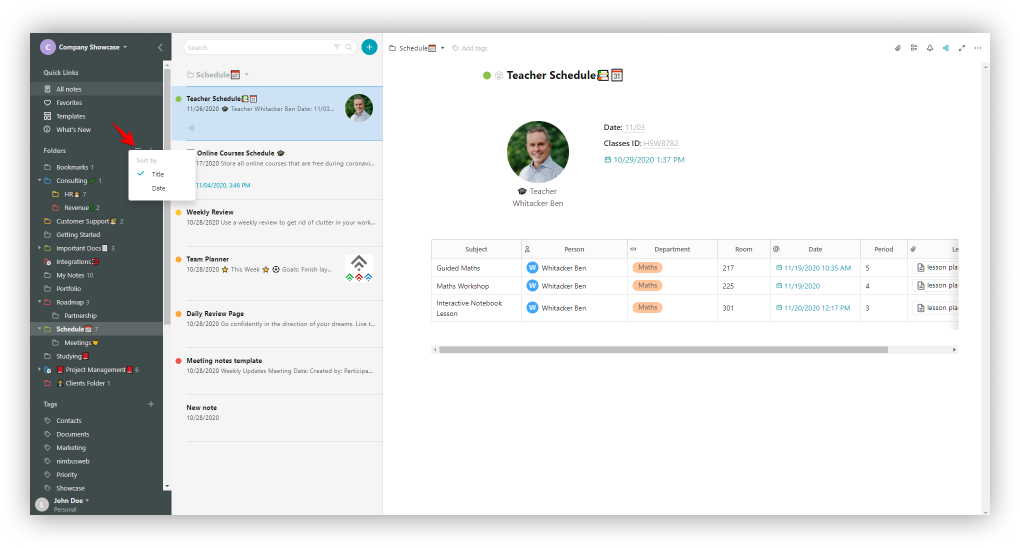- Einen Ordner erstellen
- Einen Unterordner erstellen
- Erstellen eines lokalen Ordners/Unterordners in Desktop-Clients
- Umbenennen und Löschen eines Ordners/Unterordners
- Öffentlichen Link für Ordner abrufen/entfernen
- Farbe zu Ordnern hinzufügen
- Ordner einklappen, Seiten und Ordner verschieben
- Sortieren von Ordnern
Um die Dinge in Nimbus Note zu organisieren, speichern Sie sie in Ordnern und Unterordnern. Sie können Ordner und Unterordner nach Ihren Bedürfnissen erstellen und verwandte Seiten schneller finden.
Einen Ordner erstellen #
- Klicken Sie auf + in der linken Leiste in der Sektion “Ordner”.
- Geben Sie den Namen eines Ordners ein und drücken Sie auf Erstellen.
Einen Unterordner erstellen #
Es gibt mehrere Möglichkeiten, einen Unterordner zu erstellen:
- Bewegen Sie den Mauszeiger über den Ordner / Unterordner und klicken Sie auf +.
- Geben Sie den Namen des Unterordners ein und klicken Sie auf Erstellen.
- Klicken Sie mit der rechten Maustaste auf den Ordner.
- Wählen Sie Unterordner erstellen.
Erstellen eines lokalen Ordners/Unterordners in Desktop-Clients #
Sie können einige Seiten aus Ihrem Arbeitsbereich nur auf Ihrem Computer speichern.
Markieren Sie einfach das Kontrollkästchen beim Erstellen eines neuen Ordners auf Ihrem Computer ?
Wie erstellt man einen lokalen Ordner im Desktop-Client? #
- Klicken Sie in der linken Leiste im Abschnitt “Ordner” auf +.
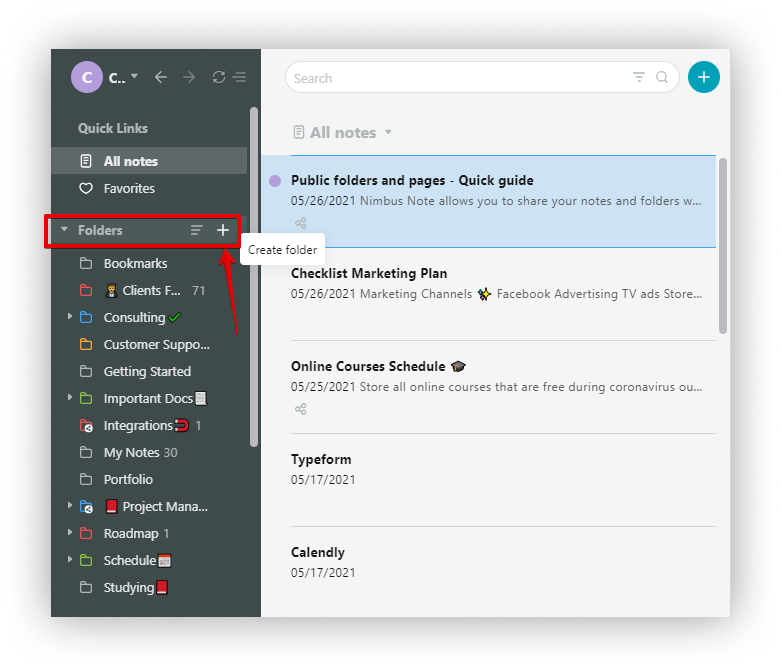
- Geben Sie den Namen eines lokalen Ordners ein.
- Markieren Sie das Kästchen neben Nur lokal und klicken Sie auf Erstellen.
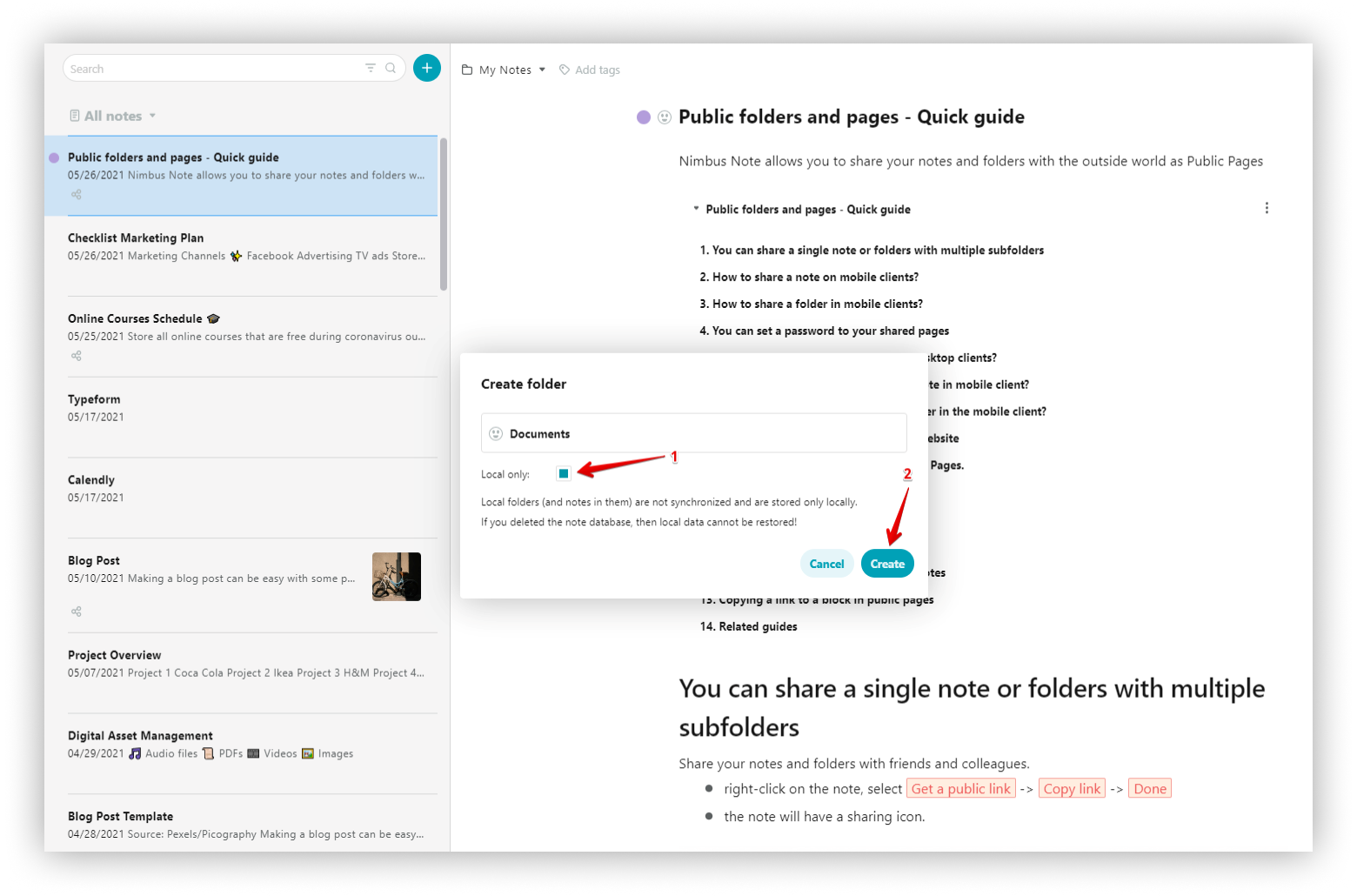
Wie erstellt man einen lokalen Unterordner im Desktop-Client? #
Es gibt mehrere Möglichkeiten, einen Unterordner zu erstellen:
- Bewegen Sie den Mauszeiger über den lokalen Ordner/Unterordner und klicken Sie auf +.
- Geben Sie den Namen des Unterordners ein und klicken Sie auf Erstellen.
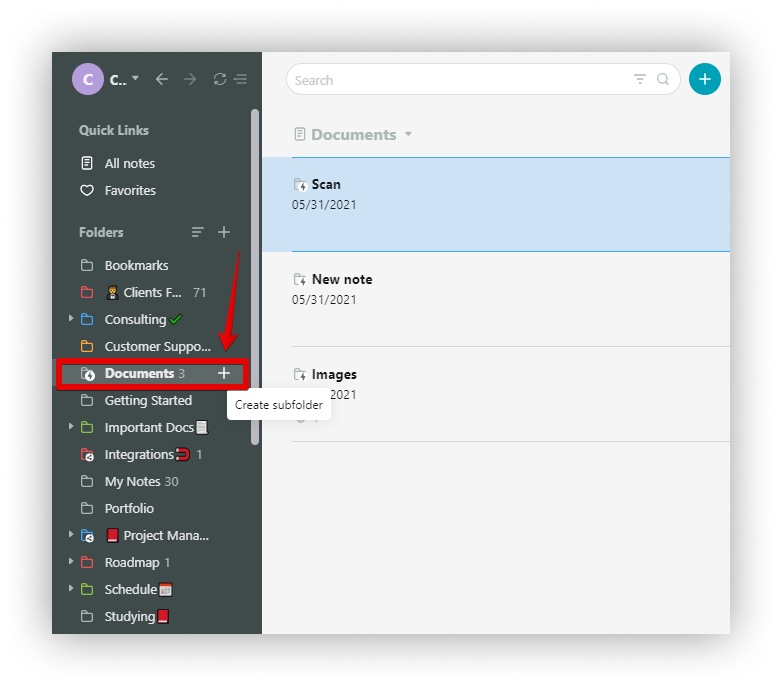
- Klicken Sie mit der rechten Maustaste auf den lokalen Ordner.
- Wählen Sie Unterordner erstellen.
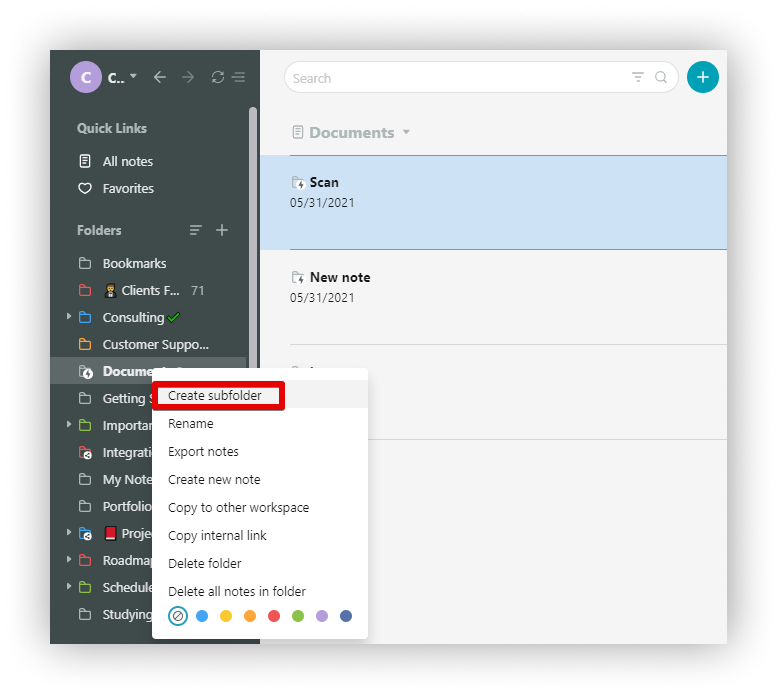
Lokale Ordner (und Seiten darin) werden nicht synchronisiert und nur lokal gespeichert.
Umbenennen und Löschen eines Ordners/Unterordners #
So benennen Sie einen Ordner/Unterordner um:
- Klicken Sie mit der rechten Maustaste auf den Ordner.
- Wählen Sie Umbenennen.
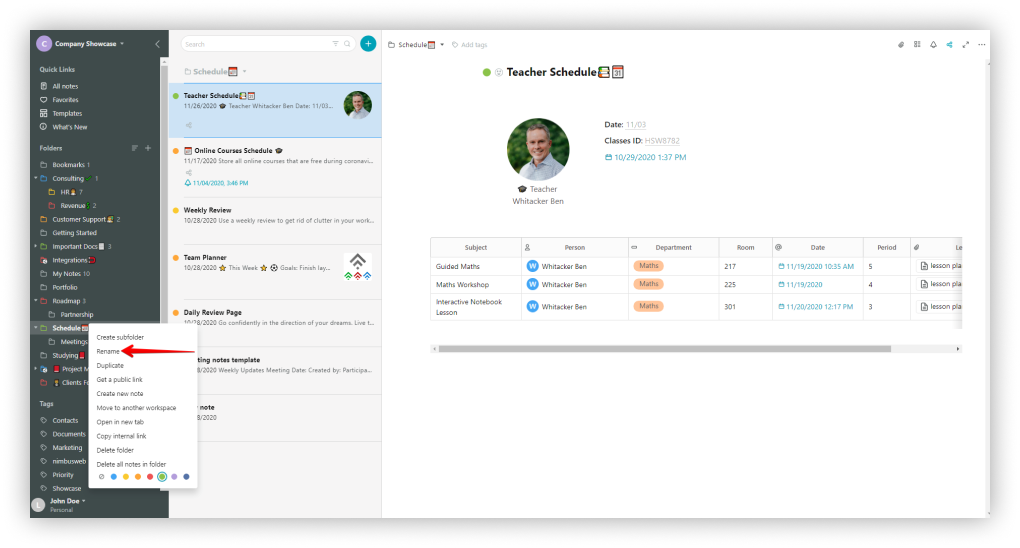
So löschen Sie einen Ordner/Unterordner:
- Klicken Sie mit der rechten Maustaste auf den Ordner.
- Wählen Sie Ordner löschen.
- Bestätigen Sie den Löschvorgang.
- Der Ordner wird in den Papierkorb verschoben.
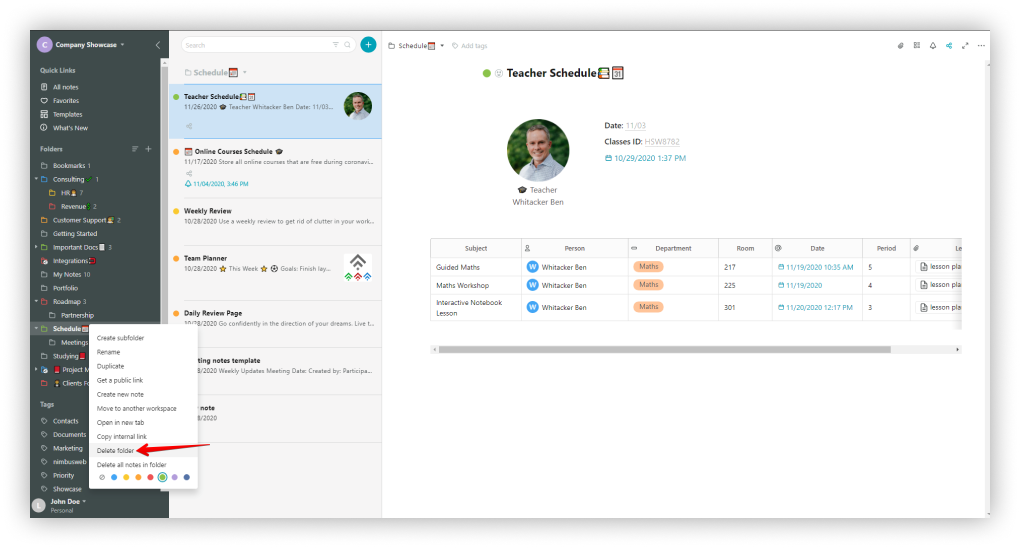
Ordner, die Sie löschen, werden in den Papierkorb verschoben.
Gelöschte Ordner werden im Papierkorb aufbewahrt, bis Sie ihn leeren.
Sie können gelöschte Ordner jederzeit aus dem Papierkorb wiederherstellen. Klicken Sie einfach mit der rechten Maustaste auf die Seite/den Ordner und wählen Sie Wiederherstellen.
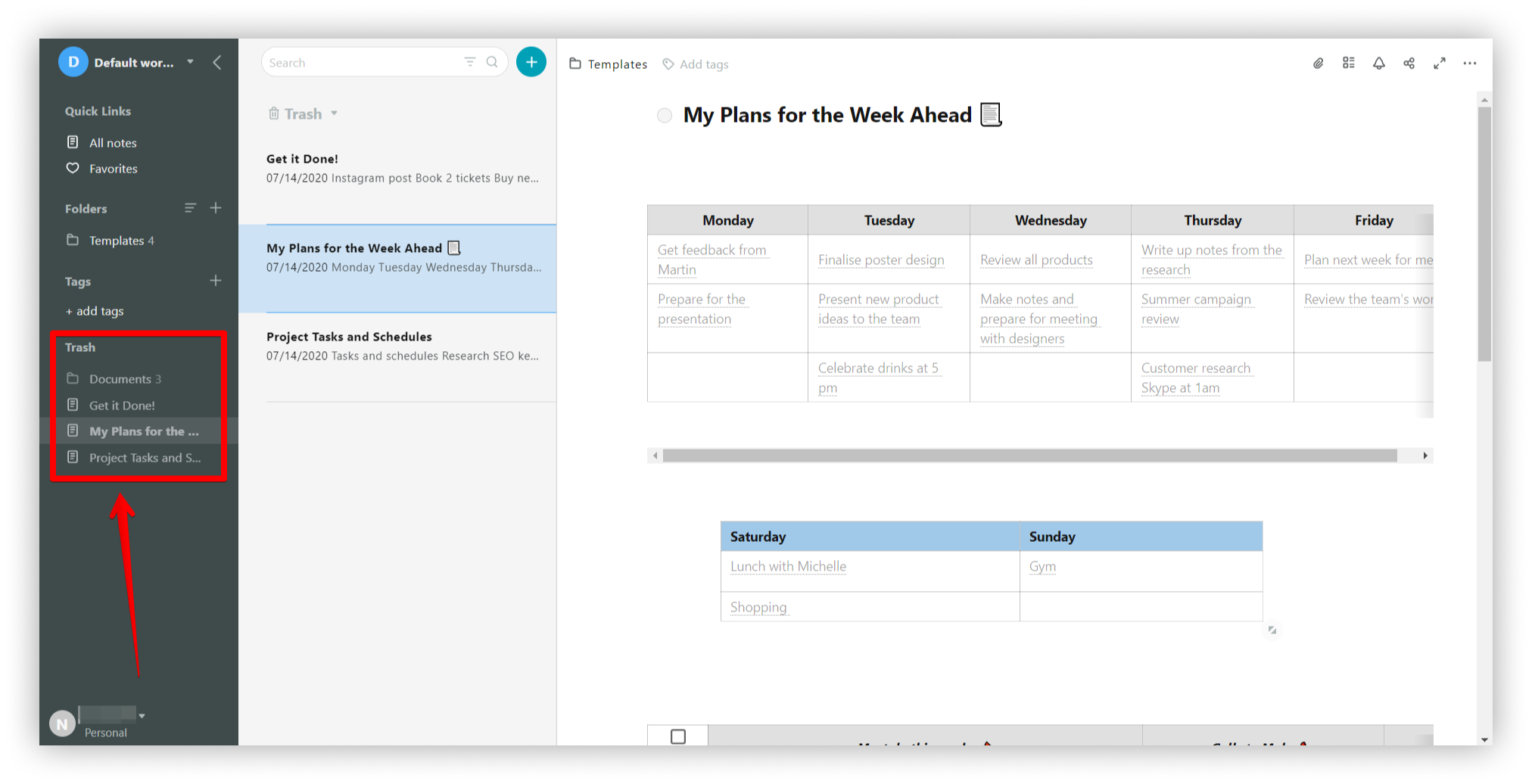
Öffentlichen Link für Ordner abrufen/entfernen #
Um einen öffentlichen Link für einen Ordner/Unterordner zu erhalten, gehen Sie wie folgt vor.
- Klicken Sie mit der rechten Maustaste auf den Ordner und wählen Sie Öffentlichen Link abrufen -> Link kopieren -> Fertig.
- Der Ordner wird mit einem Freigabesymbol versehen.
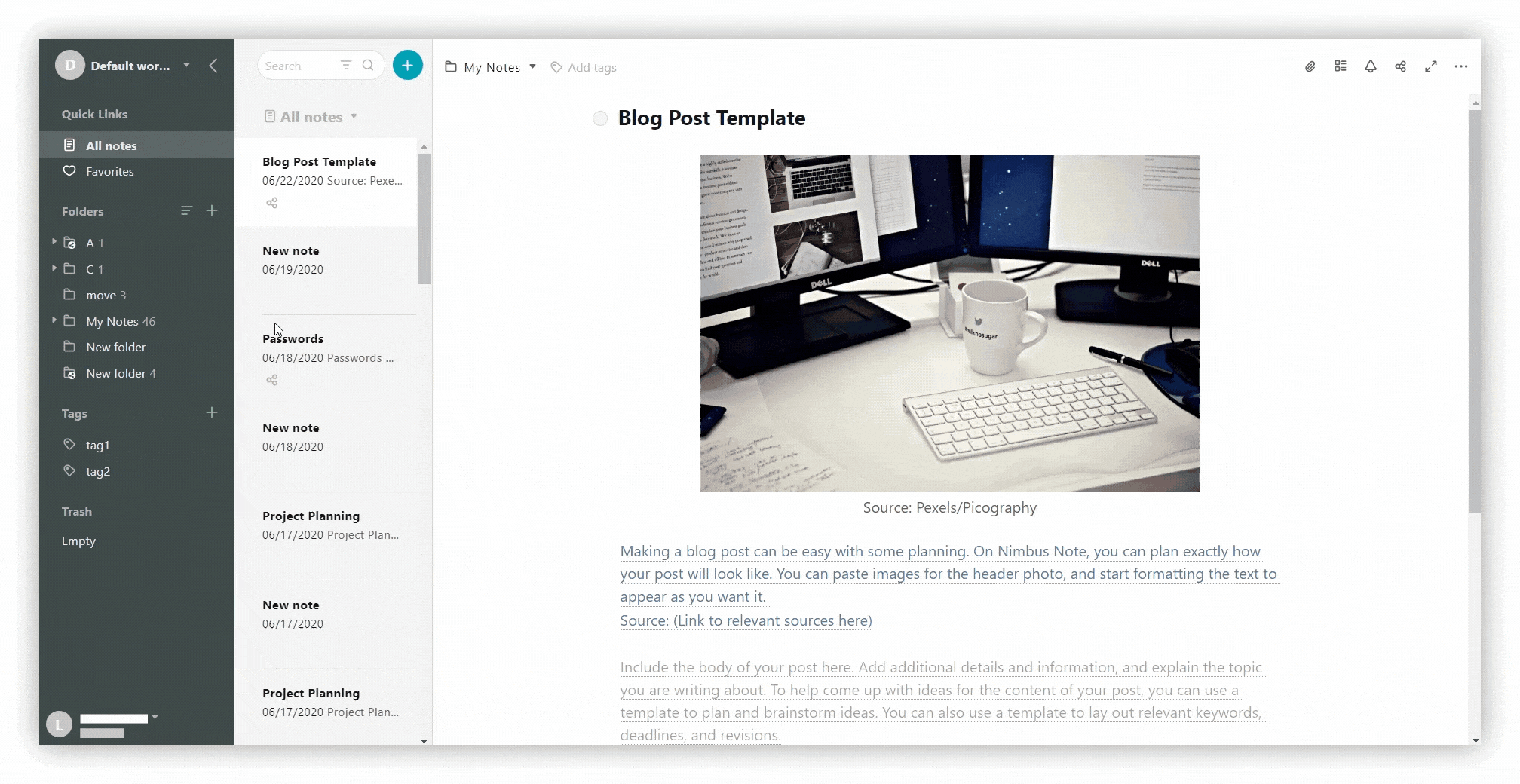
Gehen Sie folgendermaßen vor, um den öffentlichen Link aus einem Ordner/Unterordner zu entfernen.
- Klicken Sie mit der rechten Maustaste auf den Ordner.
- Wählen Sie Öffentlichen Link entfernen.
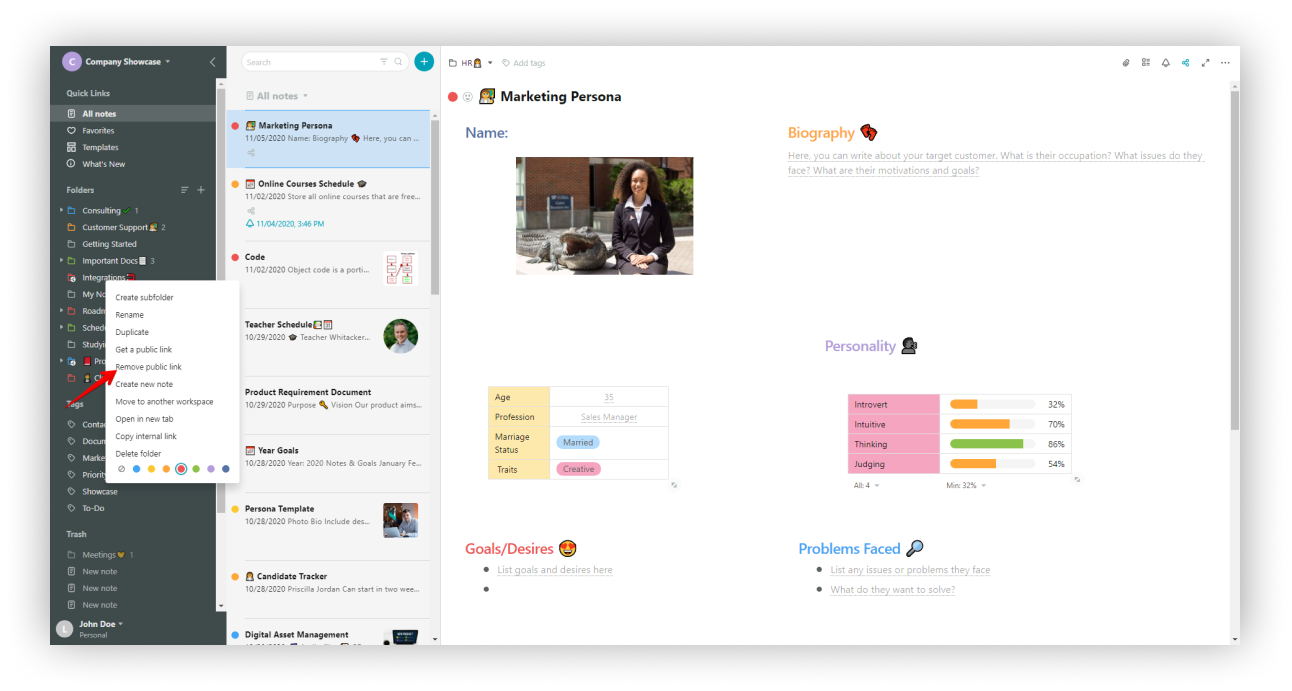
Farbe zu Ordnern hinzufügen #
Mit Nimbus Note können Sie jedem Ihrer Ordner eine Farbe zuweisen. Diese Funktion ist praktisch, wenn Sie sich nicht mehr an den genauen Namen eines Ordners erinnern können, aber an seine Farbe.
- Klicken Sie mit der rechten Maustaste auf den Ordner.
- Wählen Sie die gewünschte Farbe aus.
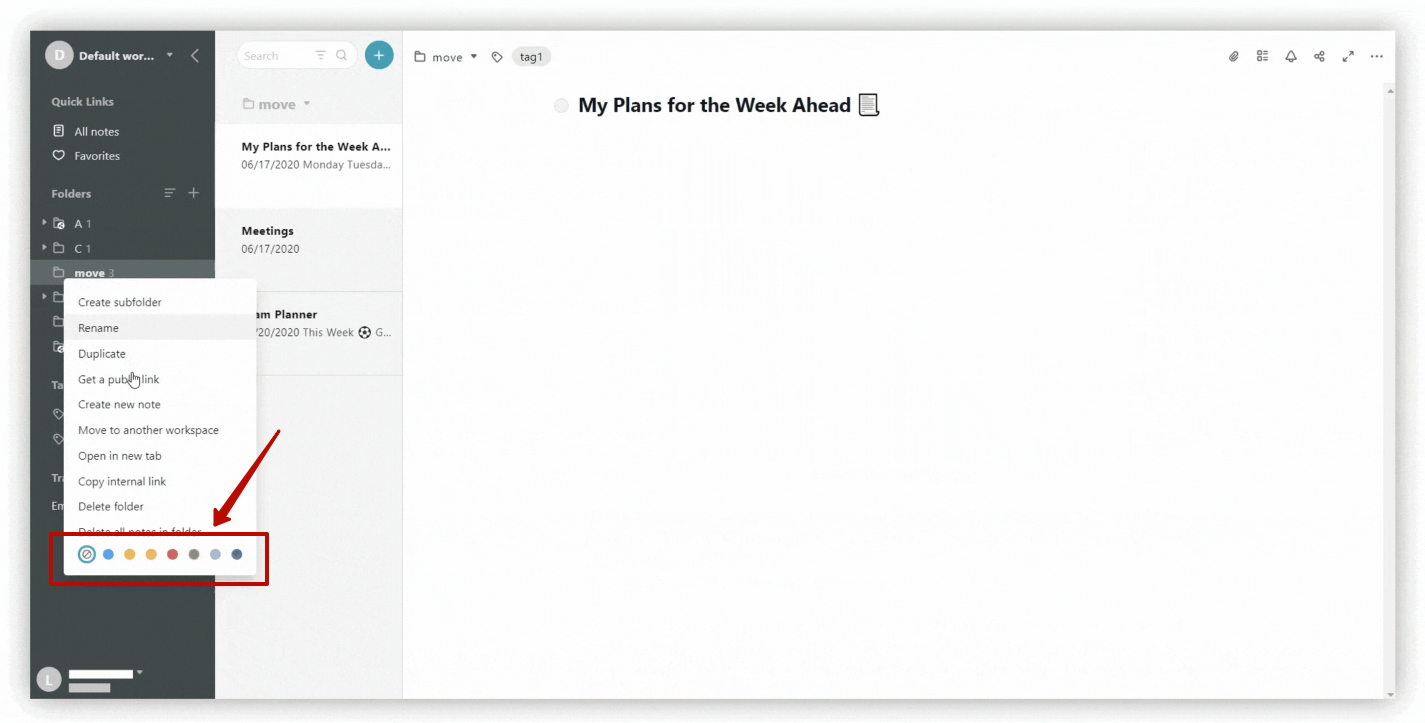
Ordner einklappen, Seiten und Ordner verschieben #
Sie können jederzeit eine unbegrenzte Anzahl von Ordnern und Unterordnern erstellen und diese wie auf Ihrem Computer verschieben.
- Klicken Sie auf das Pfeilsymbol, um alle Unterordner anzuzeigen.

- Wählen Sie einen Ordner aus und ziehen Sie ihn in einen anderen Ordner.
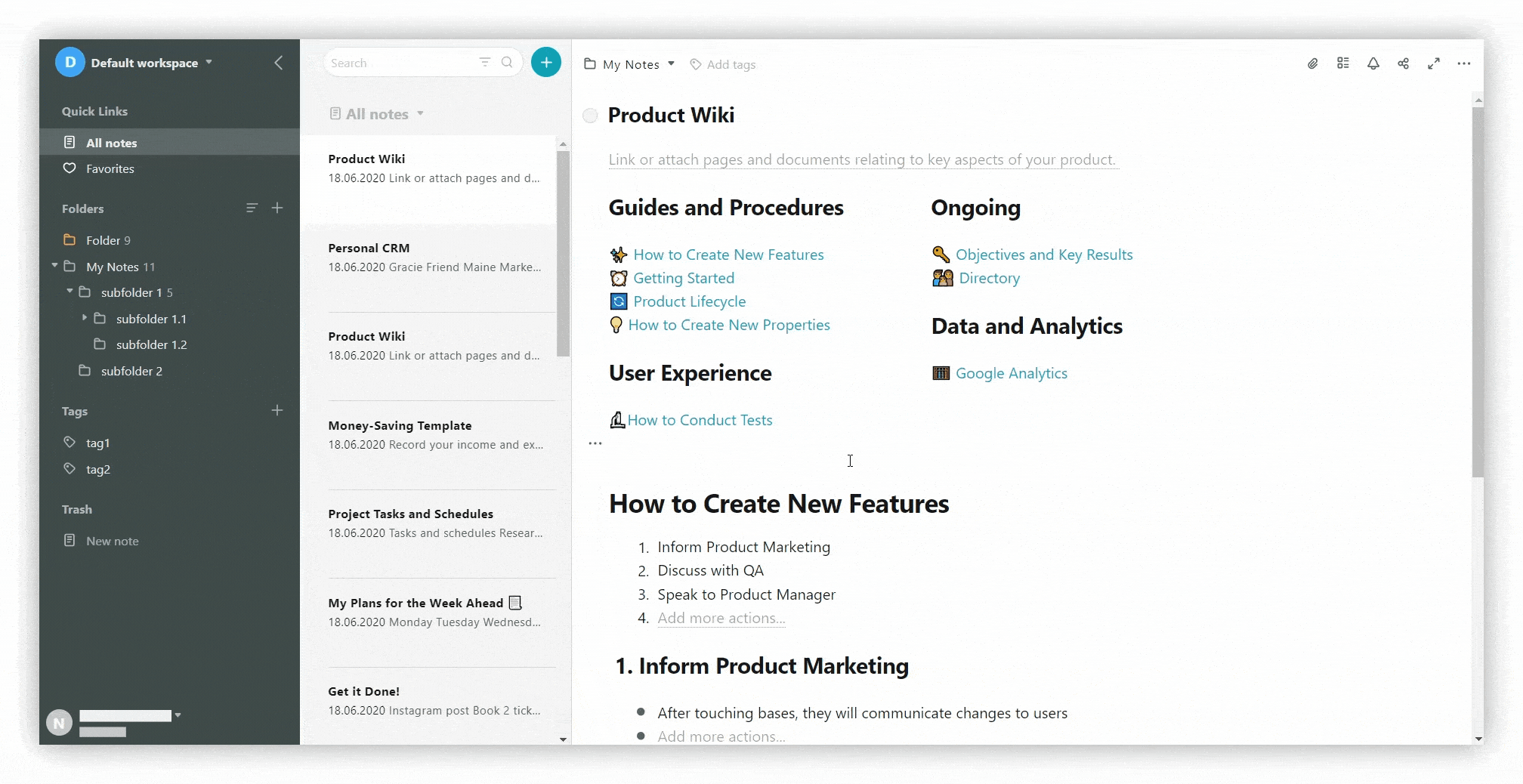
☝ Hinweis: Sie können jeden Ordner in einen Unterordner verwandeln, mit Ausnahme des Standardordners Meine Seiten.
Um Seiten durch Ziehen und Ablegen in einen anderen Ordner zu verschieben, müssen Sie wie folgt vorgehen.
- Klicken Sie auf CTRL und halten Sie die Taste gedrückt, während Sie die gewünschten Seiten auswählen.
- Verschieben Sie sie in einen anderen Ordner.
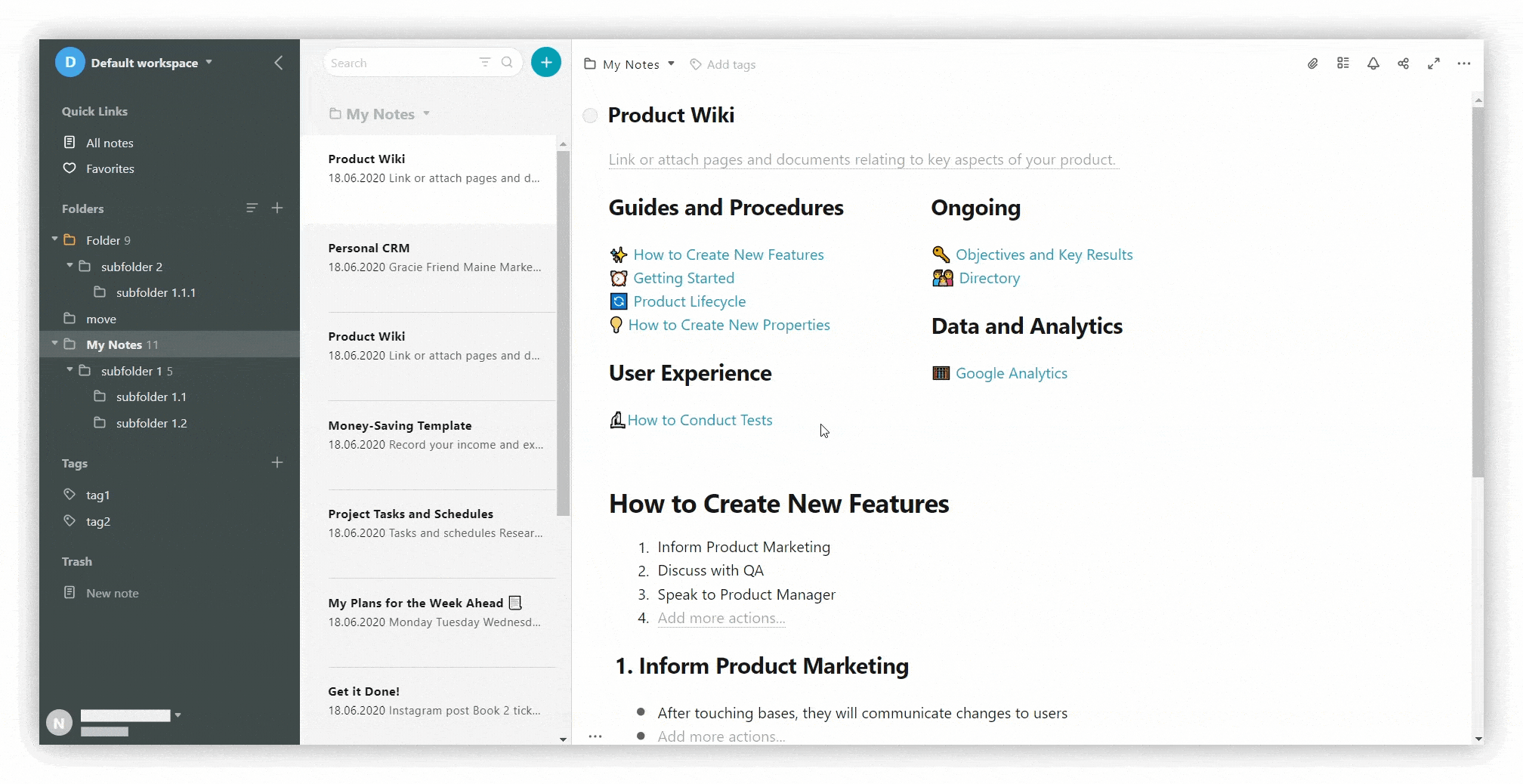
Um Seiten über das Menü in einen anderen Ordner zu verschieben, gehen Sie wie folgt vor.
- Klicken Sie auf CTRL und halten Sie die Taste gedrückt, während Sie die gewünschten Seiten auswählen.
- Wählen Sie Ordner wechseln.
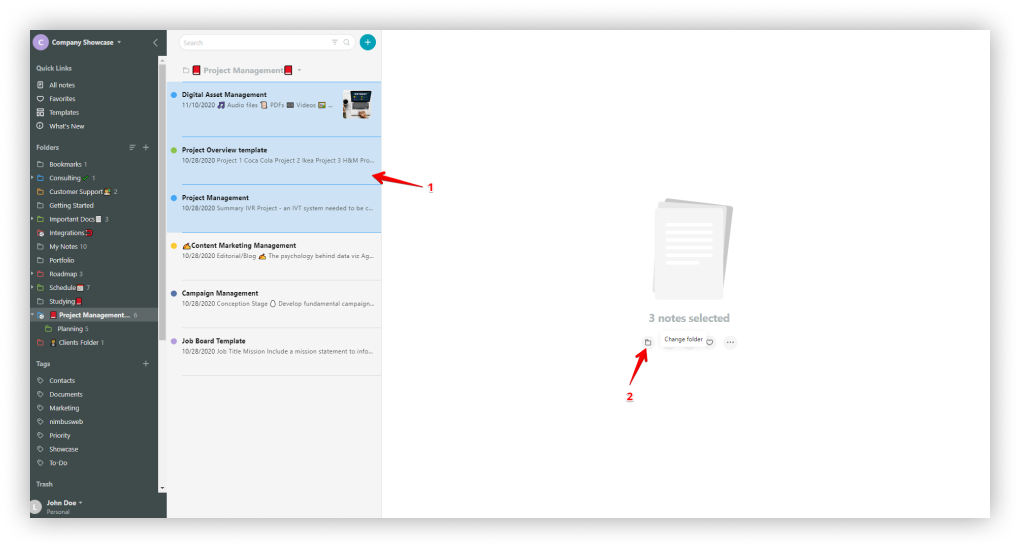
Sortieren von Ordnern #
- Bewegen Sie den Cursor über die Ordnerliste und klicken Sie auf die Schaltfläche Sortieren.
- Wählen Sie die gewünschte Sortierart.