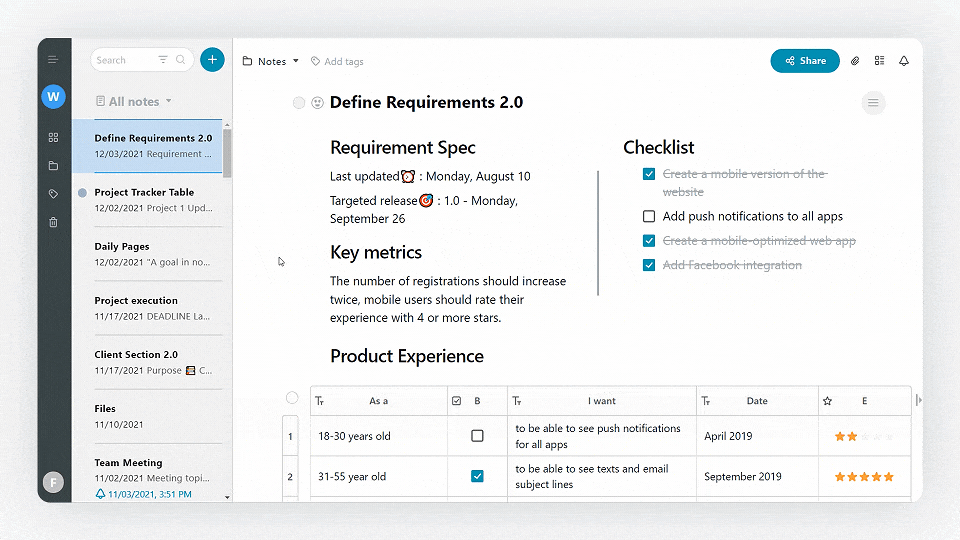For all the work you will do with Nimbus, there are markdown hotkeys that can help you do it faster, even without touching your mouse.
Markdown is a simple hotkey set. Forget about clicking on the menu in your pages; just type the combination.
- ** text ** makes the text bold;
- * or + and space make bullet lists.
Easily change headings, lists, fonts or objects to make your document more dynamic.
☝️ Note: You’ll see cmd/ctrl used a lot below. This indicates command on Mac and control on Windows.
Am Beliebtesten #
- Add checkbox – cmd/ctrl + shift + c
- Add digital list – cmd/ctrl + shift + 7
- Add bullet list – cmd/ctrl + shift + 8
- Add picture – cmd/ctrl + shift + i
- Add file – cmd/ctrl + shift + f
- Add table – cmd/ctrl + ⌥/alt + t
- Add outline – cmd/ctrl + ⌥/alt + o
- Add emoji – :
- Open the object menu – / (forward slash)
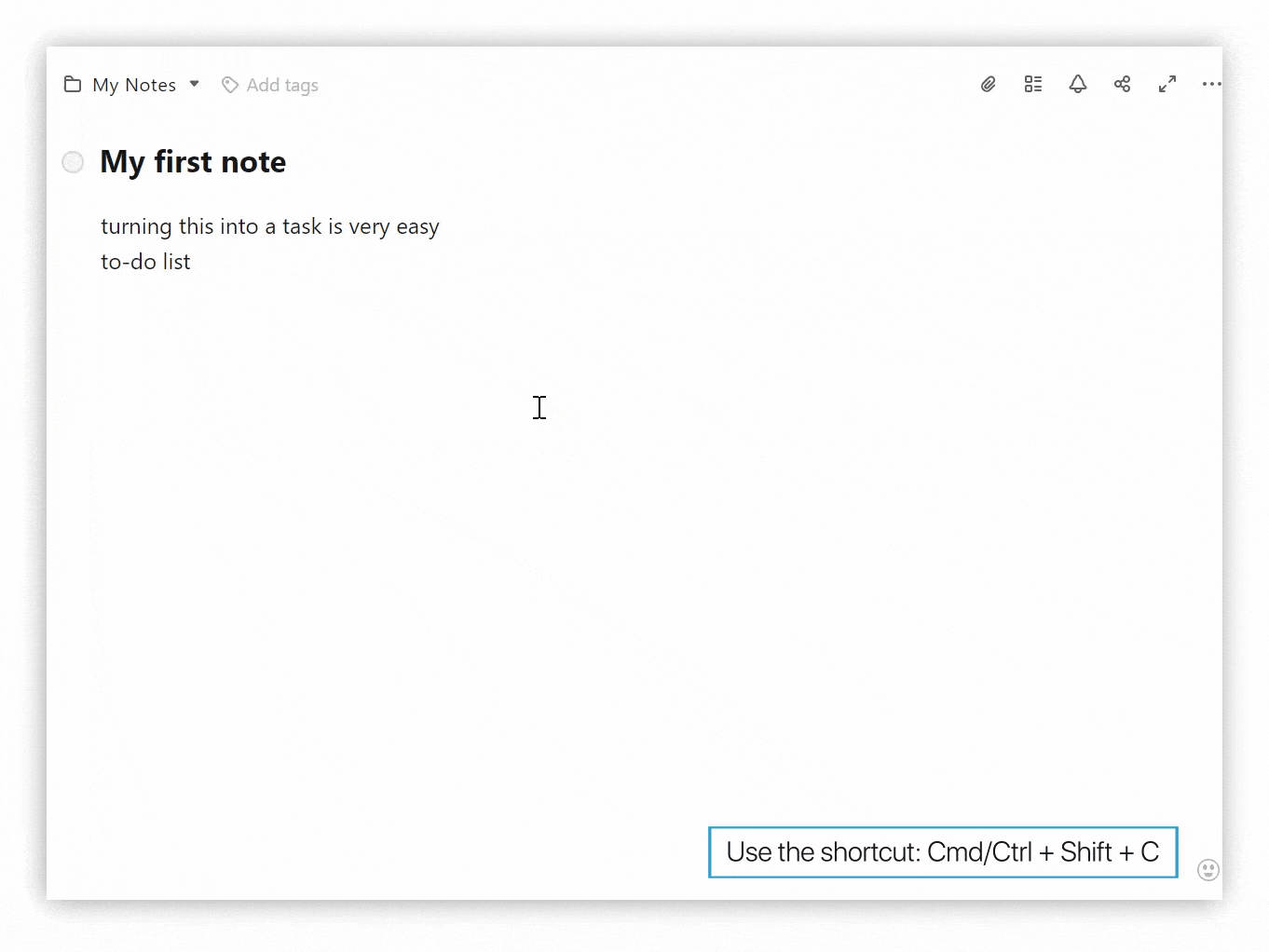.gif)
Quick access to the object menu #
Get to the object menu quickly by using the hotkey “/” (forward slash)!
With a help of this menu, you can create different objects from tables to bookmarks and files. Just type a slash on a new line to choose the object from the list. You can also use a slash to change the block type: add it after a text to convert the block.
No worries, you can still use the arrow to open the object menu!
Lifehack #
When the cursor is at the beginning of a line or block, you can delete the entire text block / line by using the Alt + Shift + Delete hotkey.
This applies to text boxes and lists only. It works in the same way as when you select the entire block and click Delete.
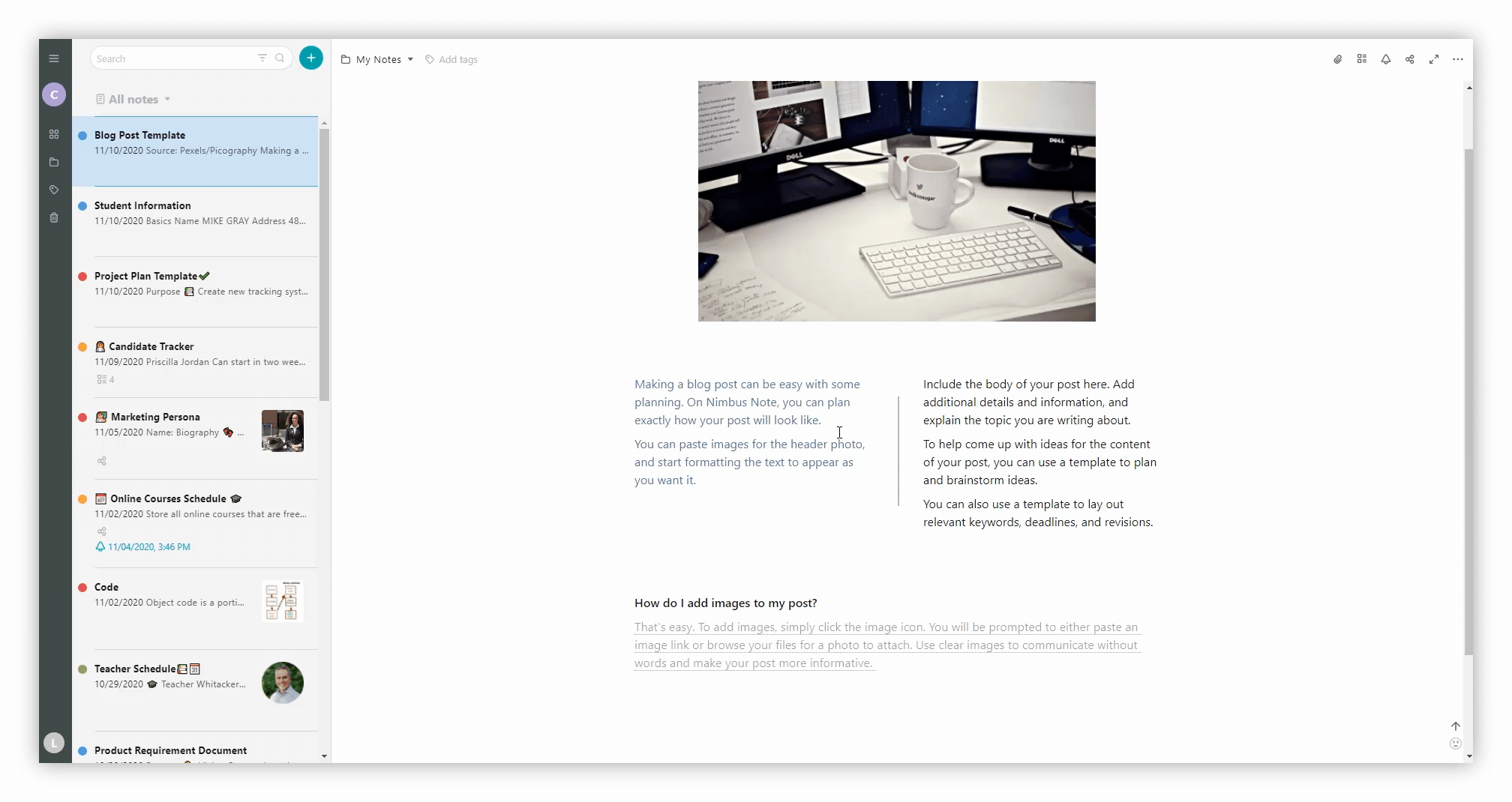.gif)
Style your content #
To make your page more personal and attractive, customize the appearance of the text, add a background, lines, highlights and more.
- H1 title – cmd/ctrl + ⌥/alt + 1
- H2 title – cmd/ctrl + ⌥/alt + 2
- H3 title – cmd/ctrl + ⌥/alt + 3
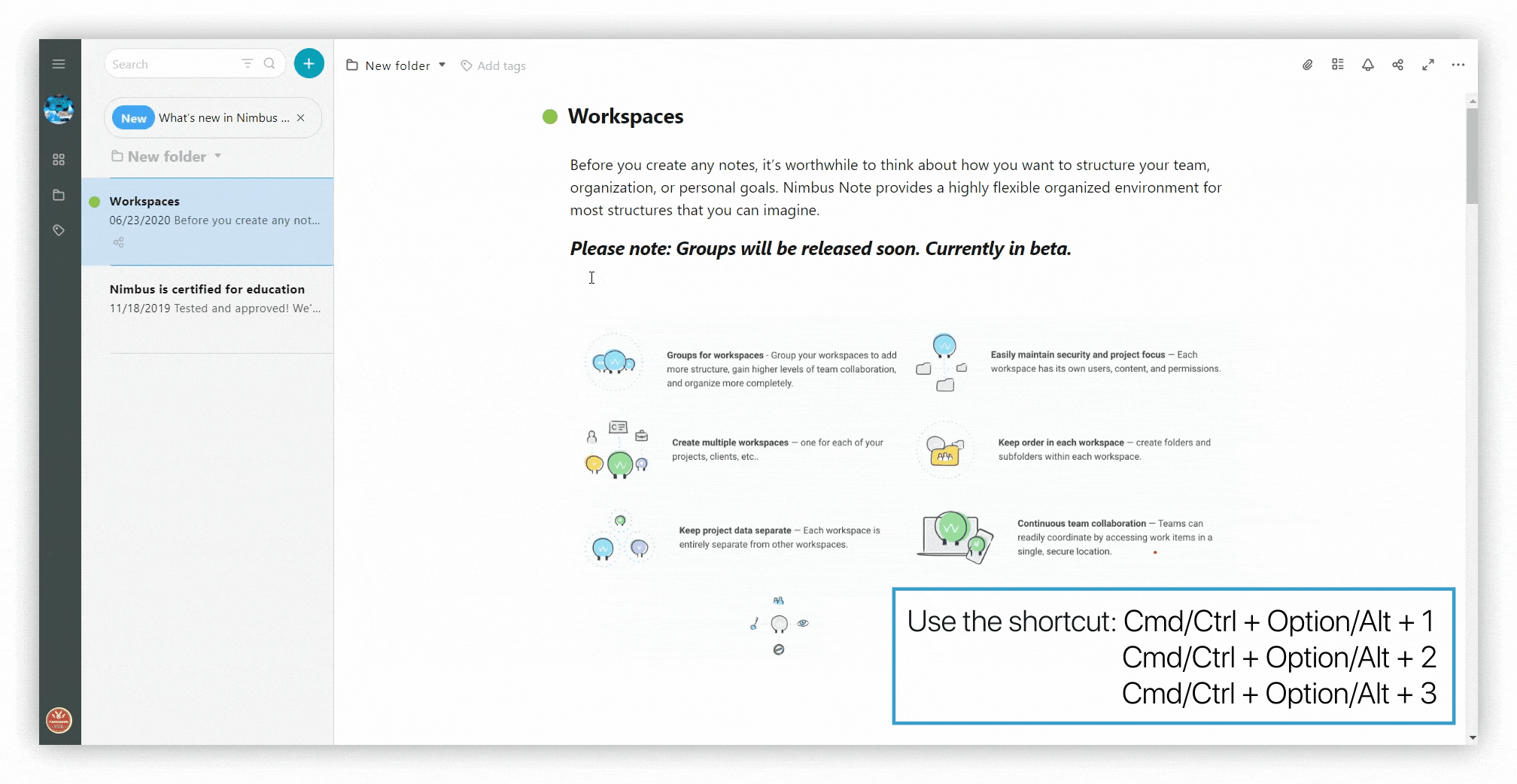.gif)
- Bold cmd/ctrl + b
- Italic cmd/ctrl + i
- Underline cmd/ctrl + u
- Strikethrough cmd/ctrl + ⌥/shift + s
- Line – cmd/ctrl + ⌥/alt + l
- Clear format – cmd/ctrl + /
- Paragraph – cmd/ctrl + ⌥/alt + 7
- Task list – cmd/ctrl + ⌥/alt + D
- Link – cmd/ctrl + k
- Code – cmd/ctrl + ⌥/alt + c
- Outline – cmd/ctrl + ⌥/alt + o
- Hint – cmd/ctrl + ⌥/alt + u
- Inline code – cmd/ctrl + ⌥/alt + e
- Mention – @
- Quote – cmd/ctrl + ⌥/alt + y
- Placeholder – cmd/ctrl + ⌥/alt + p
- Highlight – cmd/ctrl + ⌥/alt + h
- Arrow (→) – – + >
- Align Left/Center/Right – ctrl + shift + 1/2/3
- Duplicate block – hold down both the ⌥ / alt + the left mouse button and drag the block
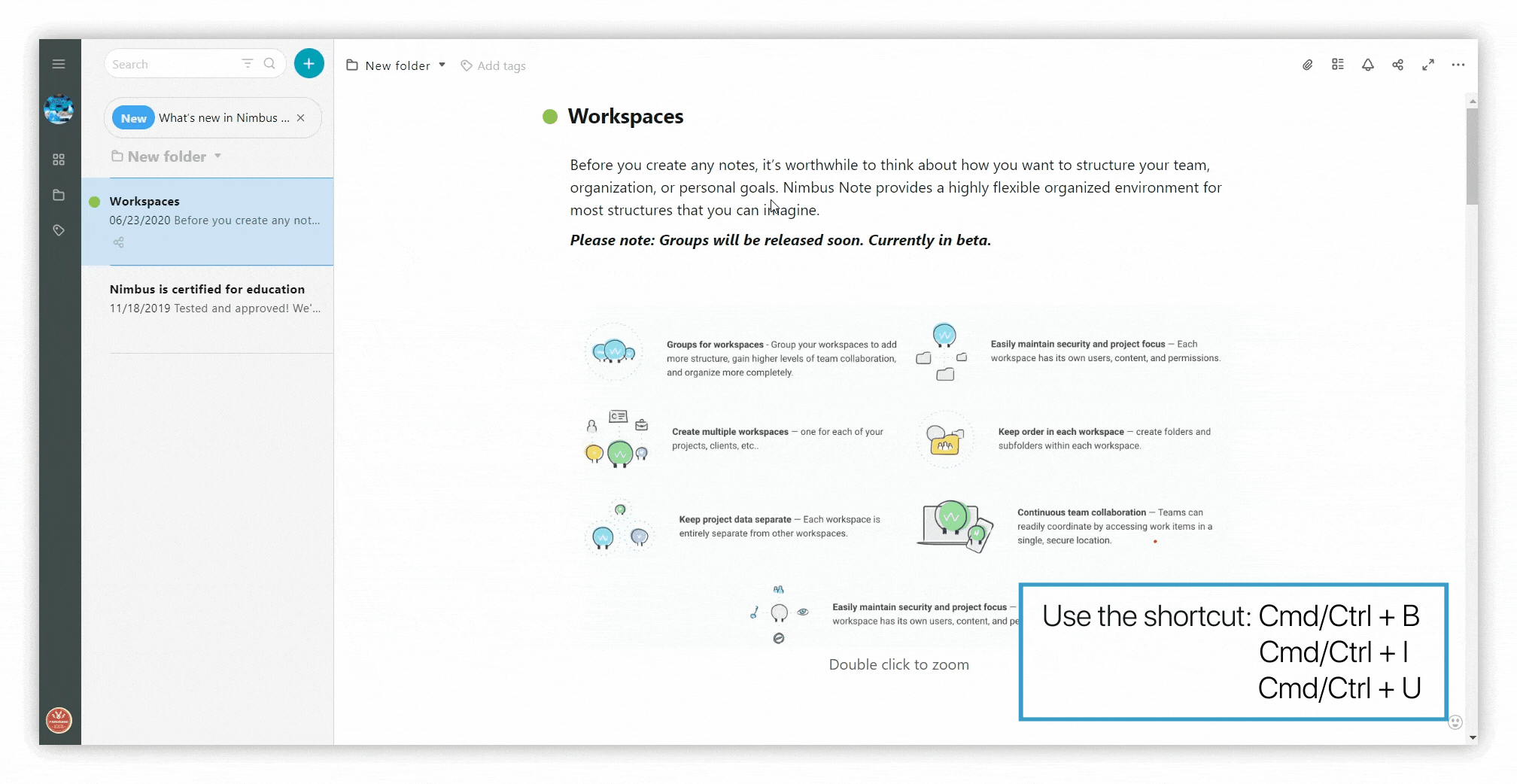.gif)
Lifehack #
Use the cmd/ctrl + v hotkey to add text into a page.
If you want to insert text without formatting (e.g., without text color or bold font) use cmd/ctrl + shift + v.
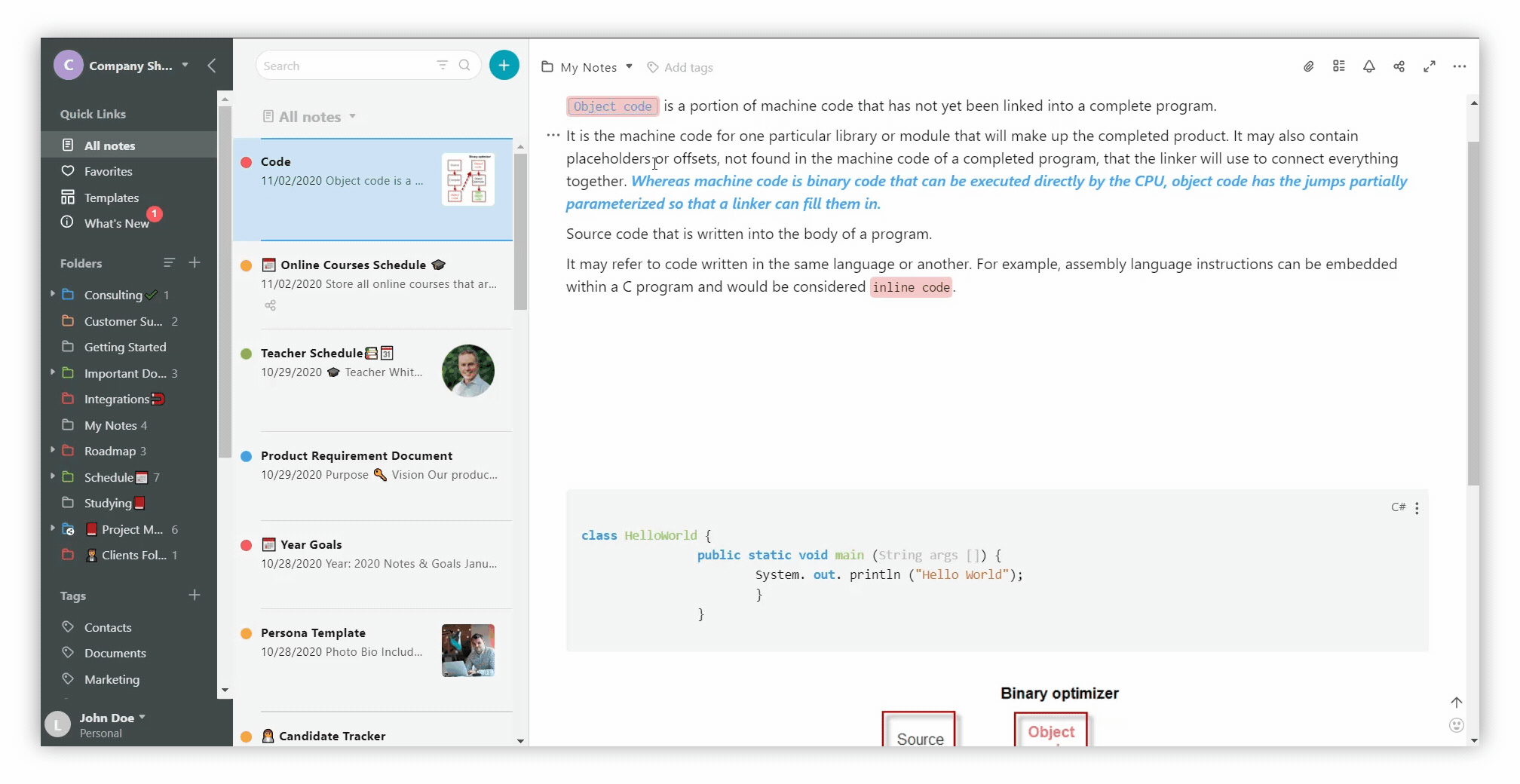.gif)
Mentions and linking #
It is very simple and easy to use mentions in your page. For example, you can mention any other workspace participant / page / folder / workspace in the page. The participants will receive a notification by email if you mention them.
- Mention – @
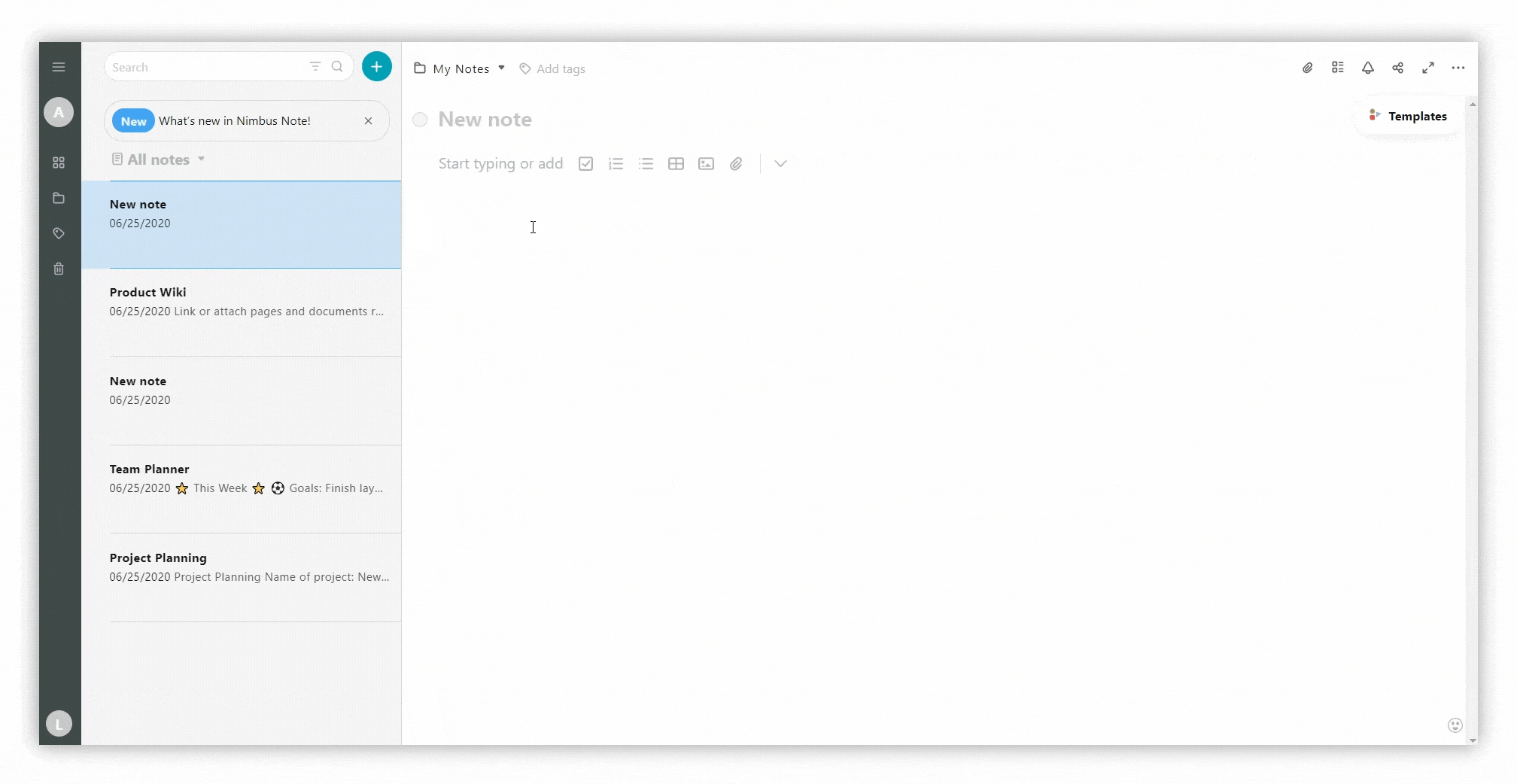
With the help of embeds and bookmarks, you can greatly expand the capabilities of Nimbus Note. You can add videos from Youtube, documents from Google Spreadsheets, maps from Google Maps and much more.
- Embeds – cmd/ctrl + ⌥/alt + m
- Google Drive – cmd/ctrl + ⌥/alt + g
- Bookmark – cmd/ctrl + ⌥/alt + b
- Open the page in full-screen mode – ctrl + /
- Enable full-width – cmd/ctrl + ⌥/alt + w
- New paragraph – enter
- New line in text – cmd/ctrl + enter
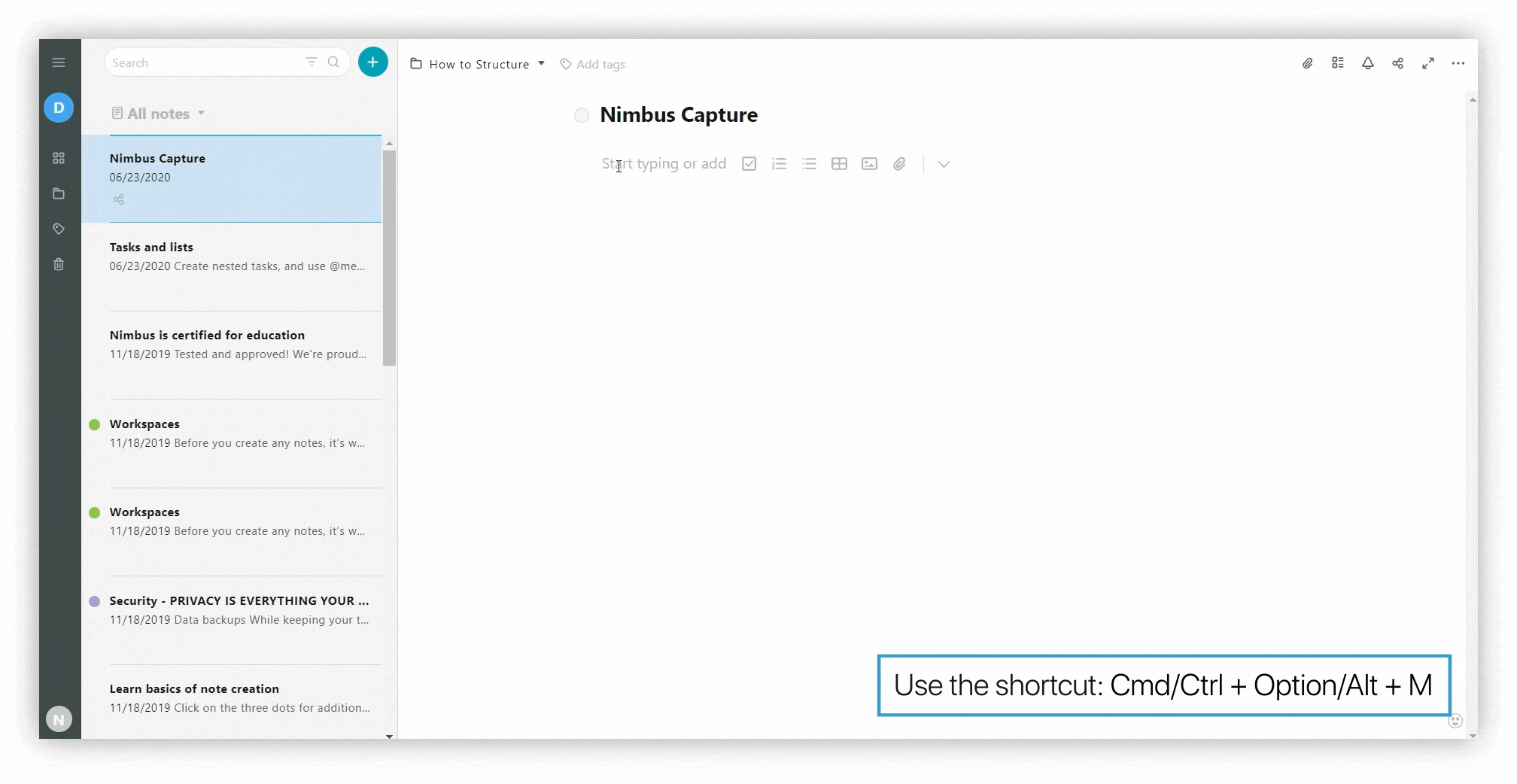.gif)
Markdown style #
Nimbus Note also supports Markdown hotkeys.
These hotkeys can be used to format text. They can be written anywhere in the line.
- Add ** on both sides of a word or phrase to get bold text. For example, ** bold **
- Add * on both sides of a word or phrase to italicize. For example, * italicize *.
- Add ` (single quotes) on both sides of a word or phrase to get the text in code.
- Add ~~ on both sides of a word or phrase to get it crossed out. For example, ~~ crossed out ~~.
With the help of these hotkeys you can create various objects. They can only be used at the beginning of a line.
- Type *, -, or + and press space to create a bullet list
- Type [] (double brackets) to create checkboxes
- Type 1. and a space to create a numbered list.
- Type # and a space to create an H1 list
- Type ## and space to create an H2 list
- Type ### and a space to create an H3 list
- Type “ (regular quotes) and a space to create a quote
- Type “` (back quote) and a space to create a block of code
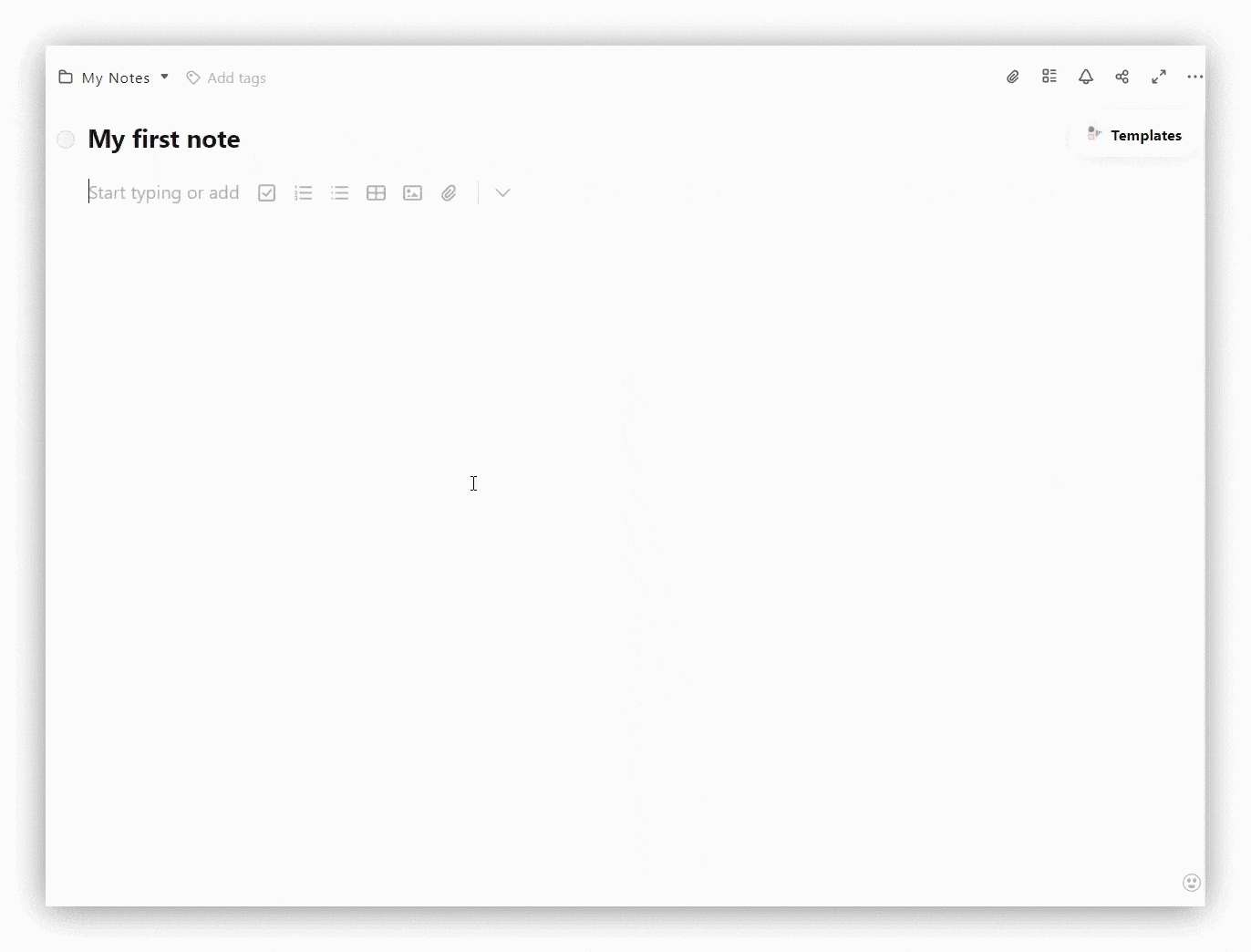
If you want to disable the markdown, go to Settings – Editor and turn off the Enable Markdown toggle.