Mit Nimbus Note können Sie Audiodateien zu einer Seite hinzufügen, sowohl über das Anhangspanel als auch über den Editor. Sie können auch Audio in Tabellen einfügen.
Mit der Einbettung können Sie auch einen Link zu SoundCloud oder YouTube Music in Ihre Seite einfügen.
Audiodatei hinzufügen #
Einen Audioblock erstellen #
- Um einen Audioblock zu erstellen, klicken Sie auf das + im Editor und wählen Sie Datei oder verwenden Sie cmd/ctrl + shift + f.
- Laden Sie Audiodateien von Ihrem Computer hoch oder ziehen Sie sie per Drag & Drop.
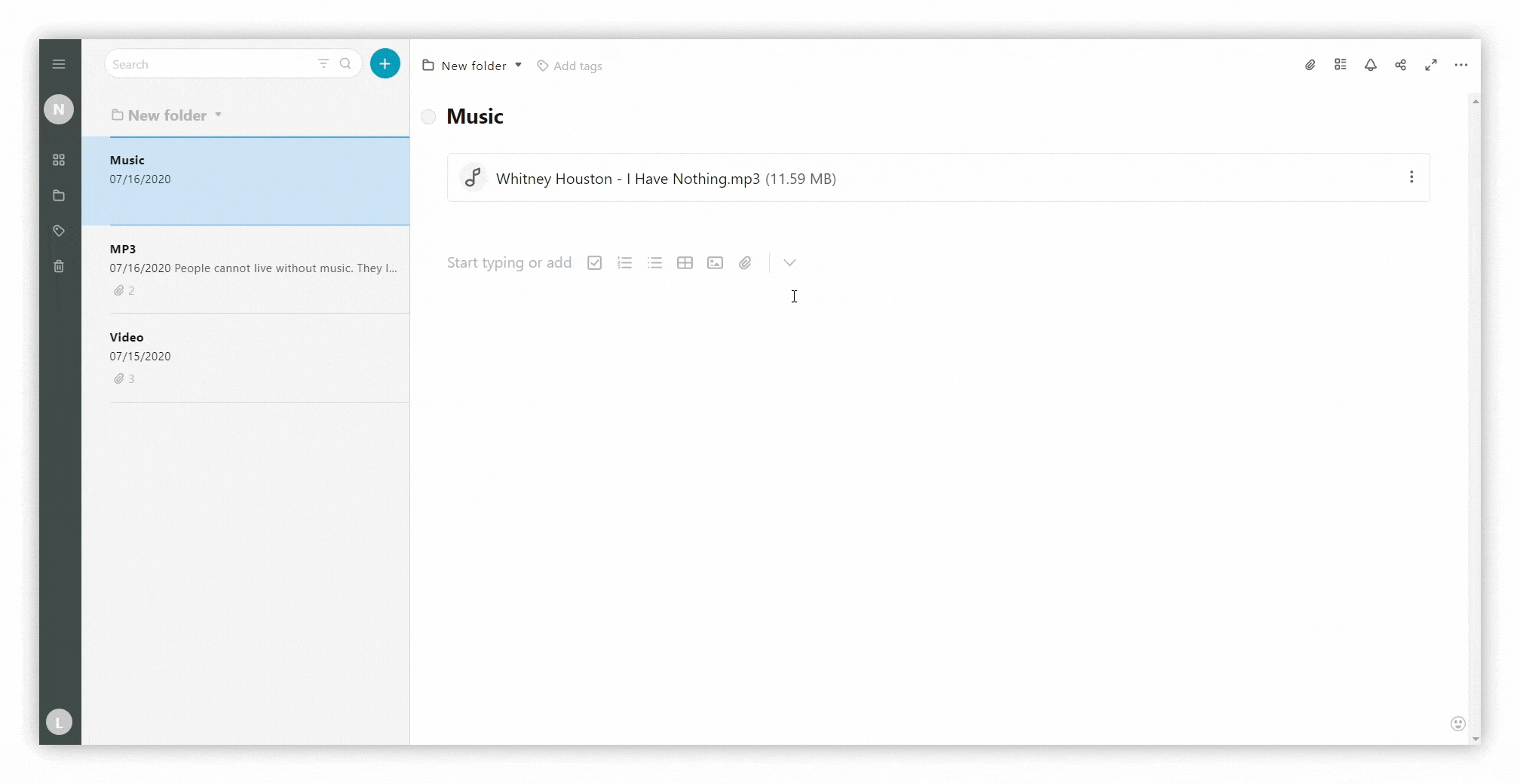
Dateien ablegen, Größe ändern und Blöcke verschieben #
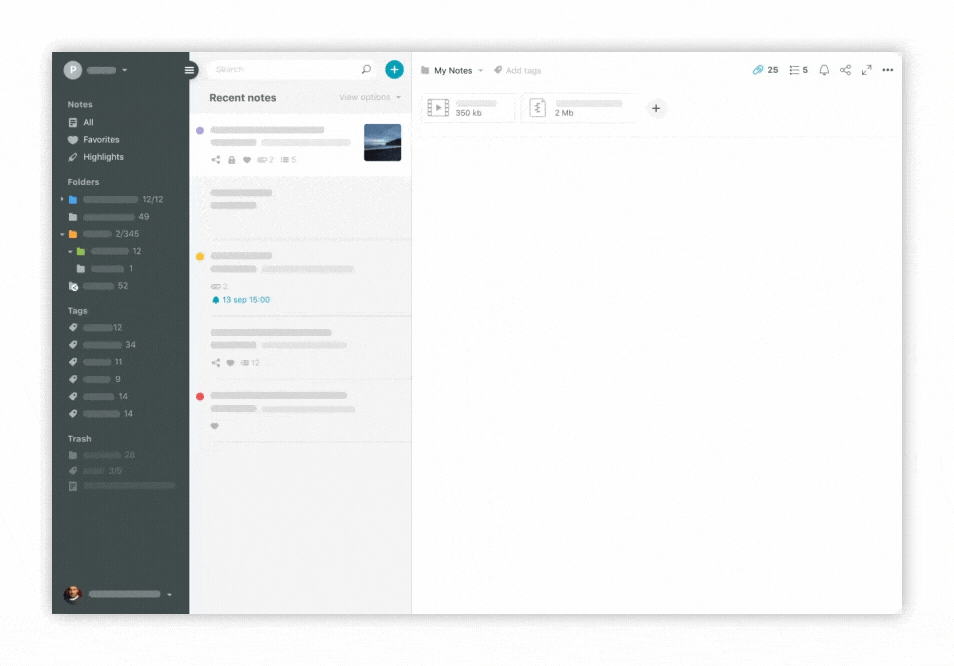%20(1)%20(1).gif)
- Ziehen Sie Audiodateien per Drag & Drop in den Editor.
- Verschieben Sie Dateien in Spalten, indem Sie sie ziehen.
- Klicken Sie auf den Block und ziehen Sie ihn nach rechts/links oder oben/unten.
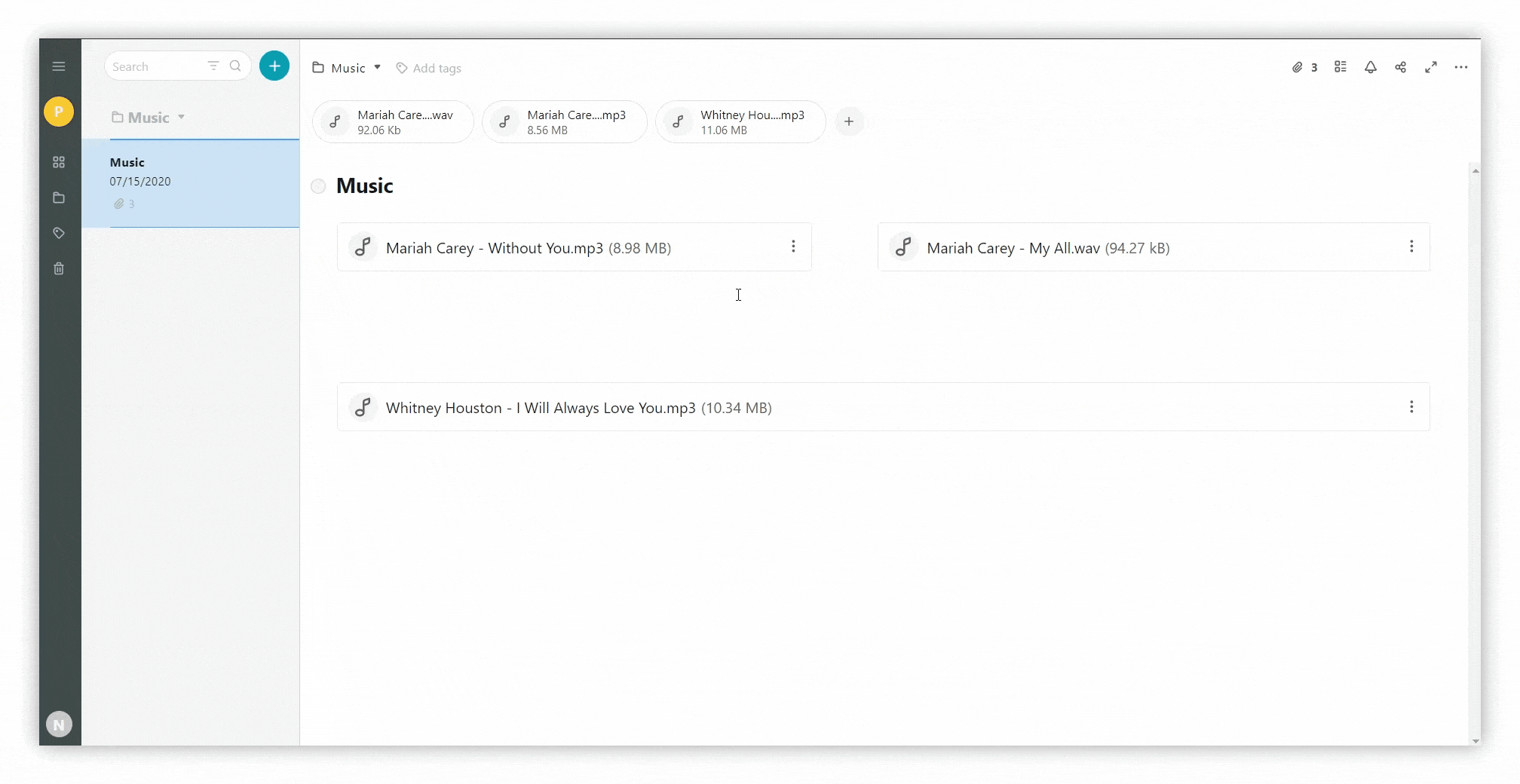
Hinzufügen von Audiodateien zum Bedienfeld “Anhänge #
- Klicken Sie auf das Büroklammer-Symbol, um das Bedienfeld für Anhänge anzuzeigen.
- Laden Sie Audiodateien von Ihrem Computer hoch oder ziehen Sie sie per Drag & Drop.
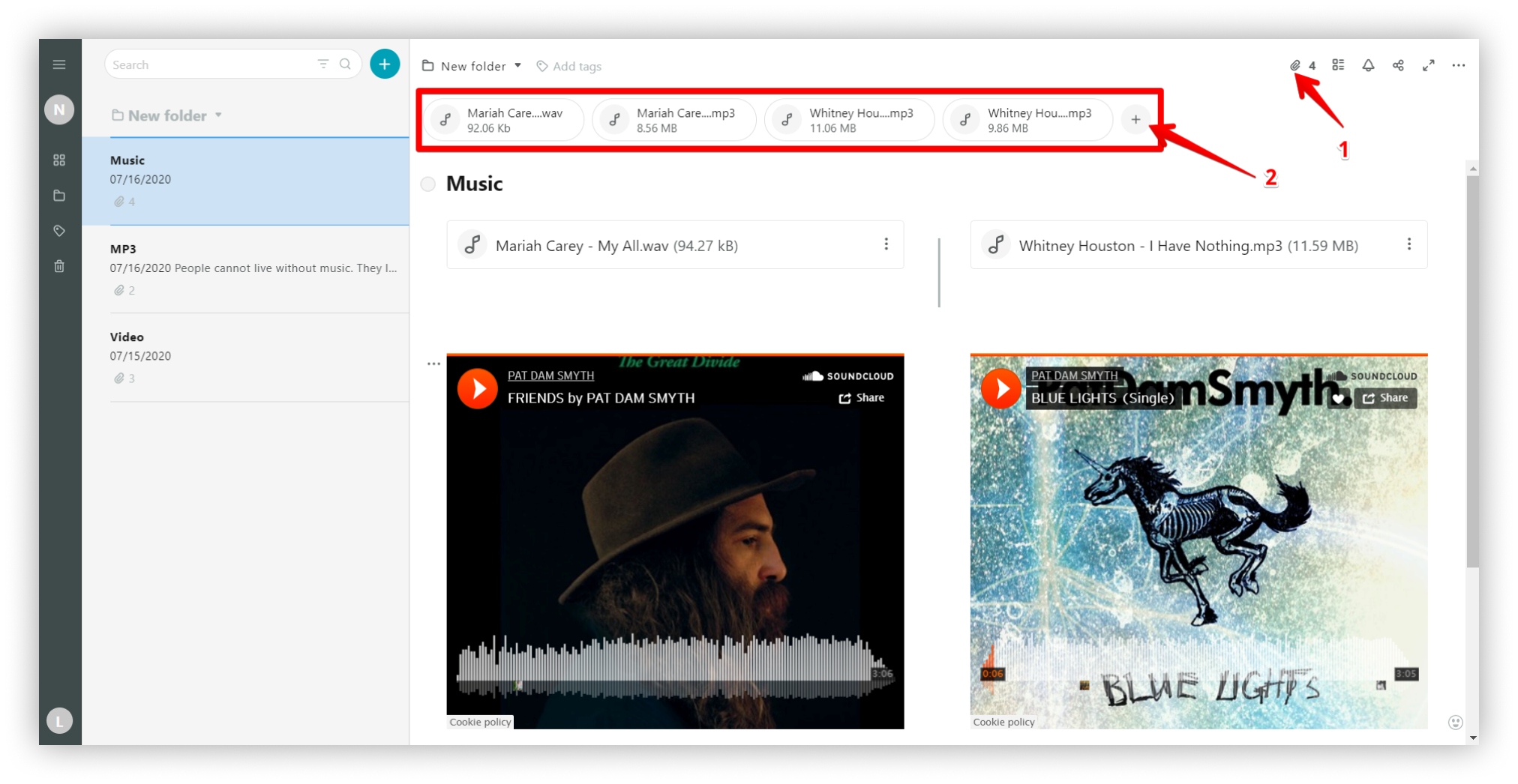.png)
Menü Audiodateien #
Bedienfeld “Anhänge #
Klicken Sie auf die drei Punkte, um das Menü für Audiodateien im Anlagenbereich zu öffnen.
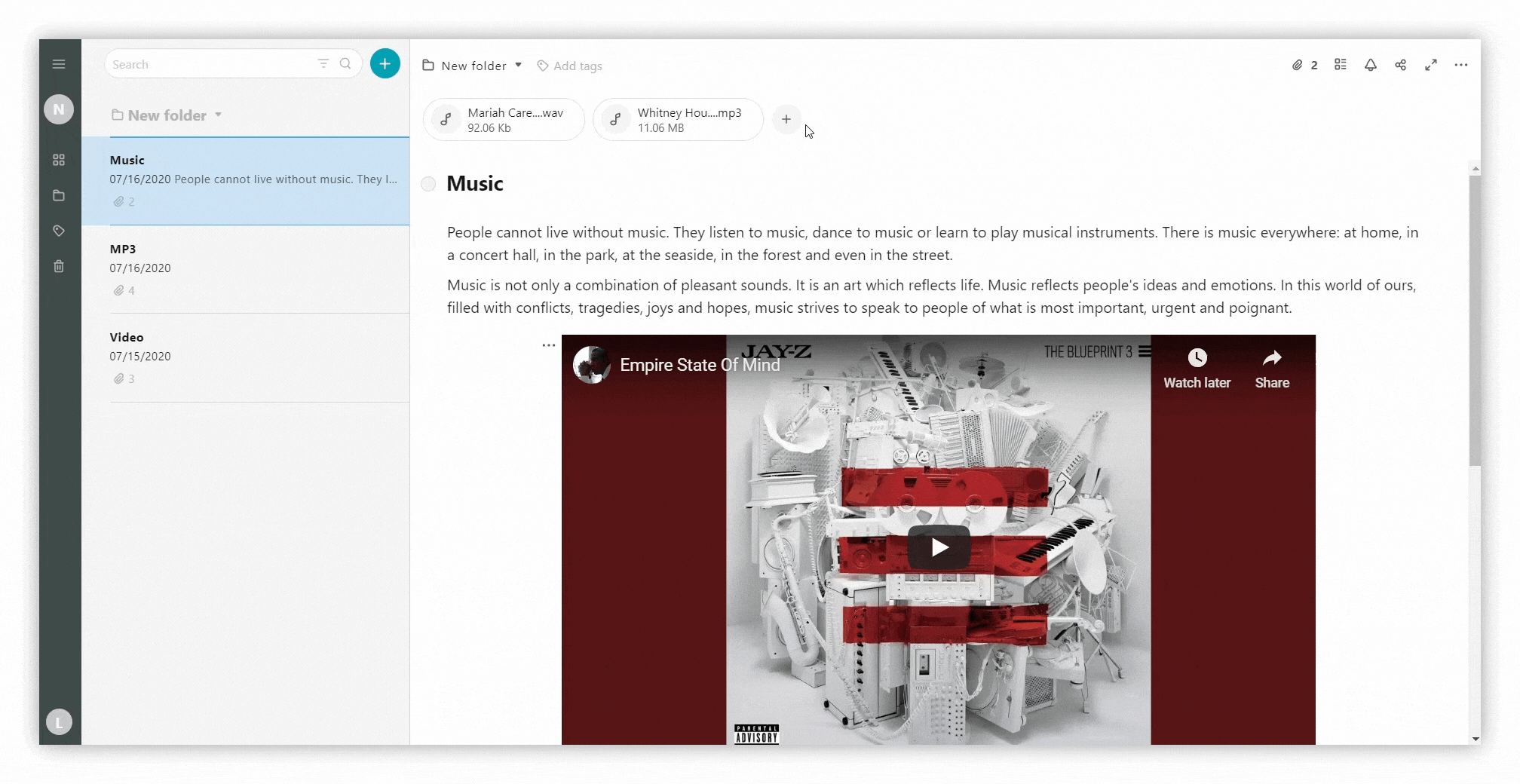
In diesem Menü können Sie aus einer Vielzahl von Funktionen wählen.
- Herunterladen
- In neuer Registerkarte öffnen
- Umbenennen
- Löschen
Audio-Player #
Alle Audiodateien können direkt auf der Seite über den eingebauten Audioplayer abgespielt werden, der alle gängigen Formate unterstützt: MP3, M4A, CAF, AMR, und so weiter.
Die Player-Unterstützung ist im Web-Client und in den Desktop-Versionen für Windows und Mac verfügbar.
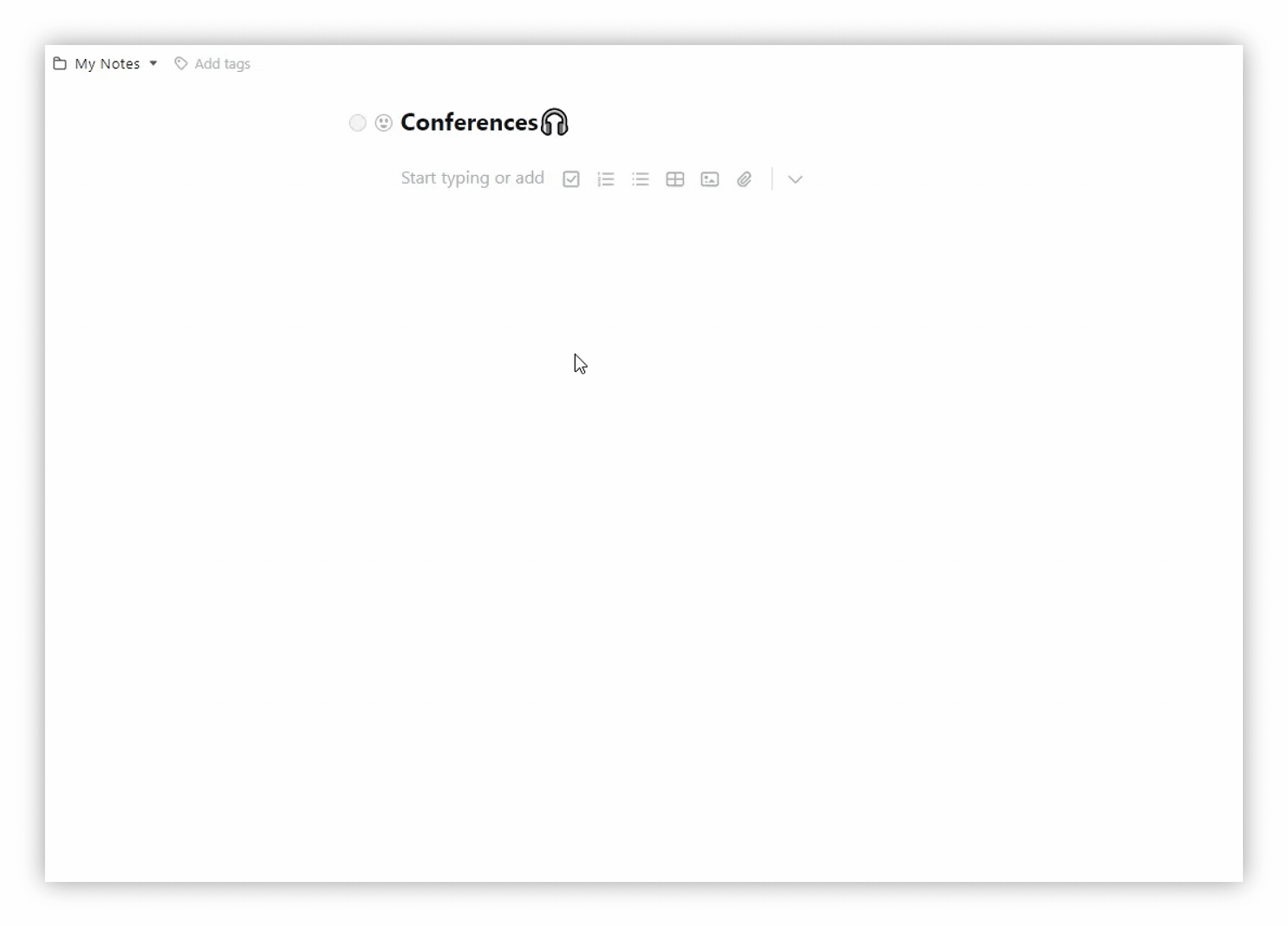
☝ Hinweis: Sie können das Farbschema für Ihren Audioplayer ändern, indem Sie auf das Menü des Player-Blocks klicken und die gewünschte Farbe unter dem Punkt “Farbe des Players” auswählen.
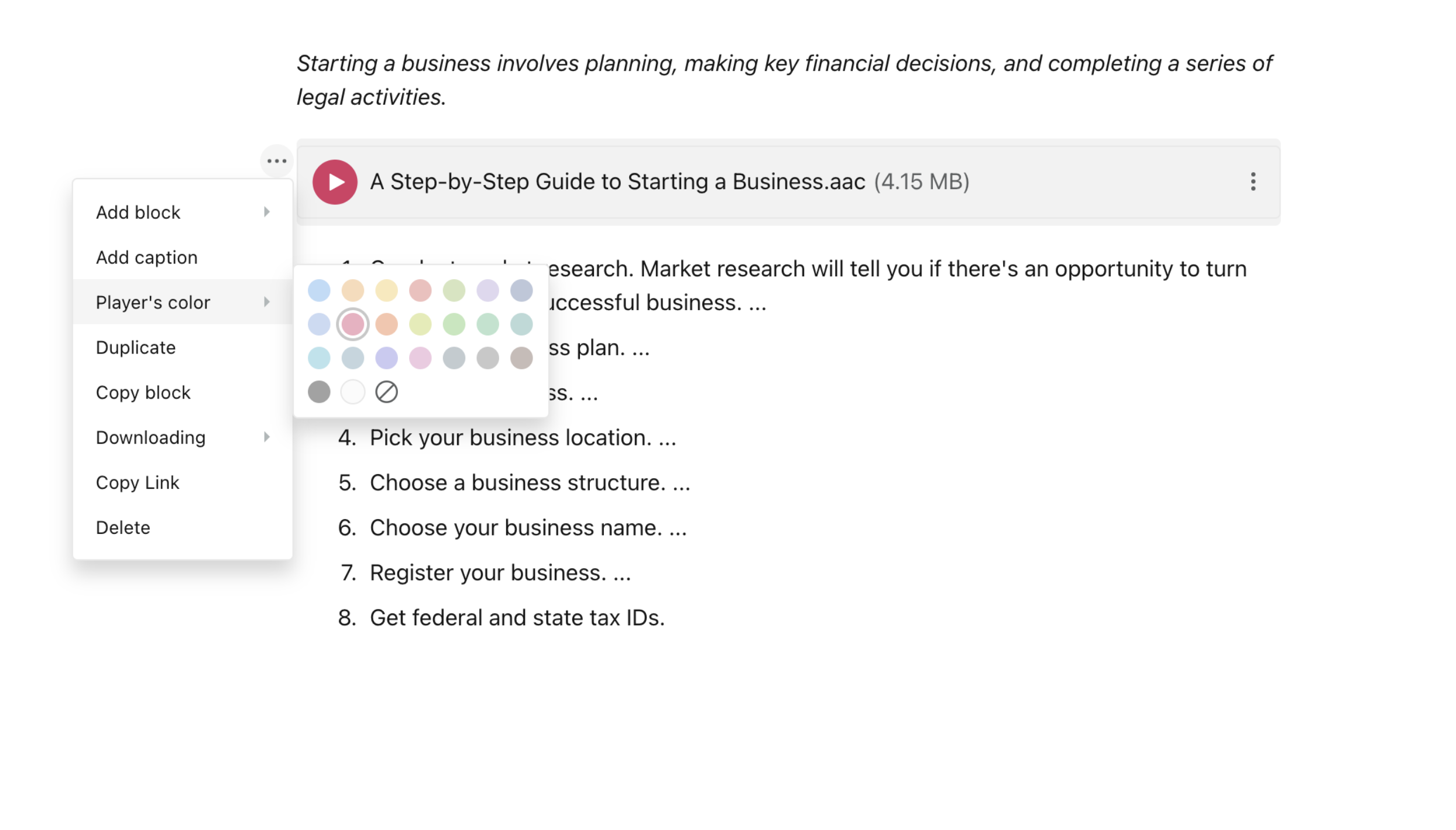
Lifehack #
Während der Audiowiedergabe können Sie auf verschiedene Teile der Aufnahme klicken, um die Wiedergabe ab dem ausgewählten Zeitpunkt zu starten.
Sie können auch die Lautstärke ändern – den Ton erhöhen, verringern oder ganz stumm schalten.
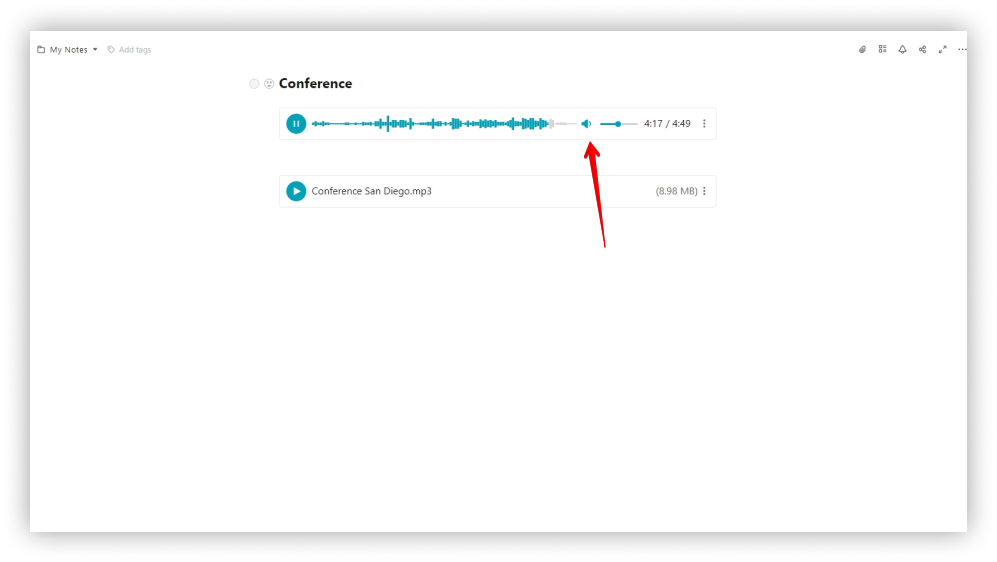
Menü im Editor #
Klicken Sie auf die drei Punkte neben einem Audio, um das Menü für das Audio im Editor zu öffnen.
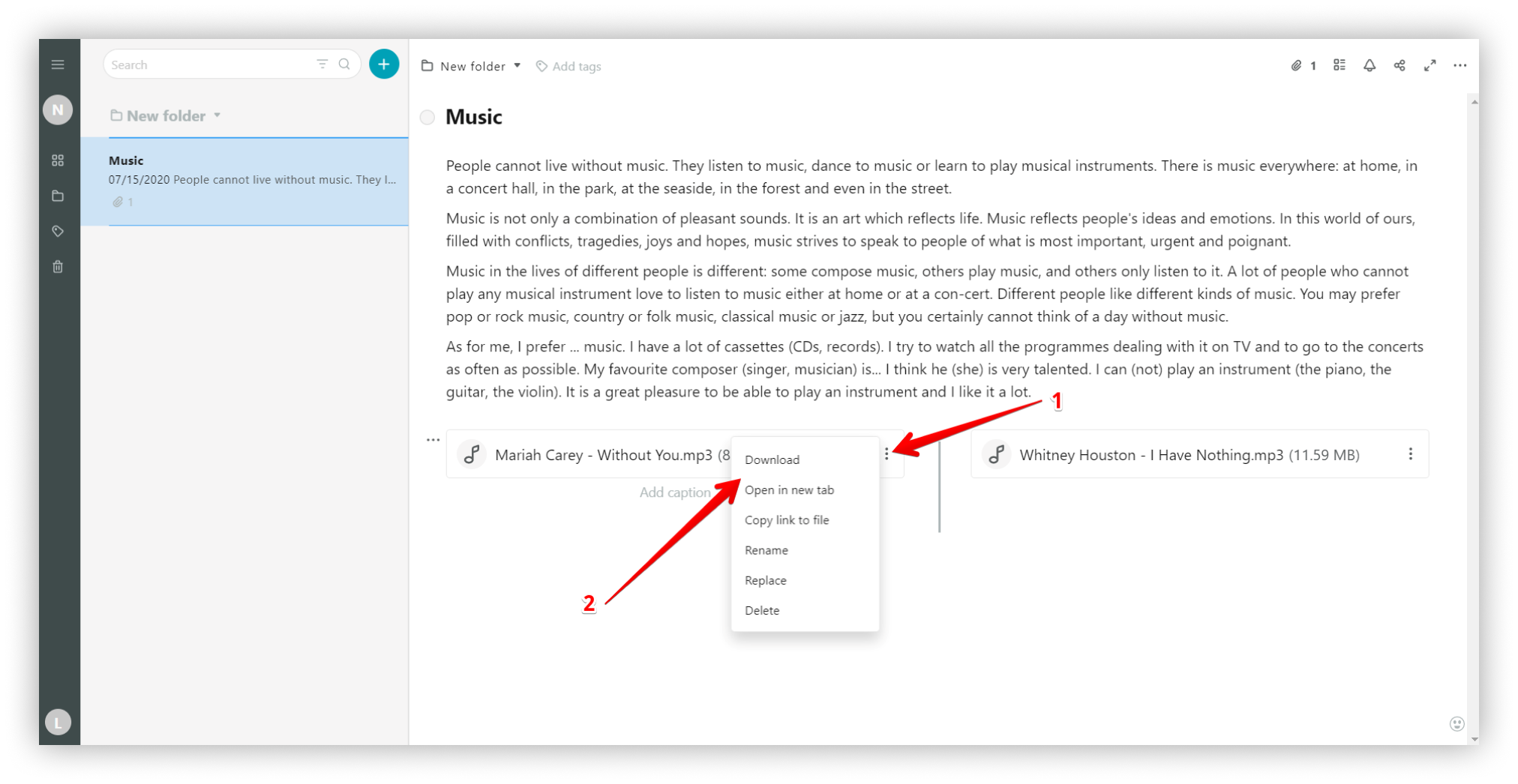.png)
Herunterladen #
Laden Sie Audiodateien auf Ihren Computer herunter – wählen Sie dazu Download.
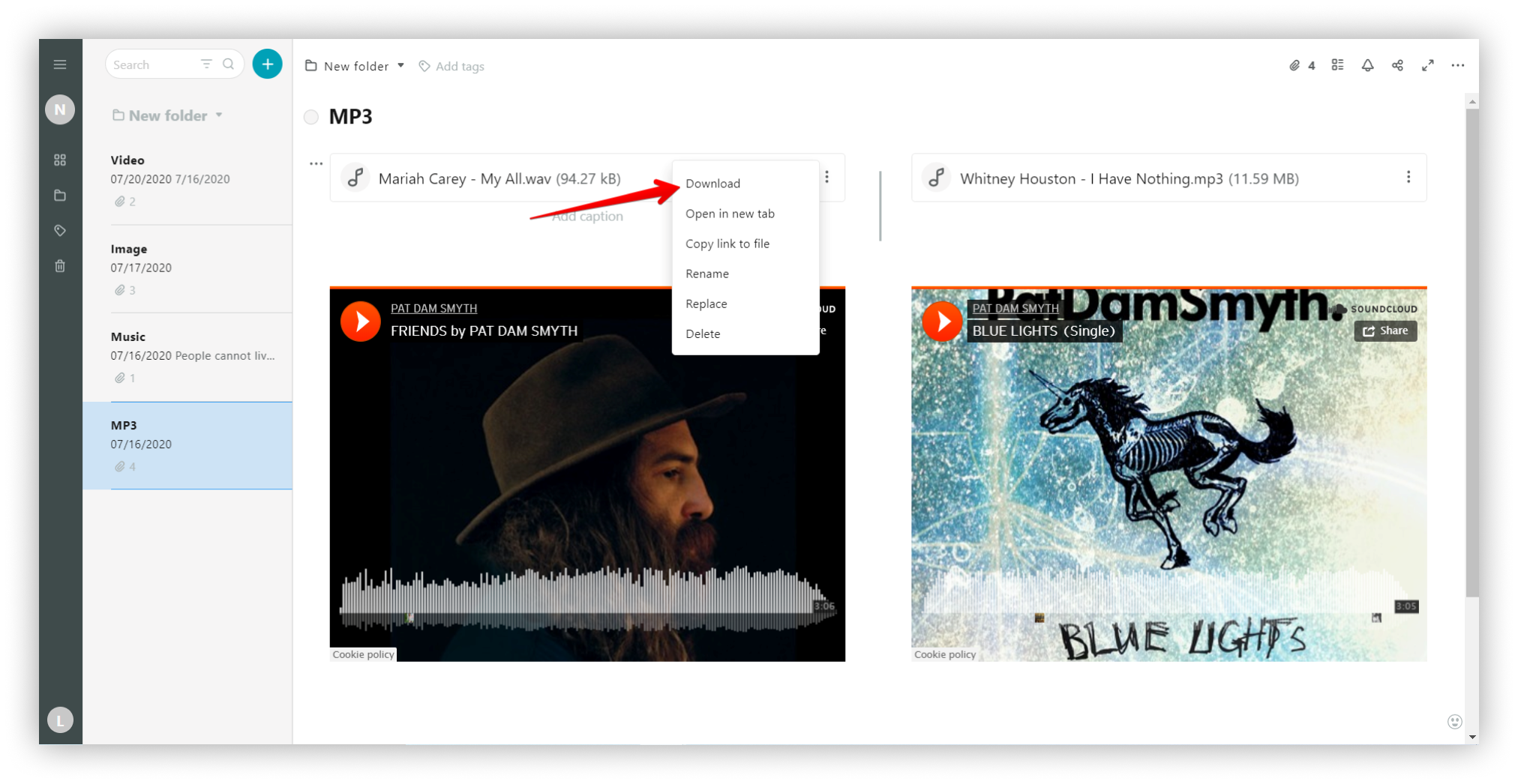
In neuer Registerkarte öffnen #
Um ein Audio in einer neuen Registerkarte zu öffnen, klicken Sie auf das Menü mit den drei Punkten und wählen Sie In neuer Registerkarte öffnen.
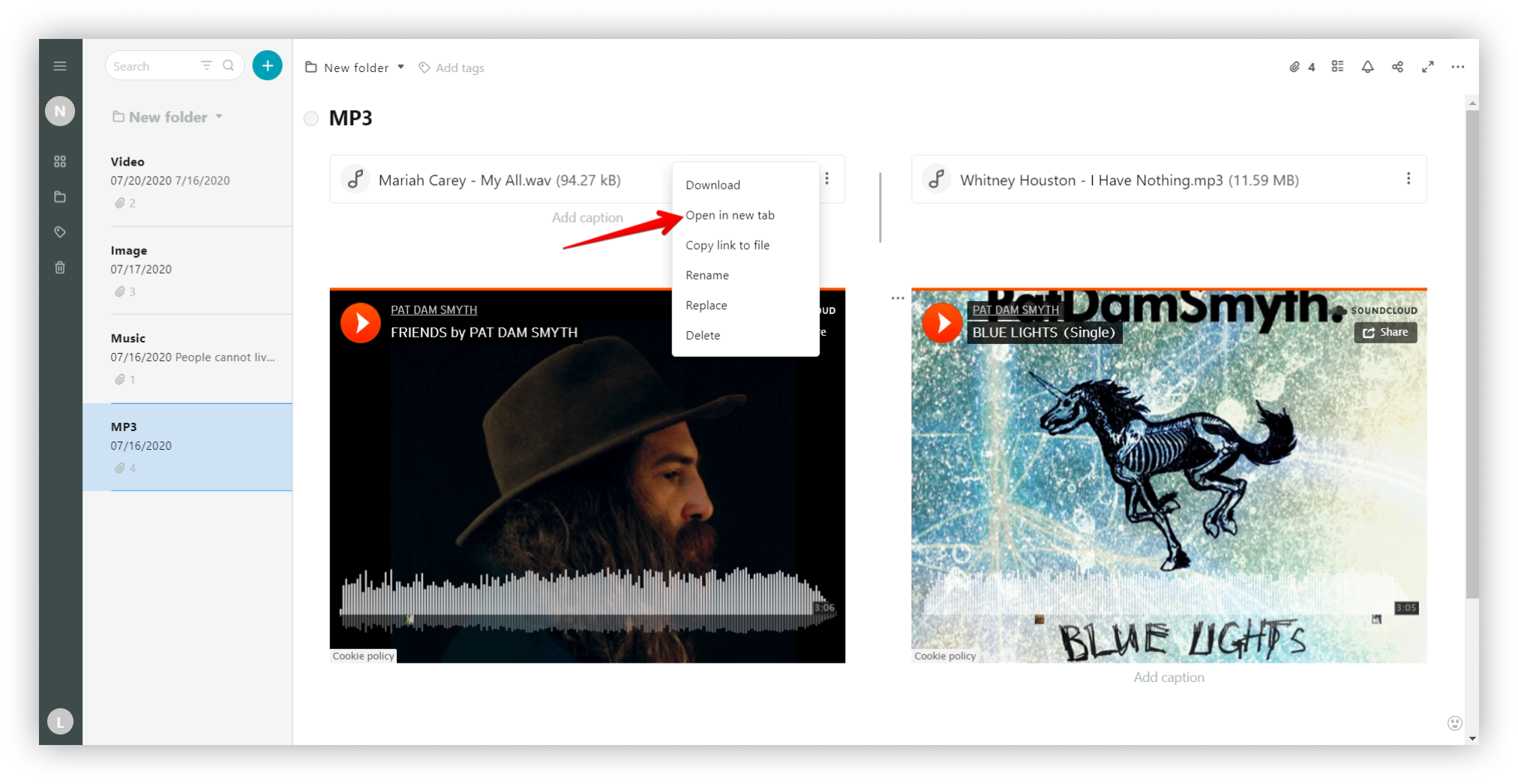
Link zur Datei kopieren #
Kopieren Sie den Link zu einer Audiodatei, indem Sie das Menü mit den drei Punkten auswählen und Link in Datei kopieren wählen.
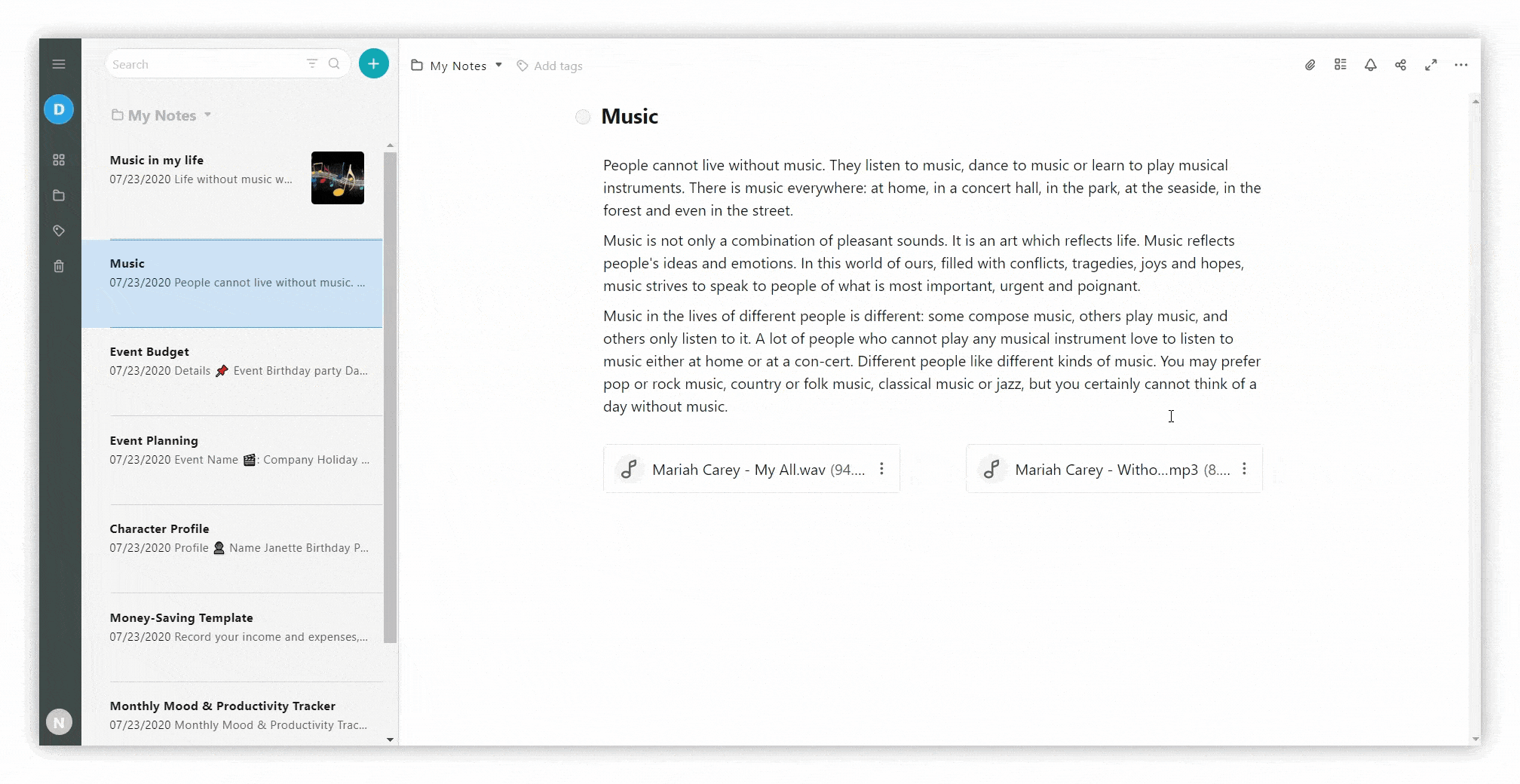
Umbenennen #
Um eine Audiodatei umzubenennen, wählen Sie das Menü mit den drei Punkten und klicken Sie auf Umbenennen.
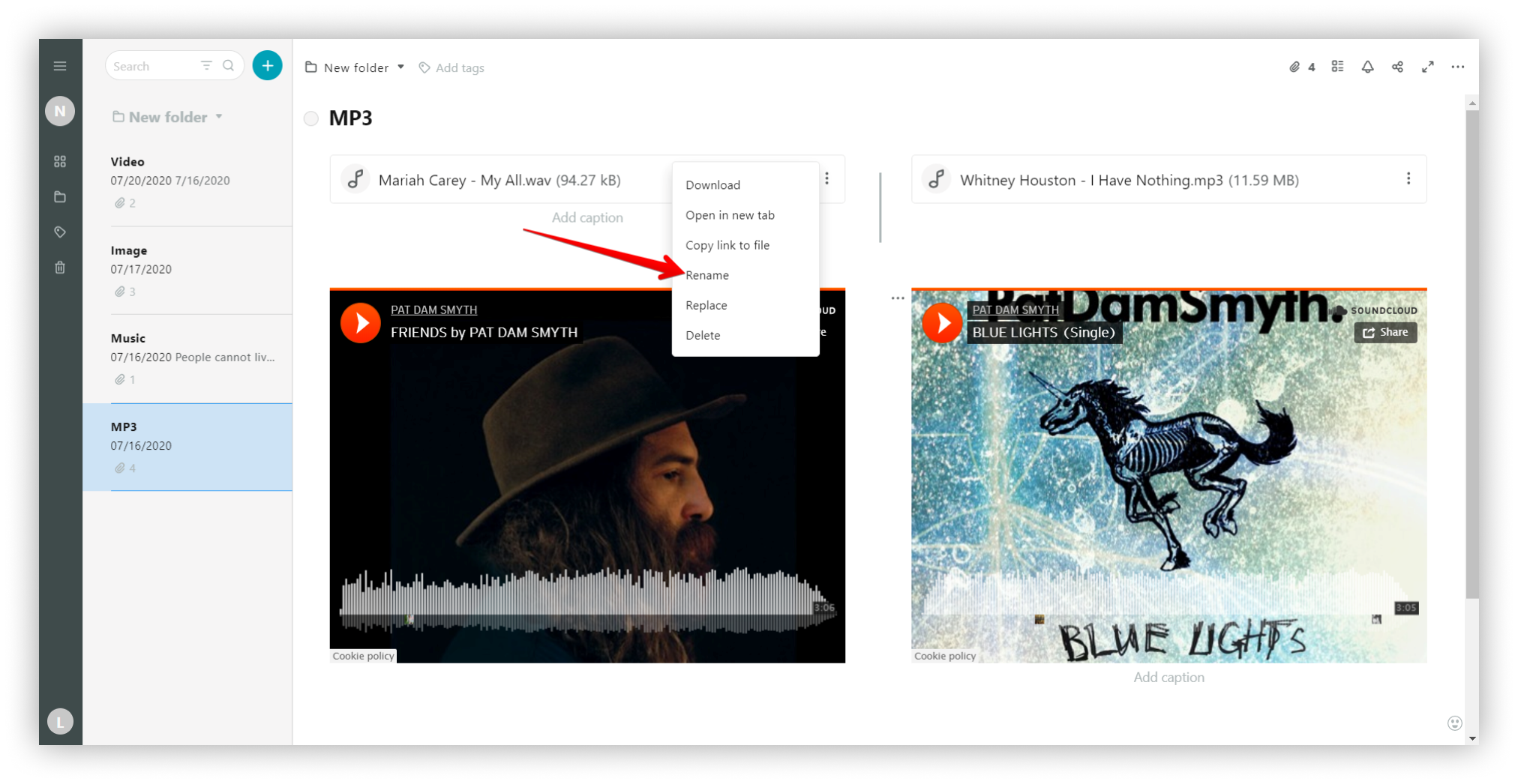
Ersetzen #
Ersetzen Sie eine Audiodatei durch eine beliebige andere Datei, indem Sie Ersetzen wählen.
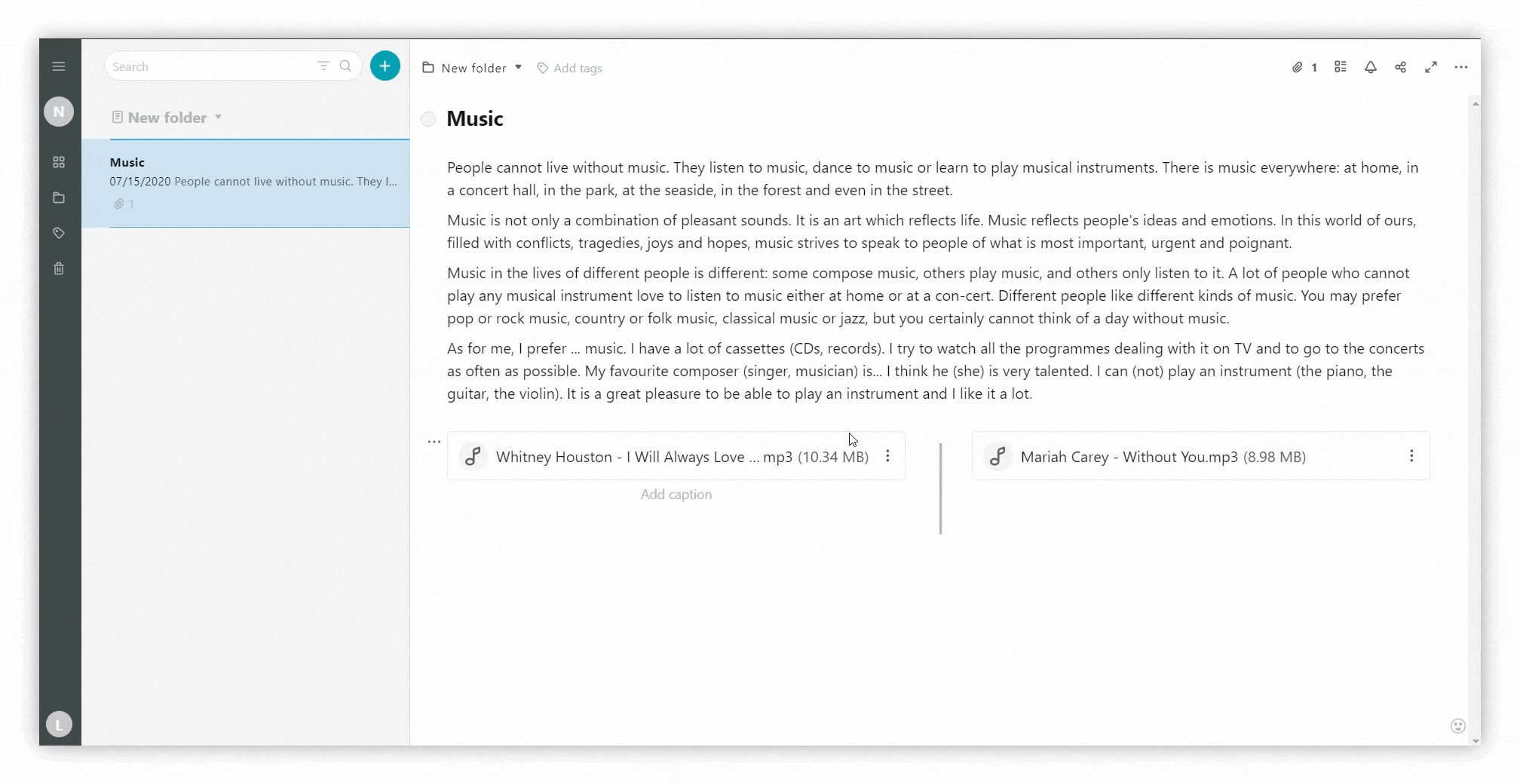
Löschen #
Um eine Audiodatei zu löschen, wählen Sie Löschen.
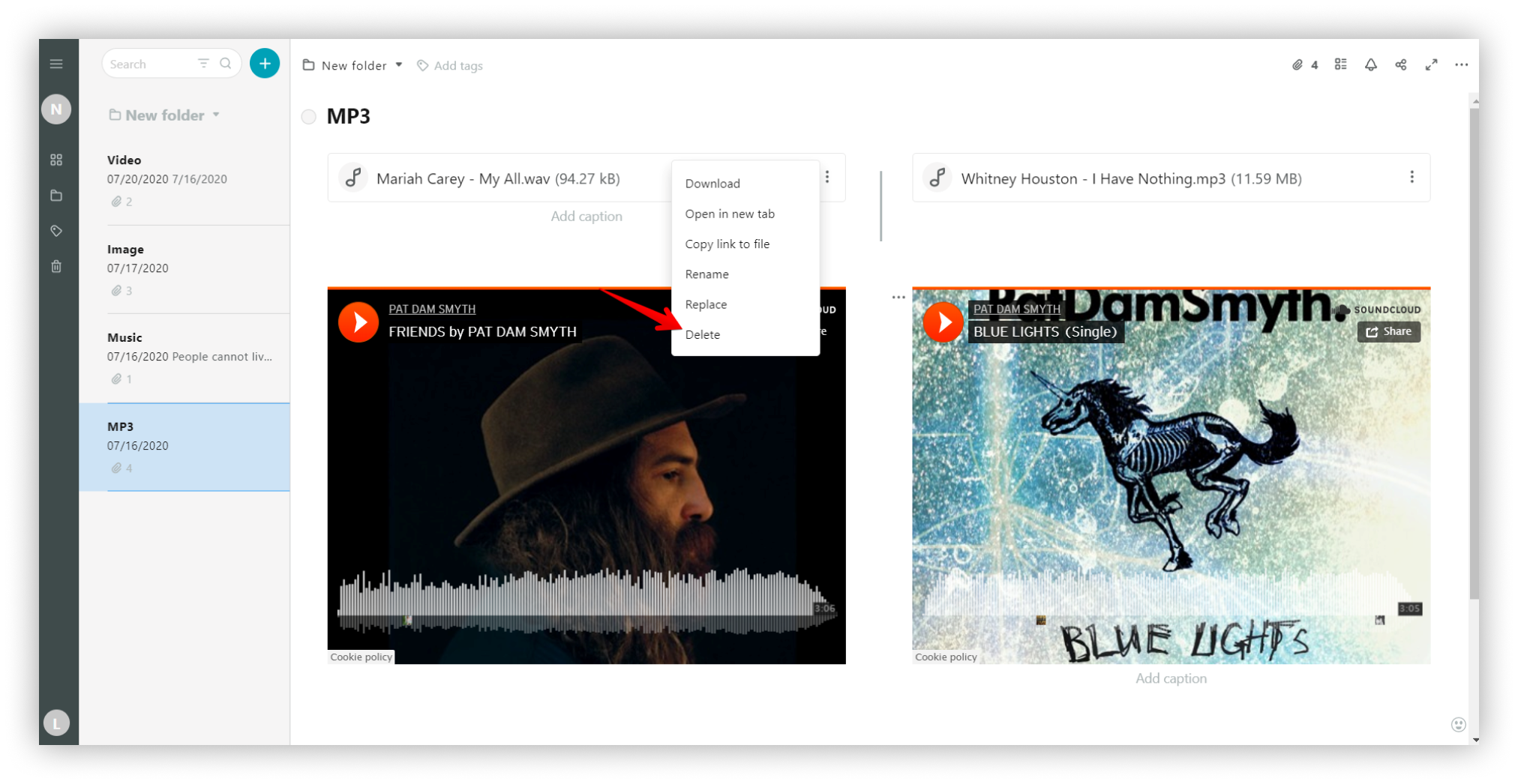
Beschriftung hinzufügen #
Sie können Beschreibungen zu Audiodateien hinzufügen, indem Sie unter die Datei klicken.
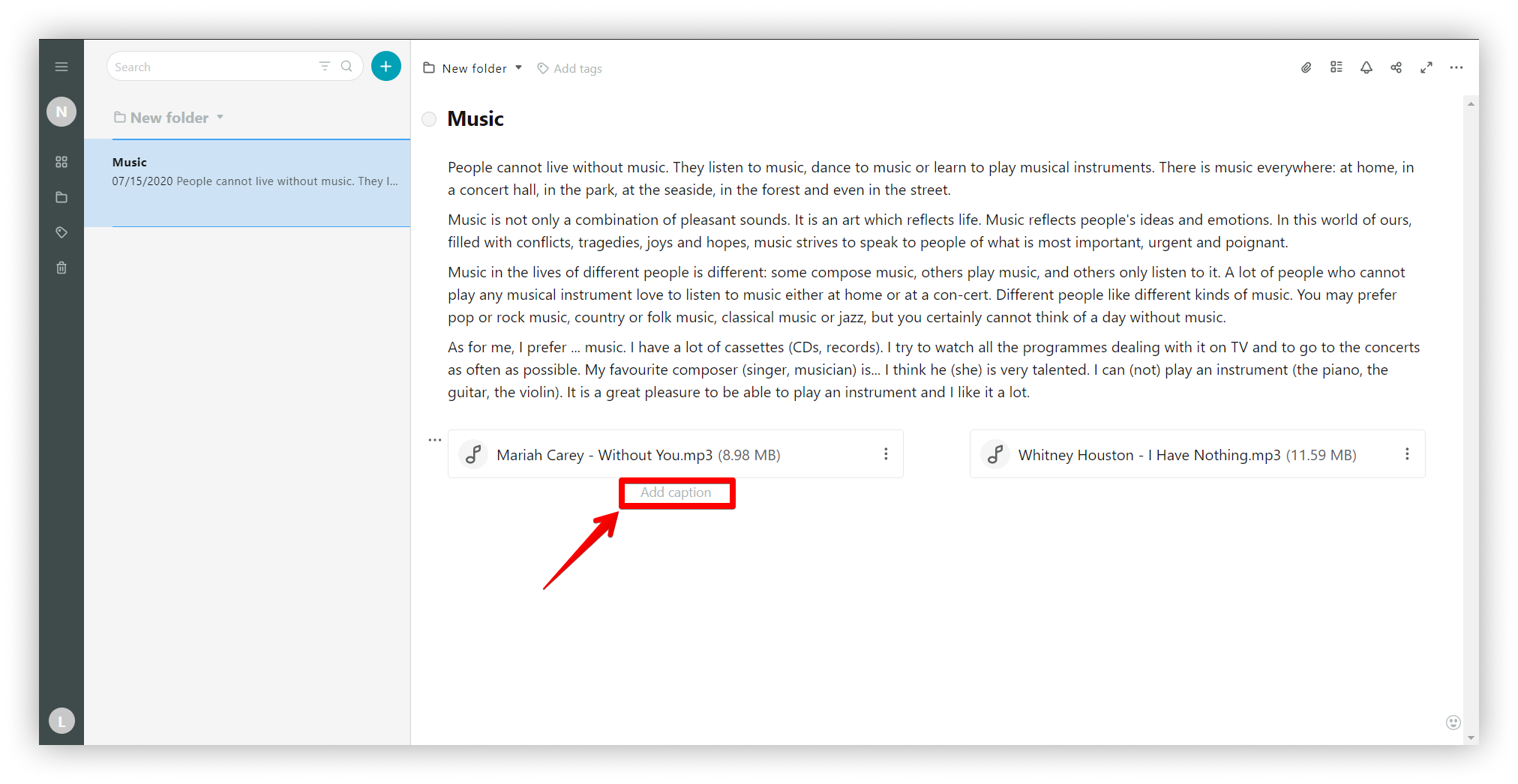.png)
Hinzufügen von Audiodateien zu Tabellen #
Sie möchten eine Audiodatei in eine Tabelle einfügen? Das ist kein Problem.
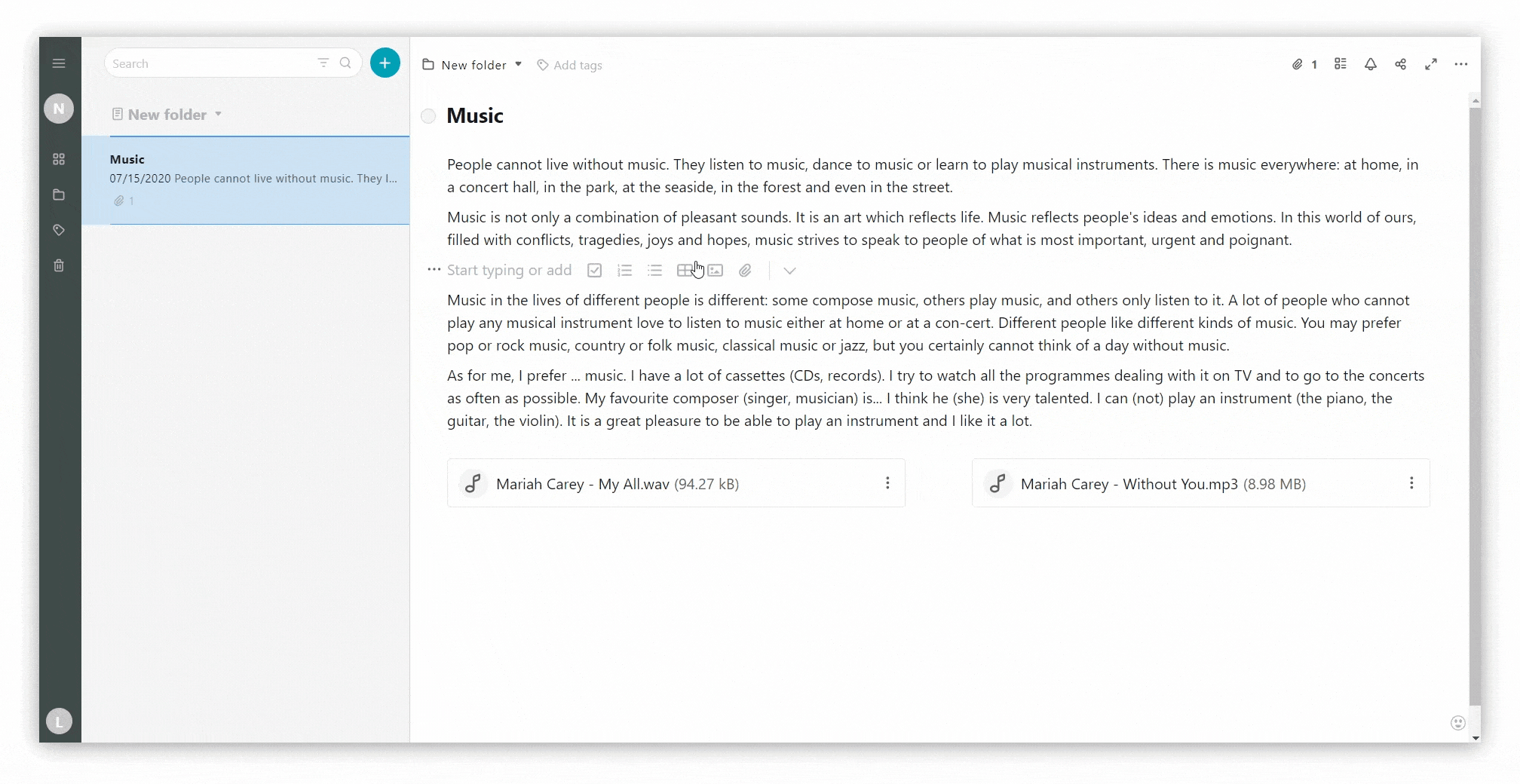
- Erstellen Sie dazu eine Tabelle.
- Klicken Sie auf das Tabellensymbol oder verwenden Sie cmd/ctrl + ⌥/alt + t.
- Wählen Sie als Spalten- oder Zellentyp ” Anhang”.
- Laden Sie eine Audiodatei von Ihrem Computer hoch oder ziehen Sie sie per Drag & Drop.
Hinzufügen von Audio durch Einbetten #
Mit der Einbettungsfunktion können Sie Links von beliebten Websites wie Youtube Music, SoundCLoud und anderen einfügen.
- Klicken Sie auf den Pfeil und wählen Sie Einbetten oder verwenden Sie cmd/ctrl + ⌥/alt + m.
- Verwenden Sie ctrl + v zum Einfügen oder geben Sie die URL ein.
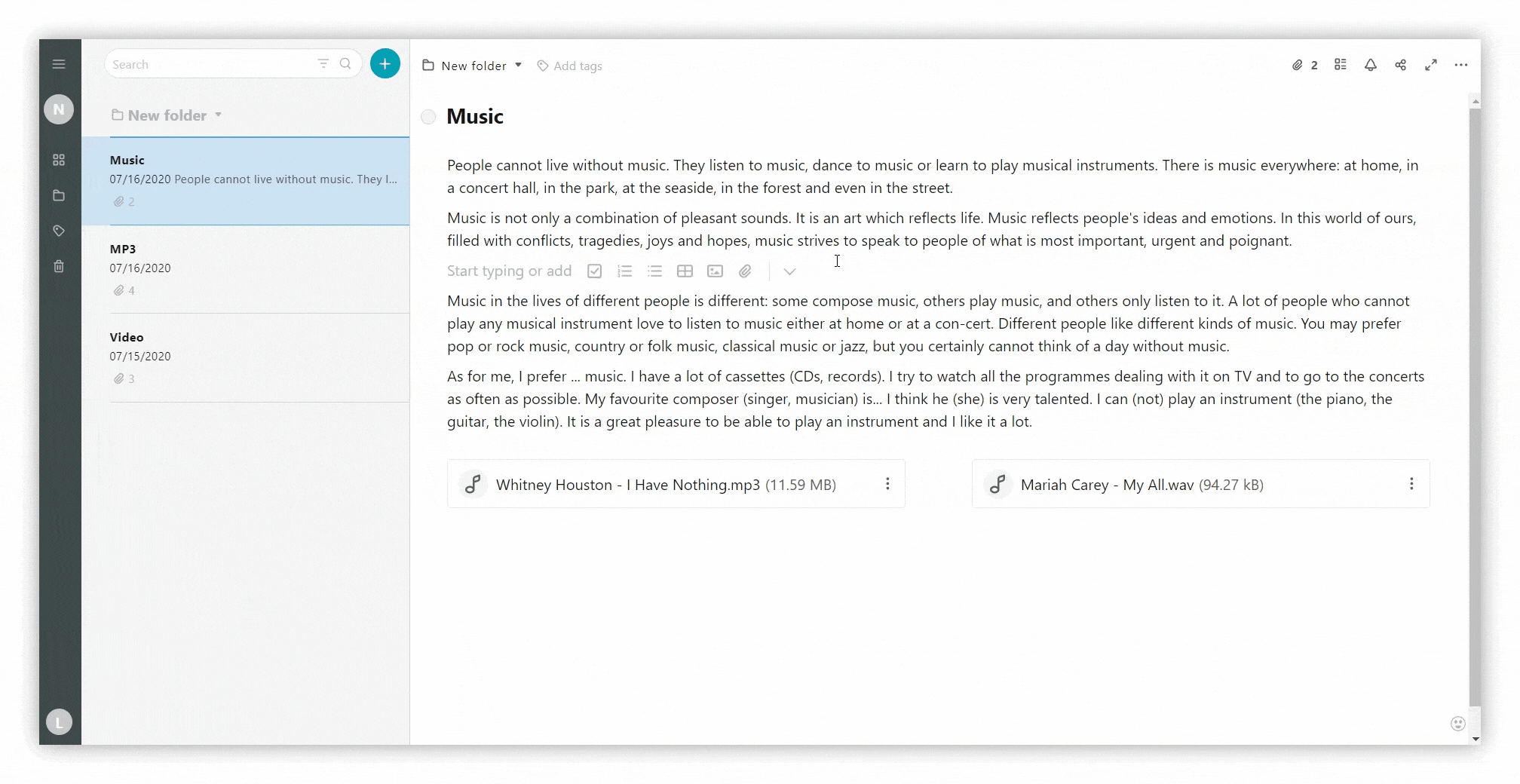
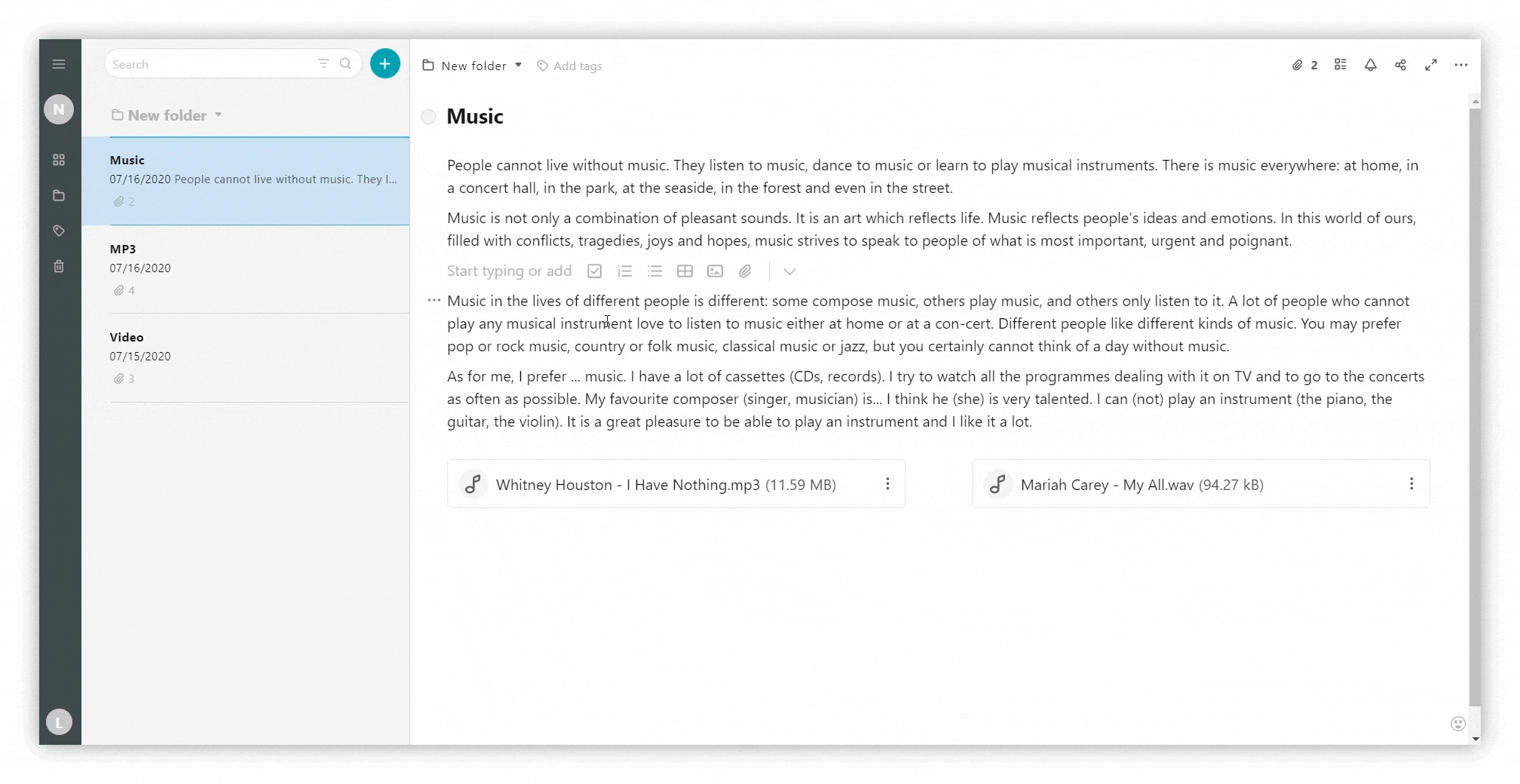
Anhören von Audioaufnahmen #
☝ Spielen Sie alle Audiodateien direkt auf der Seite mit unserem integrierten Audioplayer ab! Er unterstützt MP3, M4A, CAF, AMR und andere gängige Formate. Probieren Sie es mit dem Web-Client oder den Desktop-Versionen (Windows und Mac) aus!
Verwandte Leitfäden #
? Video
? Bilder