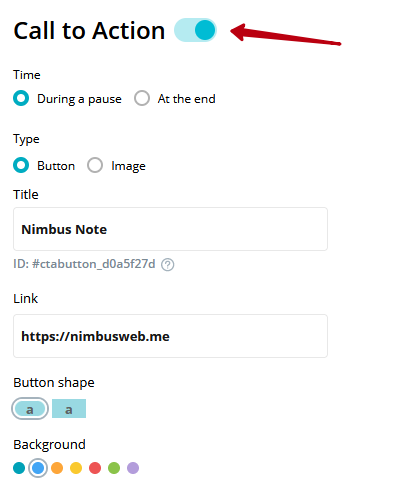Mit dem CTA (Call to Action) können Sie eine Schaltfläche oder ein Banner zu Ihrem Video hinzufügen. Wenn Sie darauf klicken, leitet Ihr CTA Ihre Besucher zu einer persönlichen Website, einem Online-Shop, einer Landing Page usw. weiter.
Wie man CTA zu einem Video hinzufügt #
1. Öffnen Sie die Seite mit dem Video, das Sie benötigen.
2. Klicken Sie auf die Schaltfläche zur Videobearbeitung –
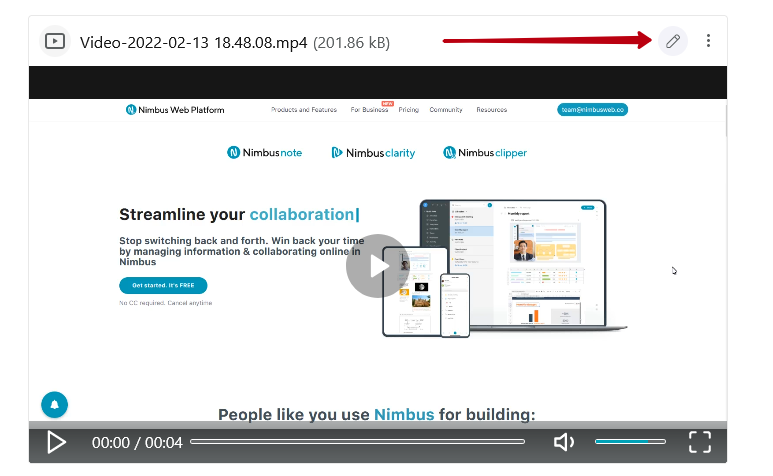
3. Klicken Sie im erscheinenden Video-Editor auf CTA hinzufügen –
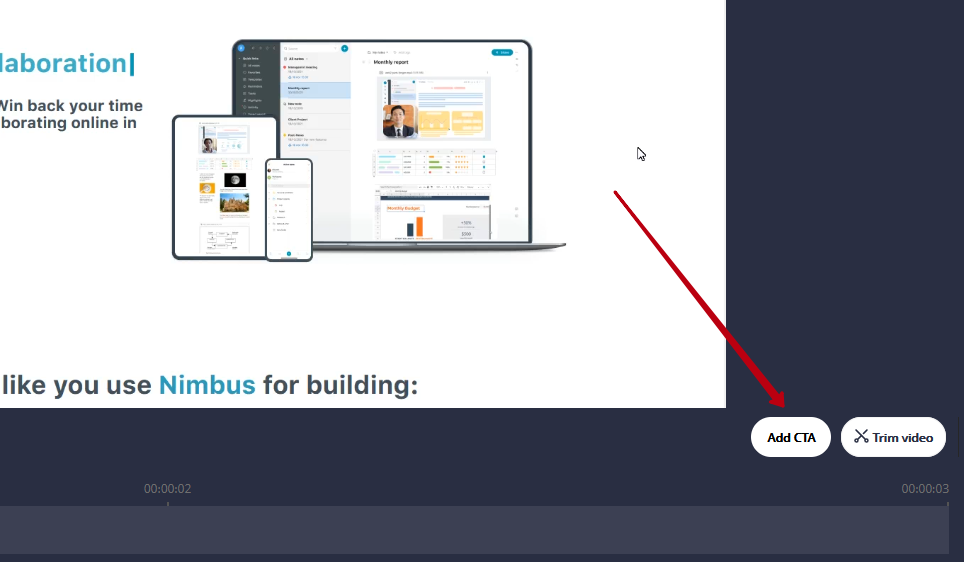
4. Sie können dem Video einen CTA in Form einer Schaltfläche oder eines Bildes hinzufügen –
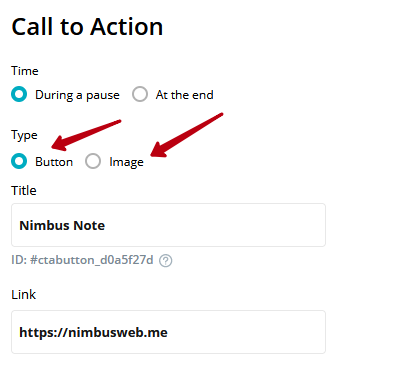
Hinzufügen einer Schaltfläche zum Video #
1. Wählen Sie aus, wann der CTA angezeigt werden soll:
- Beim Klicken auf Pause
- Nach dem Ende des Videos
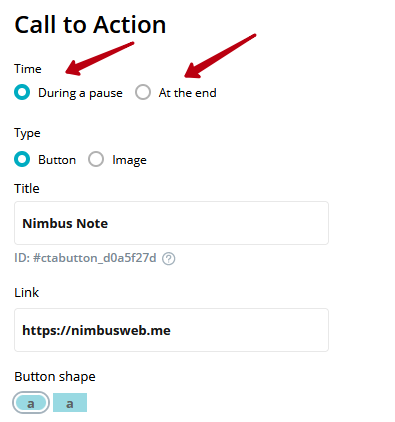
2. Geben Sie den Namen der Schaltfläche ein.
3. Geben Sie die URL an, die geöffnet wird, wenn auf die Schaltfläche geklickt wird.
4. Wählen Sie die Form, Farbe und Größe der Schaltfläche –
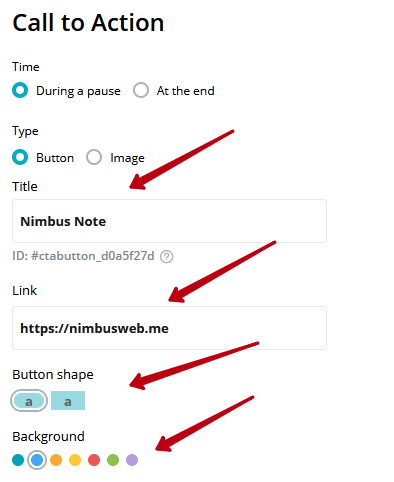
5. Schreiben Sie eine optionale Beschreibung für die Schaltfläche, falls erforderlich –
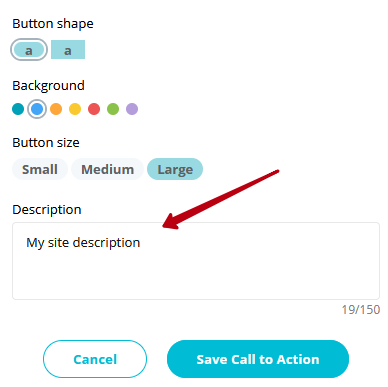
6. Entscheiden Sie, ob Sie die Schaltfläche “Erneut ansehen” anzeigen möchten (wenn sich Ihr CTA am Ende des Videos befindet) –
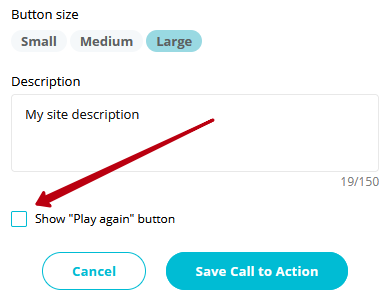
7. Speichern Sie die CTA –
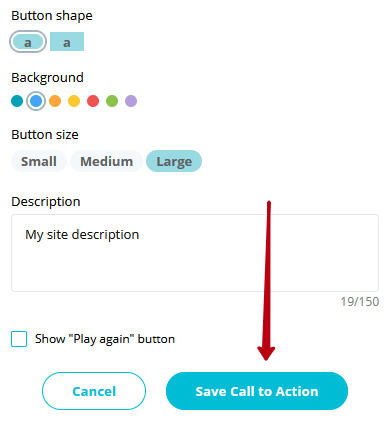
Hinzufügen eines Banners/Bildes zum Video #
1) Legen Sie fest, wann die CTA angezeigt werden soll:
- Beim Klicken auf Pause
- Nach dem Ende des Videos
2) Wählen Sie das Bild, das als CTA angezeigt werden soll –
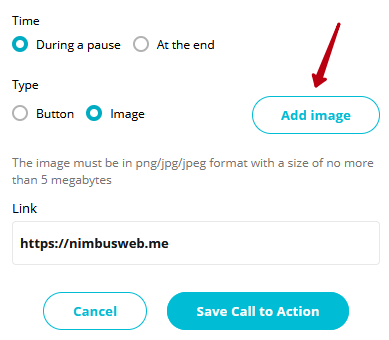
3) Geben Sie die URL an, die geöffnet wird, wenn das Bild angeklickt wird.
4) Entscheiden Sie, ob Sie die Schaltfläche “Erneut ansehen” anzeigen möchten (wenn Sie die Anzeige des CTA nach dem Ende des Videos gewählt haben).
5) Speichern Sie die CTA.
So bearbeiten Sie die CTA im Video #
Wenn Sie die CTA bearbeiten möchten, öffnen Sie den Video-Editor und klicken Sie auf CTA bearbeiten. Nun können Sie Folgendes tun
- Wählen Sie, wann der CTA angezeigt werden soll.
- CTA-Typ ändern.
- Das Erscheinungsbild des CTAs ändern (Schaltflächen oder Bilder).
CTA im Video deaktivieren #
Wenn Sie ein CTA hinzugefügt haben und es deaktivieren möchten, klicken Sie auf CTA bearbeiten und schalten Sie den Schalter auf Aus –