- Bild hinzufügen und ablegen / Größe ändern / verschieben
- Menü Bilddatei
- Anhänge-Panel
- Menü im Editor
- Bildausrichtung
- Standardausrichtung für Bilder
- Block hinzufügen
- In Datei konvertieren
- Link kopieren
- Text aus Bild holen
- Ersetzen
- Drehen
- Lifehack
- Größe von Bildern ändern
- Als Vorschau einstellen
- Lifehack
- Herunterladen
- Volle Größe anzeigen
- In neuer Registerkarte öffnen
- Layout
- Volle Breite
- Bild-Infos
- Hintergrundfarbe
- Duplizieren
- Löschen
- Bildunterschrift hinzufügen
- Verwandte Leitfäden
Nimbus Note ermöglicht es Ihnen, Bilder mit verschiedenen Erweiterungen (jpg, gif, png, etc.) zu Ihrer Seite hinzuzufügen. Sie können auch Dateien direkt in Tabellen einfügen, Bilder in der Größe verändern und verschieben, Text aus Bildern kopieren und vieles mehr.
Bild hinzufügen und ablegen / Größe ändern / verschieben #
Es gibt mehrere Möglichkeiten, ein Bild hinzuzufügen:
- Wählen Sie das Bildsymbol im Bedienfeld oder verwenden Sie cmd/ctrl + shift + i.
- Sie können ein Bild auch per Drag & Drop auf Ihre Seite ziehen.
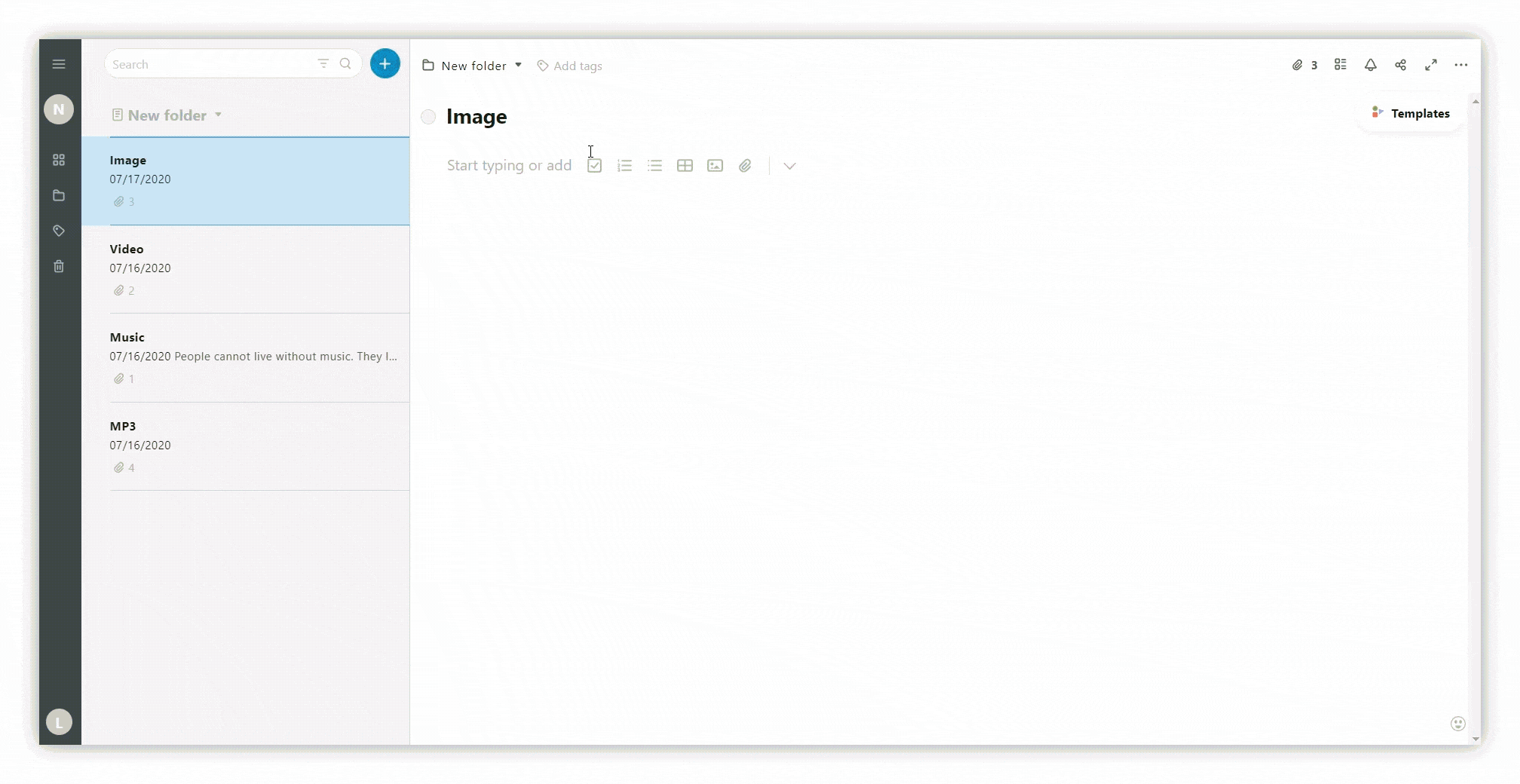
- Alternativ dazu können Sie die URL mit сtrl + v einfügen.
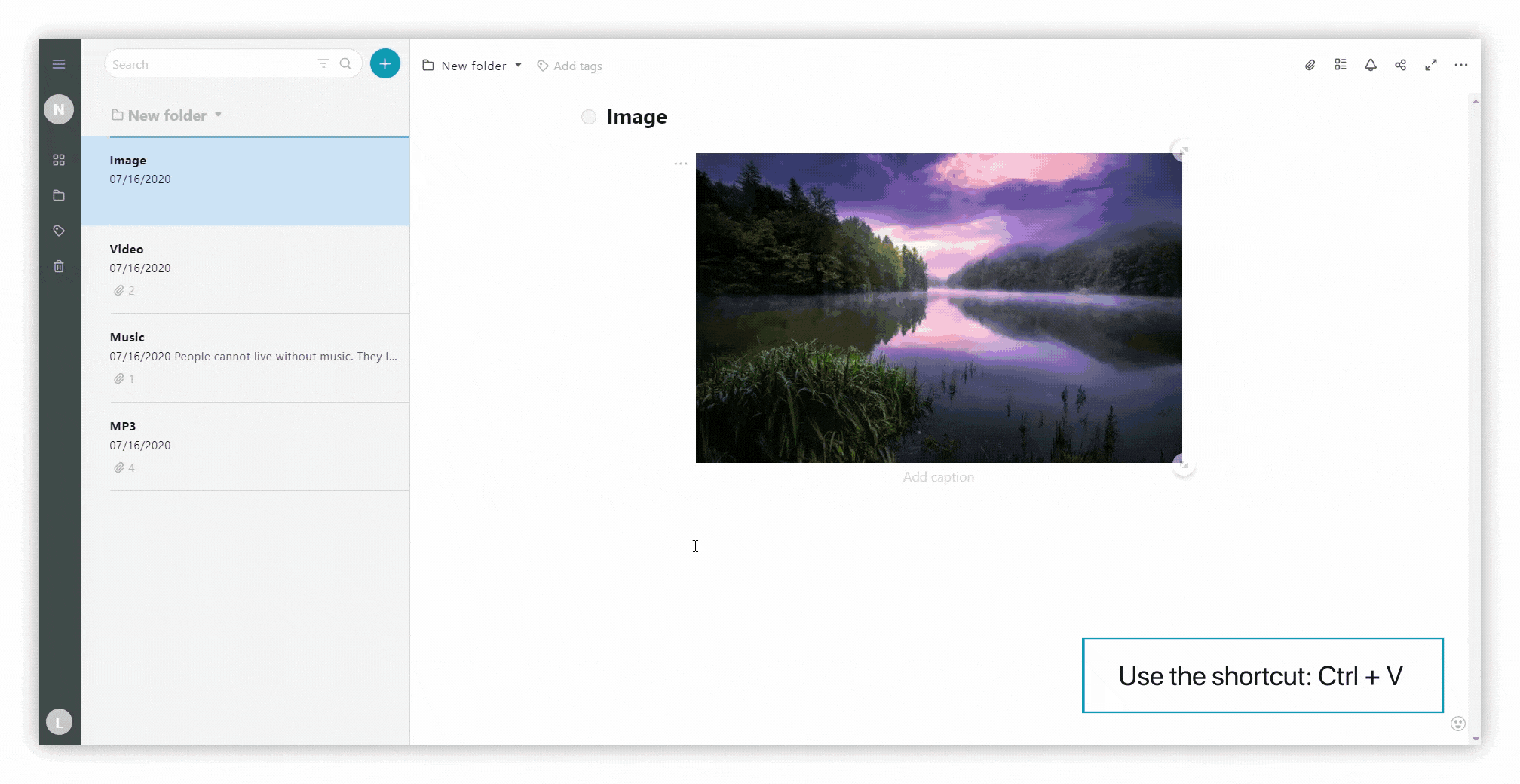
Hinzufügen eines Bildes in die Tabelle #
So fügen Sie ein Bild in die Tabelle ein:
- Klicken Sie auf das Tabellensymbol oder verwenden Sie cmd/ctrl + ⌥/alt + t.
- Wählen Sie als Spalten- oder Zellentyp ” Anlage”.
- Laden Sie eine Datei von Ihrem Computer hoch oder ziehen Sie die Datei per Drag & Drop.
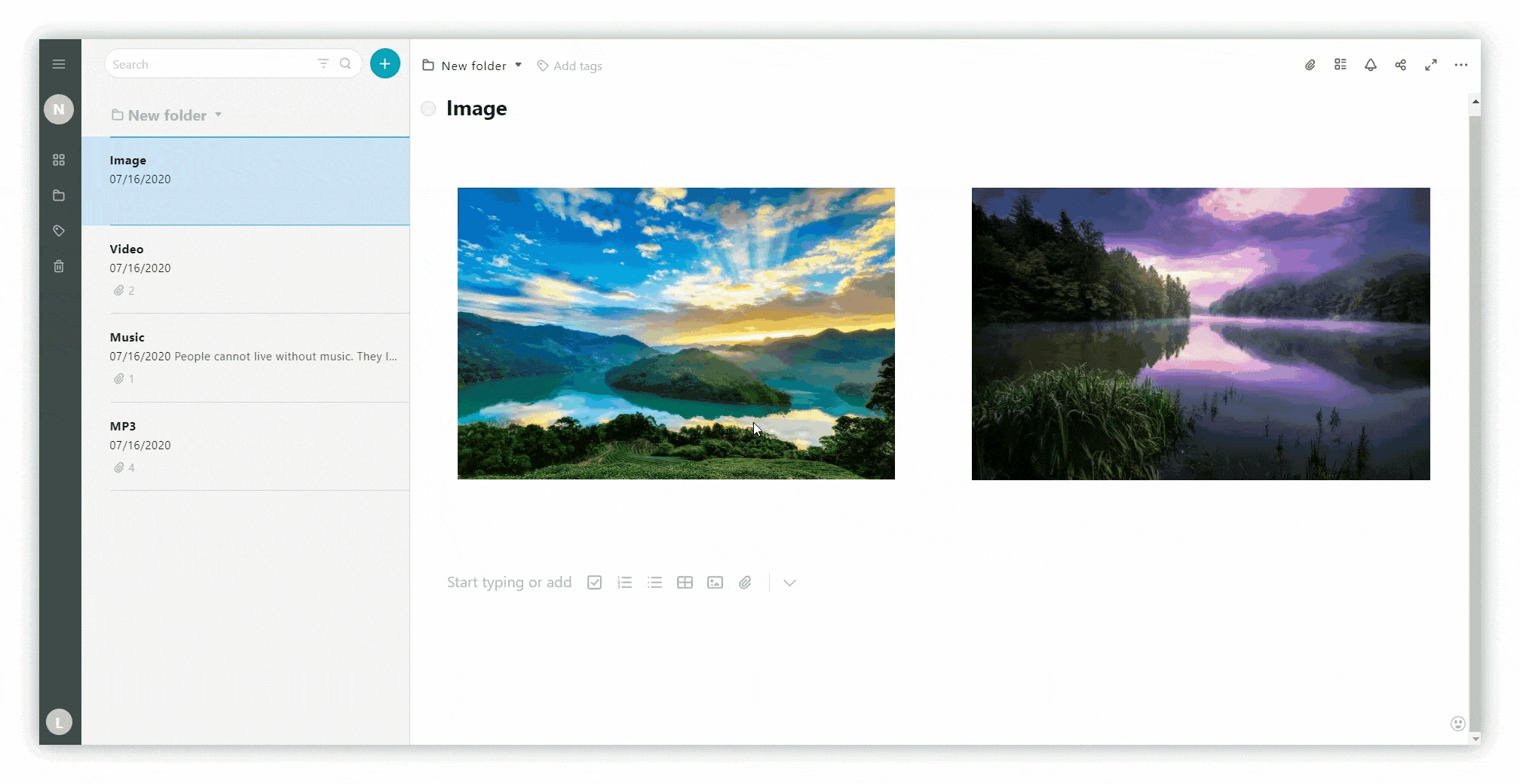
Bilder in das Anhangsfeld einfügen #
- Klicken Sie auf das Büroklammer-Symbol, um das Bedienfeld für Anhänge zu öffnen.
- Laden Sie Bilder von Ihrem Computer hoch oder ziehen Sie sie per Drag & Drop.
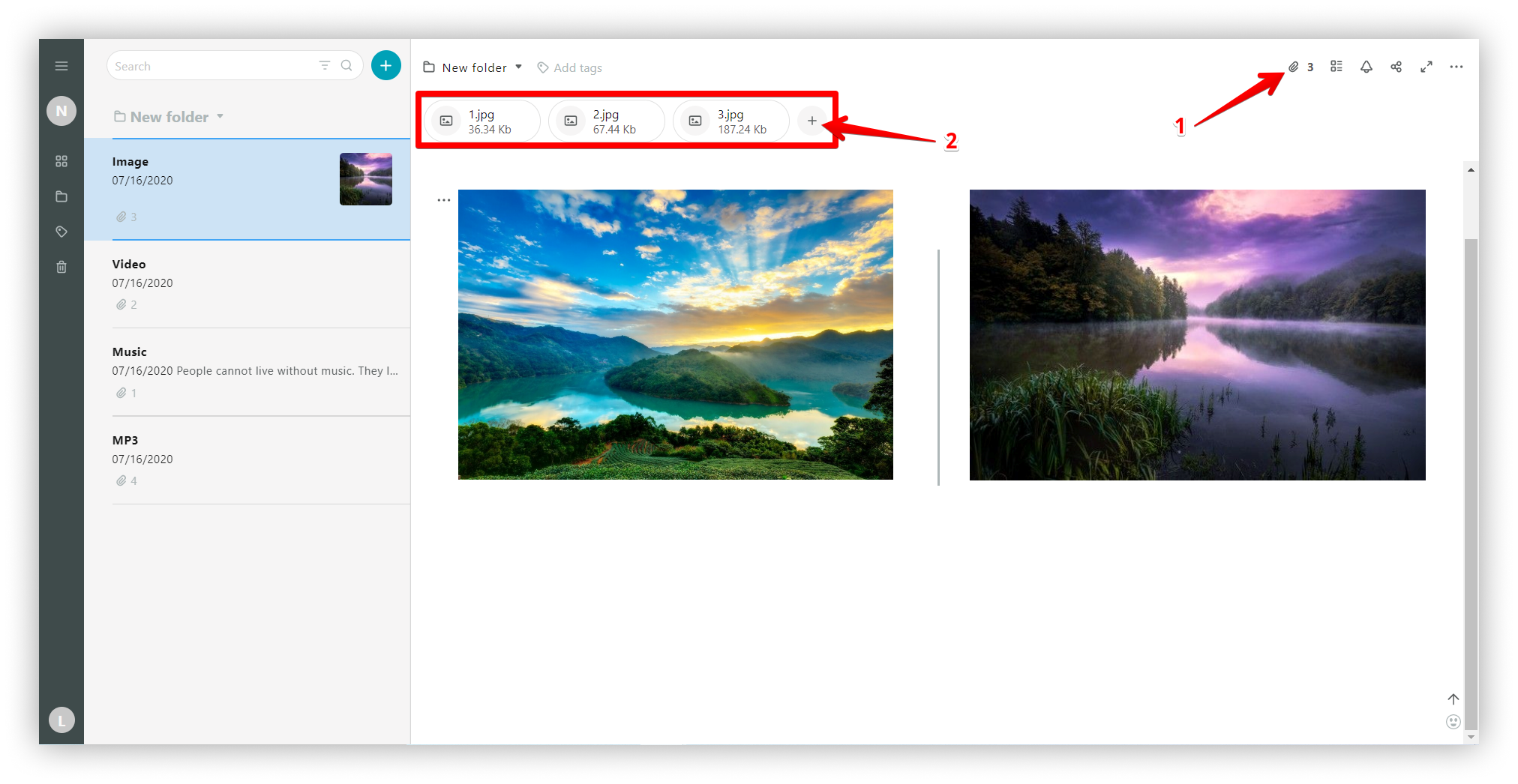.png)
Menü Bilddatei #
Anhänge-Panel #
Klicken Sie auf die drei Punkte, um das Menü für Bilder im Anlagenbereich zu öffnen.
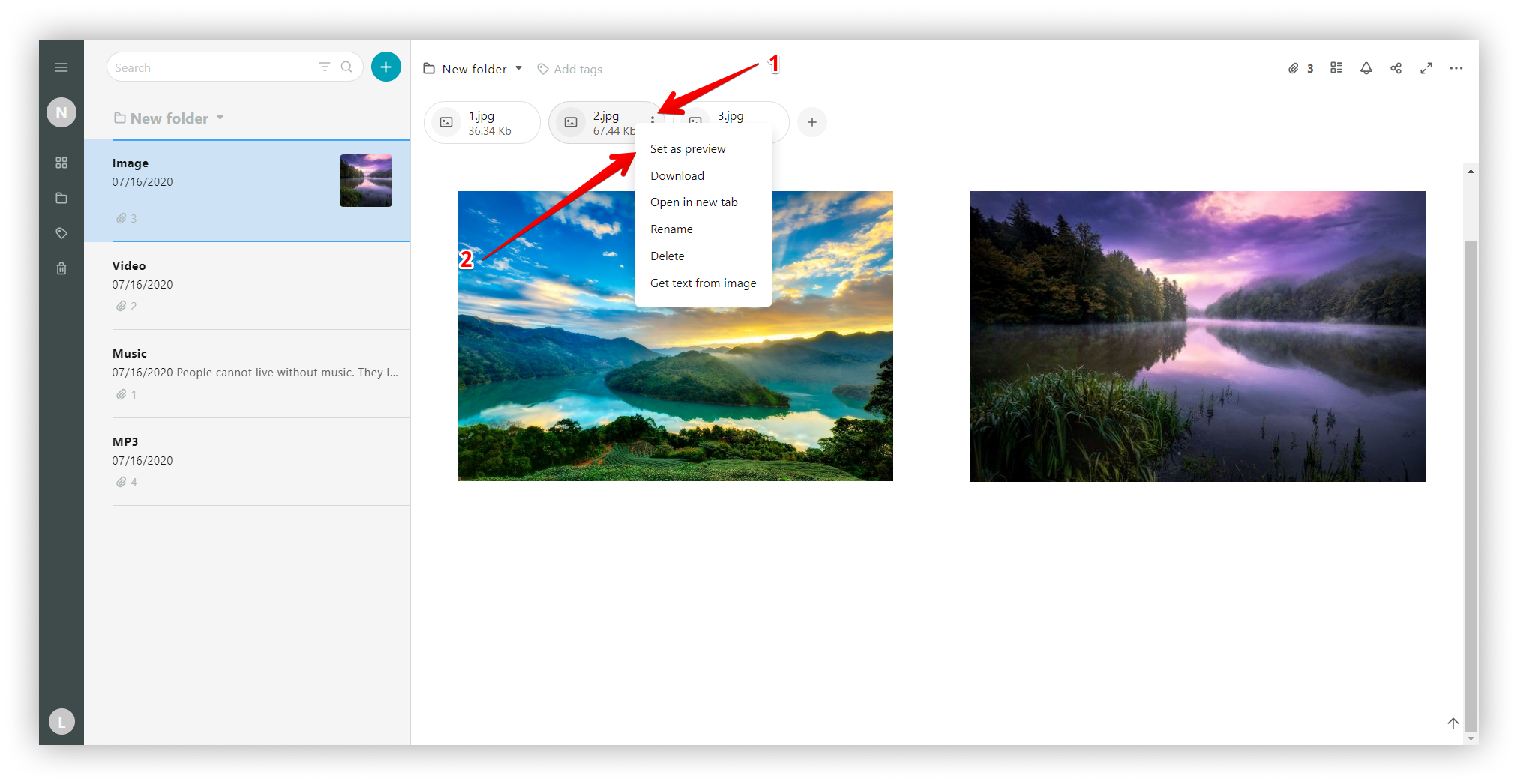.png)
Hier können Sie:
- als Vorschau einstellen,
- herunterladen,
- in einer neuen Registerkarte öffnen,
- umbenennen,
- löschen und
- text vom Bild abrufen (nur für Pro-Tarife verfügbar).
Menü im Editor #
Klicken Sie auf die drei Punkte neben einem Bild, um das Menü für das Bild im Editor zu öffnen.
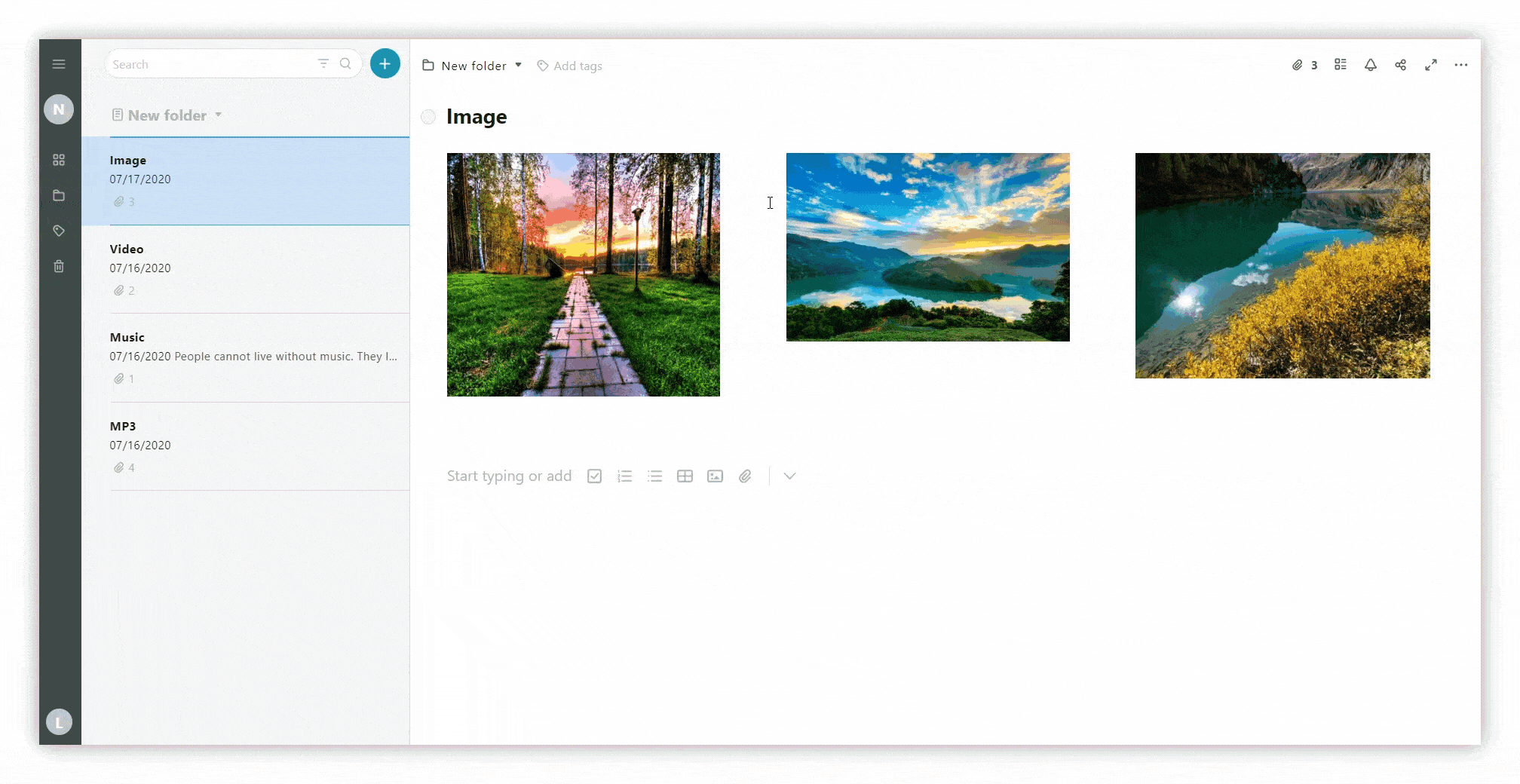
Bildausrichtung #
Klicken Sie auf das Menü mit den drei Punkten und wählen Sie die Ausrichtung links / mittig / rechts / über die gesamte Breite.
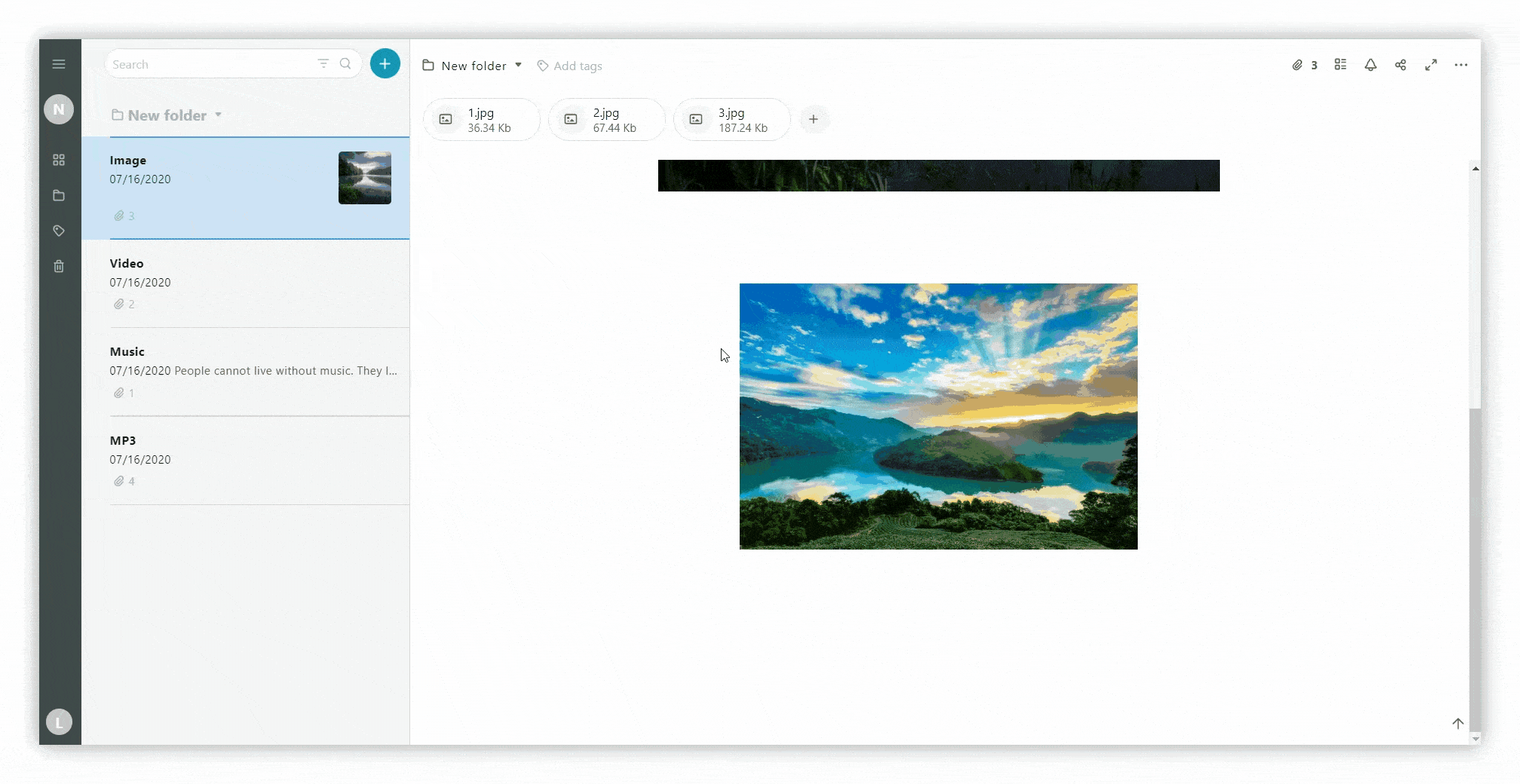
Standardausrichtung für Bilder #
Alle neuen Bilder werden standardmäßig mittig ausgerichtet. Dies ist jedoch möglicherweise nicht für alle Benutzer geeignet. Sie können die Standardeinstellungen für die Ausrichtung von Bildern wählen, die Ihnen am besten passen! ?
Gehen Sie einfach zu den Einstellungen ??? Page Appearance und stellen Sie die Standard-Bildausrichtung ein, die Ihnen gefällt!
Block hinzufügen #
Um einen Block hinzuzufügen, wählen Sie das Menü mit den drei Punkten und drücken Sie auf Block hinzufügen.
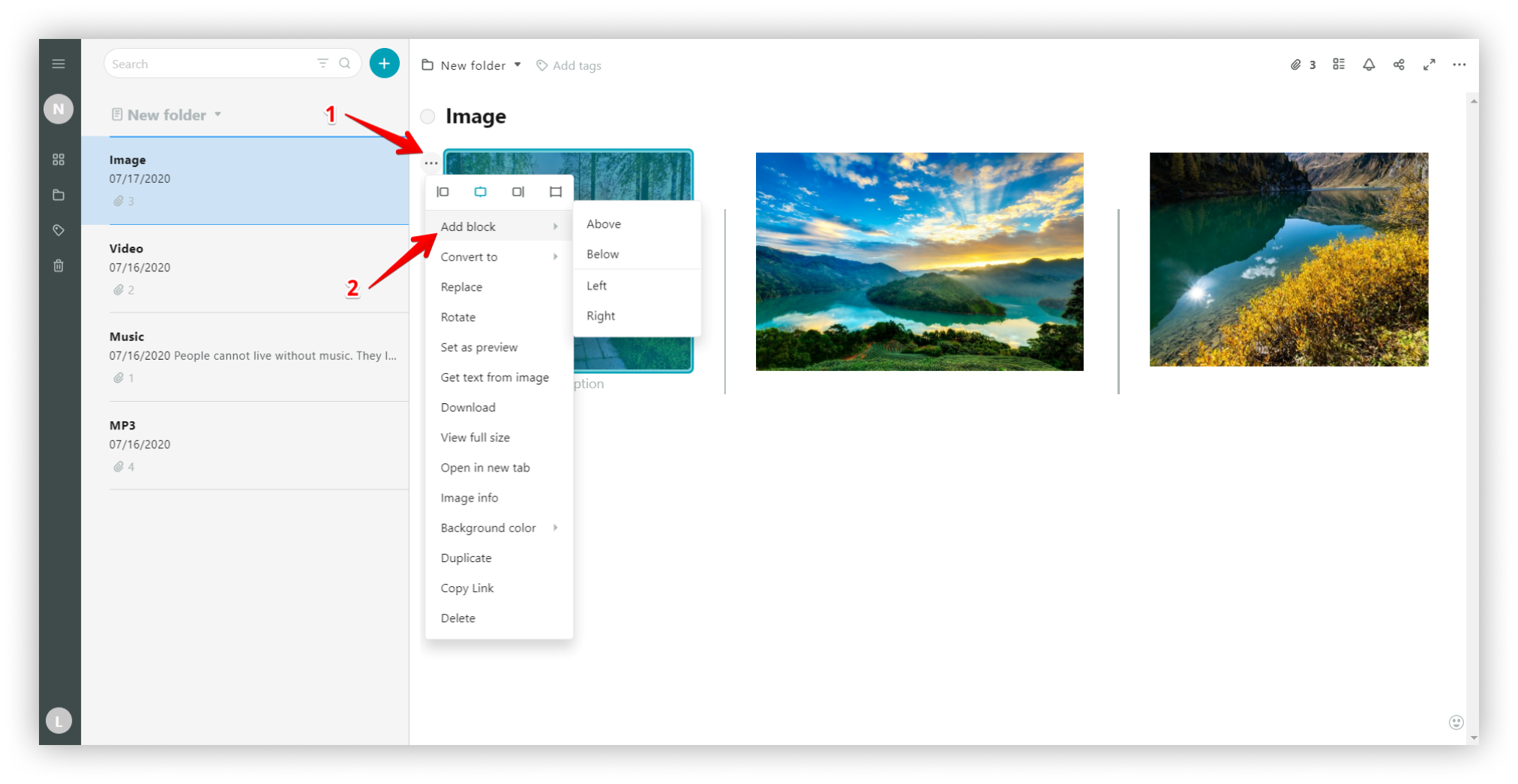.png)
In Datei konvertieren #
In Nimbus Note können Sie Bilder in Dateien umwandeln. Klicken Sie einfach auf das Menü mit den drei Punkten und wählen Sie Umwandeln in.
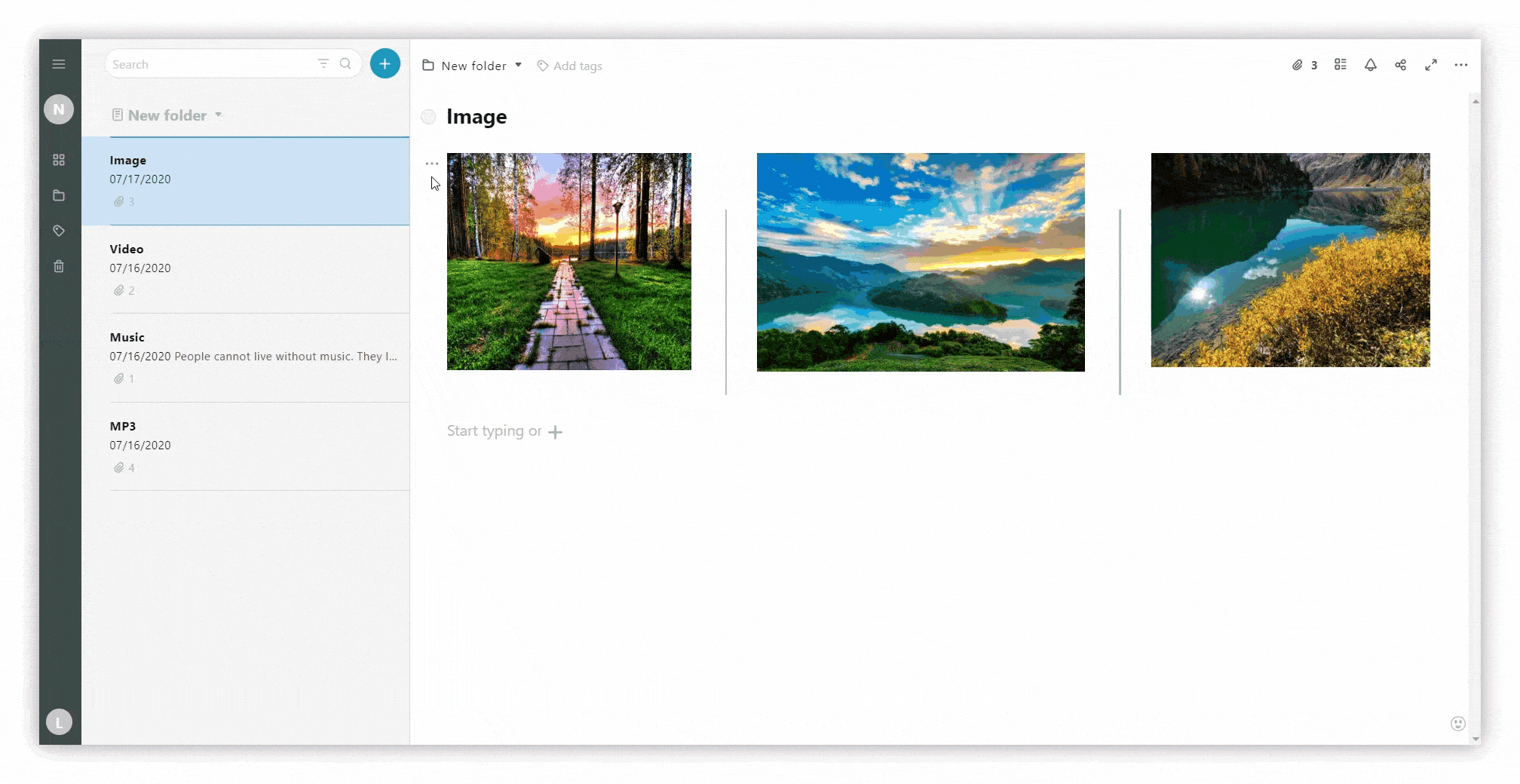
Link kopieren #
Sie können einen Link zu einem Block kopieren und ihn auf einer anderen Seite einfügen. Wenn Sie auf den Link des Blocks klicken, werden Sie zu der Position des Blocks auf der Originalseite geleitet.
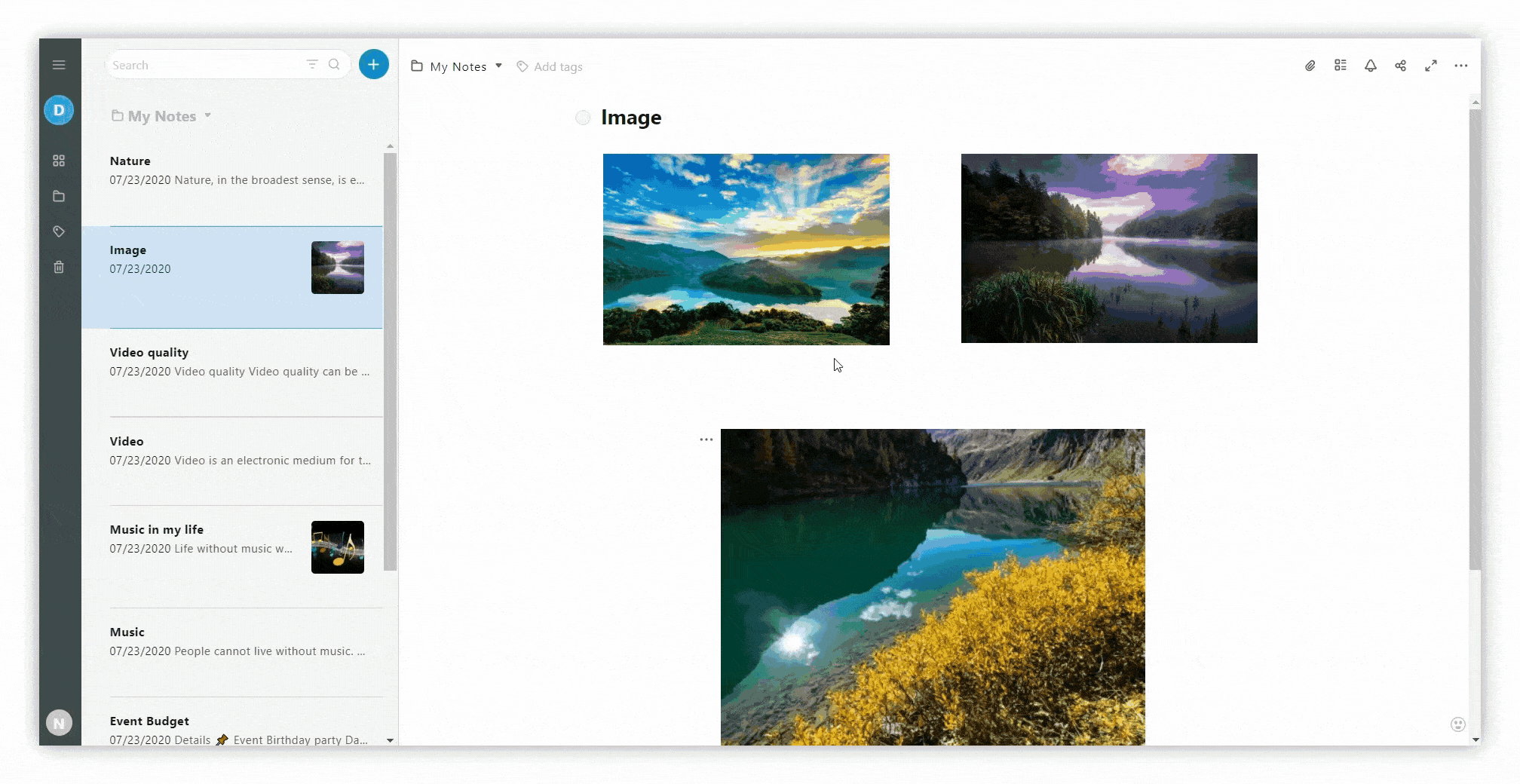
Text aus Bild holen #
In Nimbus Note haben Sie die Möglichkeit, Text aus Bildern zu übernehmen. Dieser Text kann später kopiert und eingefügt werden, wo immer Sie ihn brauchen.
Die Bild-zu-Text-Erkennung ist eine leistungsstarke Funktion, die die Suche nach Text in Bildern ermöglicht. Vielleicht wollten Sie schon immer den Text aus einigen Ihrer gescannten Fotos oder Dokumente extrahieren. Die OCR-Fähigkeiten in Nimbus Note können dies für Sie Wirklichkeit werden lassen.
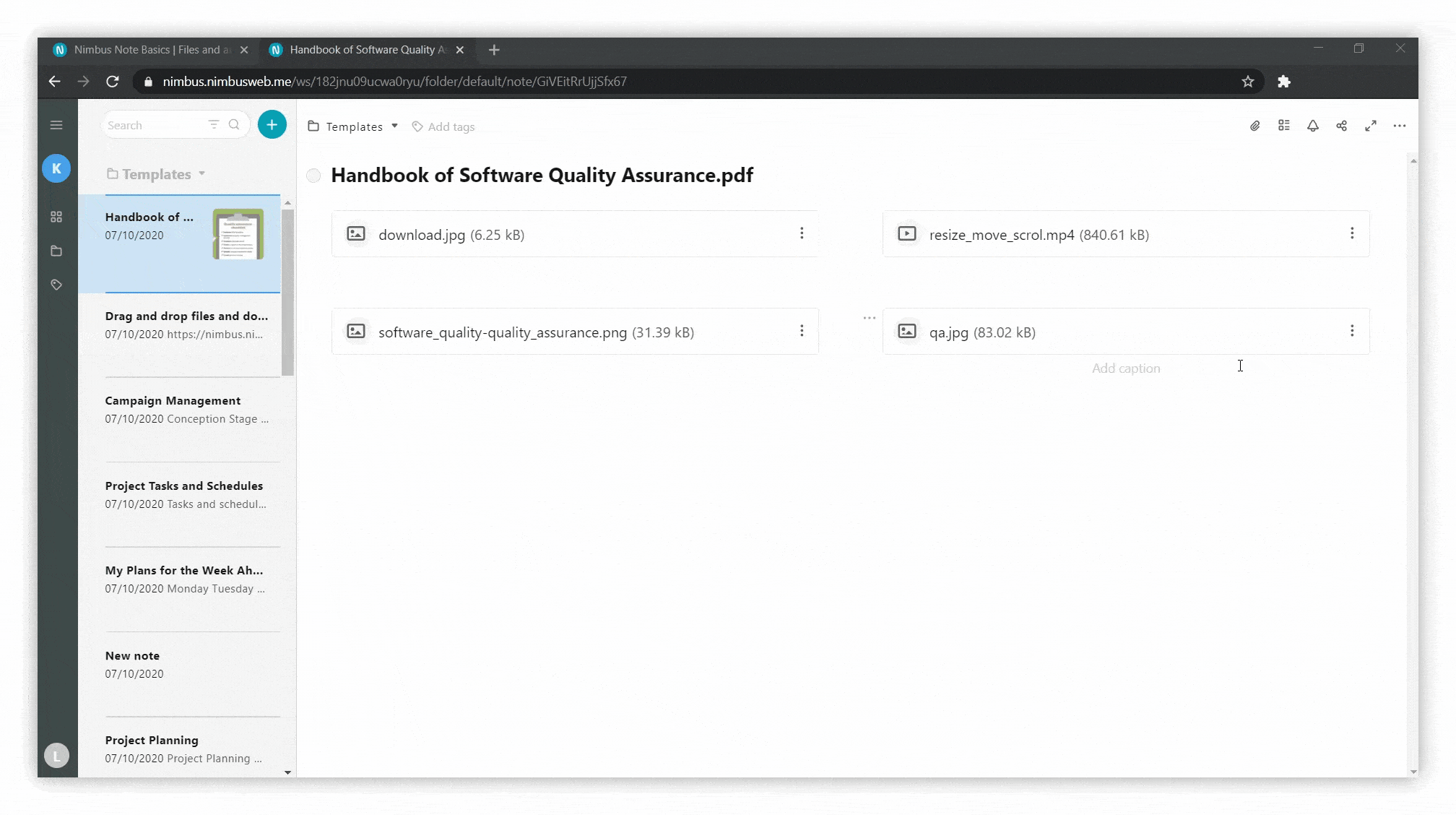.gif)
Ersetzen #
Um das Bild durch ein anderes zu ersetzen, klicken Sie auf das Drei-Punkte-Menü und wählen Sie Ersetzen.
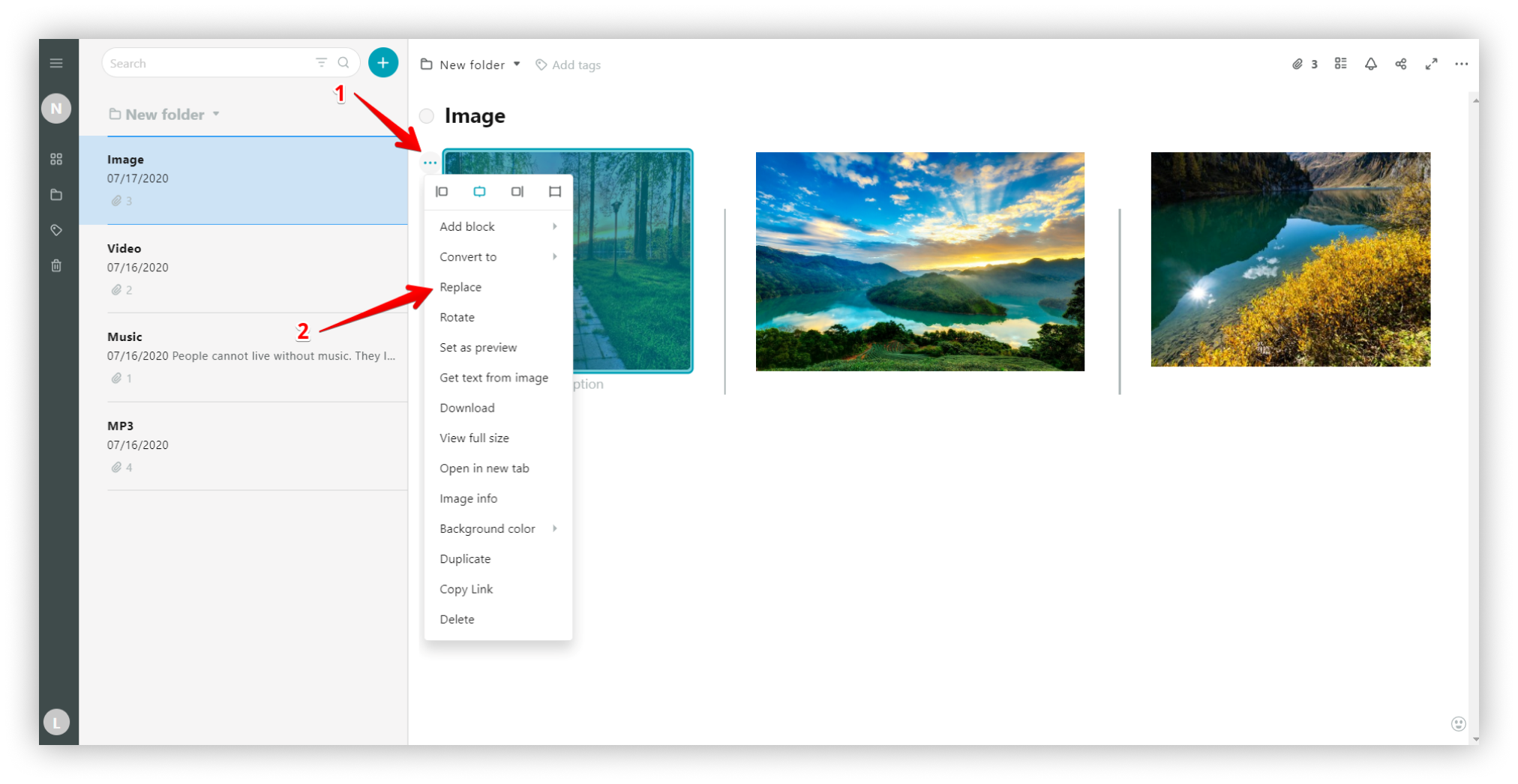.png)
Drehen #
Um das Bild zu drehen, wählen Sie Drehen.
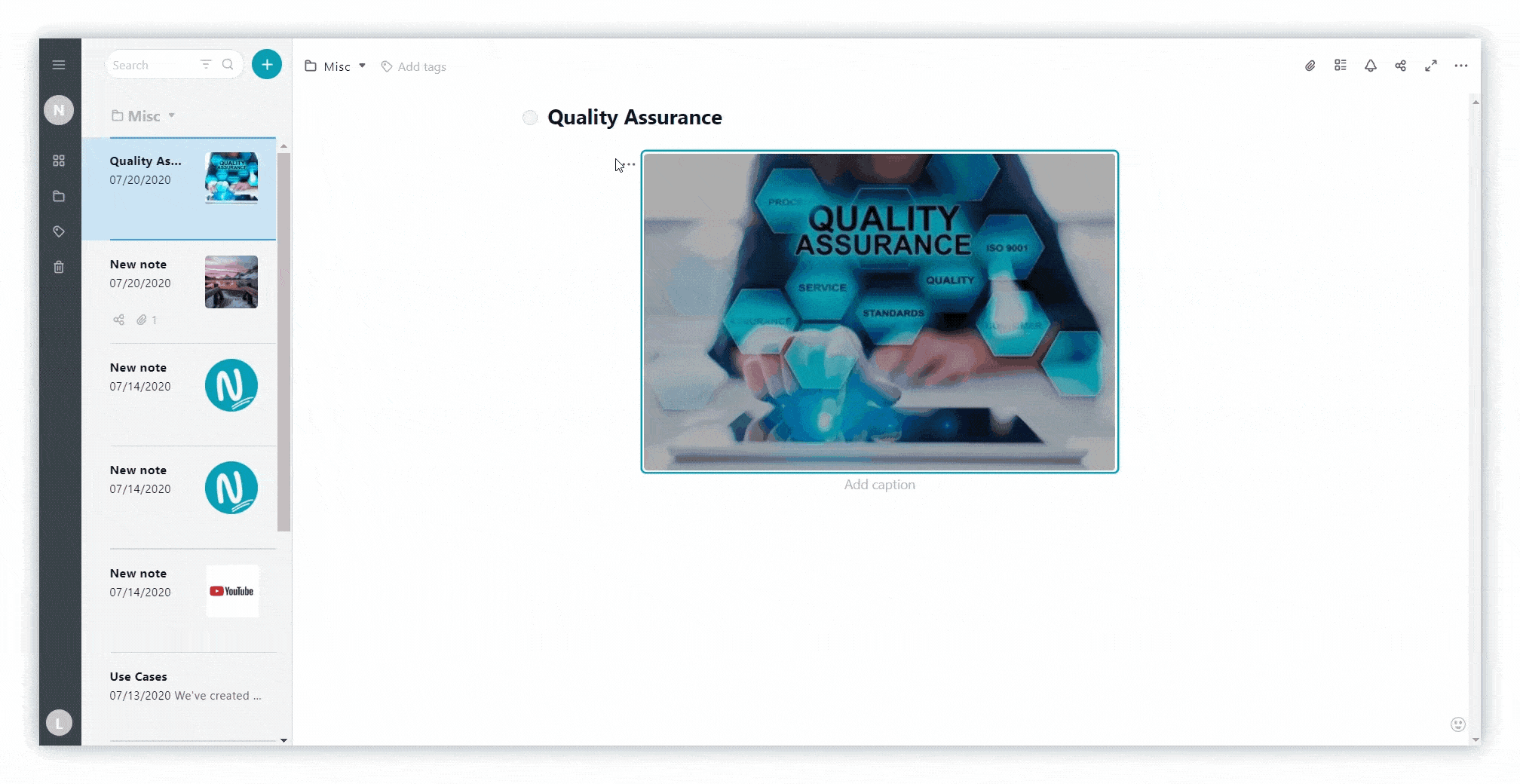
Lifehack #
Wenn Sie ein Bild im Vollbildmodus öffnen, können Sie es drehen, vergrößern oder verkleinern und drucken. Um ein Bild im Vollbildmodus zu öffnen, doppelklicken Sie auf das Bild.
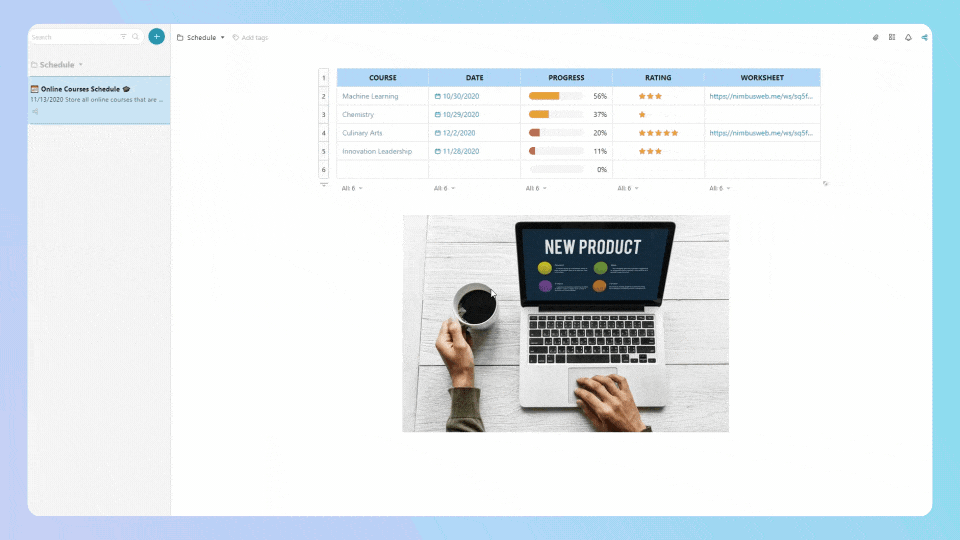
Größe von Bildern ändern #
- Ziehen Sie an der oberen rechten Ecke und ändern Sie die Größe (alle Proportionen bleiben erhalten).
.png)
- Zur freien Größenänderung halten Sie die ALT-Taste gedrückt und ändern Sie die Größe mit dem Chip unten rechts.

☝ Hinweis: Um das Bild wieder in seine ursprüngliche Position zu bringen, klicken Sie auf das Blockmenü und wählen Sie das Symbol Standardgröße.
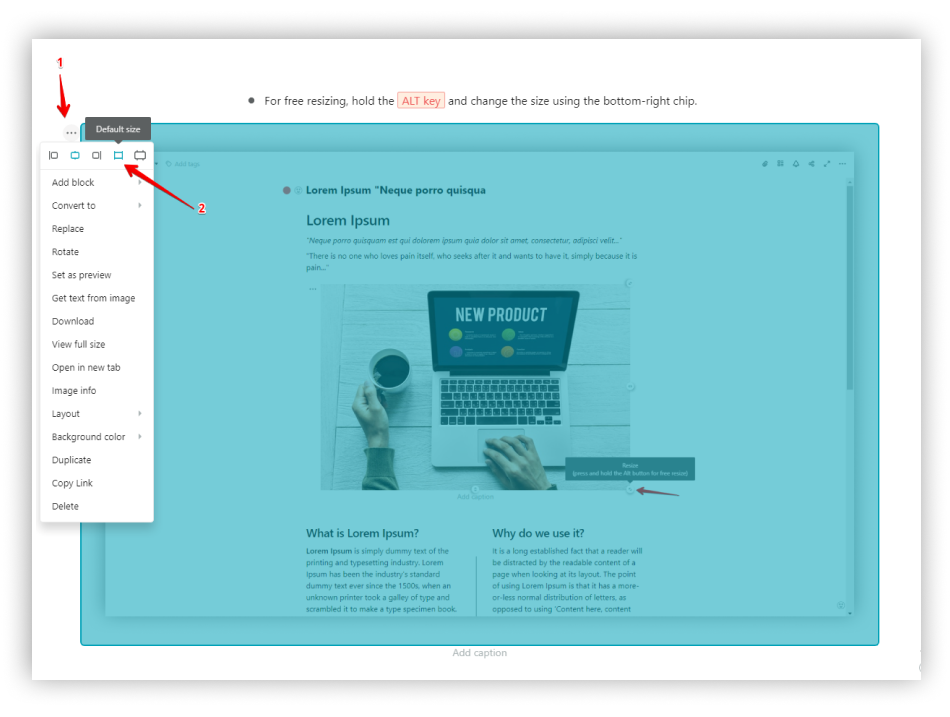
Als Vorschau einstellen #
Um das Bild als Vorschau einzustellen, wählen Sie Als Vorschau einstellen.
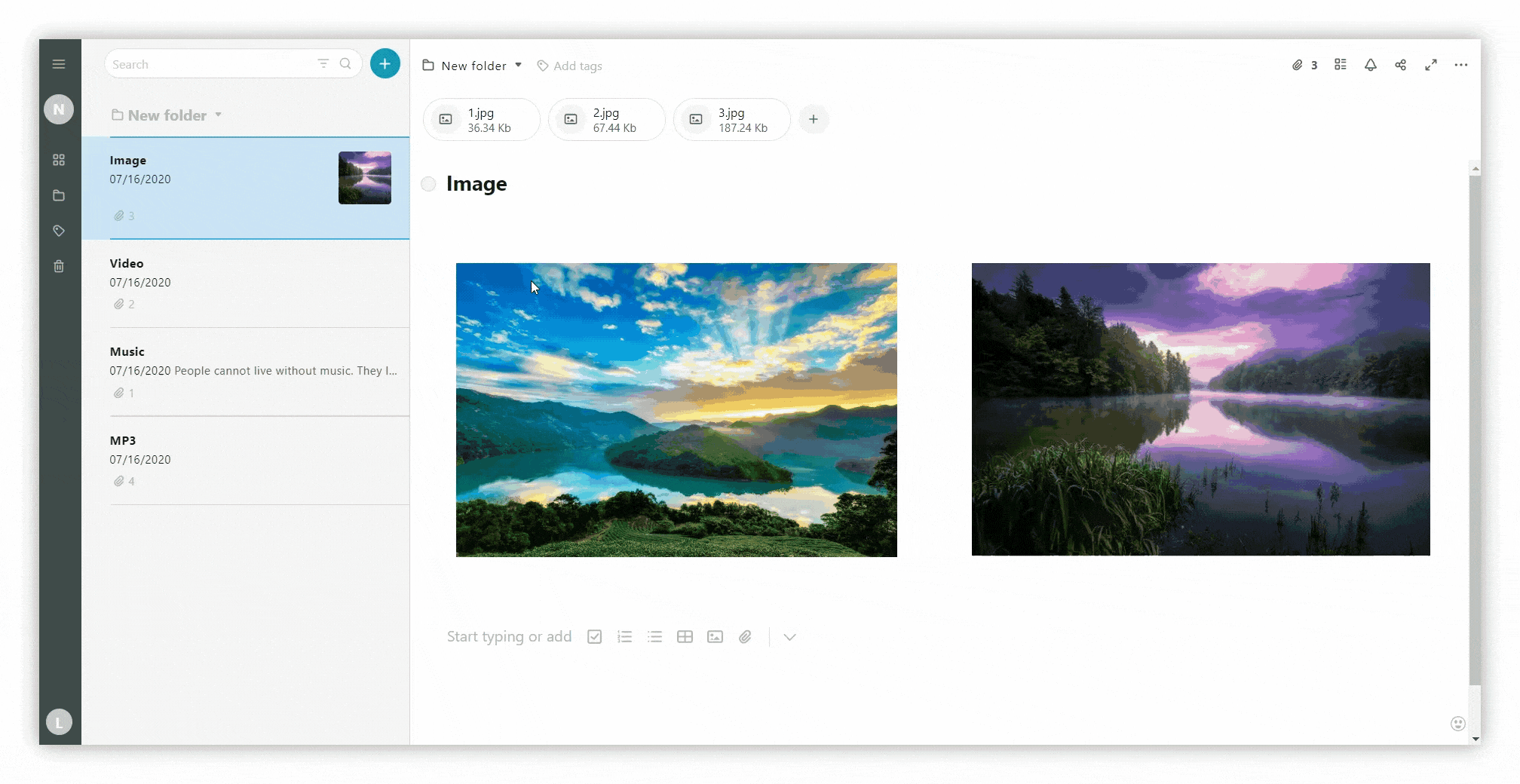
☝ Hinweis: Vorschaubilder werden zwischen den Clients synchronisiert. Das heißt, wenn Sie in der Webversion Vorschaubilder installiert haben, wird die gleiche Vorschau auch in den mobilen Clients angezeigt.
Lifehack #
Möchten Sie ein Vorschaubild löschen? Klicken Sie mit der rechten Maustaste auf eine Seite in der Liste und wählen Sie Vorschaubild entfernen.
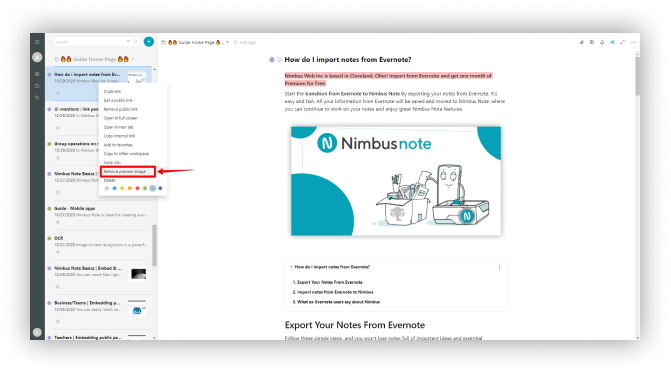
Herunterladen #
Laden Sie Bilder auf Ihren Computer herunter – wählen Sie dazu Download.
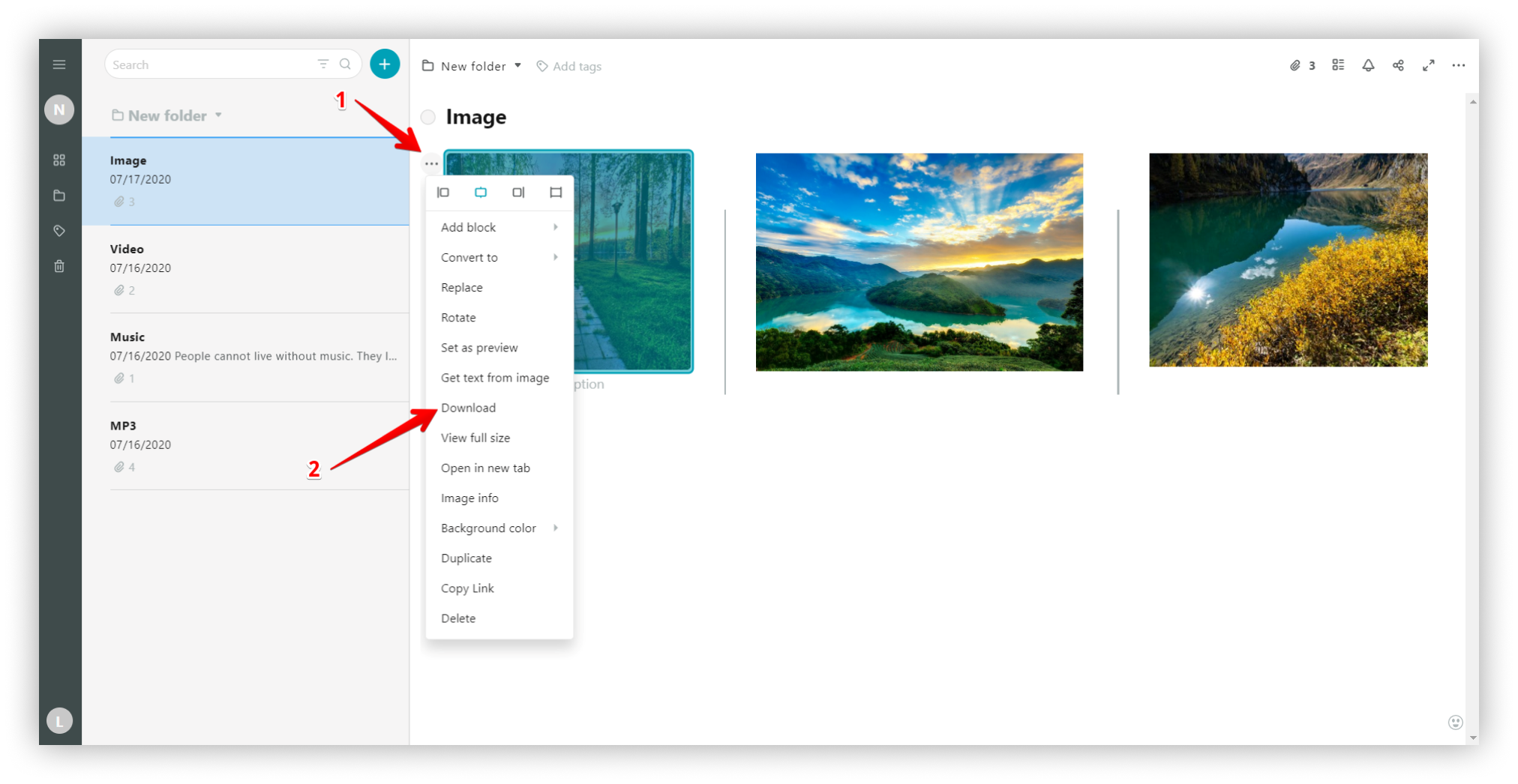.png)
Volle Größe anzeigen #
Bilder im Vollbildmodus anzeigen.
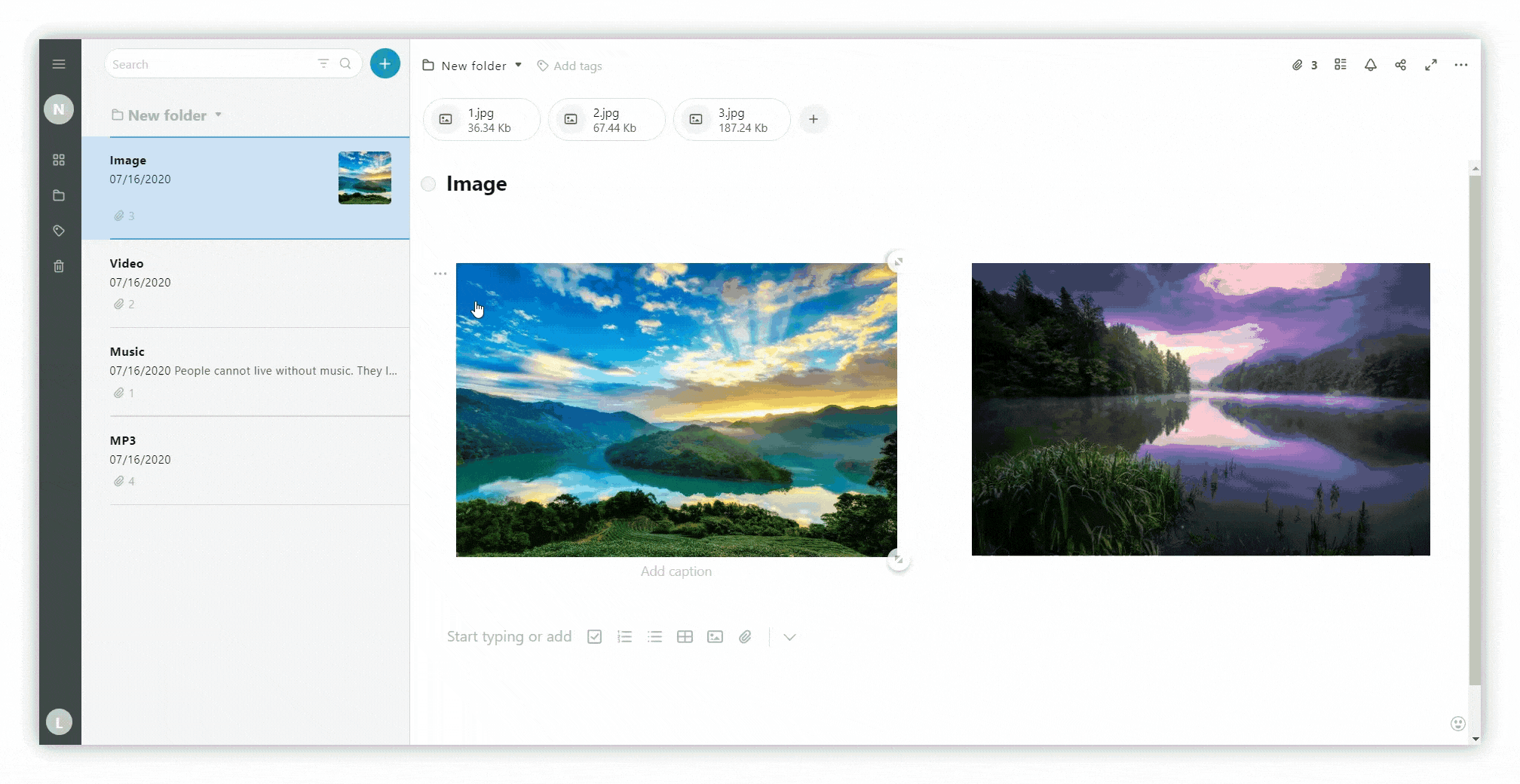
In neuer Registerkarte öffnen #
Um das Bild in einer neuen Registerkarte zu öffnen, klicken Sie auf das Drei-Punkte-Menü und wählen Sie In neuer Registerkarte öffnen.
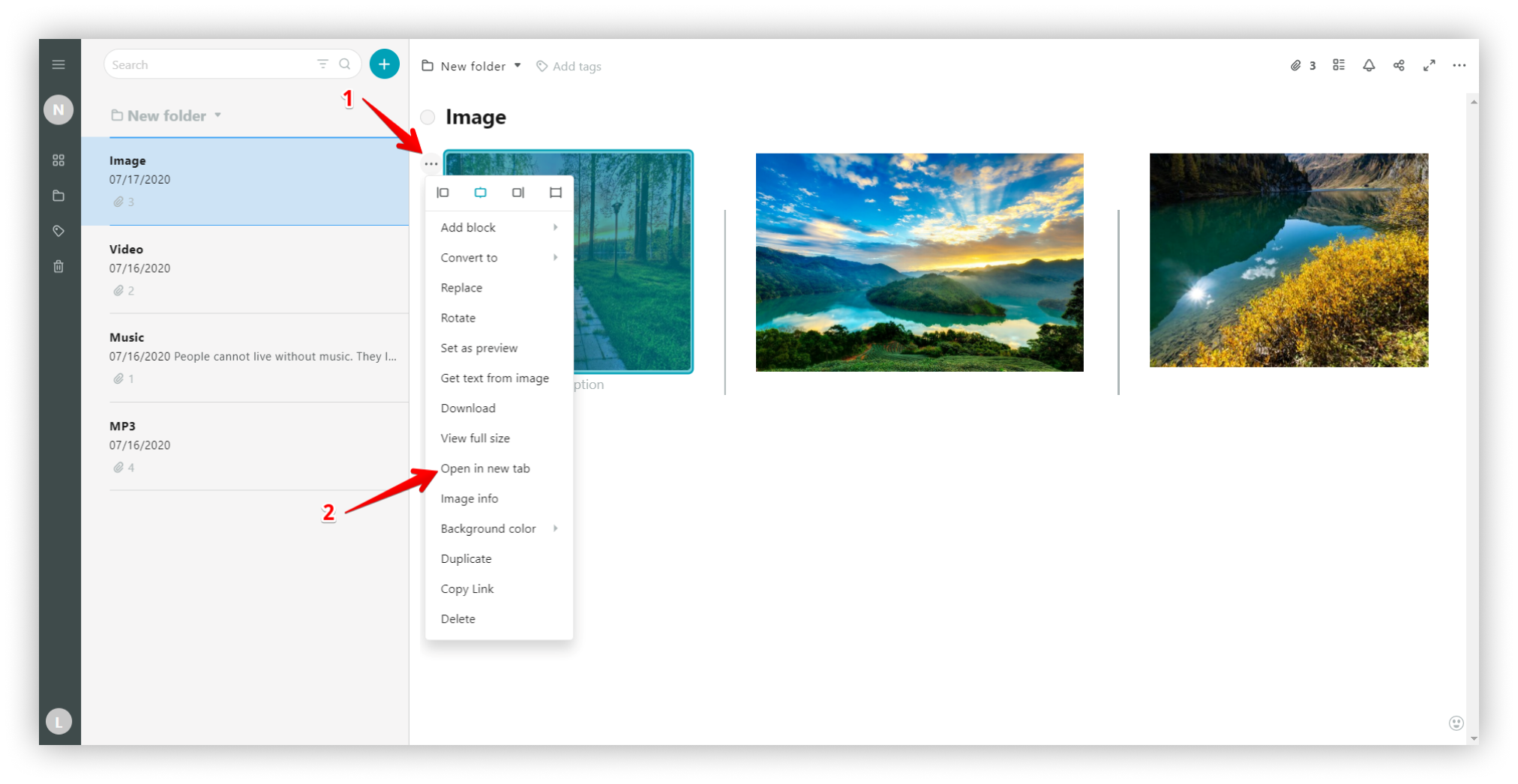.png)
Layout #
Schatteneffekt für Bilder
In Nimbus Note können Sie nicht nur Text, sondern auch Bilder und Videos hervorheben. Dies ist mit Hilfe des Schatteneffekts möglich.
- Klicken Sie auf das Bildmenü.
- Wählen Sie Layout.
- Aktivieren Sie Schatten für Bild.
Volle Breite #
Klicken Sie im Objektmenü auf Layou/Style und aktivieren Sie Full width.
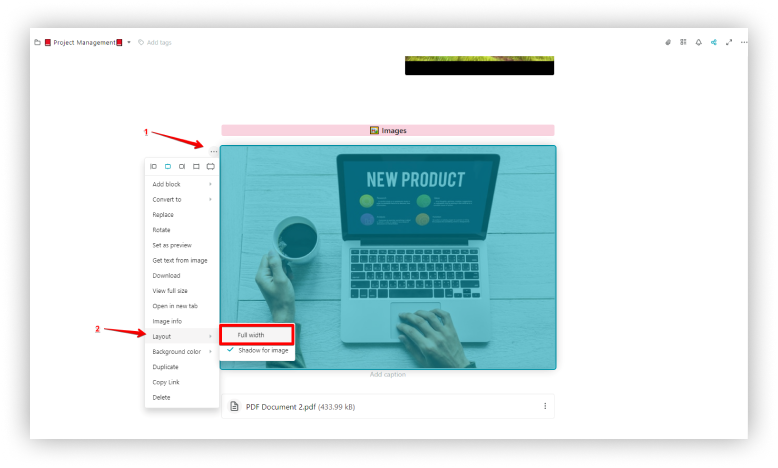
Bild-Infos #
Sie können Informationen über ein Foto sehen, wie z.B. Typ/Größe/Ort. Klicken Sie dazu auf Bildinfo.
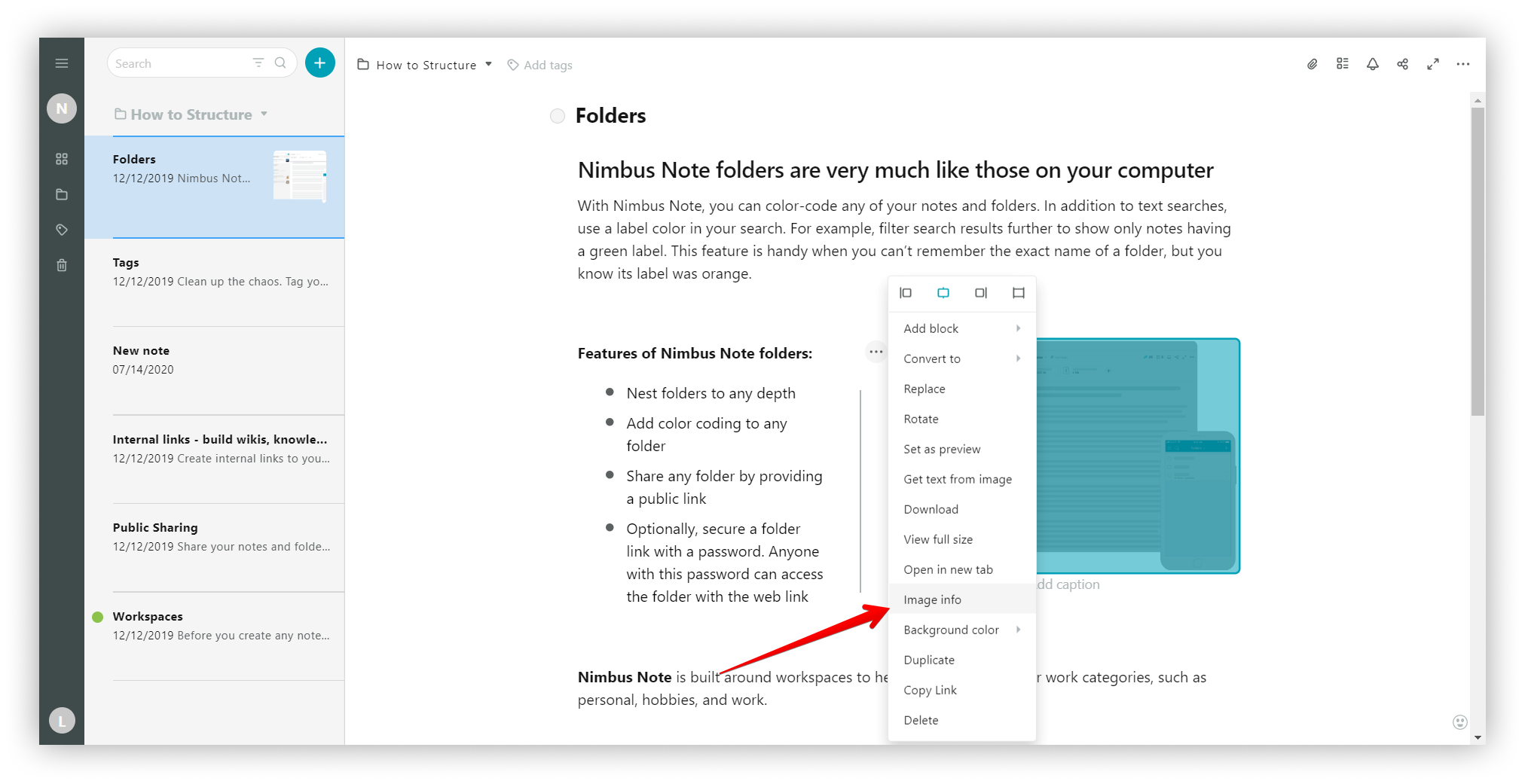.png)
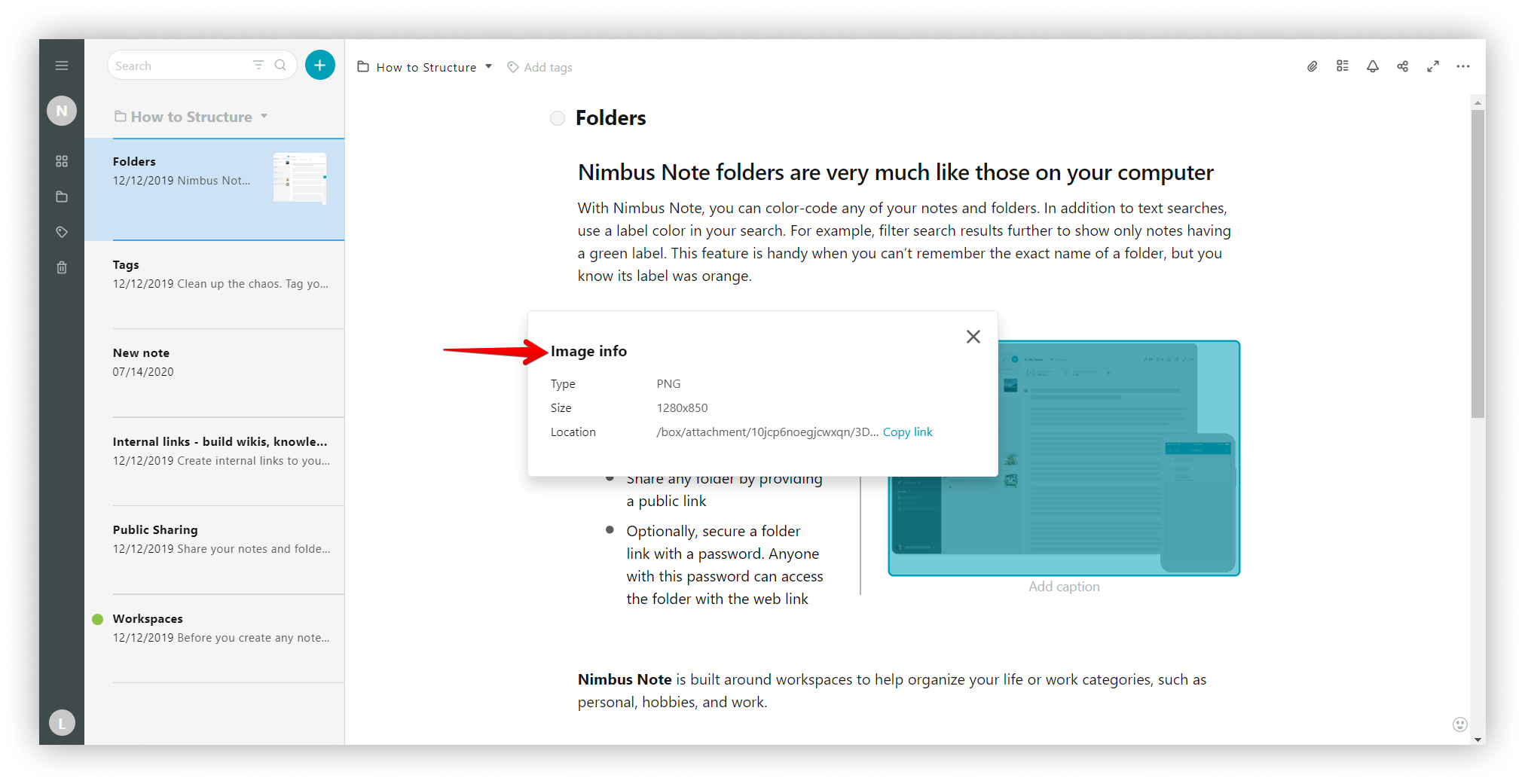.png)
Hintergrundfarbe #
Für jedes Bild können Sie die Hintergrundfarbe einstellen.
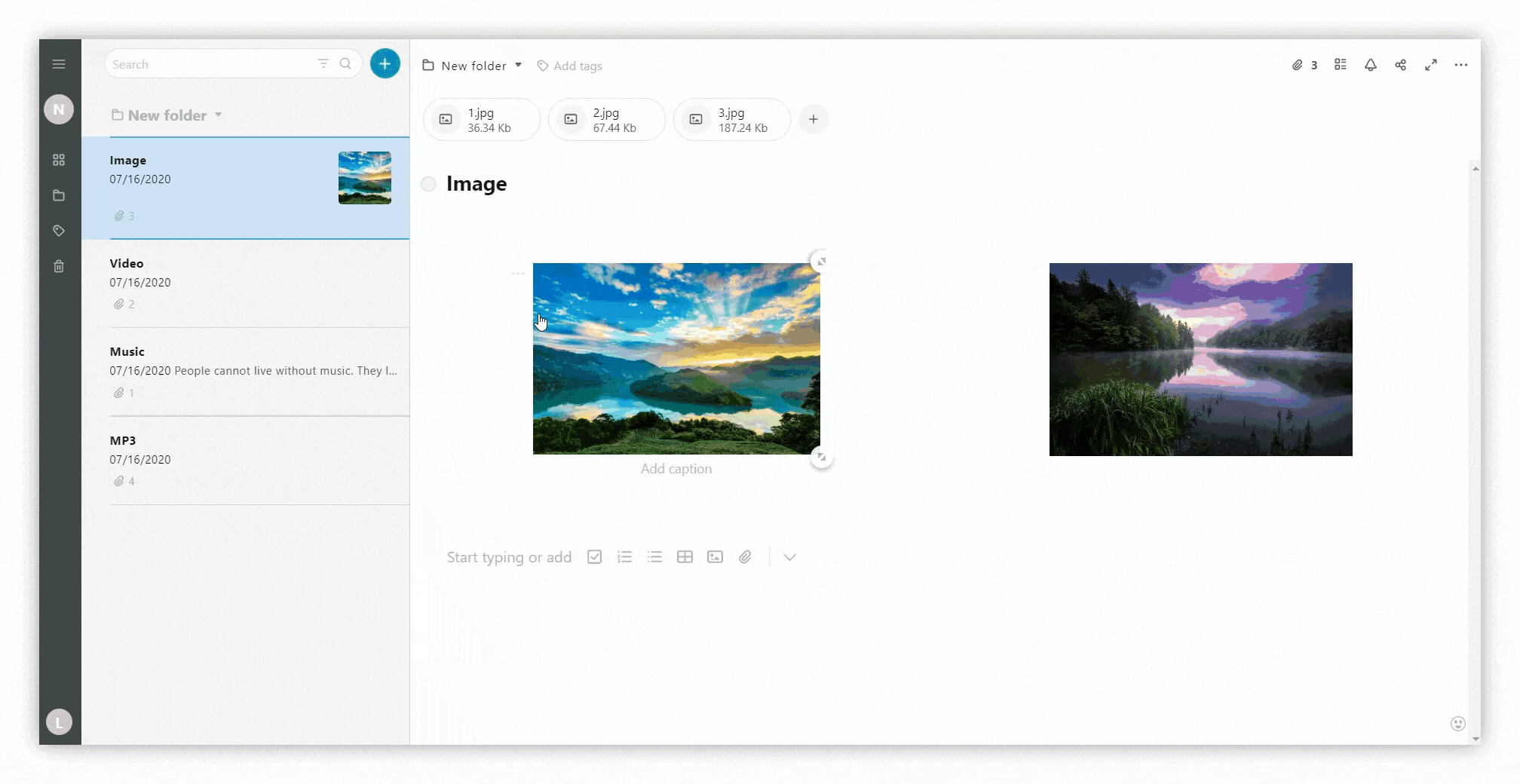
Duplizieren #
Sie können ein Bild duplizieren, indem Sie auf das Menü mit den drei Punkten klicken und ” Duplizieren” wählen.
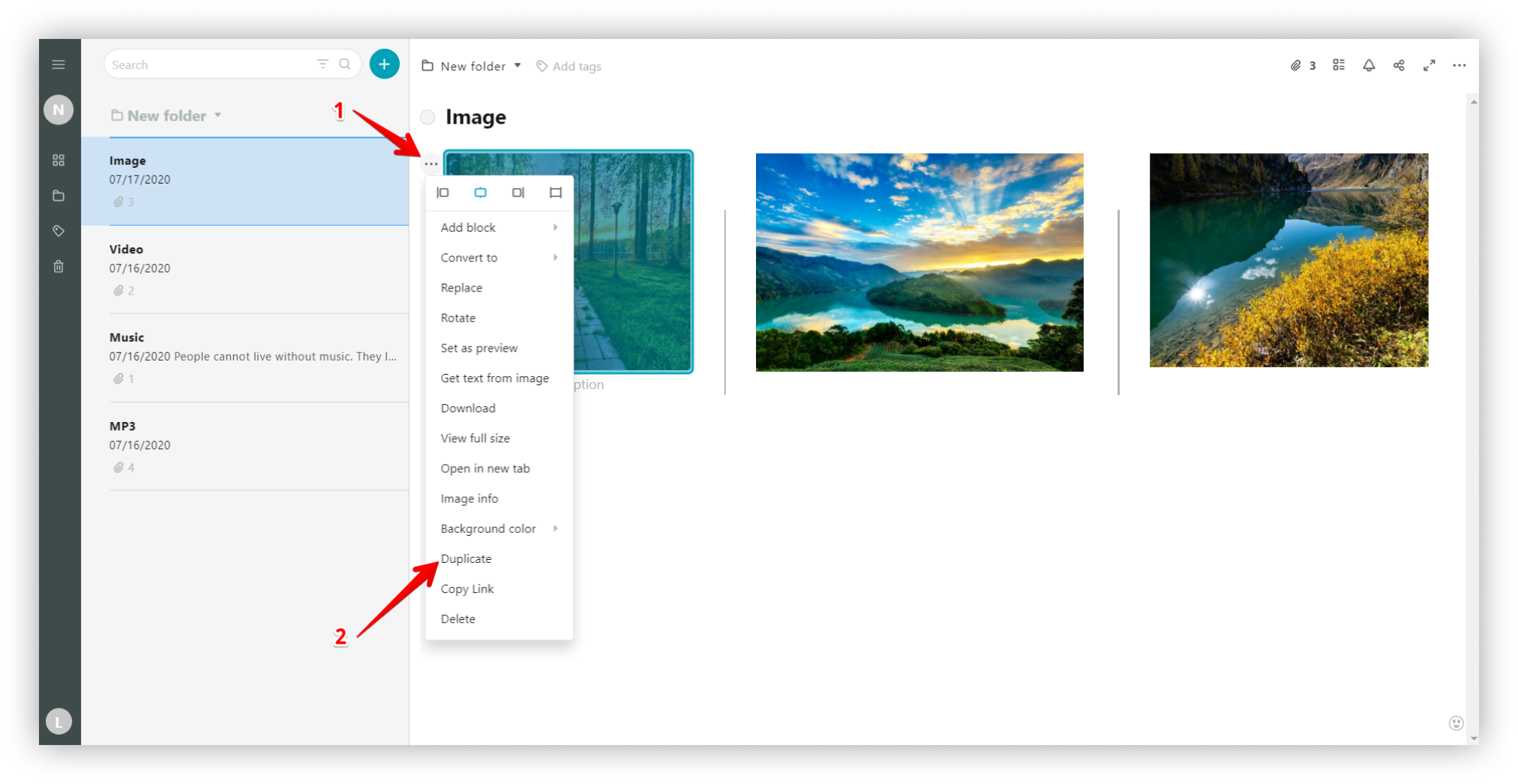.png)
Löschen #
Um ein Bild zu löschen, wählen Sie Löschen.
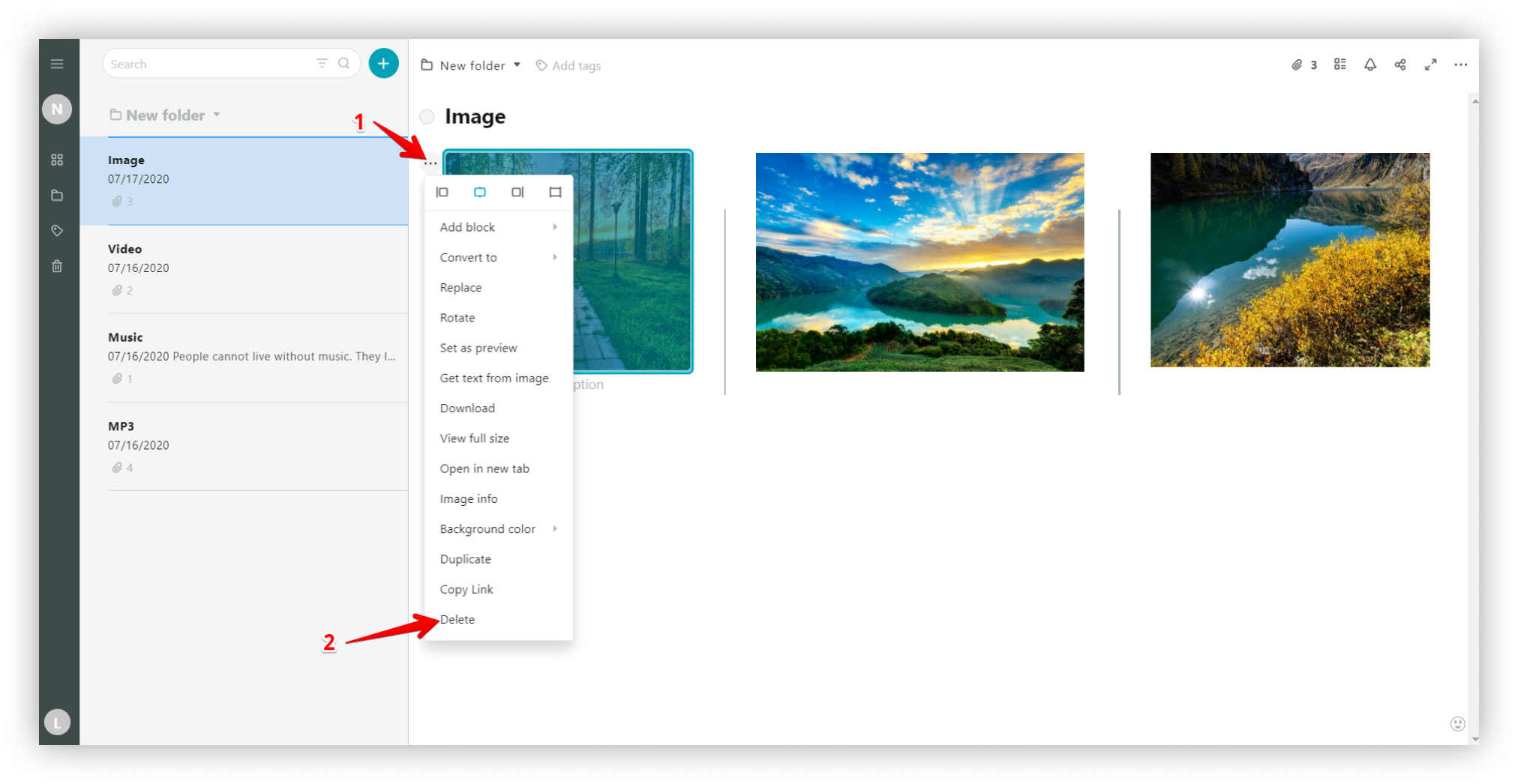.png)
Bildunterschrift hinzufügen #
Sie können jedem Bild eine Beschreibung hinzufügen, indem Sie auf das Menü mit den drei Punkten klicken und Beschriftung hinzufügen wählen.
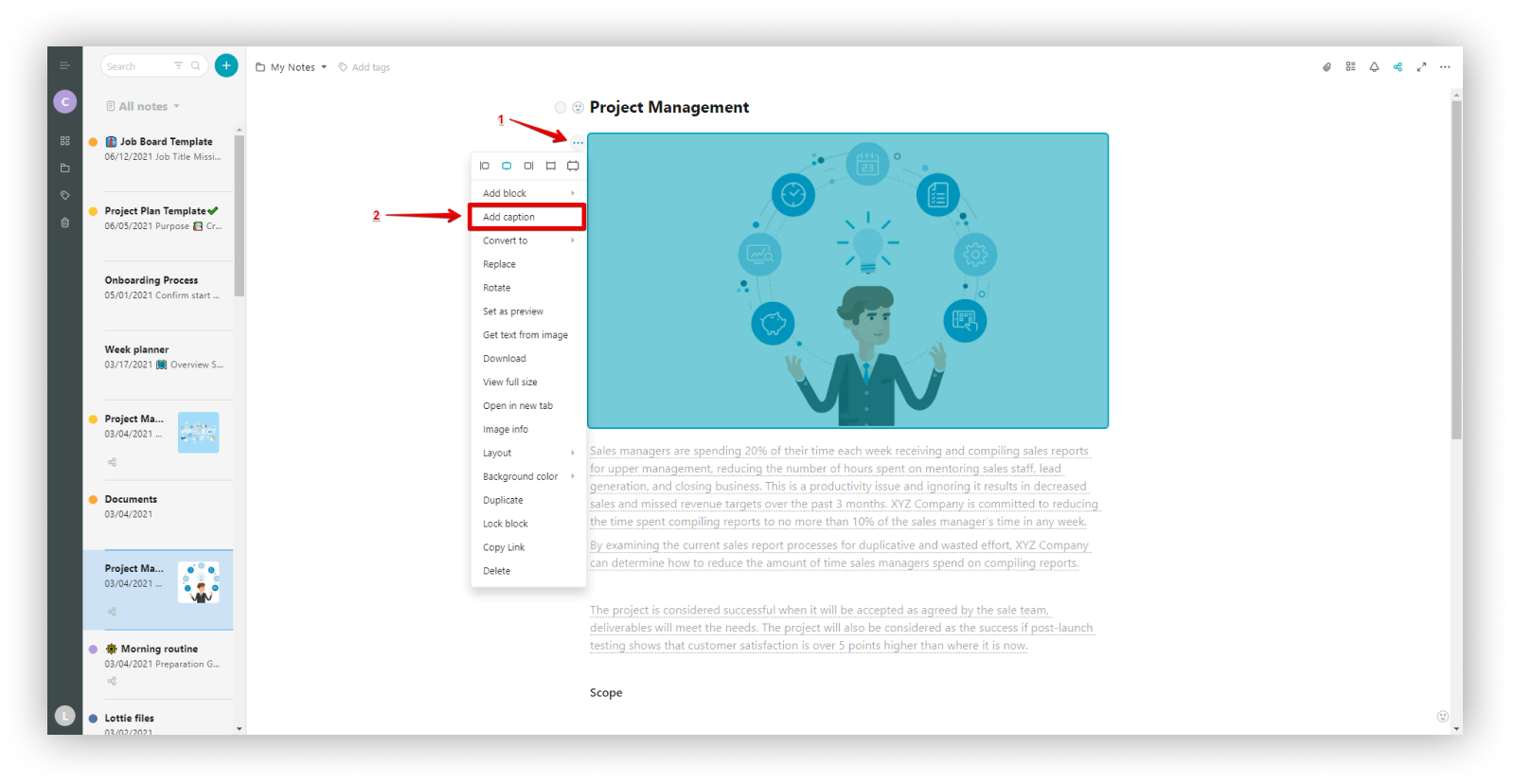.png)
Verwandte Leitfäden #
? Video