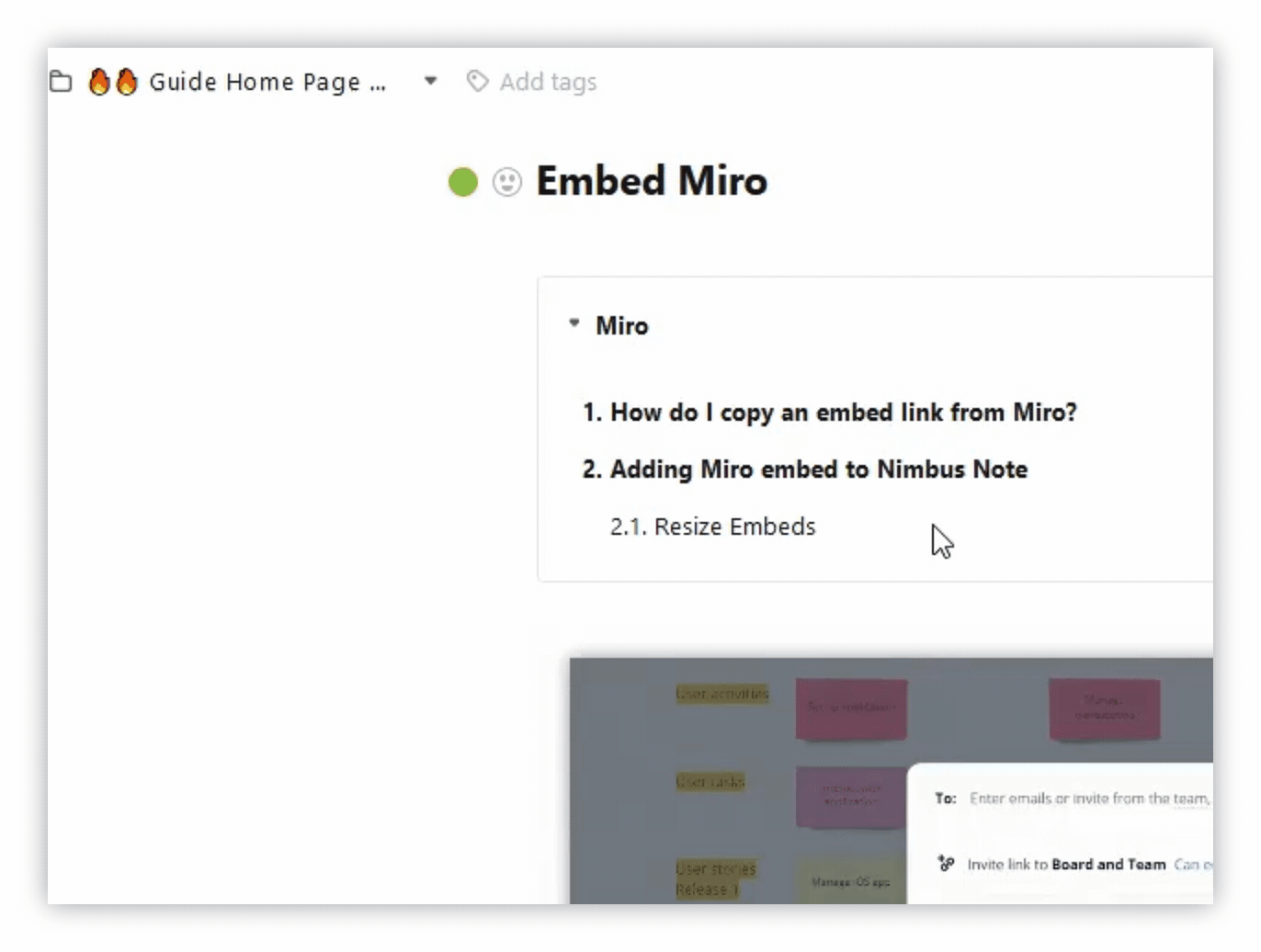Mit Hilfe der Gliederung können Sie ein Inhaltsverzeichnis für Ihre Seite erstellen. Dies ist ein praktisches Werkzeug für lange Seiten, Artikel, Dokumente, Wikis usw.
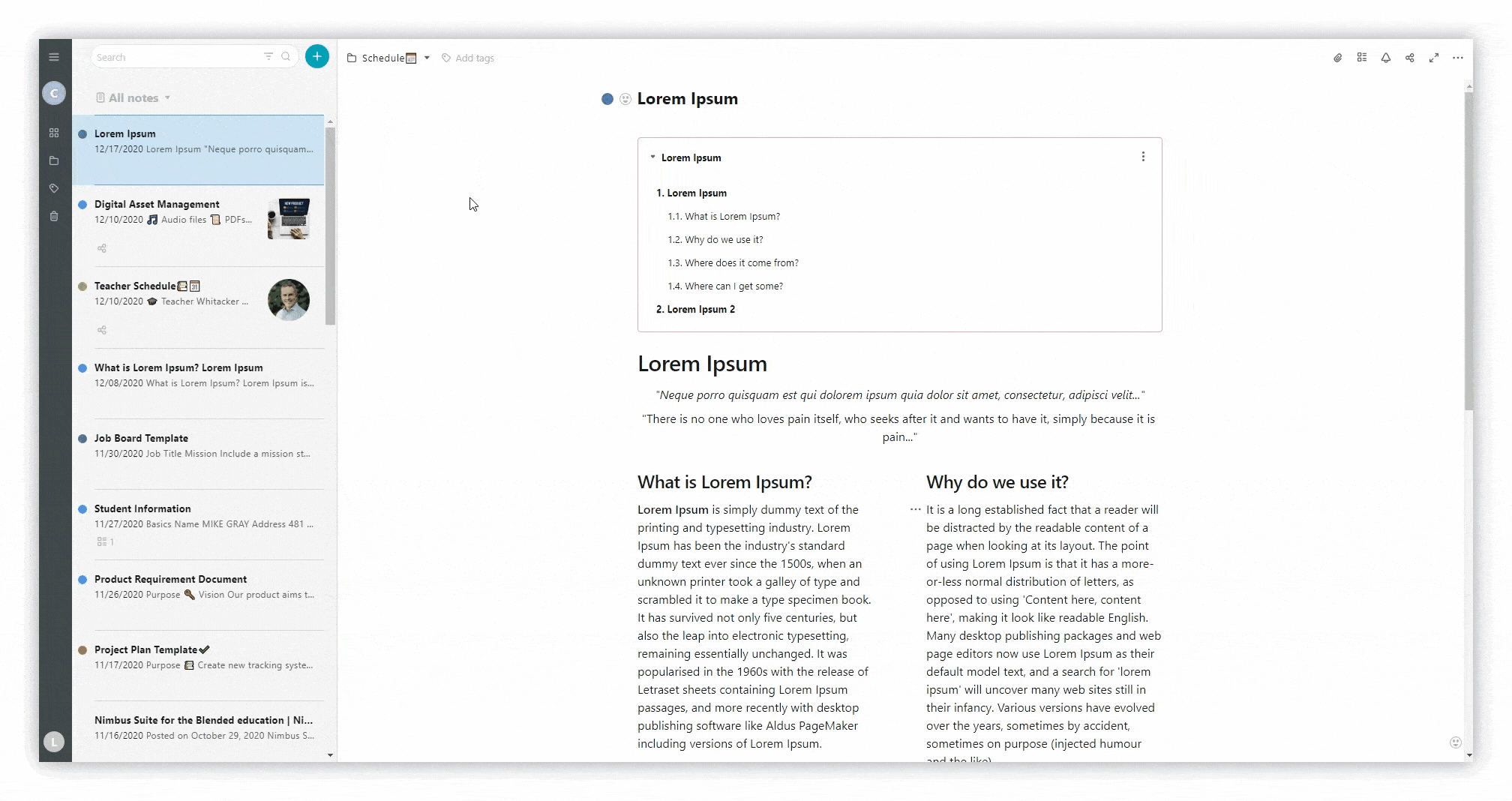
Überschriften H1, H2, H3 #
Die Überschriften H1-H3 werden für die Erstellung des Inhaltsverzeichnisses verwendet.
Sie können Überschriften erstellen:
- Über das Menü
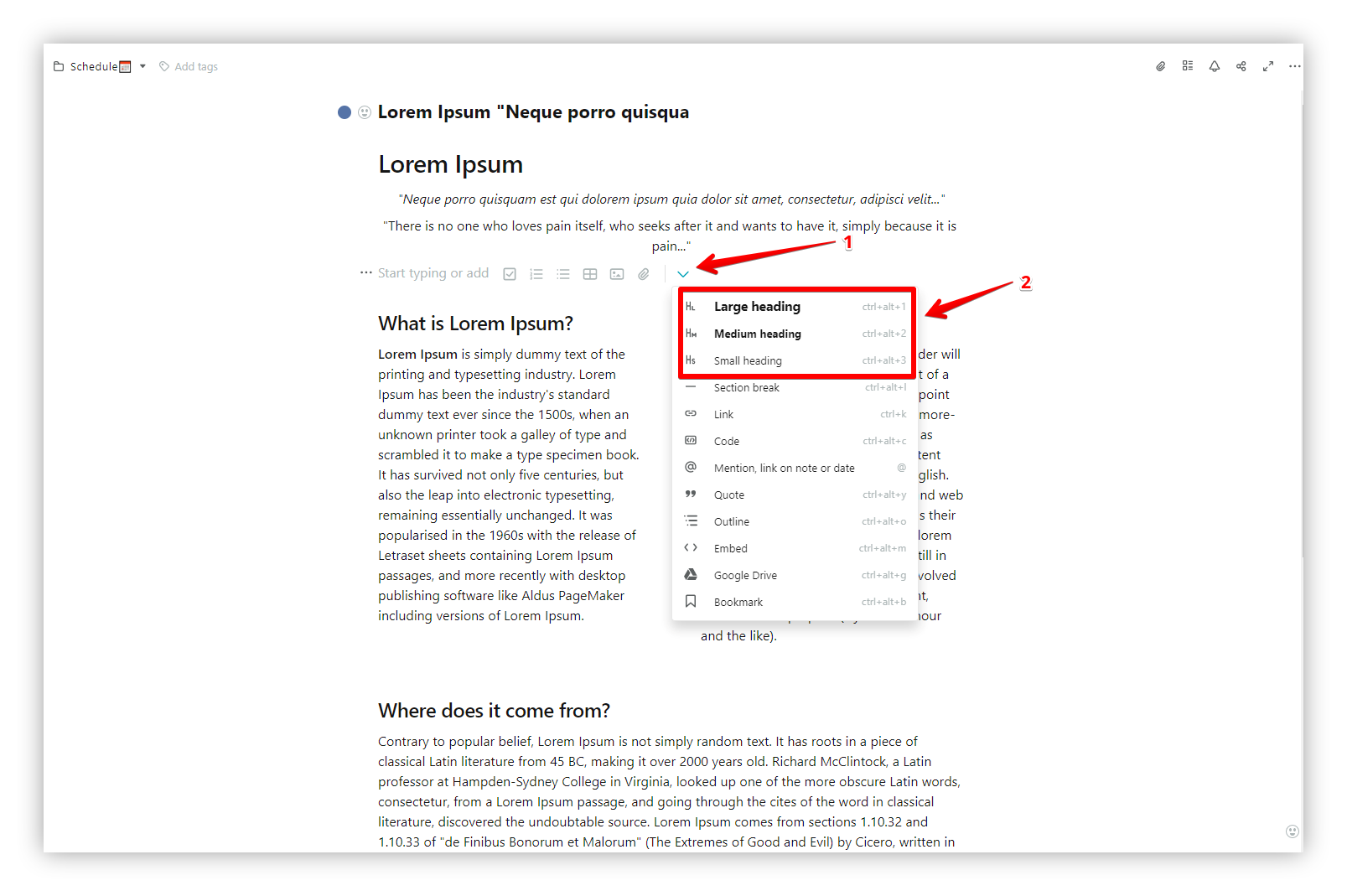
- Über den Markdown-Hotkey # (H1) ## (H2) ### (H3)
- Durch Markieren des gewünschten Textes und Drücken von ctrl + alt + 1 (2 oder 3)
- Durch Konvertierung des gewünschten Textes über das Blockmenü.
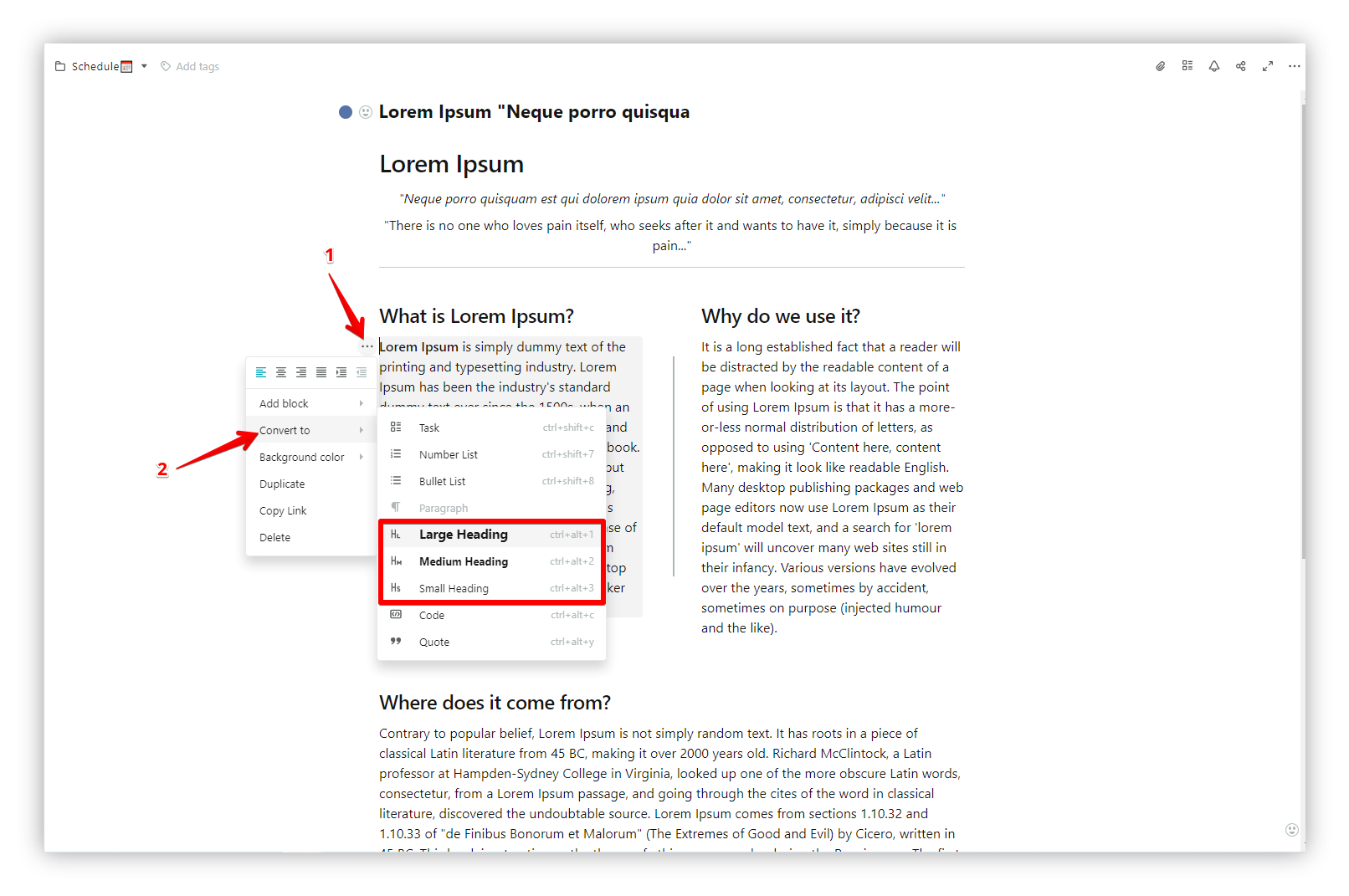_00000.png)
Wie fügt man eine Gliederung ein? #
Jetzt, da wir Text und Überschriften haben, können wir eine Gliederung hinzufügen.
- Klicken Sie auf die gewünschte Stelle auf der Seite und wählen Sie Gliederung aus dem Menü oder verwenden Sie cmd/ctrl + ⌥/alt + o
Sehen Sie sich das Inhaltsverzeichnis an, das wir gerade erstellt haben!
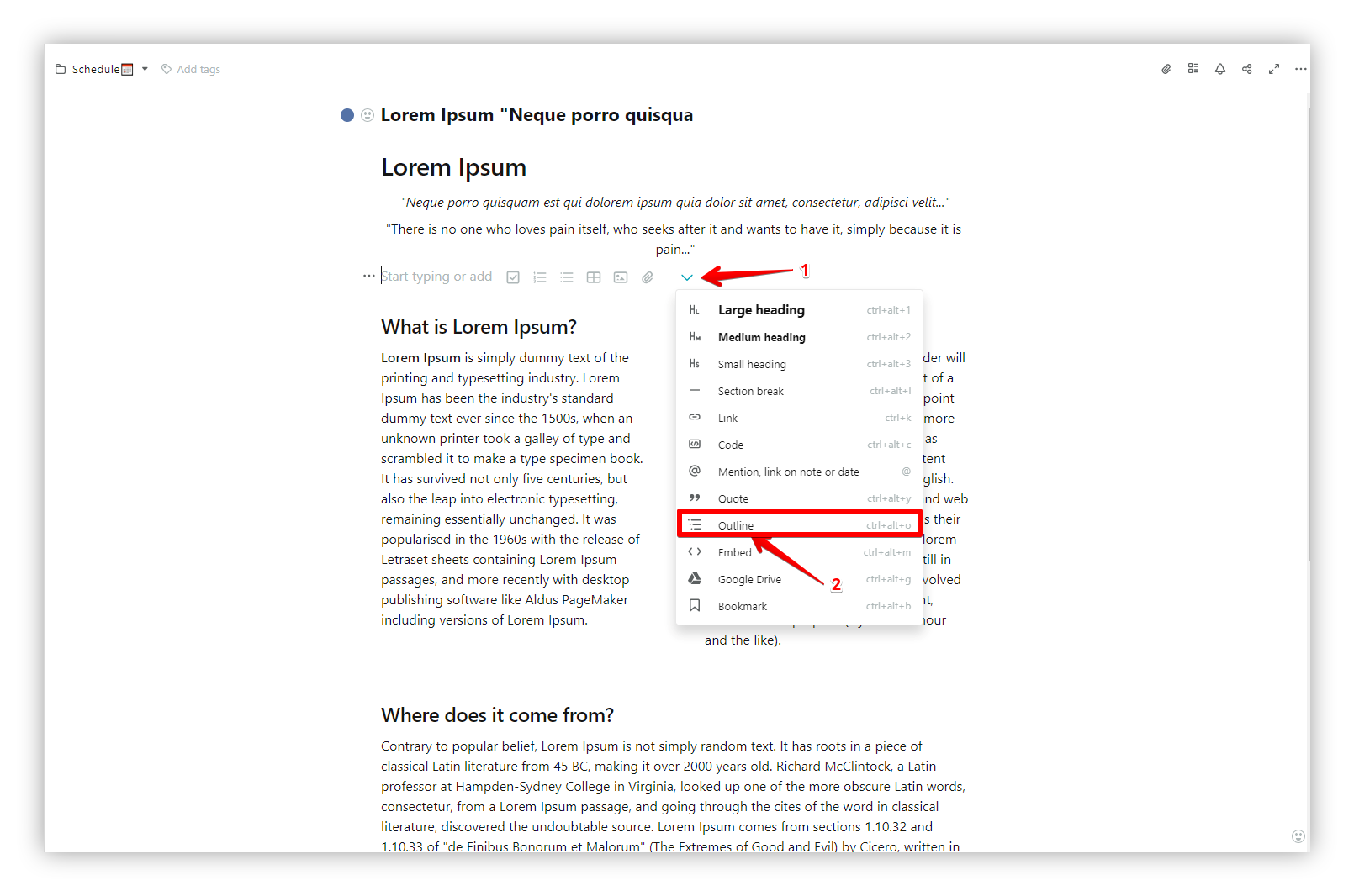
☝ Hinweis: Die Gliederung wird automatisch aktualisiert. Das heißt, wenn Sie eine neue Überschrift hinzufügen, wird diese sofort im Inhaltsverzeichnis erscheinen.
Menü Gliederung #
- Wenn das Inhaltsverzeichnis zu lang ist, können Sie es einklappen (und später erweitern).
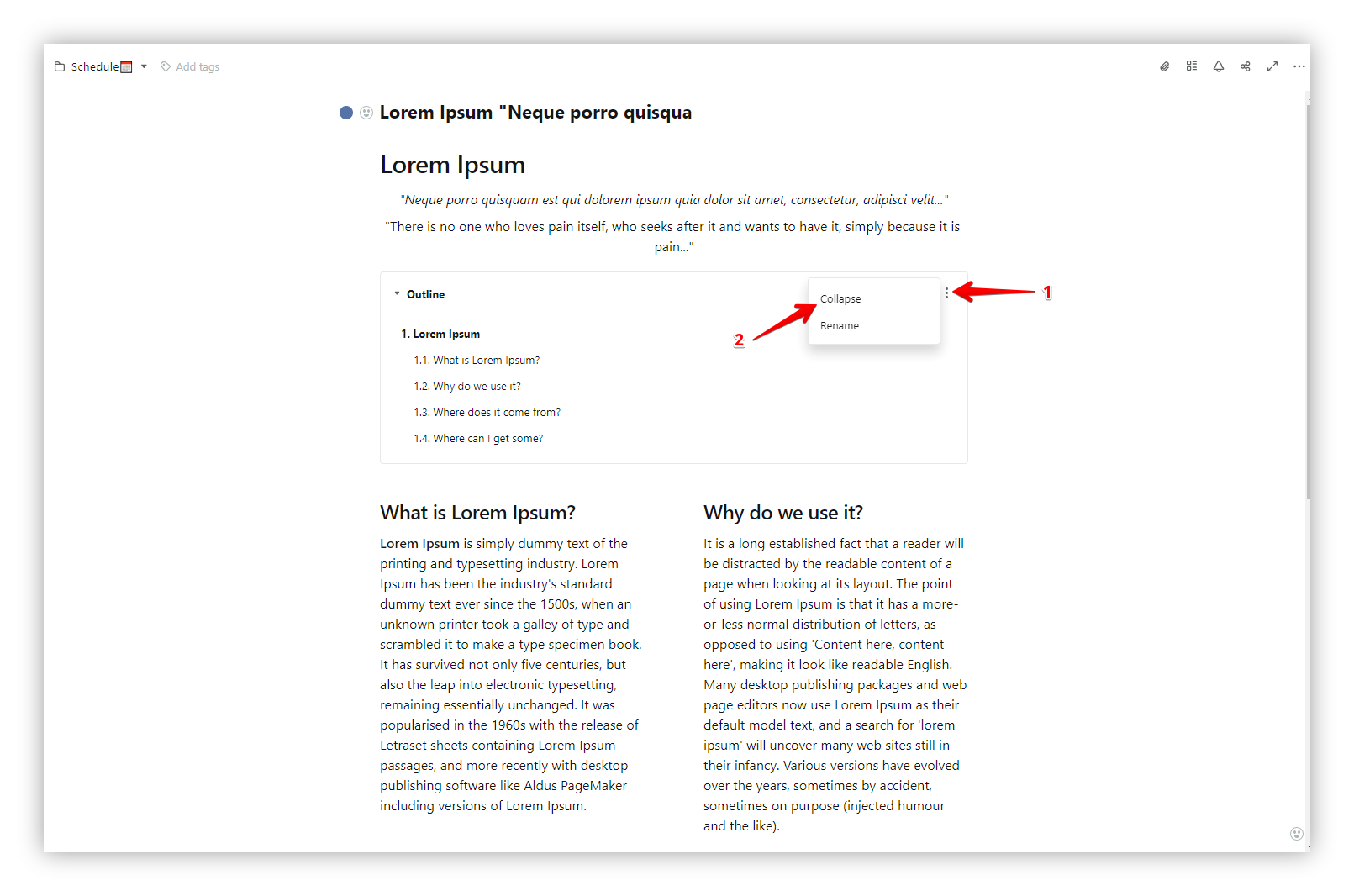
- Außerdem können Sie es umbenennen.
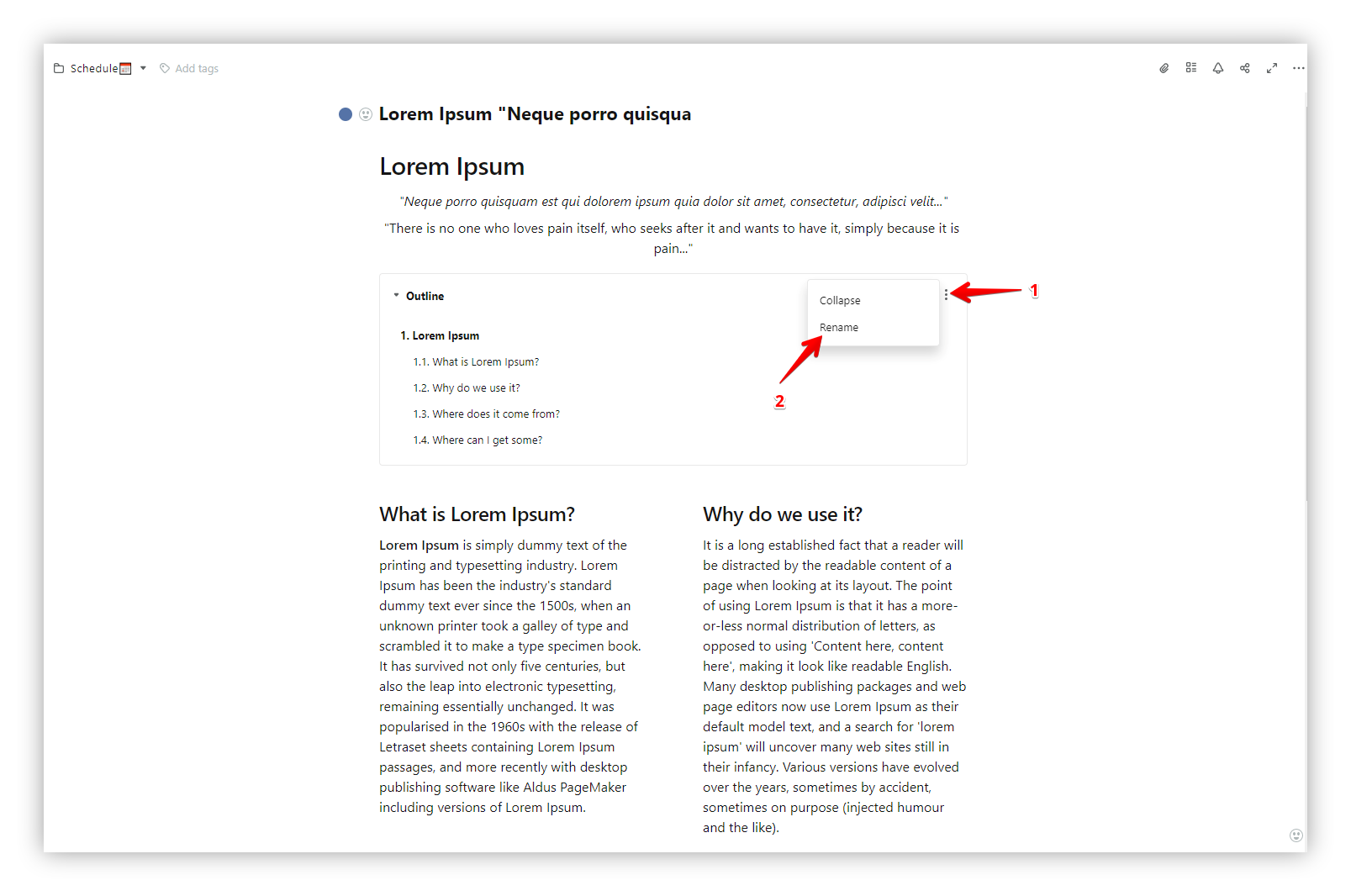
Gliederungsstil #
- Klicken Sie auf das Menü neben dem Inhaltsverzeichnis.
- Wählen Sie Gliederungsstil.
- Wählen Sie die gewünschte Gliederungsdarstellung – eine normale Liste oder eine nummerierte Liste.
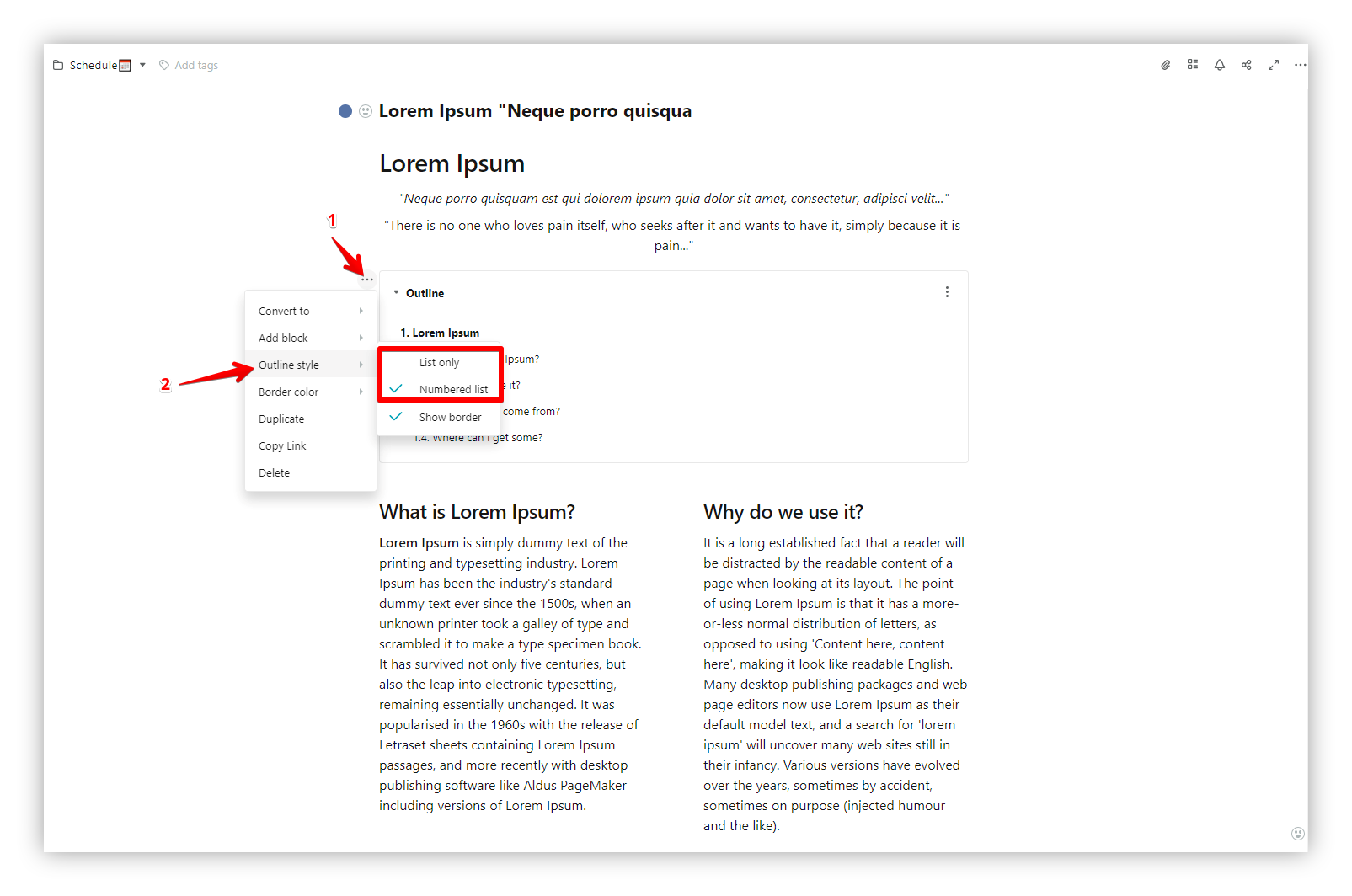
Sie können auch den Rahmen an der Gliederung ein- oder ausblenden.
- Aktivieren oder deaktivieren Sie das Kontrollkästchen Rahmen anzeigen
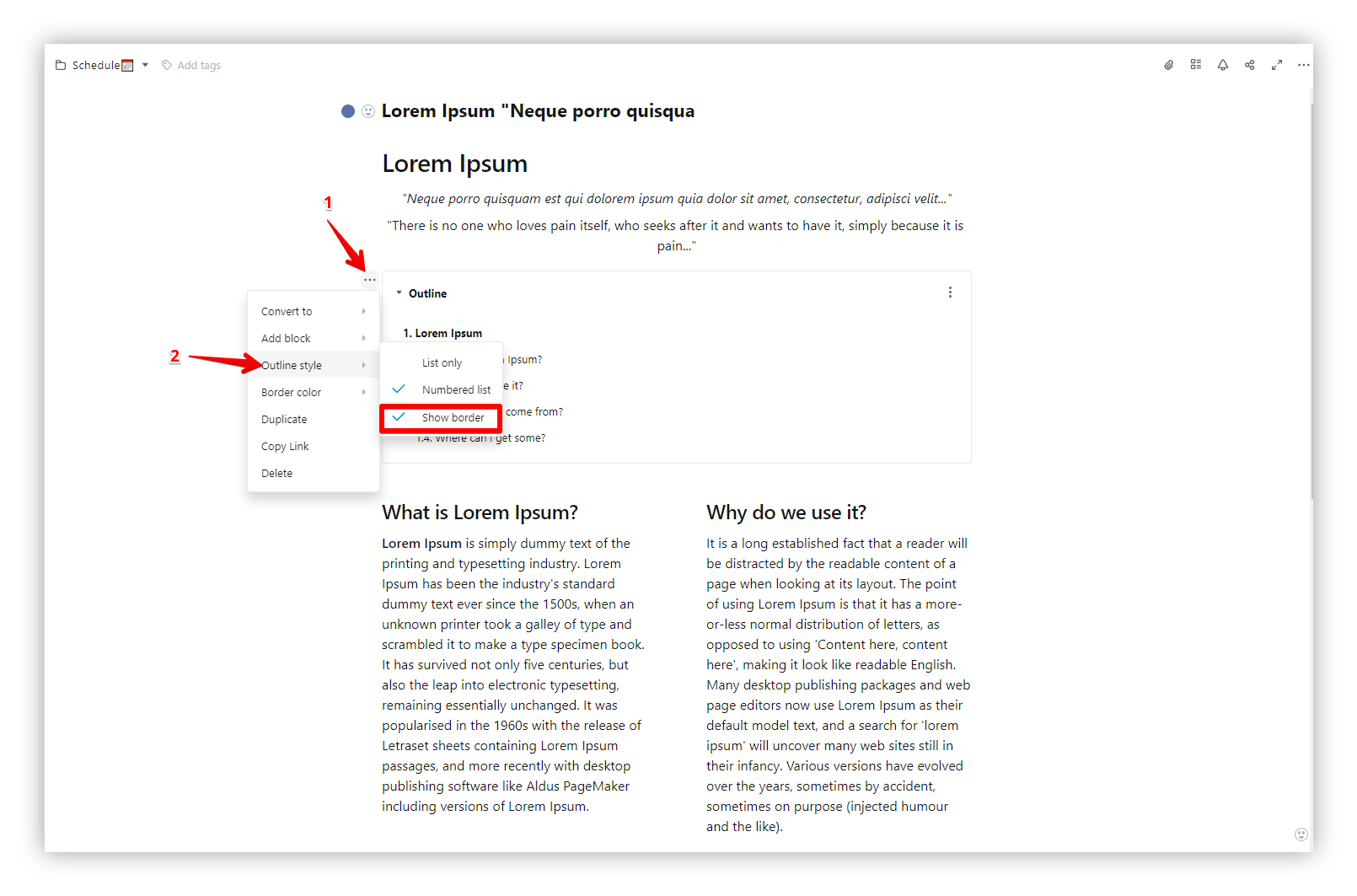
- Klicken Sie auf Rahmenfarbe und fügen Sie dem Rahmen eine Farbe hinzu.
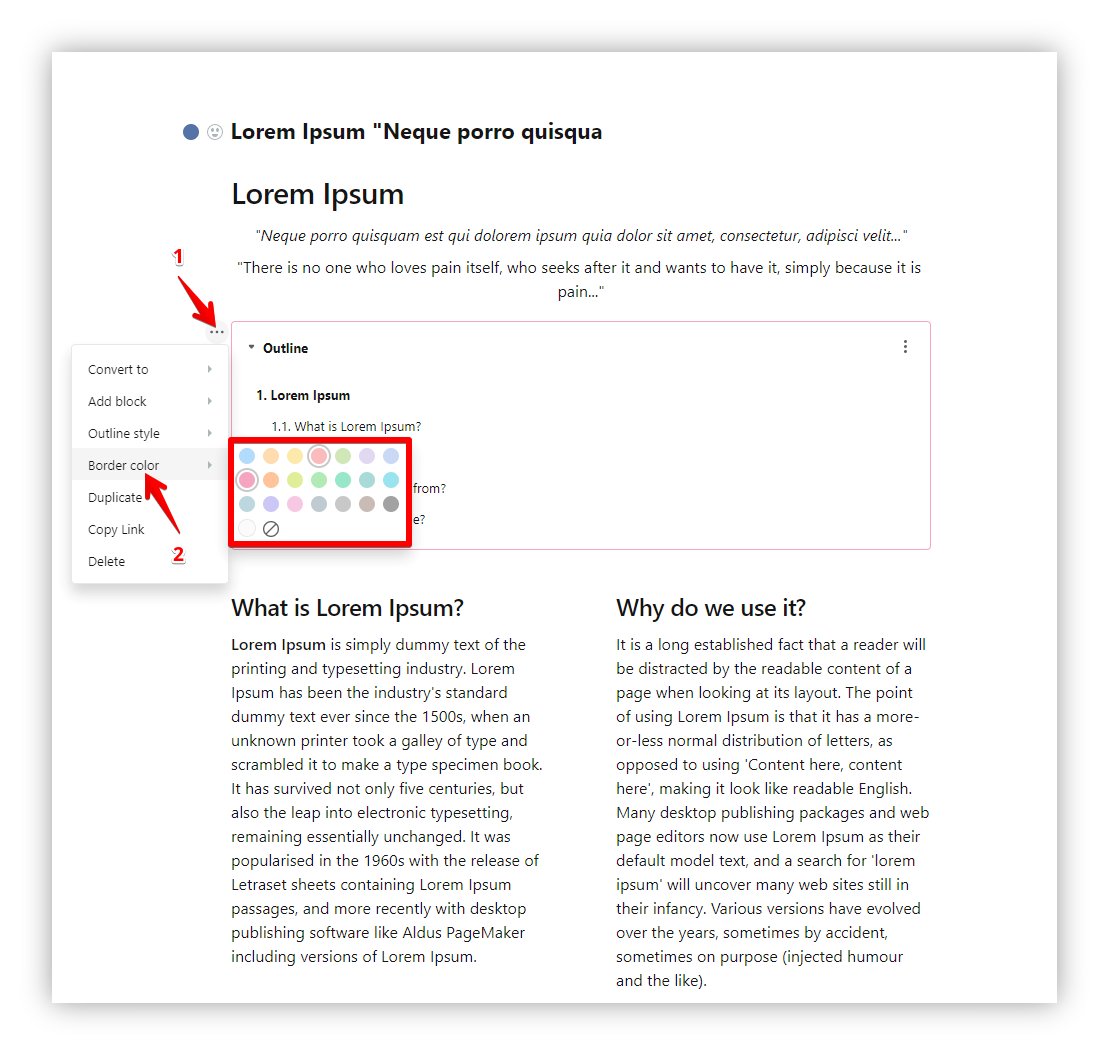
Das Inhaltsverzeichnis der Seite außerhalb des Editors #
- Klicken Sie auf das Inhaltsverzeichnis-Symbol auf der Seite, um das Panel ein- oder auszublenden.
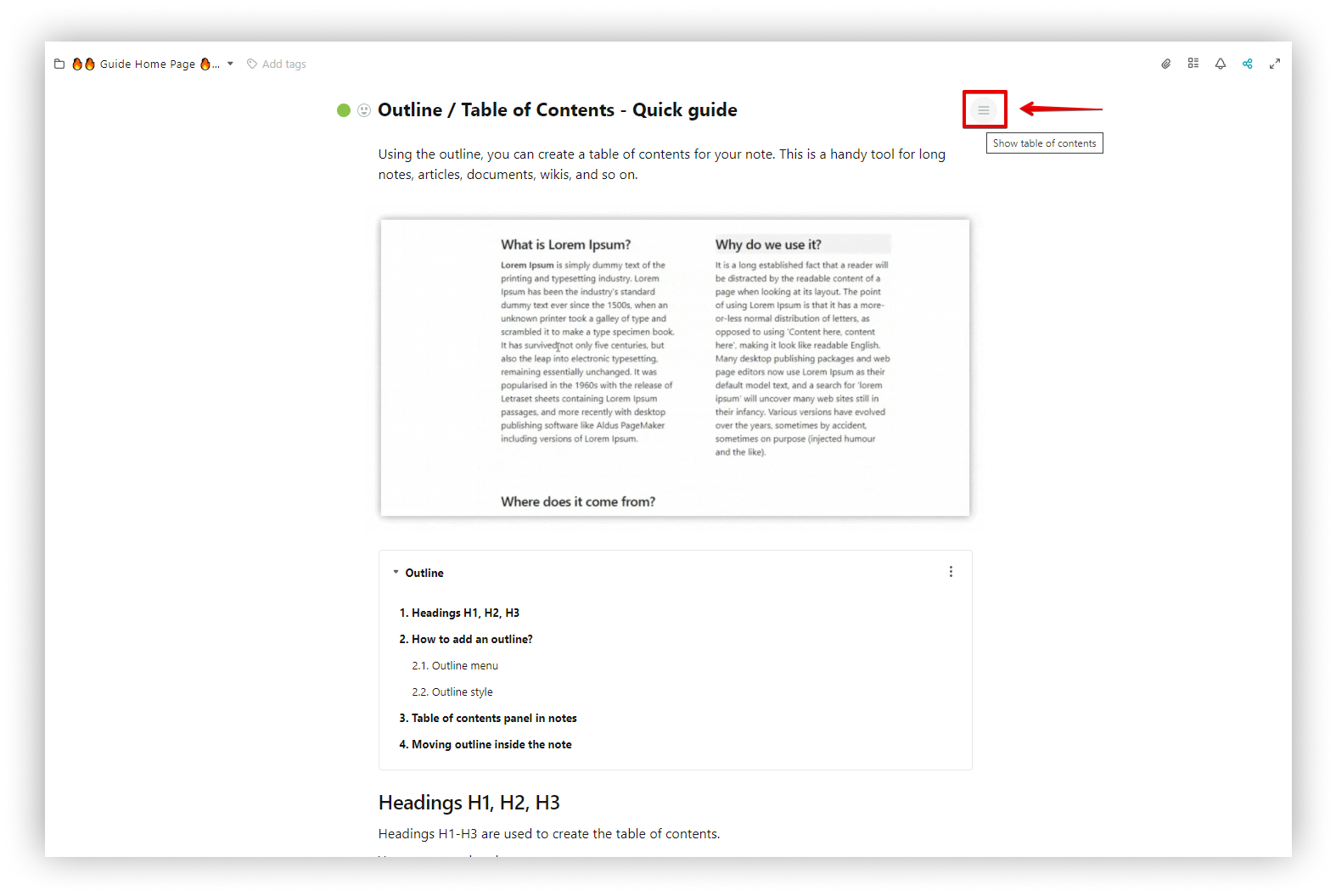
- Klicken Sie auf den Pfeil, um die Liste ein- oder auszublenden.
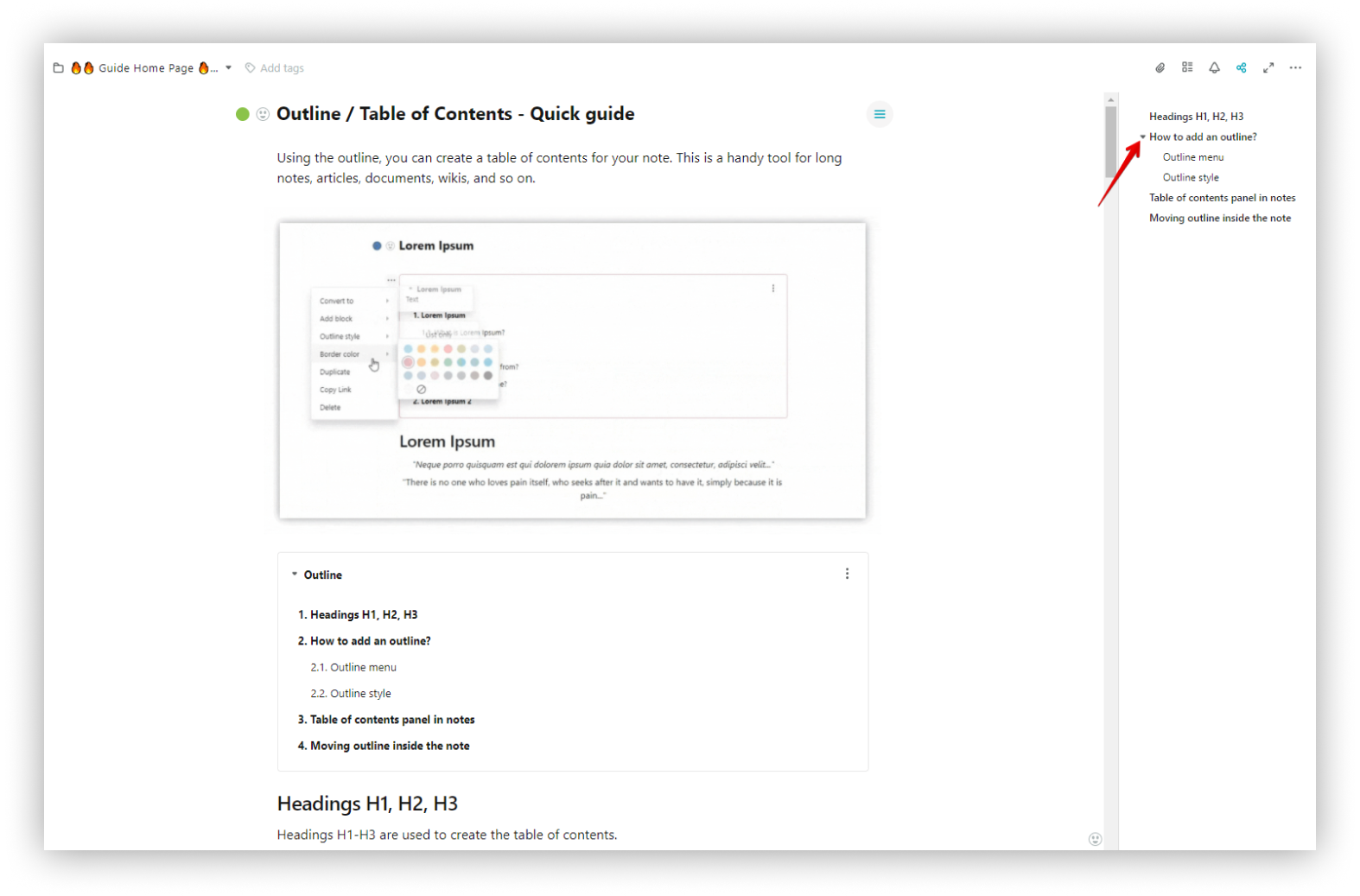
Der Outliner wird auch auf öffentlichen Seiten angezeigt.
Wie kann ich die Anzeige des Inhaltsverzeichnisses auf einer Seite deaktivieren? #
Sind Sie der Meinung, dass Sie auf einigen Seiten die Seitenleiste nicht benötigen?
Schalten Sie ihn einfach im Seitenmenü aus! Es deaktiviert das Inhaltsverzeichnis sowohl in der Webversion der App als auch auf öffentlichen Seiten.
Mit einem Business-Plan können Sie die Gliederung für alle öffentlichen Seiten des Arbeitsbereichs in der Business-Konsole deaktivieren.
- Klicken Sie auf das Seitenmenü.
- Deaktivieren Sie die Option Gliederung/Inhaltsverzeichnis anzeigen.
Das Inhaltsverzeichnis wird im Webclient und auf der öffentlichen Seite deaktiviert.
wenn Sie ein geschäftlicher Benutzer sind, können Sie in den Branding-Einstellungen für öffentliche Seiten die Anzeige des Inhaltsverzeichnisses für alle öffentlichen Seiten des Arbeitsbereichs deaktivieren.
Gliederung innerhalb der Seite verschieben #
Sie können die Gliederung innerhalb der Seite verschieben, wo immer Sie sie benötigen:
- Klicken Sie auf das Drei-Punkte-Menü des Gliederungsblocks.
- Halten Sie die Maus mit der linken Taste gedrückt und verschieben Sie den Umriss an die gewünschte Stelle.