Mit Nimbus Note können Sie Videodateien zu einer Seite hinzufügen, sowohl über das Anhangsfeld als auch über den Editor. Sie können auch Videos in Tabellen einfügen.
Mit Embed können Sie Videos direkt in Nimbus Note einfügen und abspielen. Nimbus unterstützt solche Dienste wie Youtube, Vimeo, Vivo, etc.
Videodatei hinzufügen #
Einen Videoblock erstellen #
- Um einen Videoblock zu erstellen, klicken Sie auf das + im Editor und wählen Sie Datei oder verwenden Sie cmd/ctrl + shift + f.
- Laden Sie Videodateien von Ihrem Computer hoch oder ziehen Sie sie per Drag & Drop.
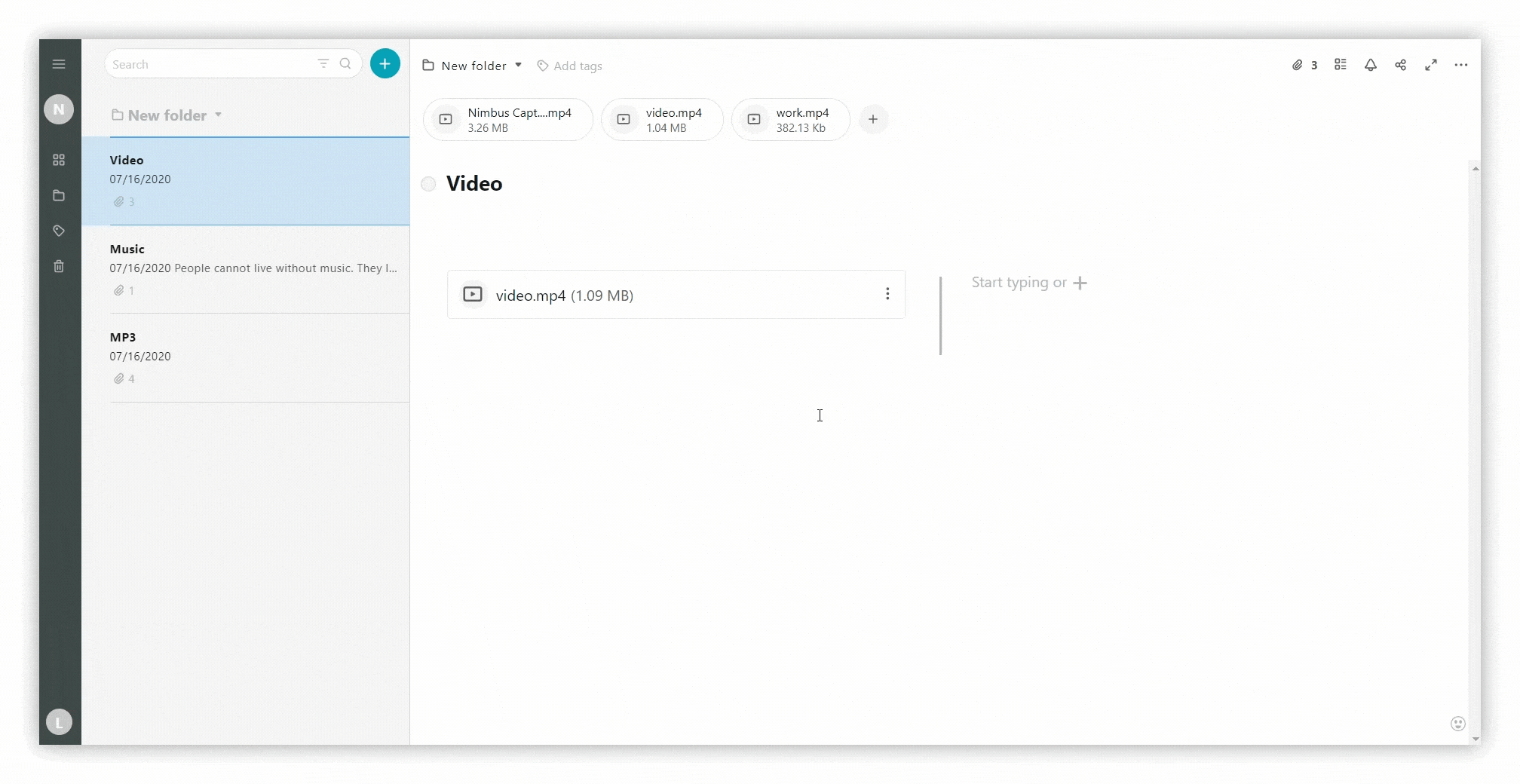
Mit Nimbus Capture können Sie Videos aufnehmen und in Ihrer Seite speichern. Um die Seite und das Video individueller zu gestalten, haben wir eine Reihe von Optionen hinzugefügt, um den Videoplayer anzupassen.
Dateien ablegen, Größe ändern und Blöcke verschieben #
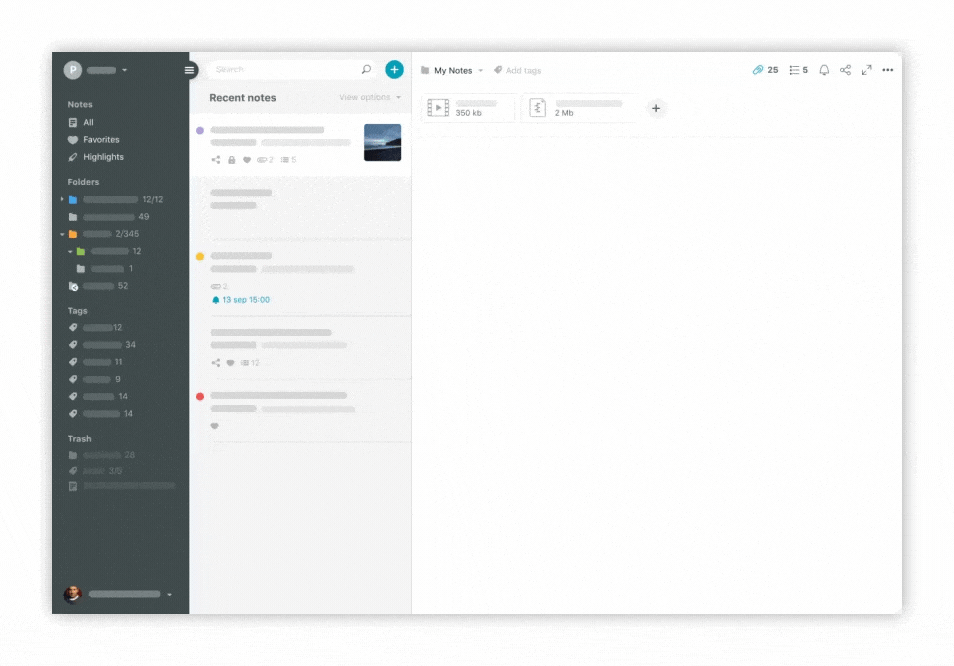%20(1)%20(1).gif)
- Ziehen Sie Dateien per Drag & Drop in den Editor.
- Verschieben Sie Dateien in Spalten, indem Sie sie ziehen.
- Klicken Sie auf den Block und ziehen Sie ihn nach rechts/links oder oben/unten.
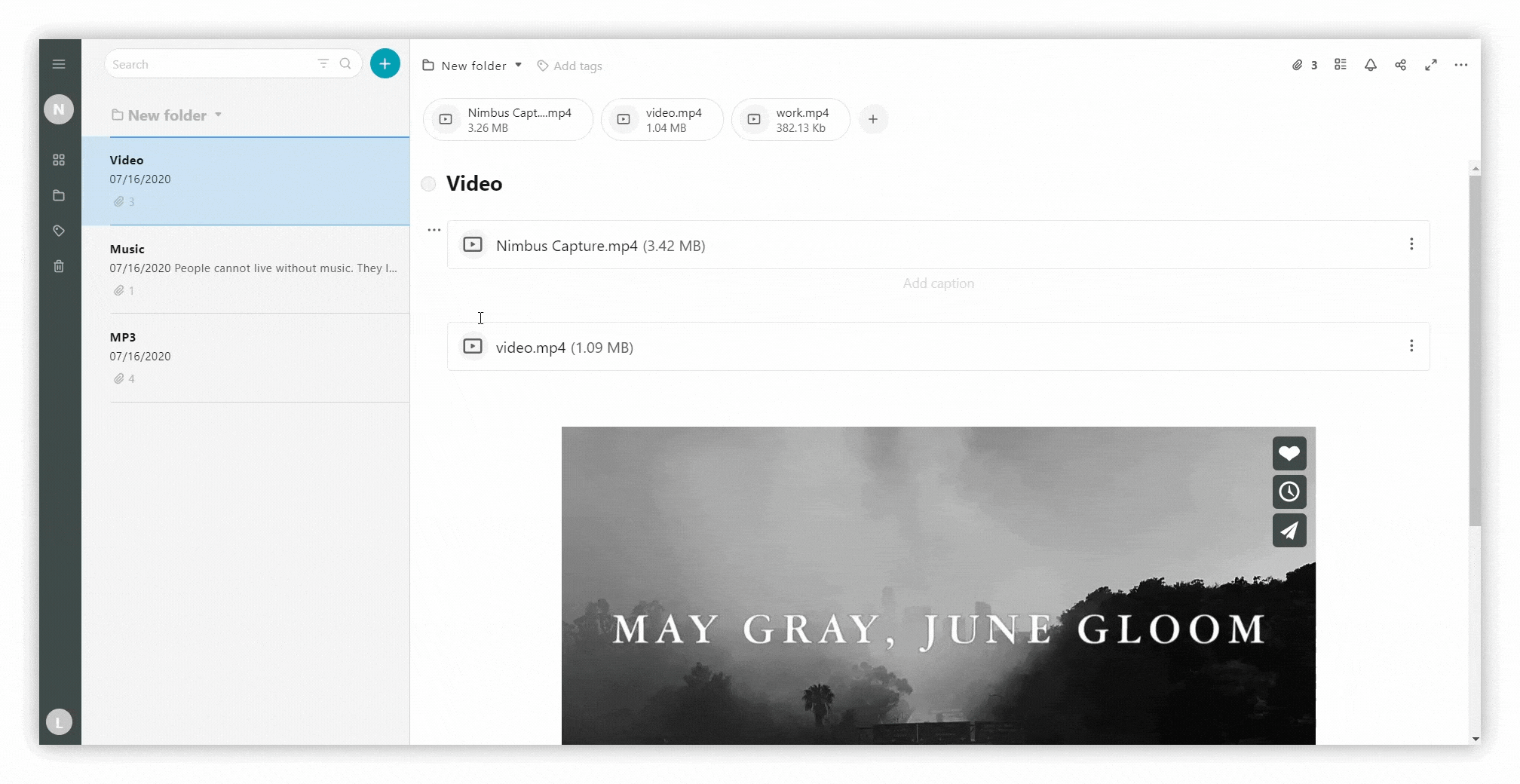
- Klicken Sie auf das Büroklammer-Symbol, um das Bedienfeld für Anhänge anzuzeigen.
- Laden Sie Videodateien von Ihrem Computer hoch oder ziehen Sie sie per Drag & Drop.
Video zum Anhänge-Panel hinzufügen #
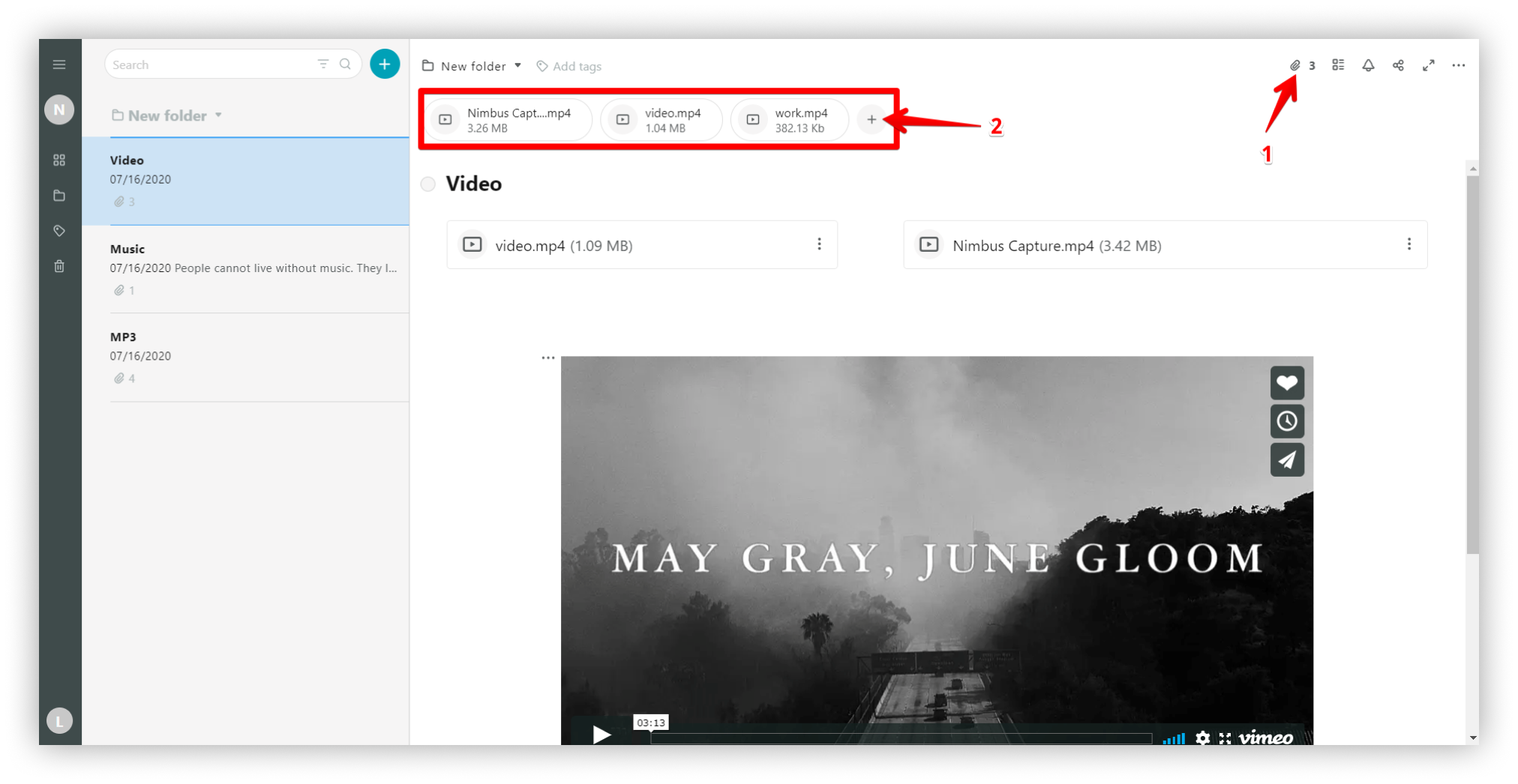.png)
Warum erhalte ich die Meldung, dass ich mein Video nicht abspielen kann? #
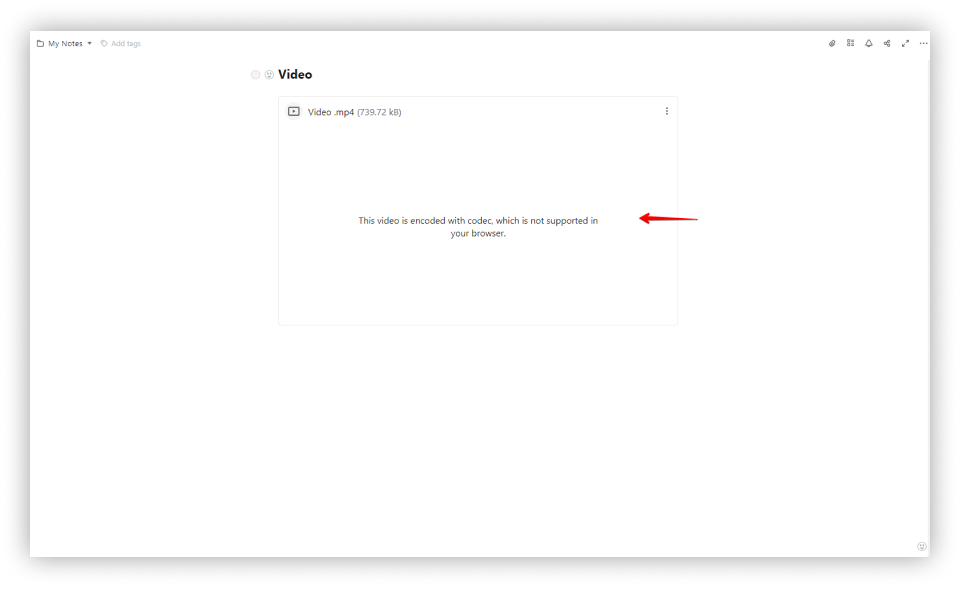
Höchstwahrscheinlich ist Ihr Video mit dem Codec H.265 kodiert, der von den meisten Browsern, einschließlich Google Chrome und Mozilla Firefox, nicht unterstützt wird.
Was soll ich jetzt tun? #
Im Moment besteht die einzige Möglichkeit darin, das Video in den H.264-Codec zu konvertieren und es erneut auf eine Seite hochzuladen.
Sie können dies über diesen Online-Dienst tun –
https://anyconv.com/h265-to-h264-converter/You kann auch den Freemake Desktop-Konverter verwenden – hhttps://www.freemake.com/free_video_converter/
Menü “Videodatei #
Bedienfeld für Anhänge #
Klicken Sie auf die drei Punkte, um das Menü für Videodateien im Anhängebereich zu öffnen.
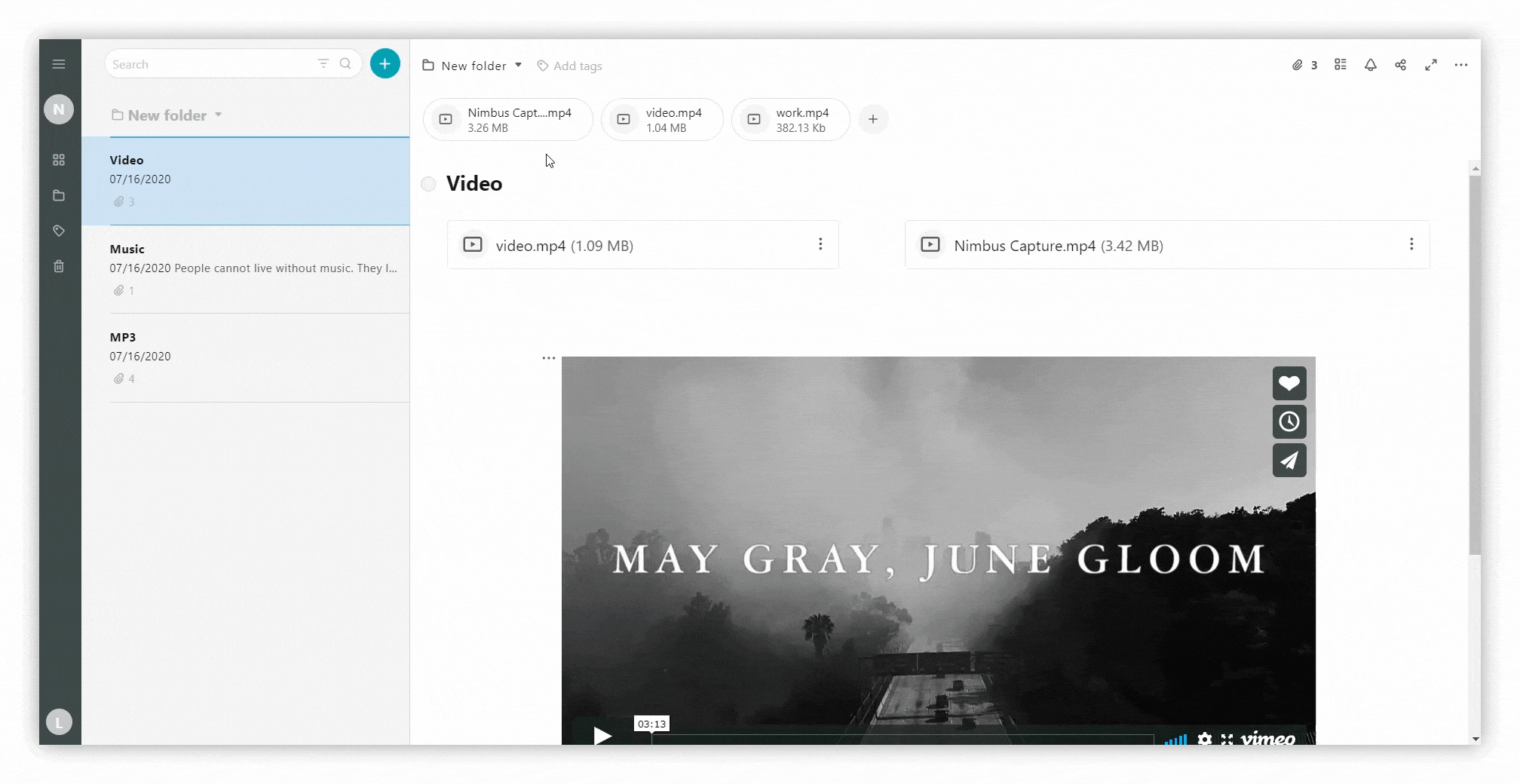
In diesem Menü können Sie aus einer Vielzahl von Funktionen wählen.
- Video abspielen
- Herunterladen
- In neuer Registerkarte öffnen
- Umbenennen
- Löschen
Video-Einstellungen #
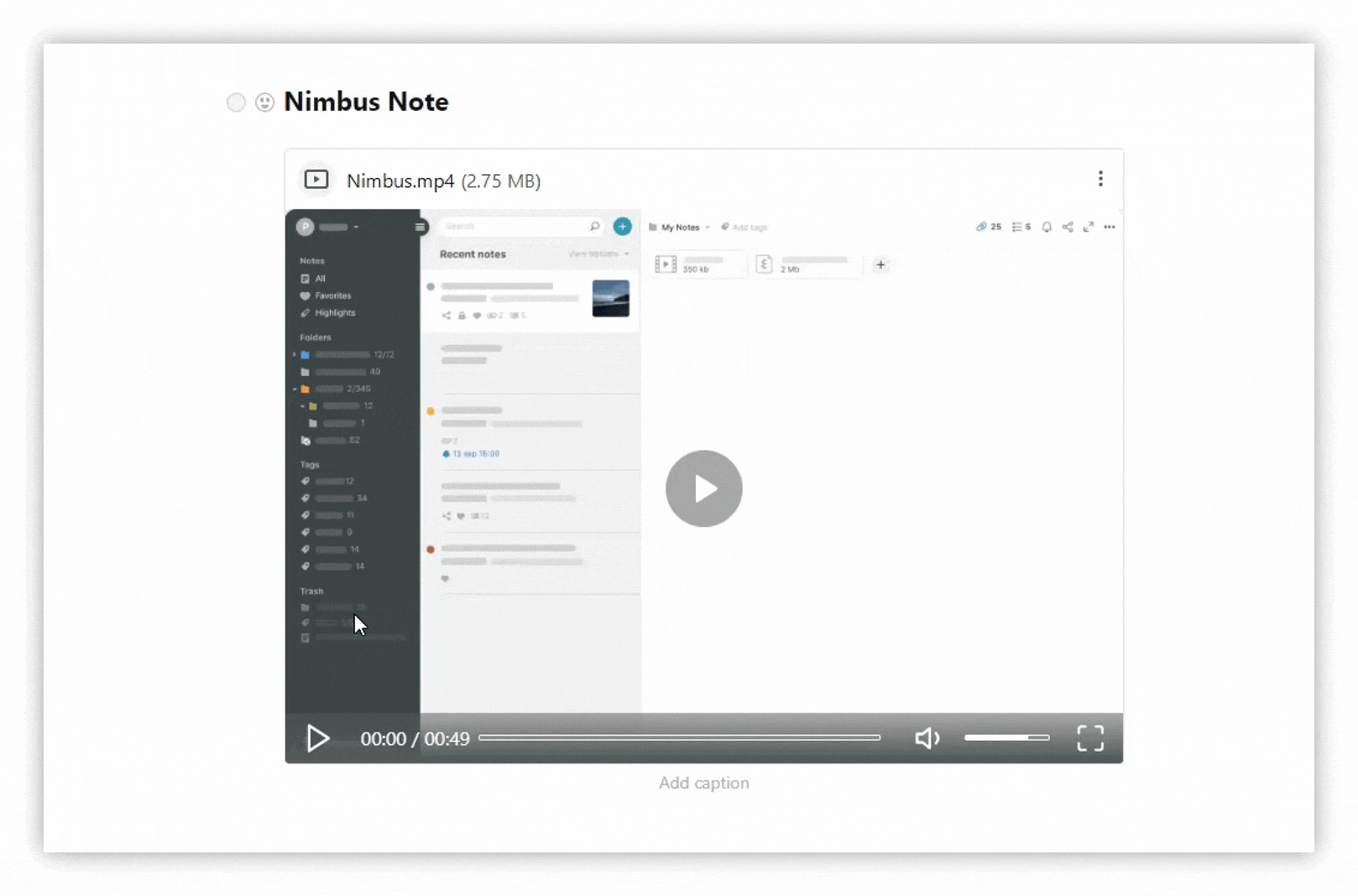
- Klicken Sie auf das Menü mit den drei Punkten neben dem Block.
- Wählen Sie Videoeinstellungen.
- Wählen Sie dann die gewünschte Option.
Autoplay – Aktivieren oder deaktivieren Sie das Autoplay, wenn es sich im sichtbaren Bereich befindet.
Standardsound – die Möglichkeit, den Standardsound auszuschalten. Funktioniert hervorragend mit der Autoplay-Funktion.
Schleife – wenn Sie eine “endlose” Schleifenwiedergabe benötigen, ist diese Option genau das Richtige für Sie.
Steuerelemente anzeigen– die Möglichkeit, Videosteuerungswerkzeuge und die Zeile mit dem Videonamen zu deaktivieren.
Schatten – ermöglicht es Ihnen, der Videodatei einen Schatten hinzuzufügen.
Wie man Schatteneffekte für Bilder oder Videos erzeugt
In Nimbus Note können Sie nicht nur Text, sondern auch Bilder und Videos hervorheben. Dies ist mit Hilfe des Schatteneffekts möglich. Klicken Sie einfach auf das Bild- oder Videomenü, und aktivieren Sie im Stilmenü die Option Schatten.
Wenn Sie die Einstellungen nicht einzeln ändern möchten, dann schalten Sie den Bewegungsmodus ein, und Sie erhalten mit einem Klick ein flottes Video. Es sieht auf der Landing Page und in der Wissensdatenbank großartig aus.
Die Optionen können über das Videomenü – Videoparameter gesteuert werden.
Video zuschneiden #
Sie müssen den Fokus Ihres Videoclips ändern, wollen aber Ihr Filmmaterial nicht neu aufnehmen? Das Zuschneidewerkzeug kann helfen! Mit dem Zuschneiden können Sie unnötige oder ablenkende Teile eines Videoclips entfernen oder seine Abmessungen so ändern, dass er in einen bestimmten Bereich passt
Laden Sie das Video einfach auf Ihre Seite hoch und klicken Sie auf das Stiftsymbol (die Bearbeitungsoption). Suchen Sie “Video zuschneiden” und wählen Sie das Videofragment aus, das Sie behalten möchten. Sobald Sie fertig sind, wird das Video auf Ihrer Seite gespeichert.
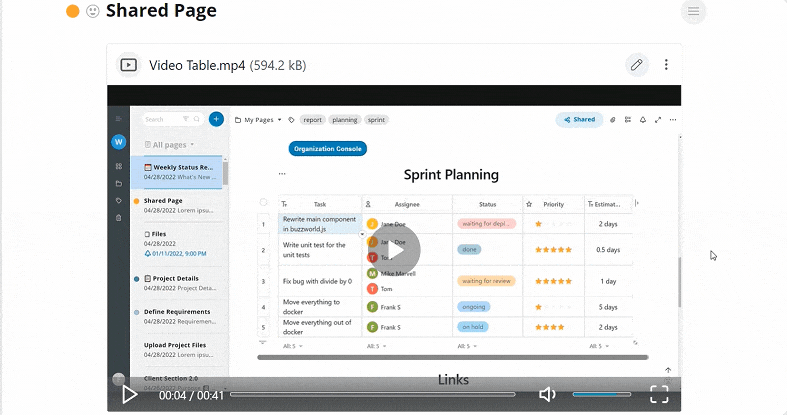
? Mehr über das Zuschneiden können Sie hier lesen.
Video konvertieren #
In Nimbus Note kannst du ganz einfach Videos von mp4 in gif und umgekehrt konvertieren.
Laden Sie einfach das Video auf Ihre Seite hoch und klicken Sie auf das Stiftsymbol (die Bearbeitungsoption). Suchen Sie “In mp4/gif konvertieren” und wählen Sie das gewünschte Format und die Auflösung. Sobald Sie fertig sind, wird die konvertierte Datei auf Ihrer Seite gespeichert.
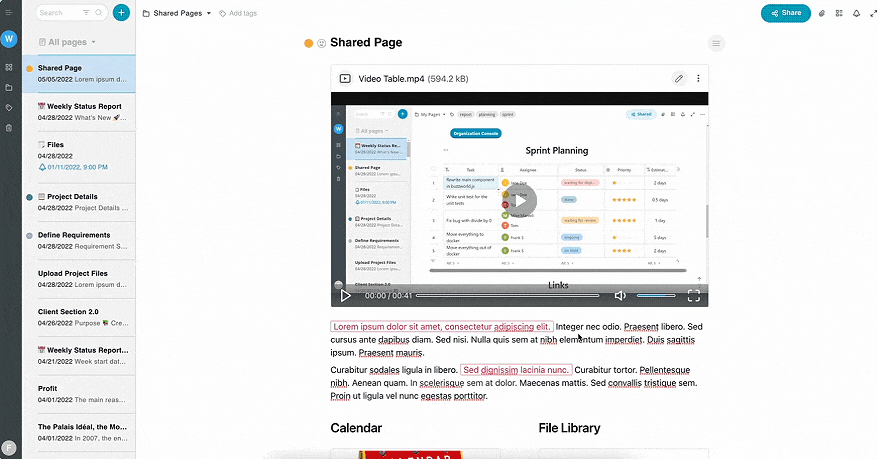
? Mehr über die Konvertierung können Sie hier lesen.
Menü im Editor #
Klicken Sie auf die drei Punkte neben einem Video, um das Menü für dieses Video im Editor zu öffnen.
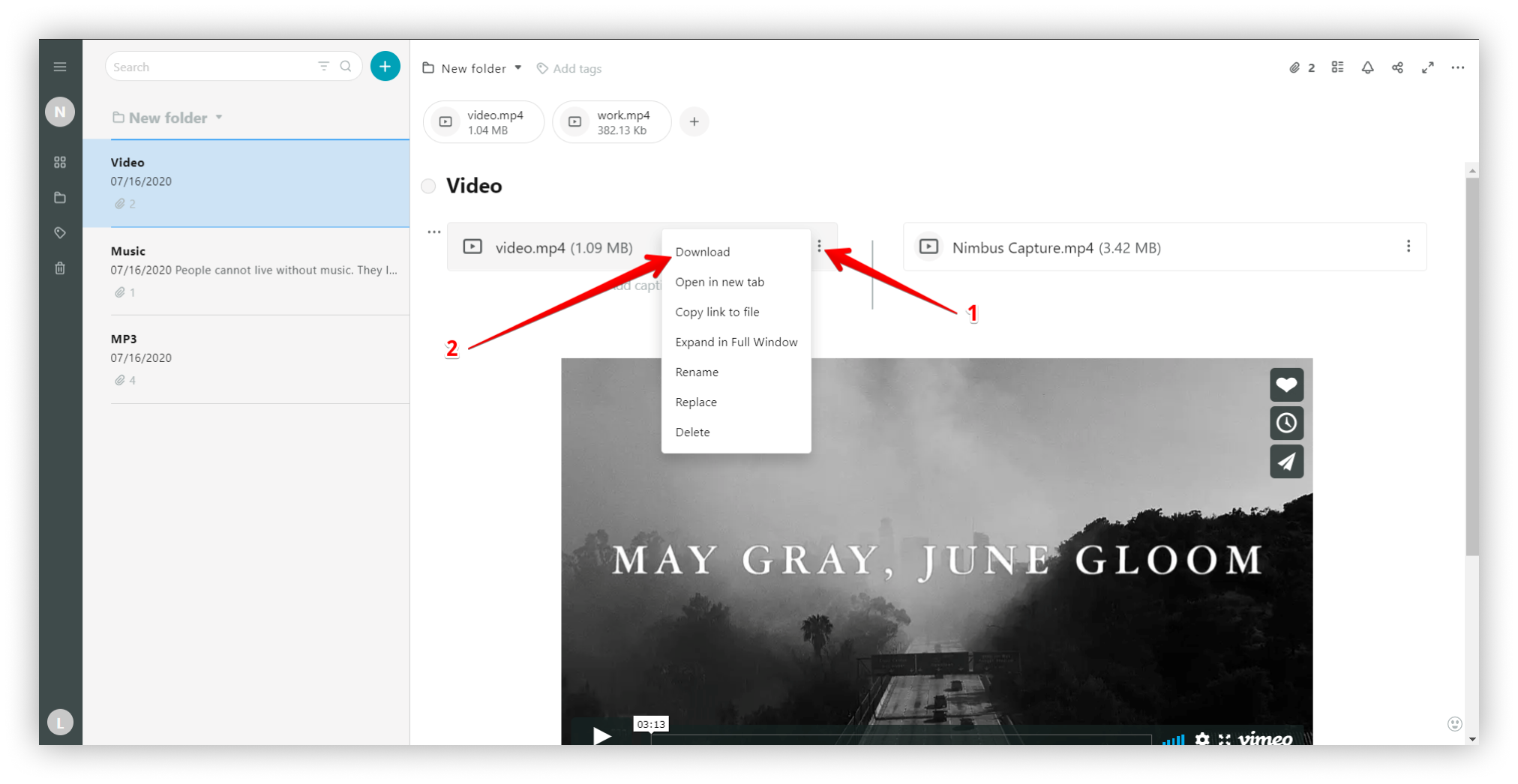.png)
Herunterladen #
Laden Sie Videos auf Ihren Computer herunter – wählen Sie dazu Download.
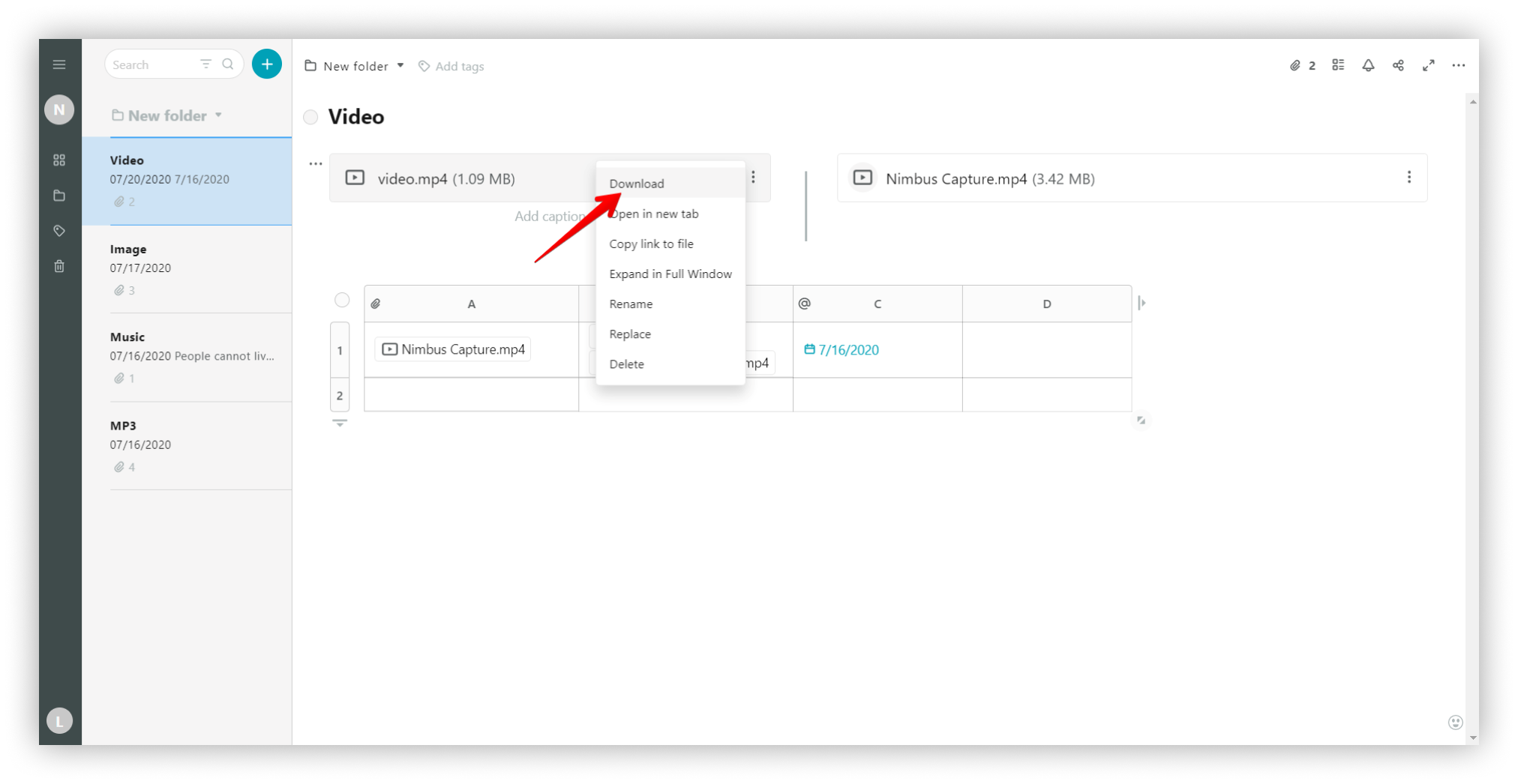.png)
In neuem Tab öffnen #
Um ein Video in einem neuen Tab zu öffnen, klicken Sie auf das Menü mit den drei Punkten und wählen Sie In einem neuen Tab öffnen.
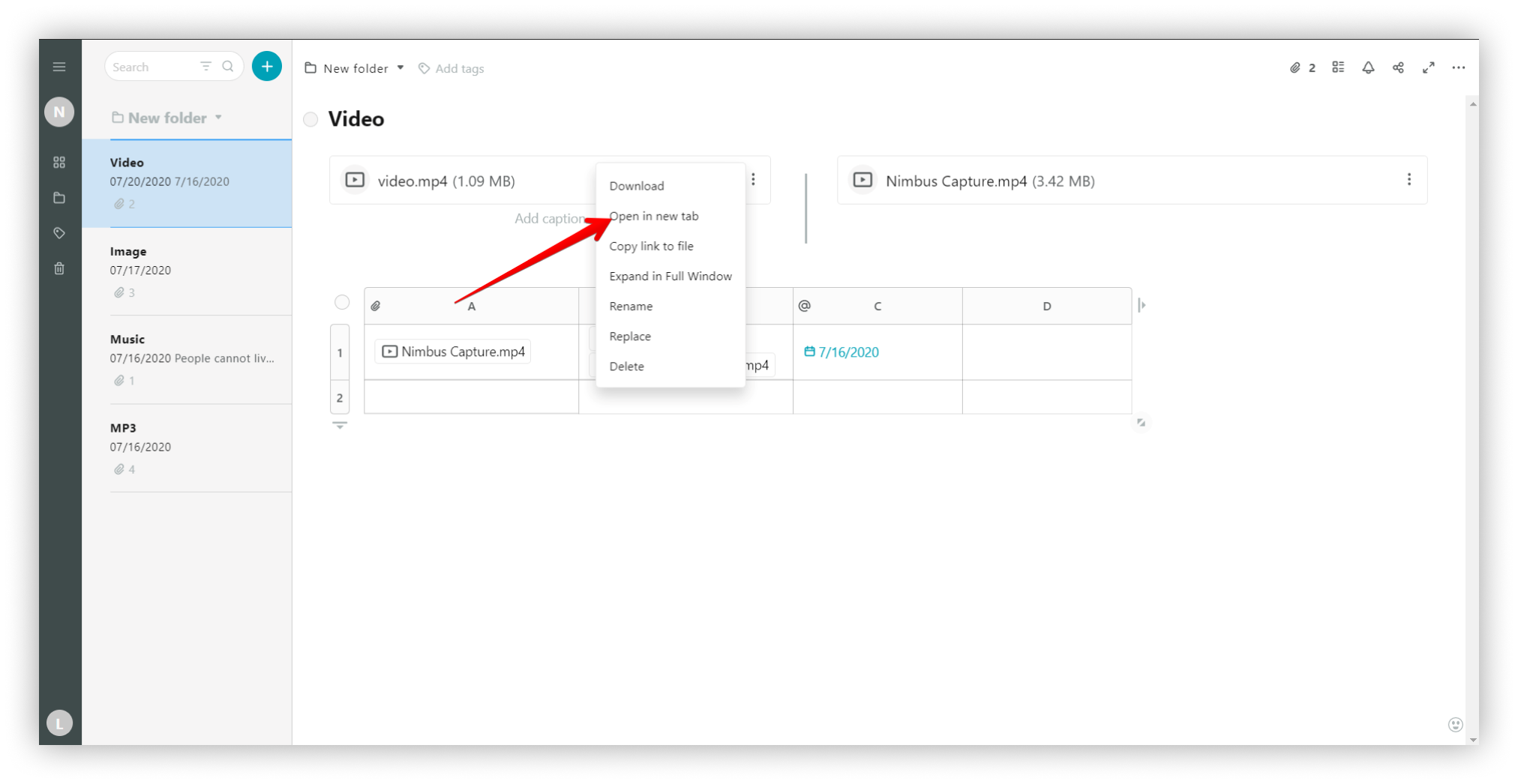.png)
Link zur Datei kopieren #
Kopieren Sie den Link zu einer Videodatei, indem Sie das Menü mit den drei Punkten anklicken und Link in Datei kopieren wählen.
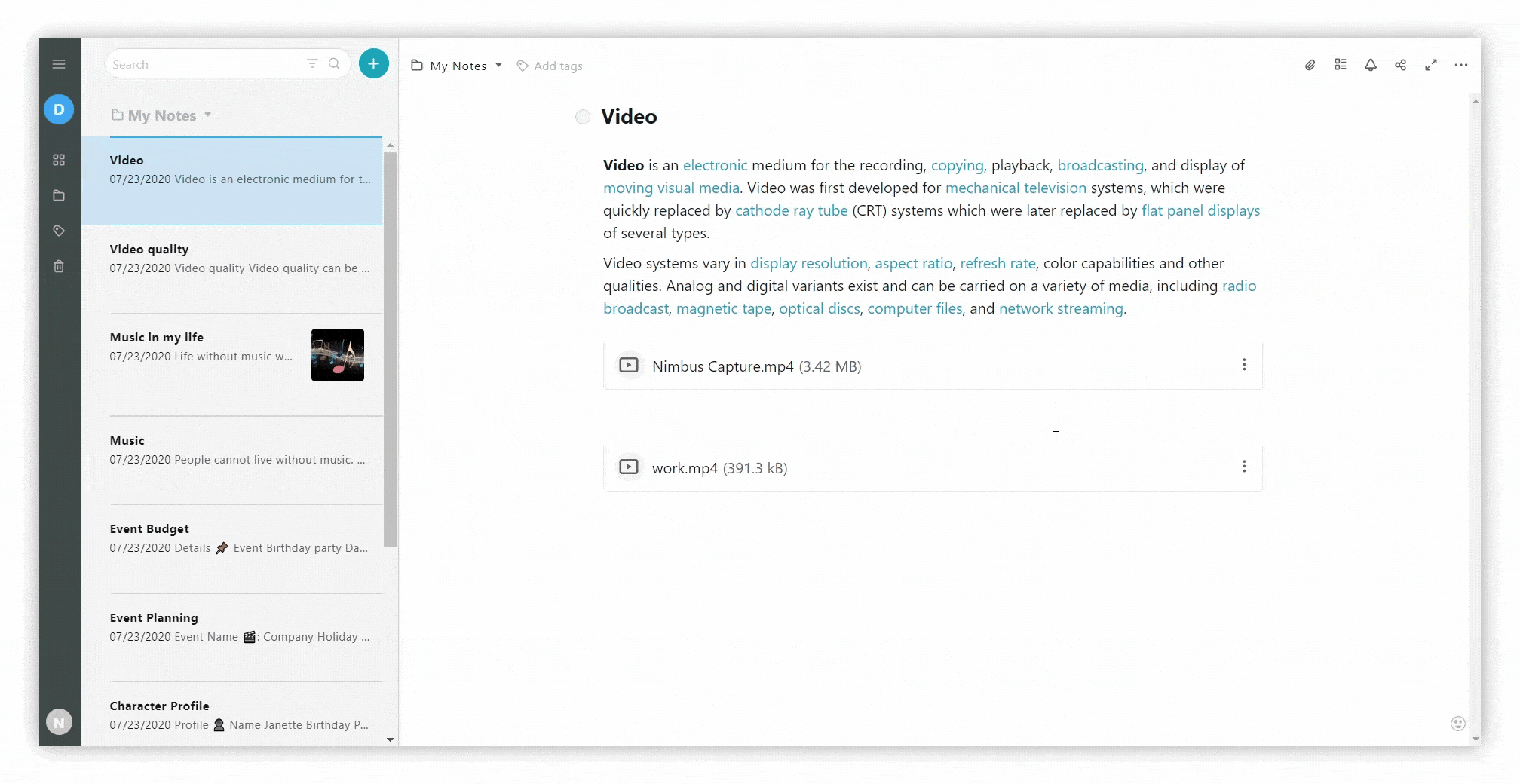
Im Vollbildmodus expandieren #
Sehen Sie sich Videos im Vollbildmodus an, indem Sie Im Vollfenster erweitern wählen.
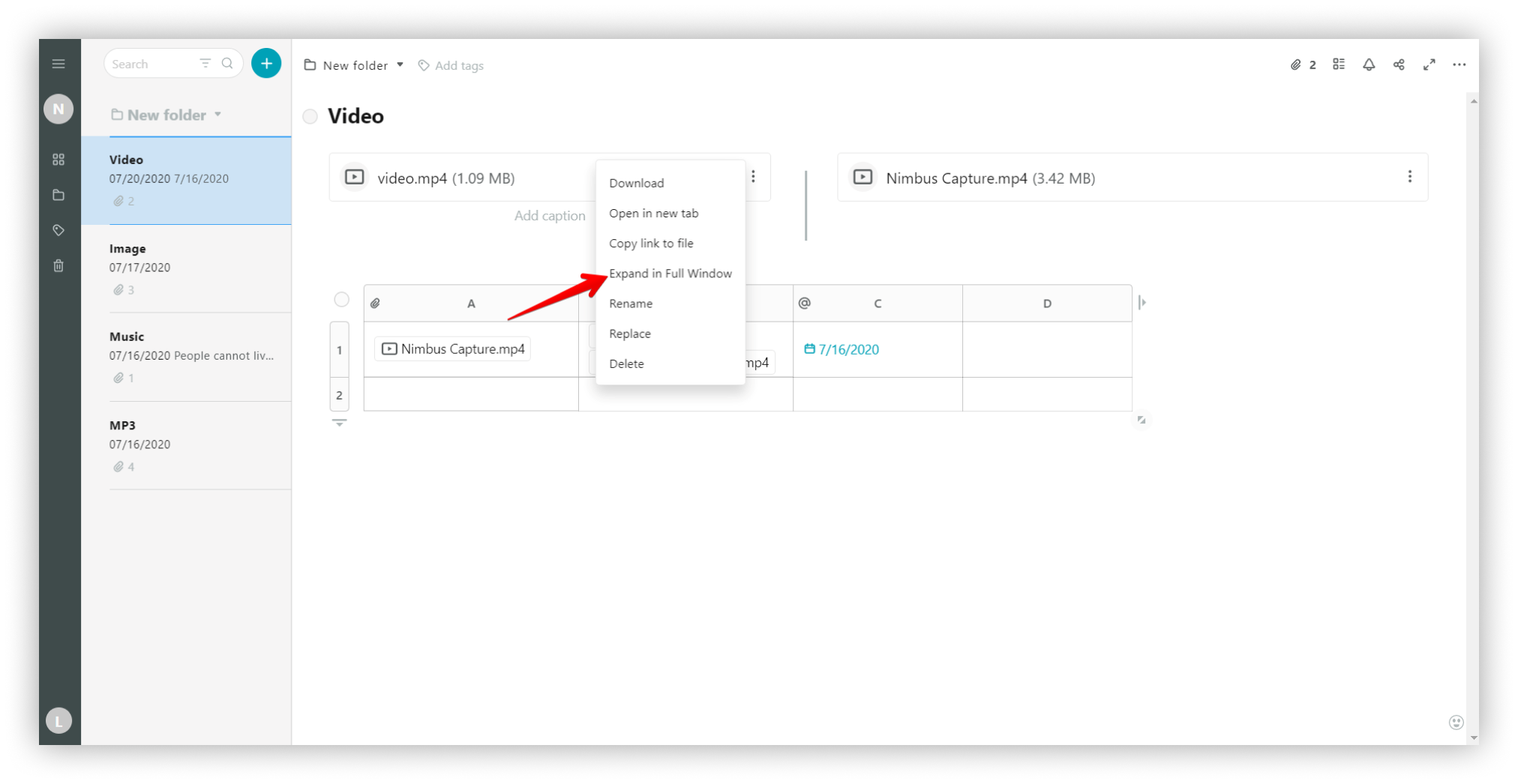
Umbenennen #
Um eine Videodatei umzubenennen, wählen Sie das Menü mit den drei Punkten und klicken Sie auf Umbenennen.
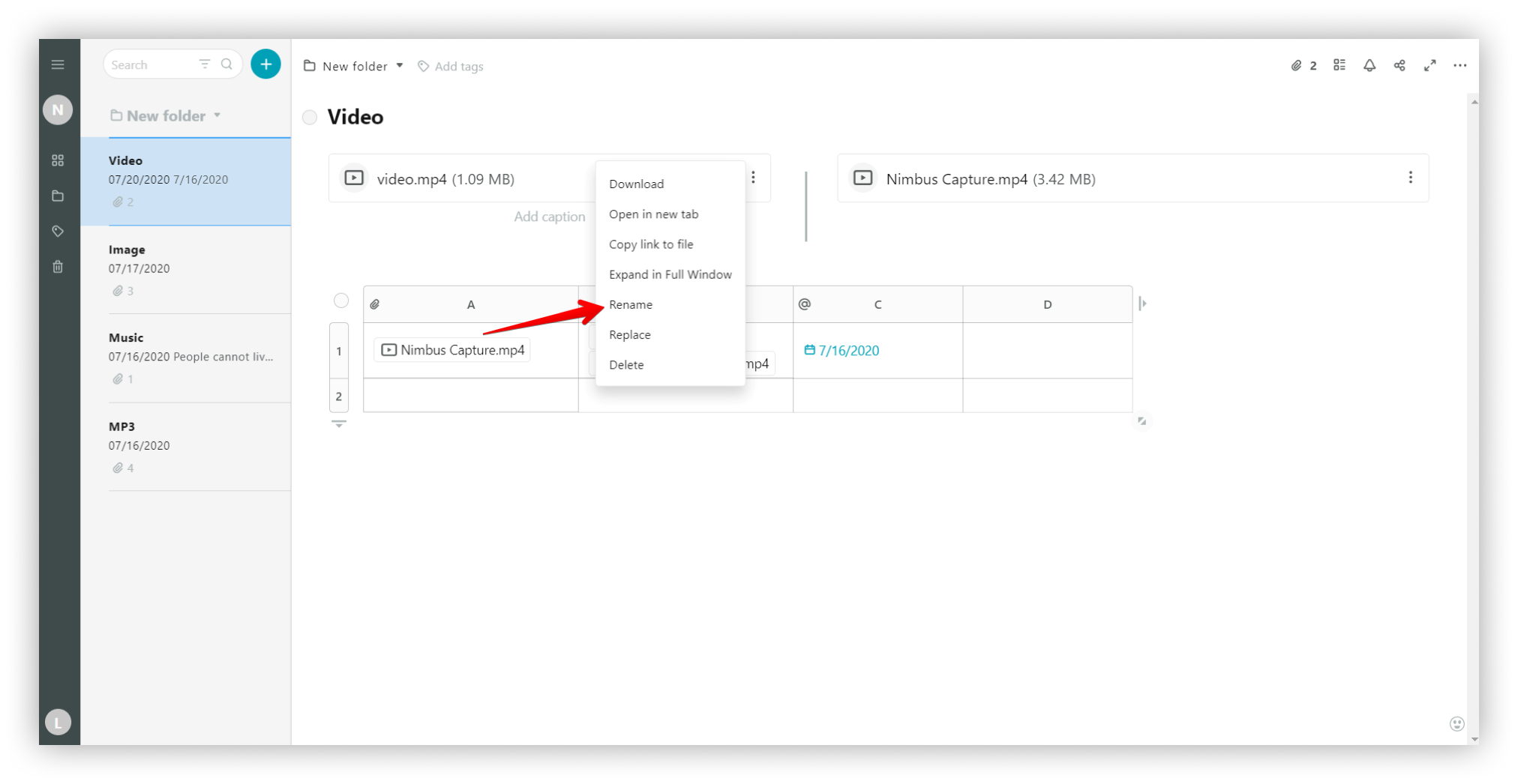
Ersetzen #
Ersetzen Sie eine Videodatei durch eine andere Datei, indem Sie Ersetzen wählen.
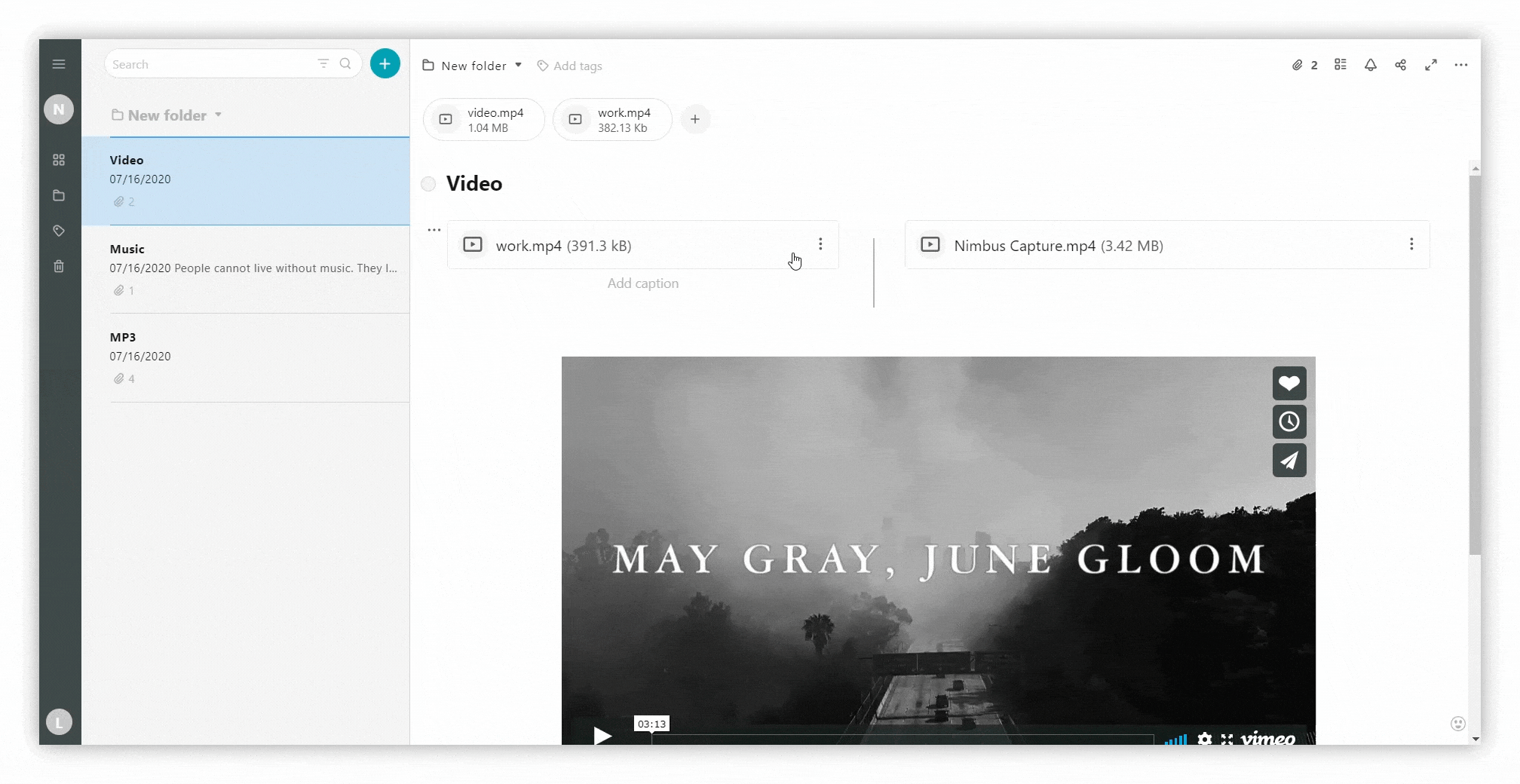
Löschen #
Um eine Videodatei zu löschen, wählen Sie Löschen.
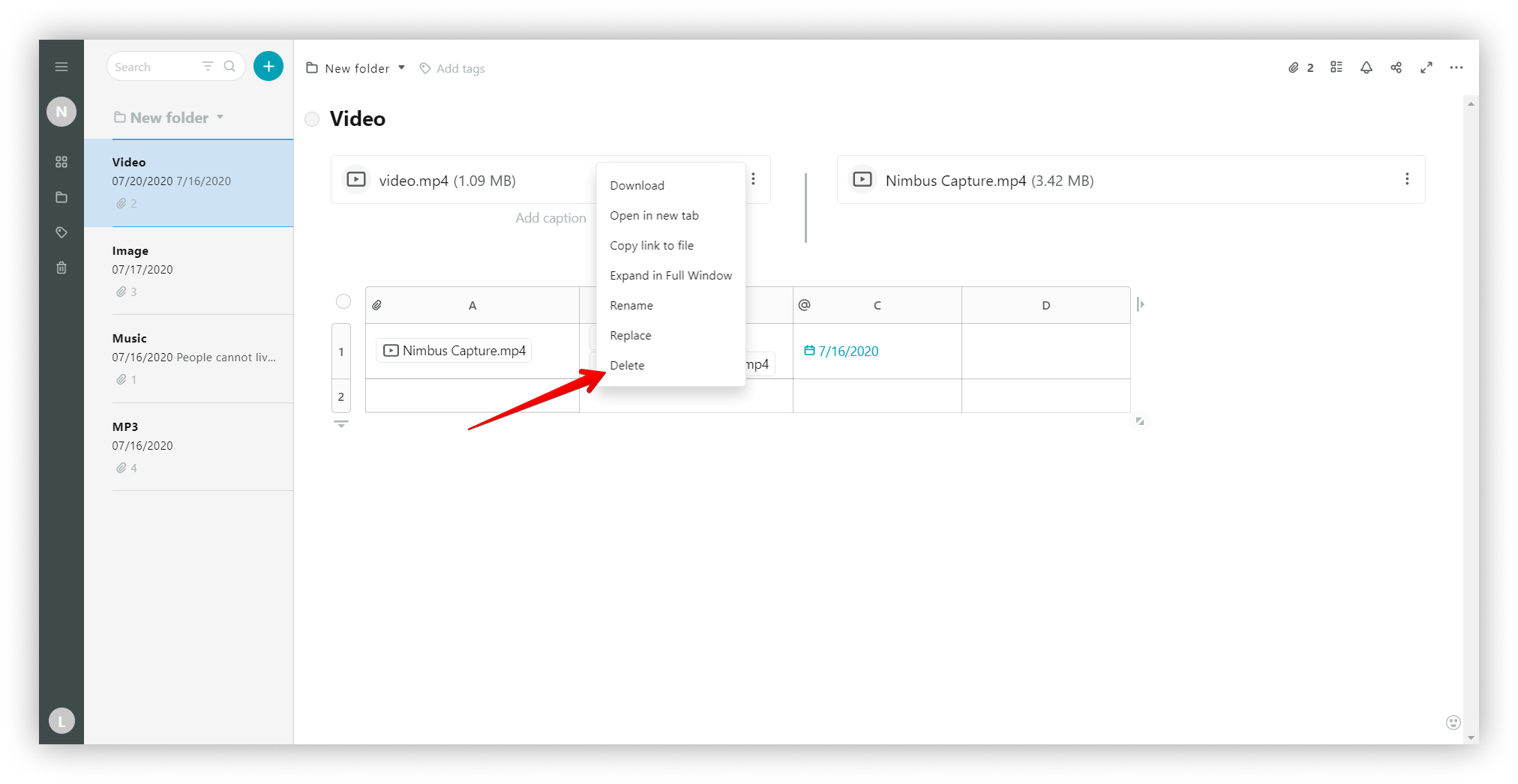
Eine Beschriftung hinzufügen #
Sie können Beschreibungen zu Videodateien hinzufügen, indem Sie unter die Datei klicken.
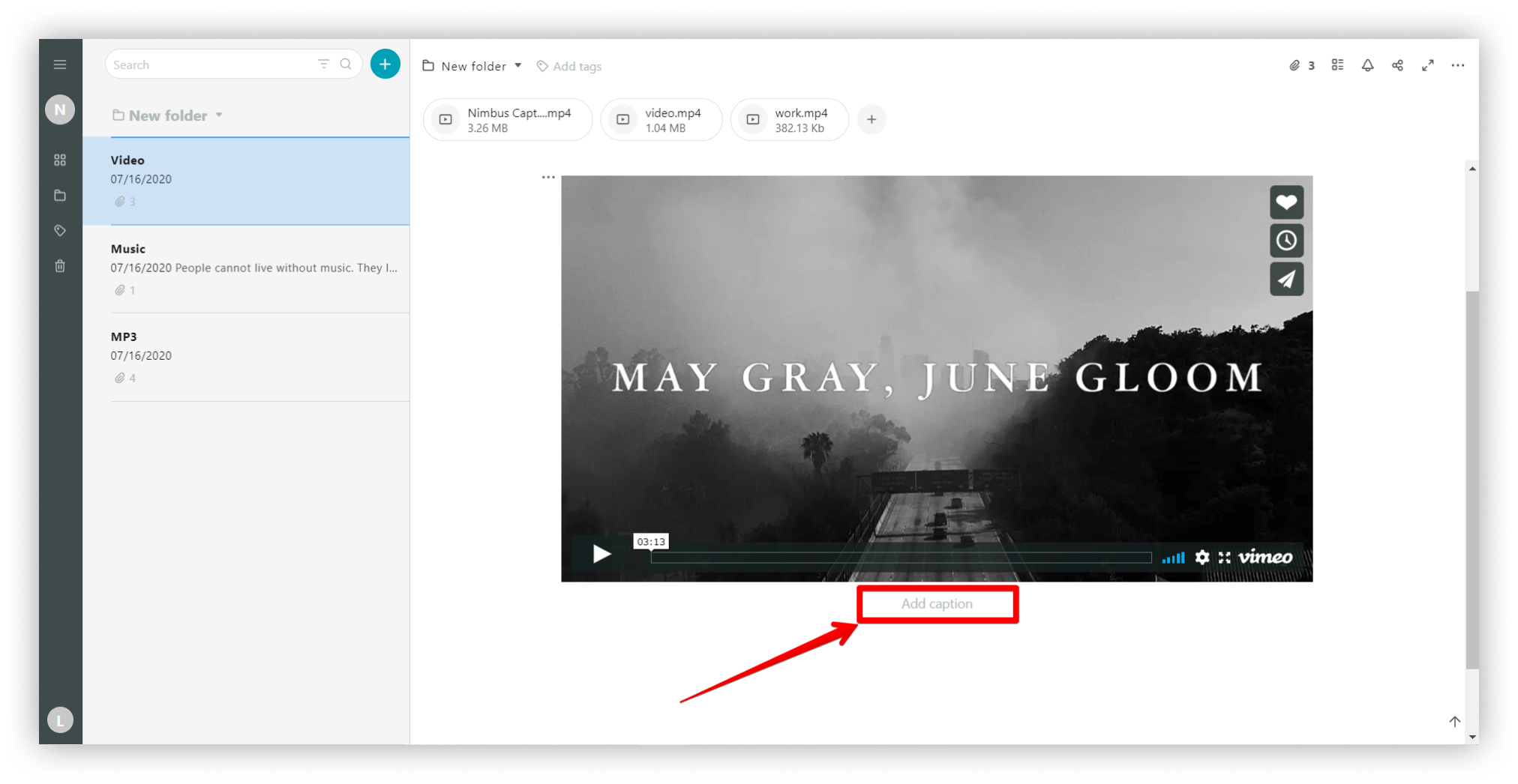.png)
Hinzufügen von Videodateien zu Tabellen #
In Nimbus Note können Sie Videos zu Tabellen hinzufügen. Um dies zu tun, müssen Sie eine Tabelle erstellen.
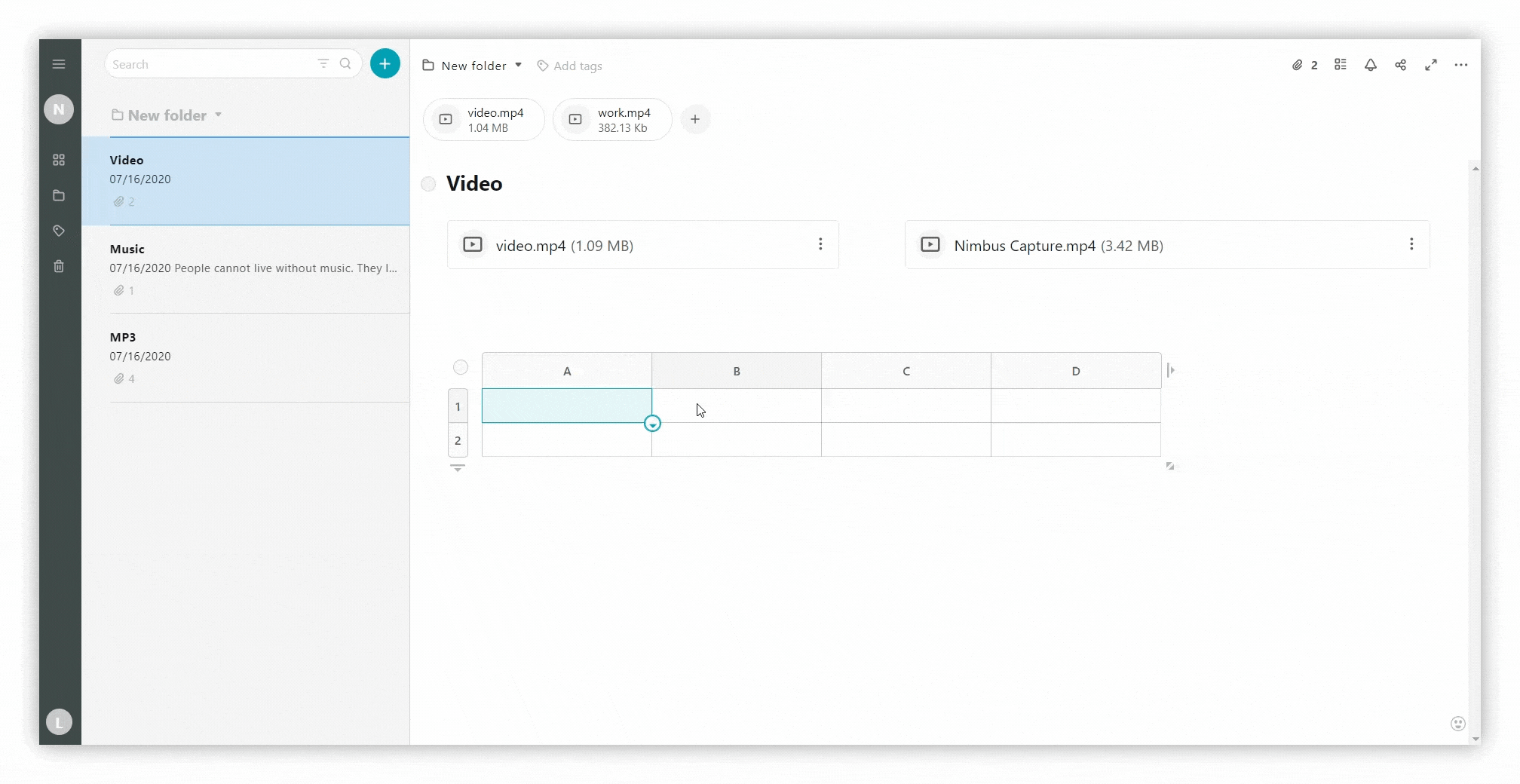
- Klicken Sie auf das Tabellensymbol oder verwenden Sie cmd/ctrl + ⌥/alt + t.
- Wählen Sie als Spalten- oder Zellentyp ” Anlage”.
- Laden Sie eine Videodatei von Ihrem Computer hoch oder ziehen Sie sie per Drag & Drop.
Hinzufügen von Videos durch Einbetten #
Mit der Einbettungsfunktion können Sie Links von beliebten Websites wie YouTube, Vimeo, Vivo, SoundCloud und anderen einfügen.
- Klicken Sie auf den Pfeil und wählen Sie Einbetten oder verwenden Sie cmd/ctrl + ⌥/alt + m.
- Fügen Sie die URL ein oder geben Sie sie ein.
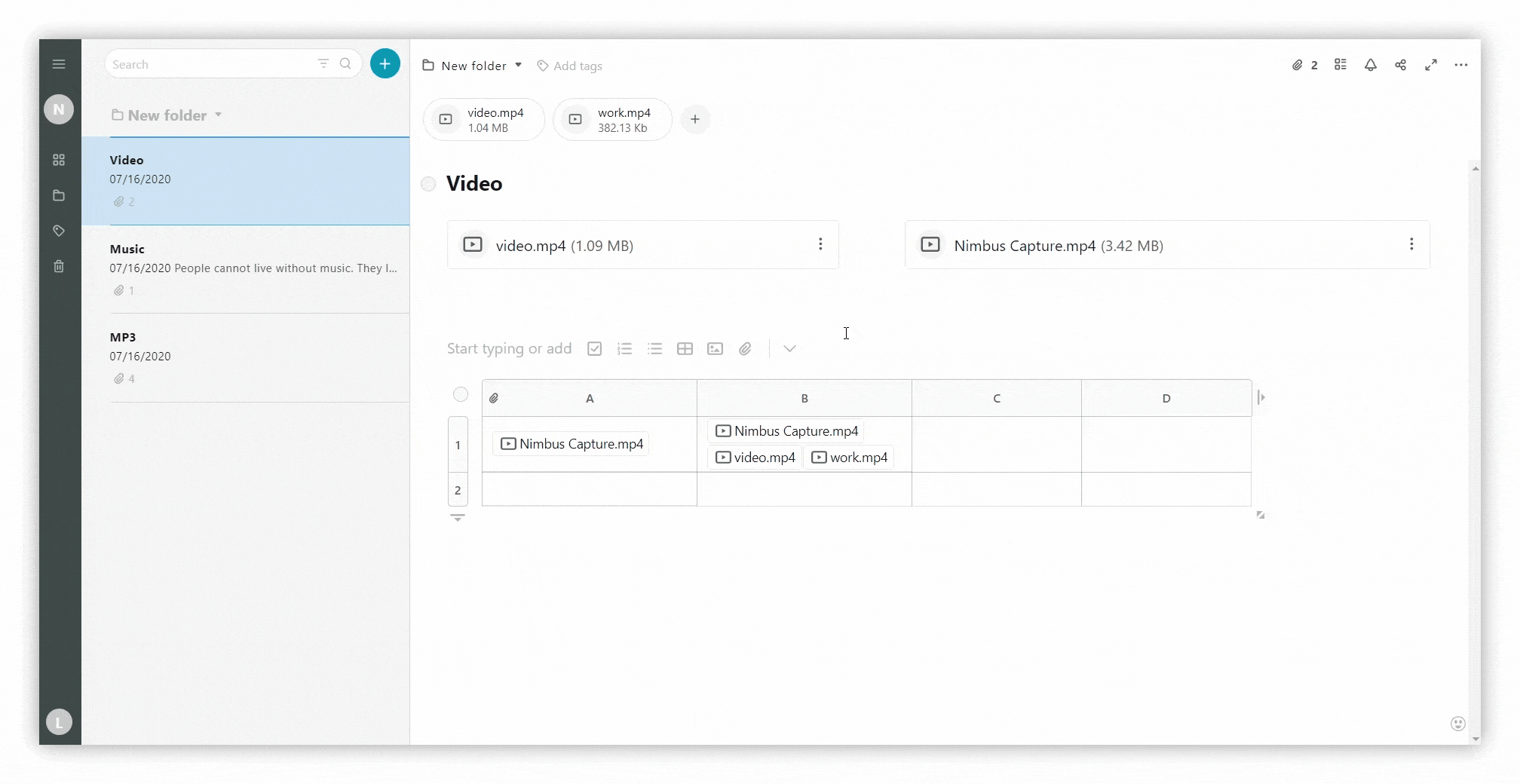
URL in Videoeinbettung umwandeln #
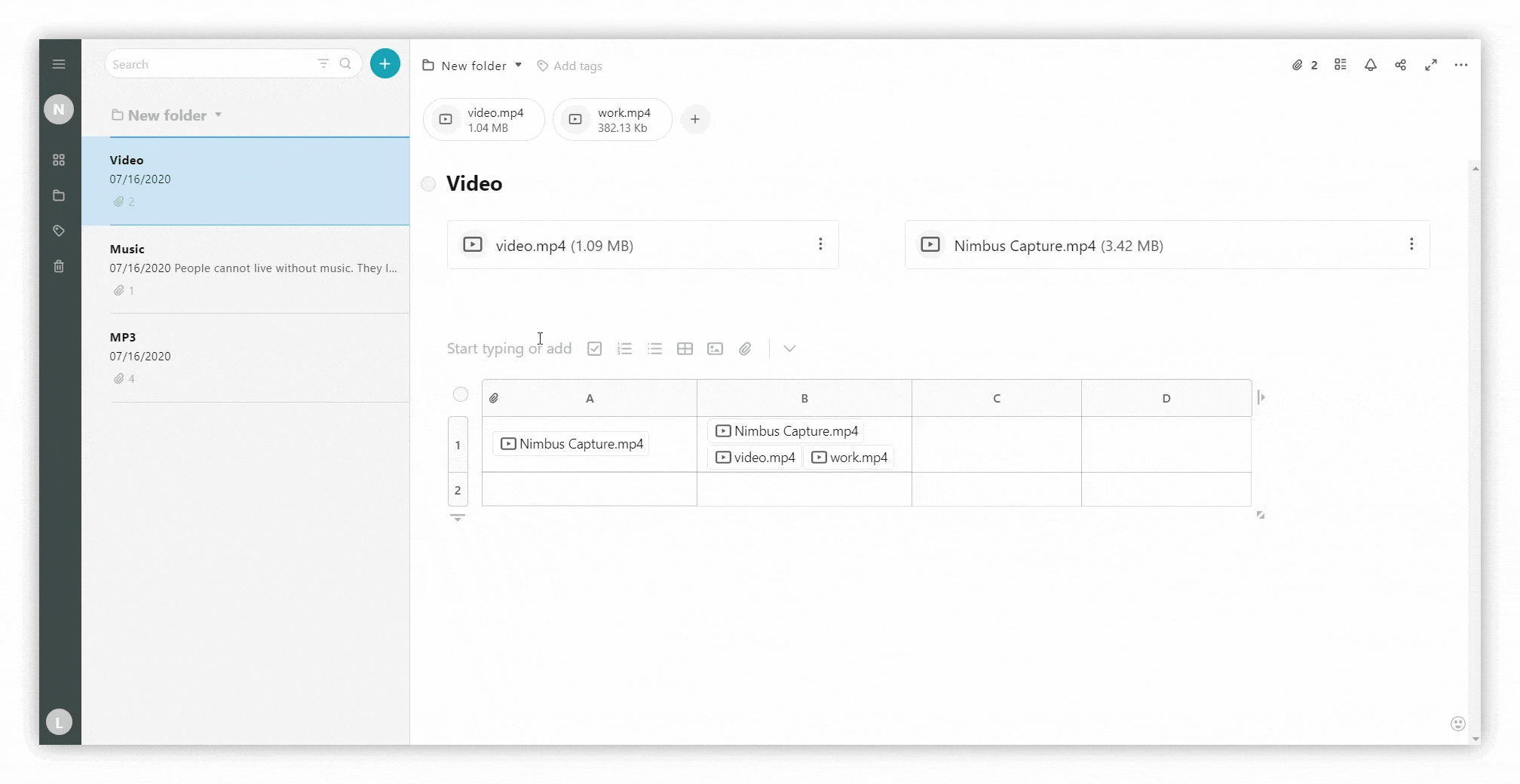
- Fügen Sie die URL in eine Seite ein.
- In Einbetten umwandeln oder verwenden Sie cmd/ctrl + ⌥/alt + m.
Ein Video im Vollbildmodus abspielen #
Wenn es sich um eine YouTube-Einbettung handelt, klicken Sie auf das quadratische Symbol rechts unter dem Video.
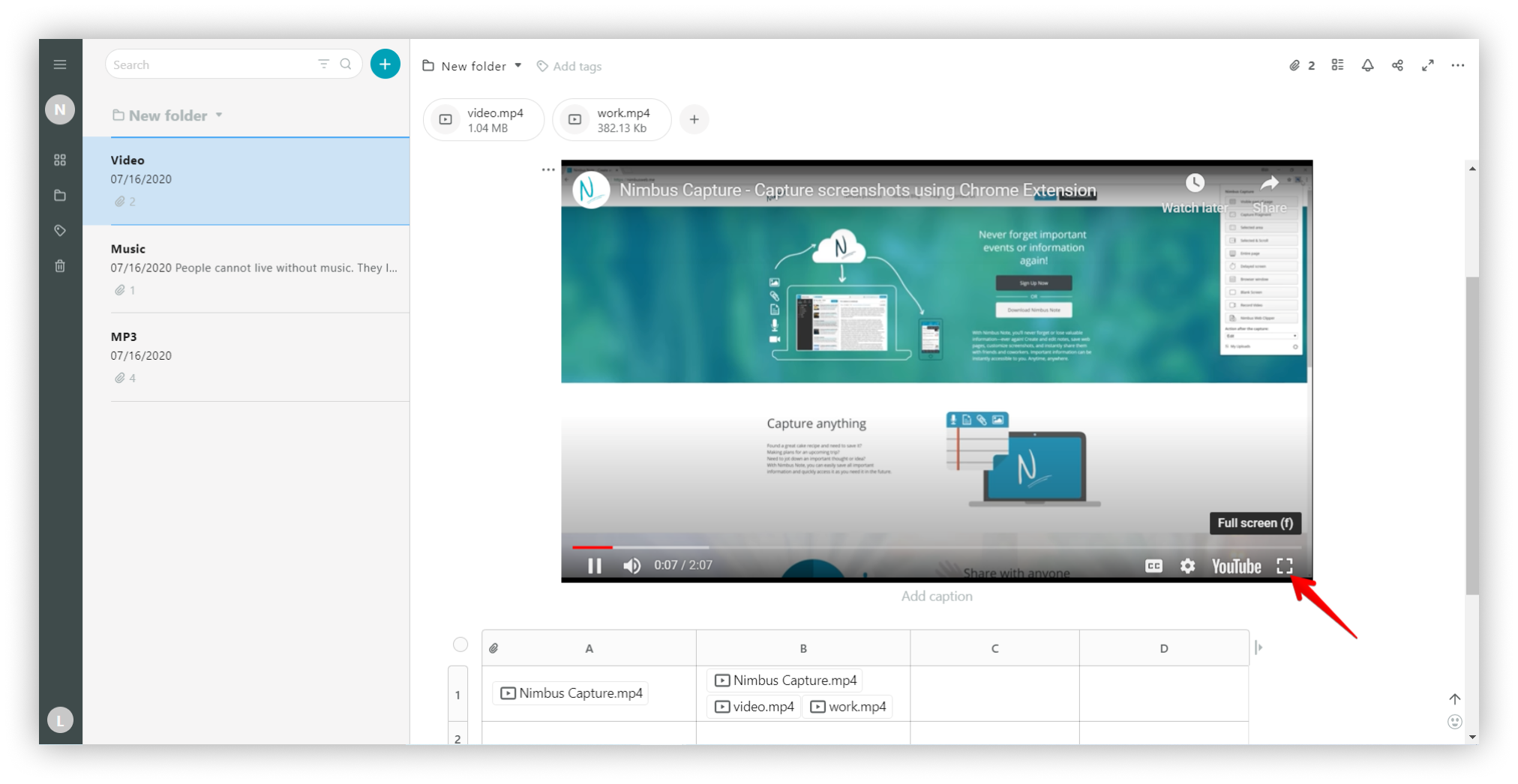.png)
Verwandte Leitfäden #
? Bilder