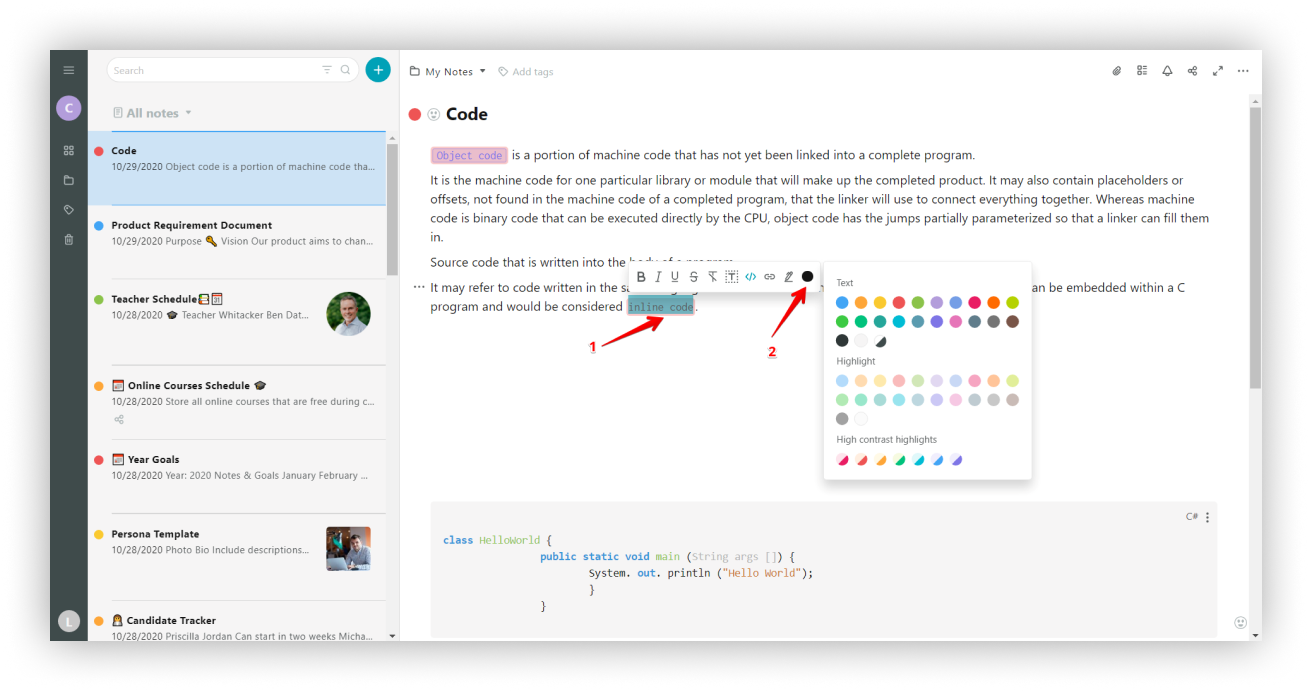Table of Contents
Code #
Um einer Seite einen Code hinzuzufügen, gehen Sie wie folgt vor.
- Klicken Sie auf den Pfeil im Editor, um weitere Elemente anzuzeigen.
- Wählen Sie Code oder verwenden Sie den Hotkey cmd/ctrl + ⌥/alt + c.
- Fügen Sie den Code in den angezeigten Block ein oder geben Sie ihn ein.
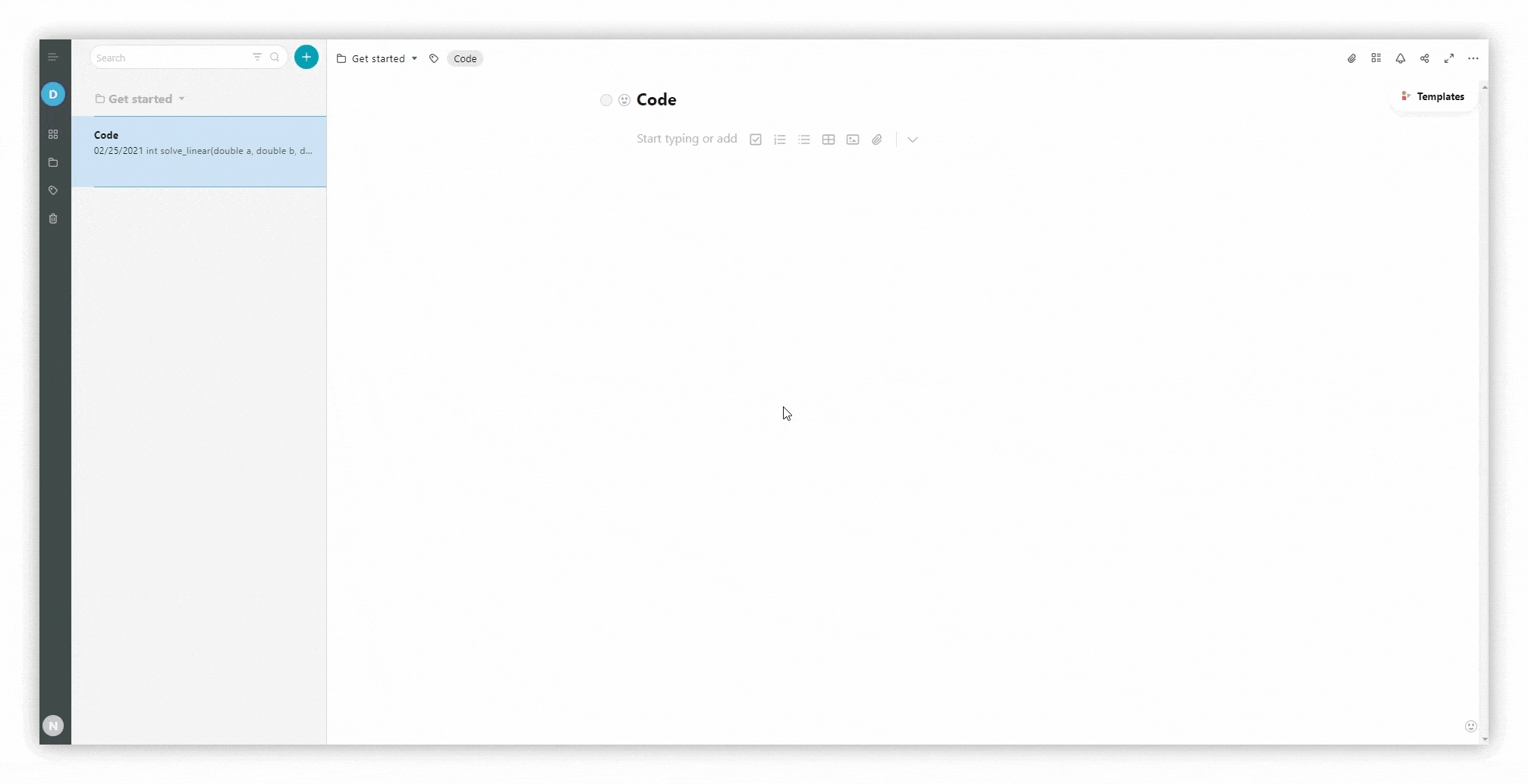
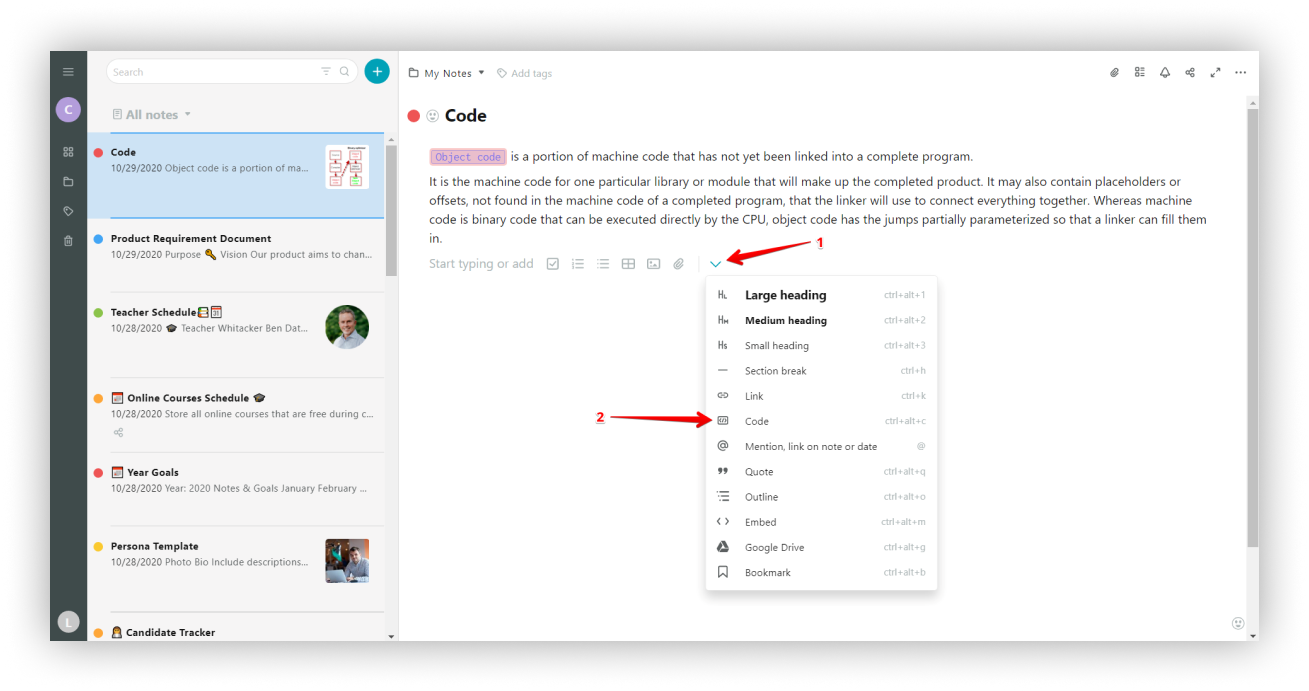
☝ Hinweis: Sie können die gewünschte Sprache auf einmal auswählen. Klicken Sie einfach auf das Blockmenü und wählen Sie die gewünschte Sprache aus der Liste.
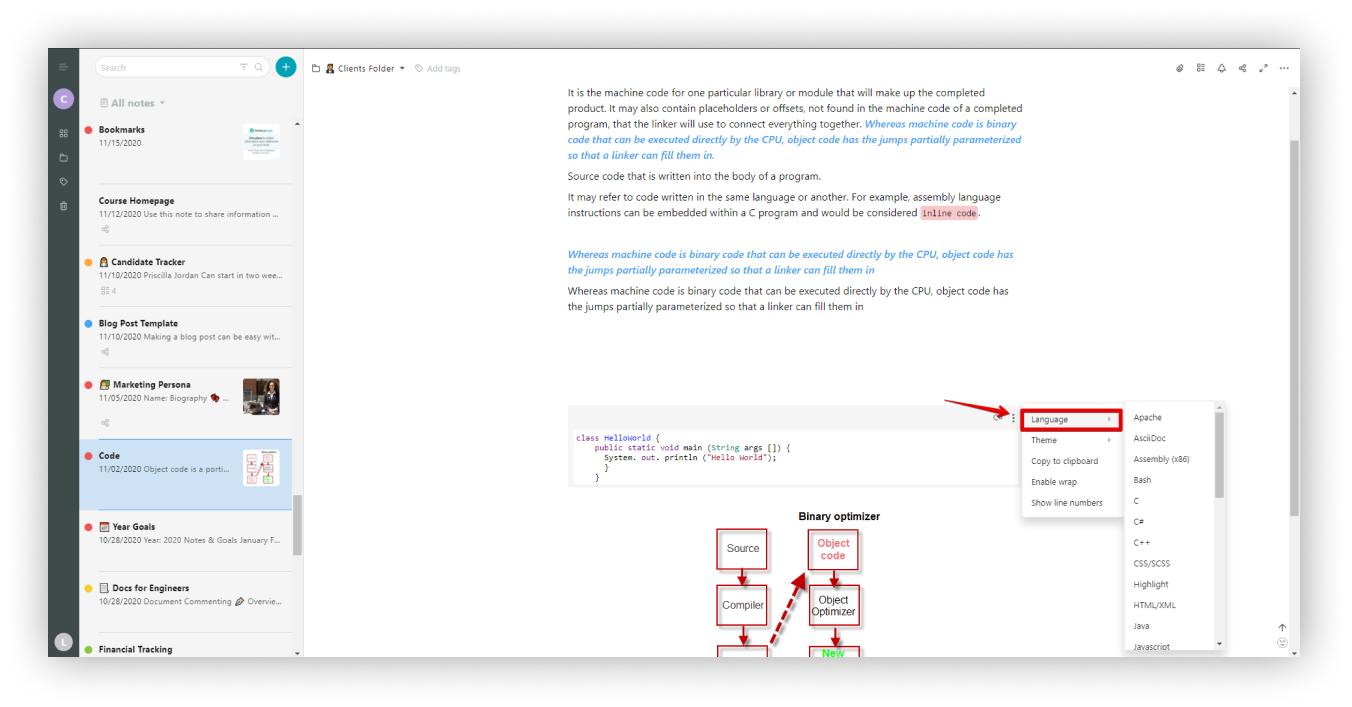.png)
Thema #
In Nimbus Note können Sie ein Thema für den Code wählen, das perfekt für den Gebrauch am Tag oder in der Nacht ist.
- Klicken Sie auf das Menü.
- Wählen Sie das gewünschte Thema.
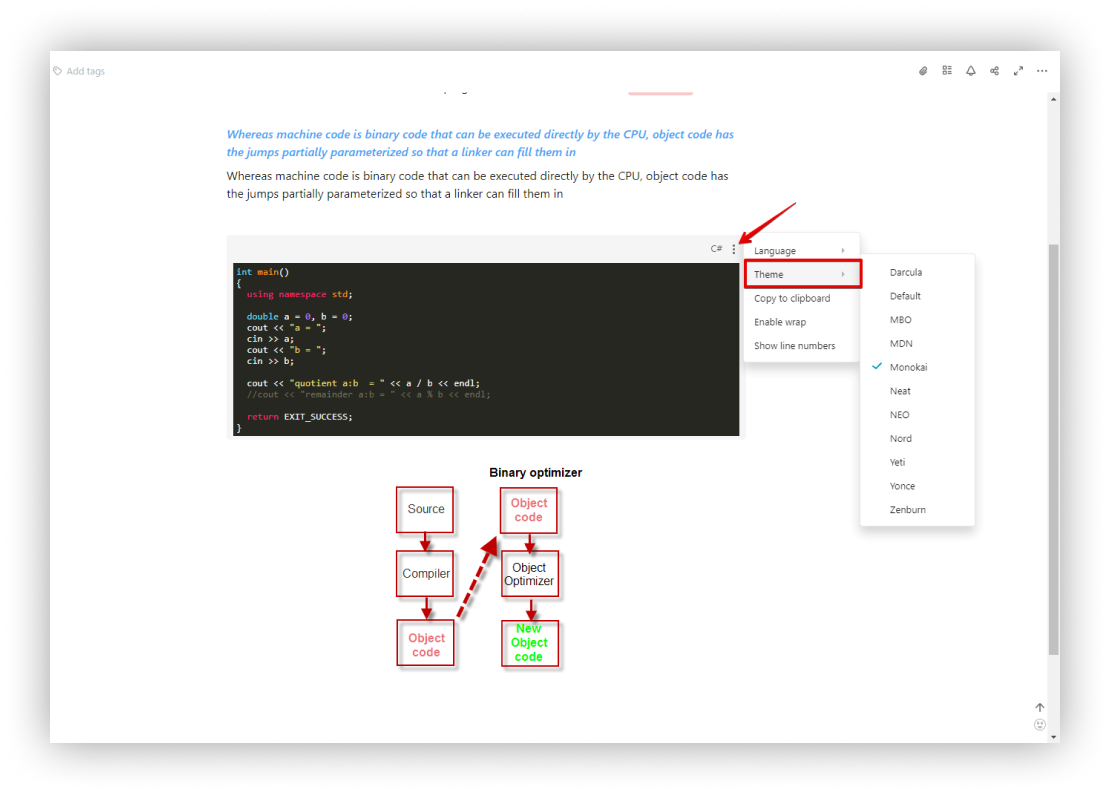.png)
Zeilennummern ein-/ausblenden #
- Klicken Sie auf das Menü.
- Wählen Sie Zeilennummern anzeigen/ausblenden.
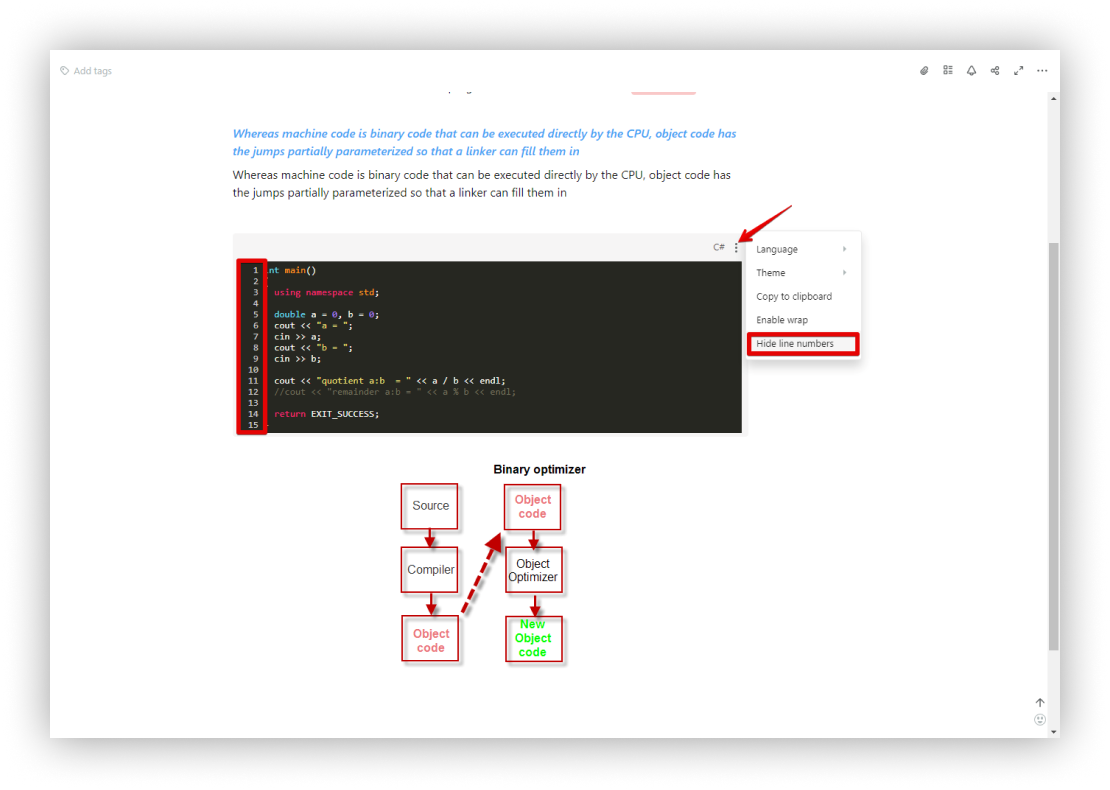.png)
Inline-Code #
Zusätzlich zu Fett oder Kursiv bietet Nimbus Note weitere Möglichkeiten, Text hervorzuheben, z.B. Inline-Code.
- Markieren Sie den gewünschten Text.
- Wählen Sie im erscheinenden Menü das Codesymbol oder verwenden Sie die Tastenkombination cmd/ctrl + ⌥/alt + e.
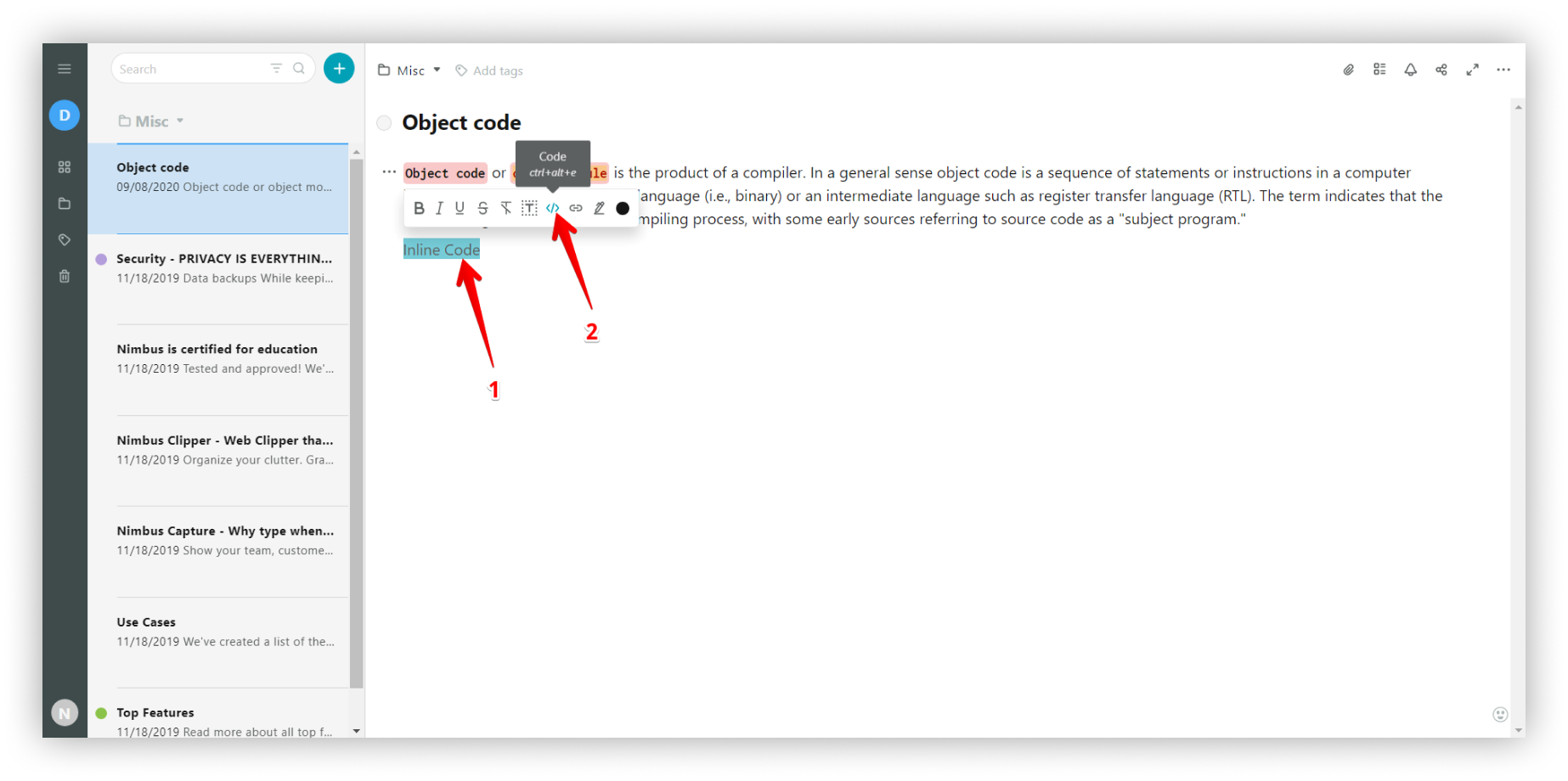.png)
Code-Hervorhebungen #
- Markieren Sie Text mit Inline-Code.
- Klicken Sie auf die Palette, um die Farbe des Textes / der Markierung zu ändern, oder wählen Sie eine Markierung mit einem Rahmen.