Nimbus Note ist ein Ort, an dem Sie alle Ihre Informationen / Wissensdatenbanken / Arbeitsbereiche / Aufgaben verwalten können.
Verwandeln Sie das Informationschaos aus verschiedenen Quellen in einen organisierten Arbeitsplatz. Befähigen Sie sich selbst oder Ihr Team, Dinge schneller zu erledigen, mit weniger Wiederholungen und weniger Meetings.
Wenn Sie eine Seite erstellen, können Sie nicht nur Text eingeben, sondern auch Tabellen, Listen, Anhänge, Lesezeichen, Erwähnungen, Einbettungen, Links und vieles mehr verwenden. Wenden Sie eine Vielzahl von Stilen an, um Ihren Text zu formatieren und sein Aussehen zu verändern.
Nimbus Note ist benutzerfreundlich und einfach zu navigieren – überzeugen Sie sich selbst!
Ein schneller Weg, eine Seite zu erstellen #
- Klicken Sie auf + oder verwenden Sie die Tastenkombination ctrl + opt/alt + n, um eine Seite zu erstellen.
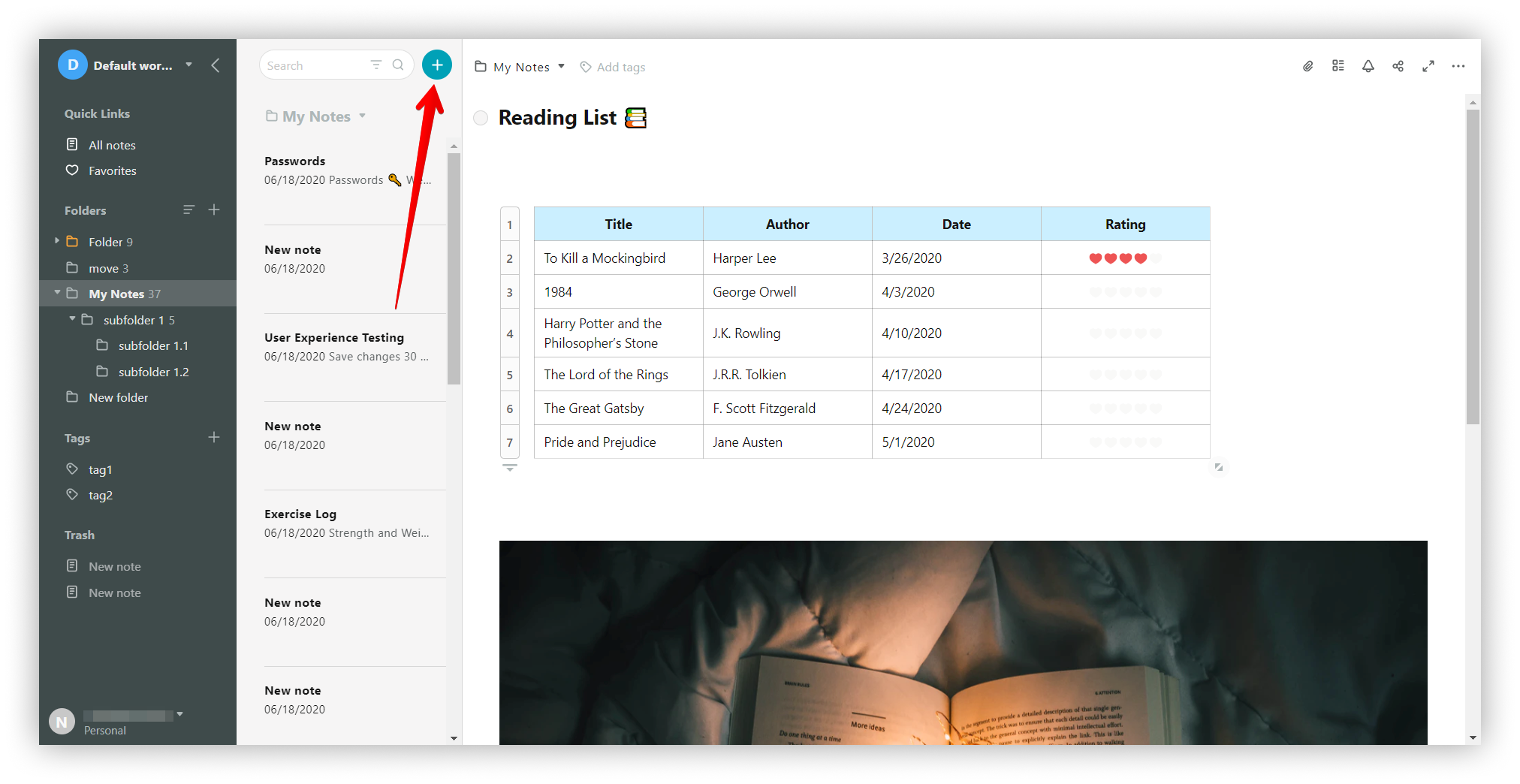%20(1).png)
Lifehack #
In Nimbus Note können Sie eine Seite in einem neuen Tab erstellen:
- Klicken Sie mit der rechten Maustaste auf die Schaltfläche +.
- Wählen Sie Seite in neuem Tab erstellen
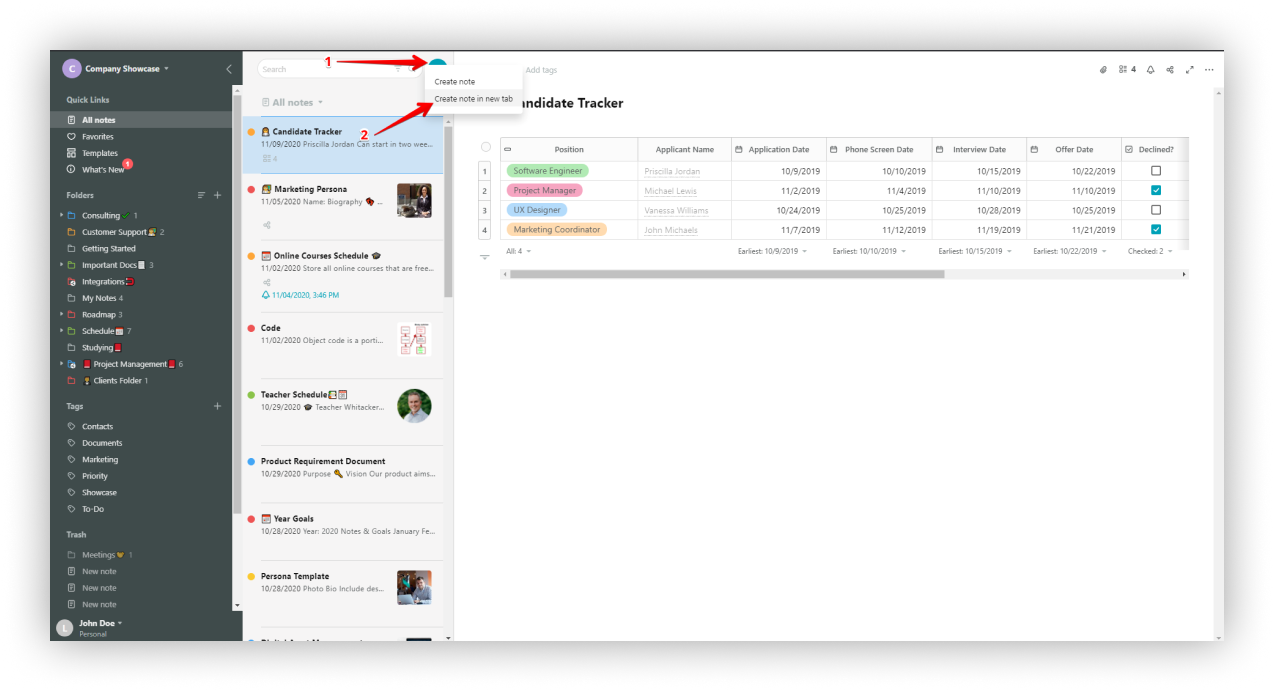
Sie können auch eine bestehende Seite in einem neuen Tab öffnen:
- Klicken Sie mit der rechten Maustaste auf die Seite.
- Wählen Sie In neuer Registerkarte öffnen
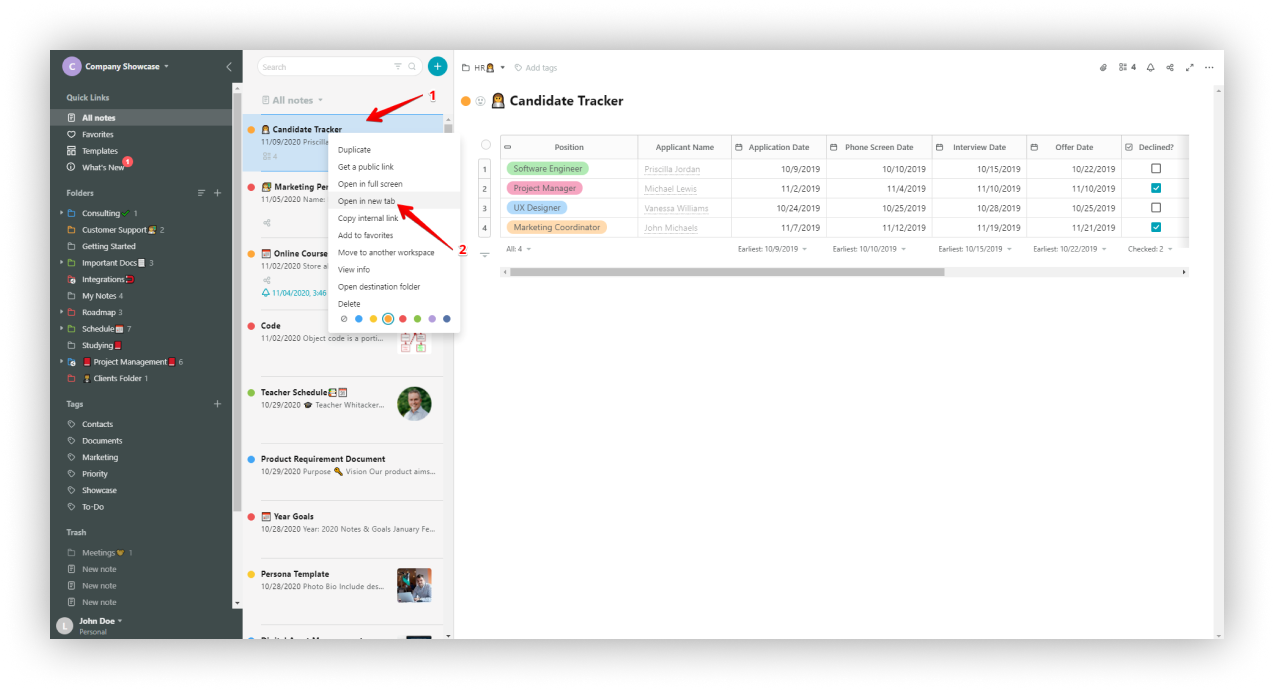
Einfaches Erstellen von Tabellen und Festlegen der Anzahl von Zeilen und Spalten #
Sie können Tabellen erstellen, die Anzahl der Zeilen und Spalten ändern und das Aussehen der Tabelle anpassen.
- Klicken Sie auf das Tabellensymbol oder verwenden Sie cmd/ctrl + ⌥/alt + t.
- Ziehen Sie an der Ecke, um die Größe der Tabelle zu ändern.
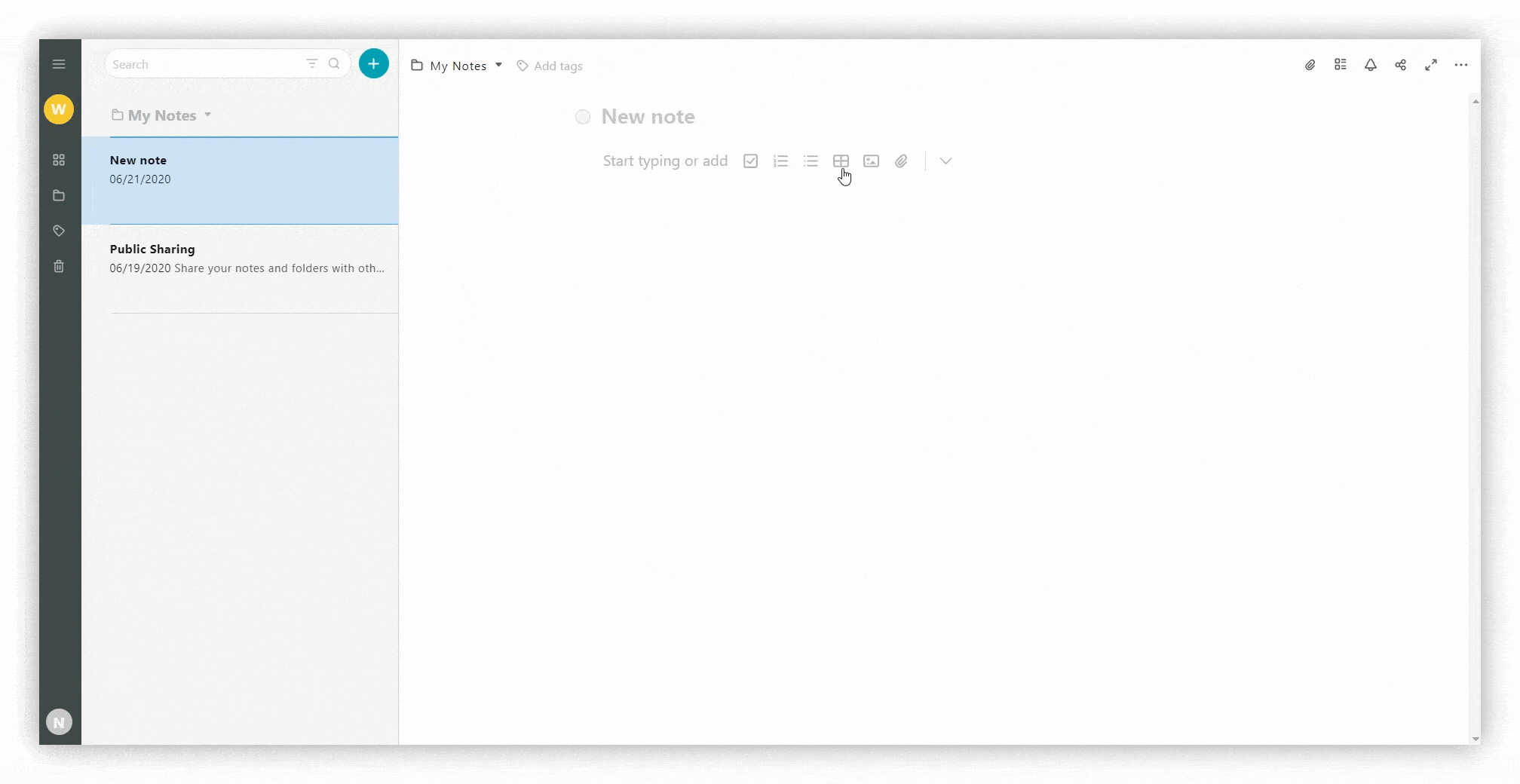.gif)
Einfügen von Objekten in Ihre Tabelle #
- Klicken Sie auf das Spaltenmenü und wählen Sie Spaltentyp.
- Wählen Sie eine Zelle aus und verwenden Sie das Menü Zelltyp.
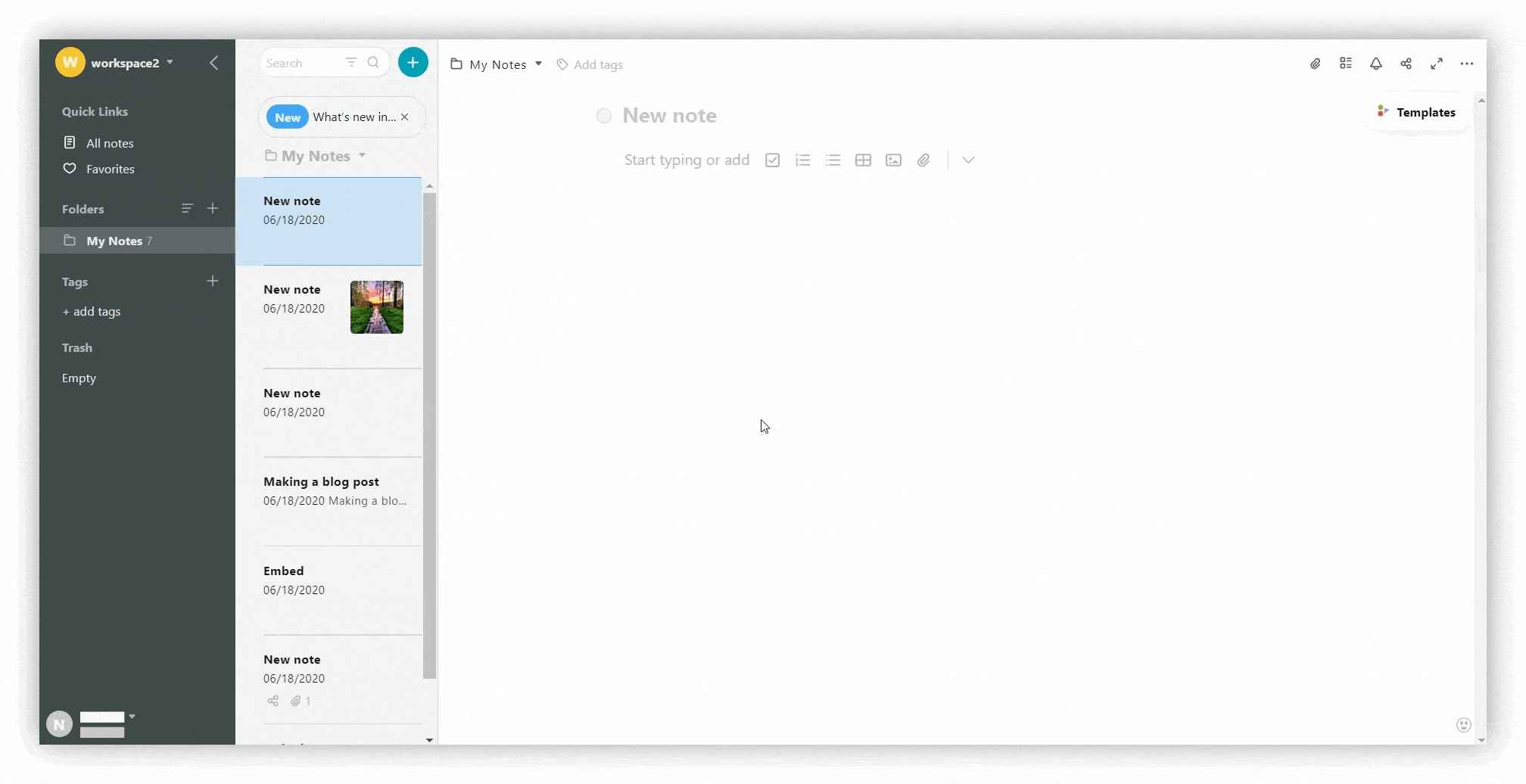.gif)
Dateien ablegen und Blöcke verschieben #
- Ziehen Sie Dateien per Drag & Drop in den Editor.
- Verschieben Sie Dateien per Drag & Drop in Spalten.
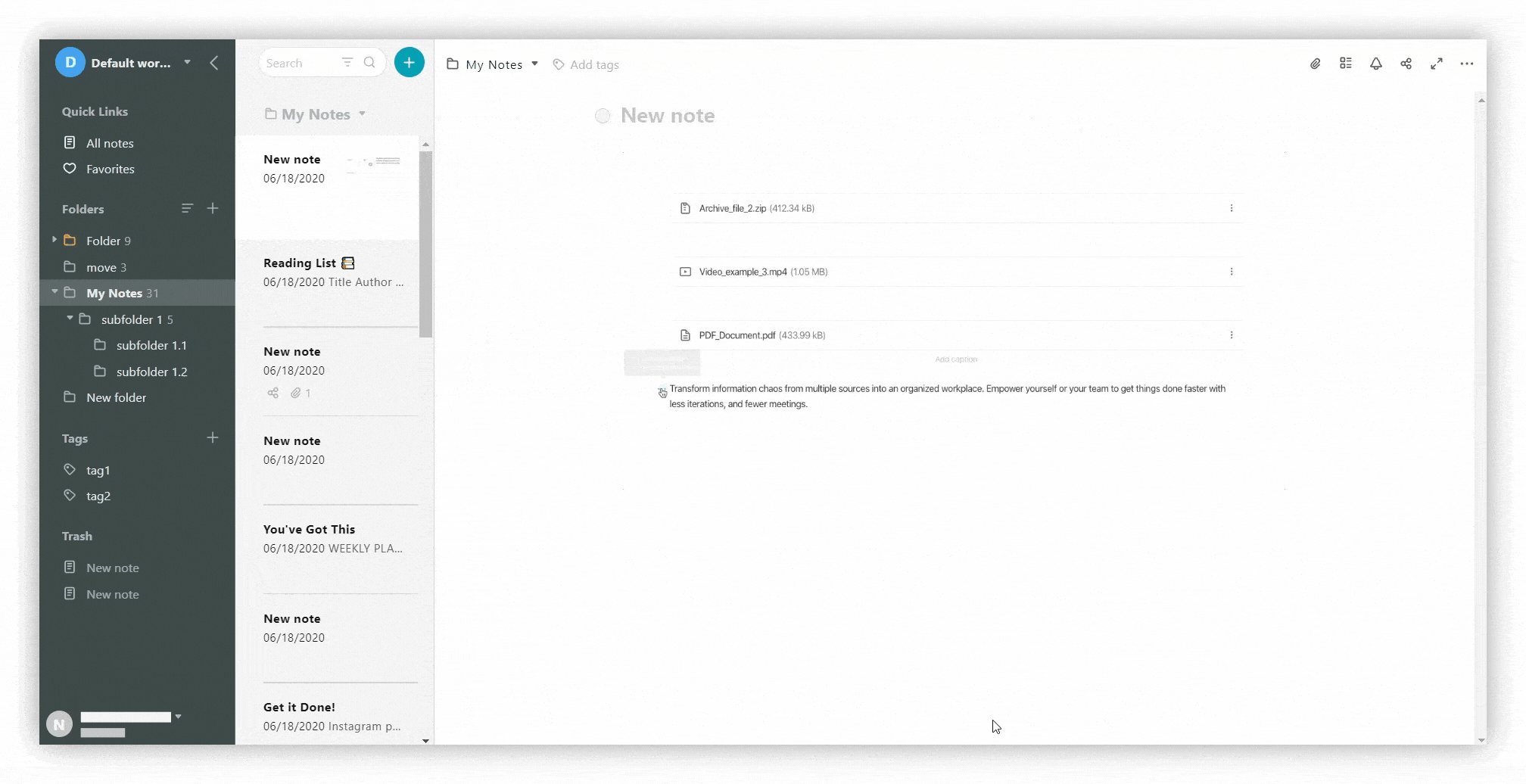.gif)
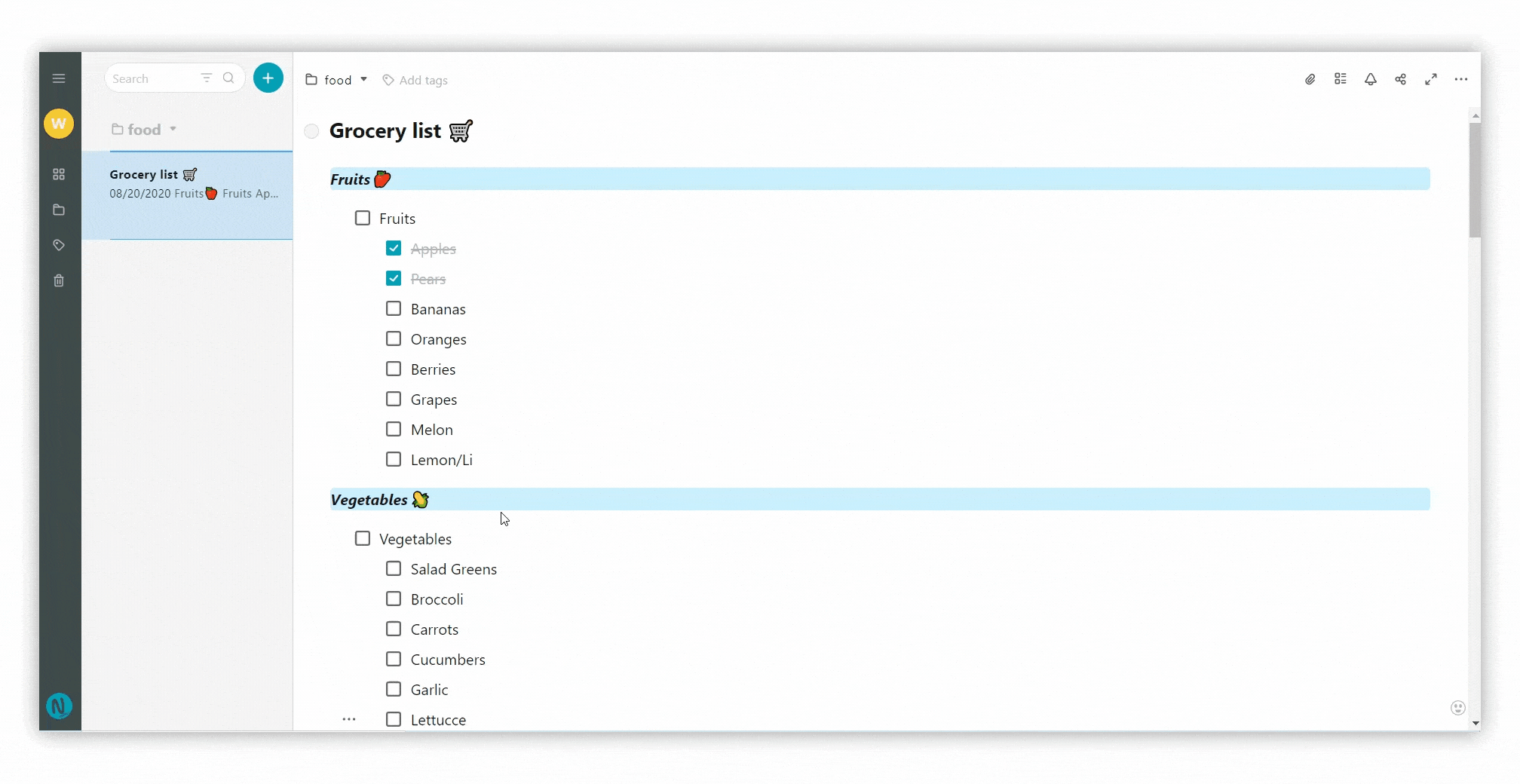
Weitere Elemente #
- Klicken Sie auf den Pfeil im Editor, um “Weitere Elemente” anzuzeigen:
- gliederung
- abschnittswechsel
- zitat
- link
- code
- einbetten
- lesezeichen
- erwähnen
- Google Drive
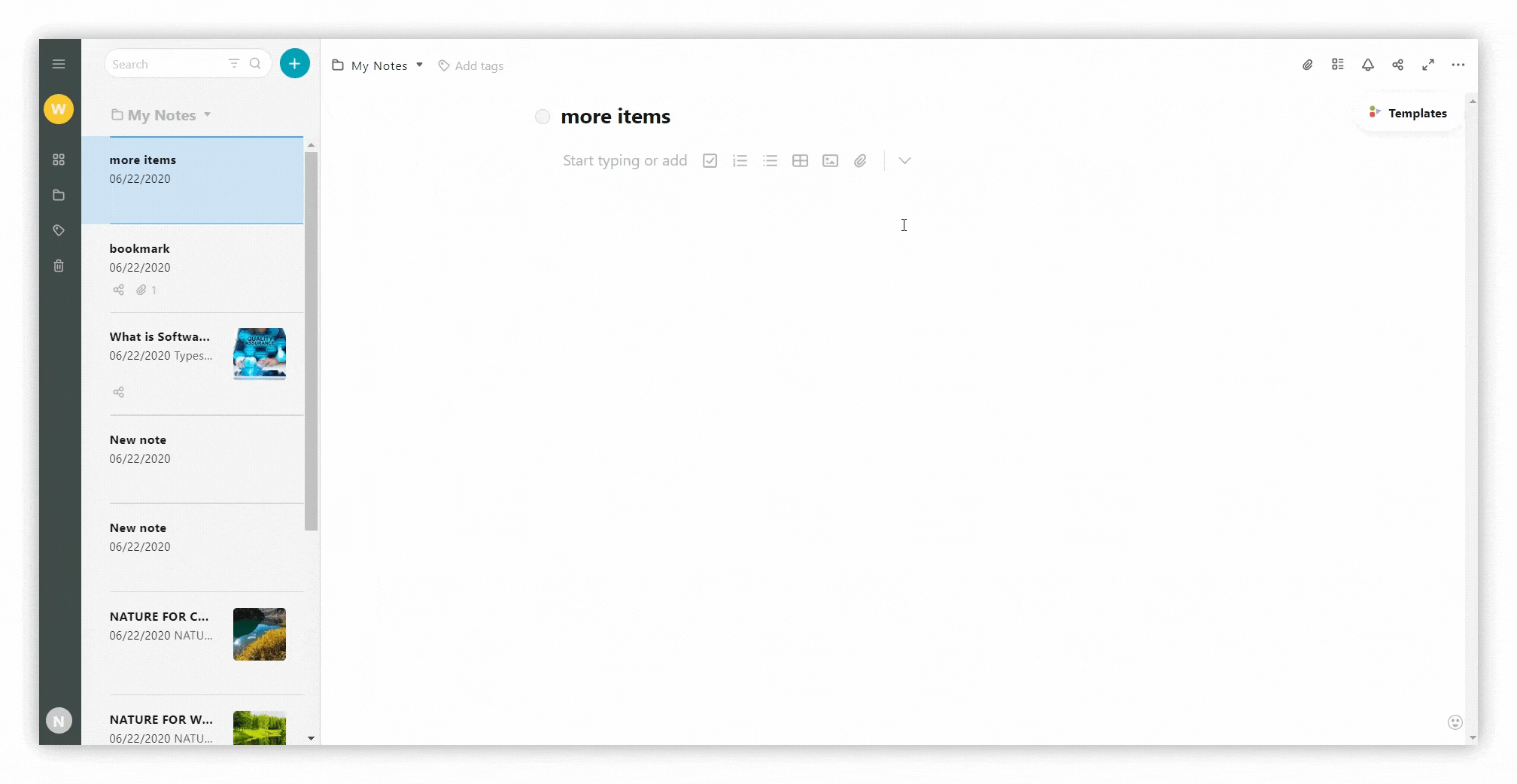.gif)
Einbetten von beliebten Diensten wie YouTube, Google Maps und Google Docs #
Sie können problemlos Einbettungen von beliebten Websites hinzufügen. Sie können auch Google Sheets verwenden, um mit Tabellenkalkulationen zu arbeiten.
- Klicken Sie auf den Pfeil und wählen Sie Einbetten oder verwenden Sie cmd/ctrl + ⌥/alt + m.
- Fügen Sie die URL ein oder geben Sie sie ein.
Zugriff auf Blockoptionen #
Es ist sehr einfach und bequem, mit Blöcken zu arbeiten. Wählen Sie einfach das Menü aus, und eine Liste mit vielen Optionen wird angezeigt.
- Klicken Sie auf das Menü mit den drei Punkten.
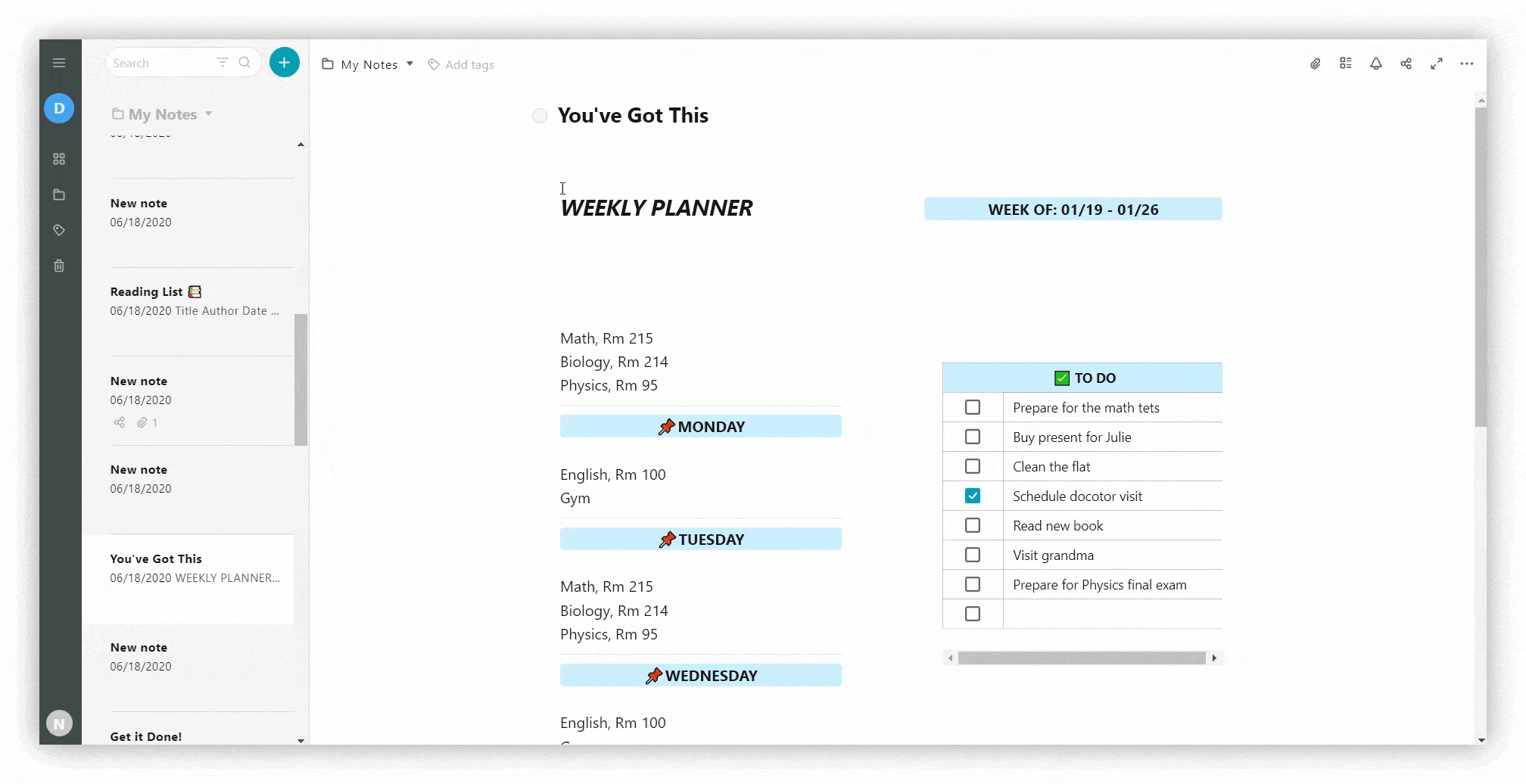.gif)
Blöcke umwandeln #
Konvertieren Sie Blöcke in Code / Einbettungen / Aufgaben / Zitate und so weiter.
Dazu:
- klicken Sie auf das Menü mit den drei Punkten
- wählen Sie Umwandeln in
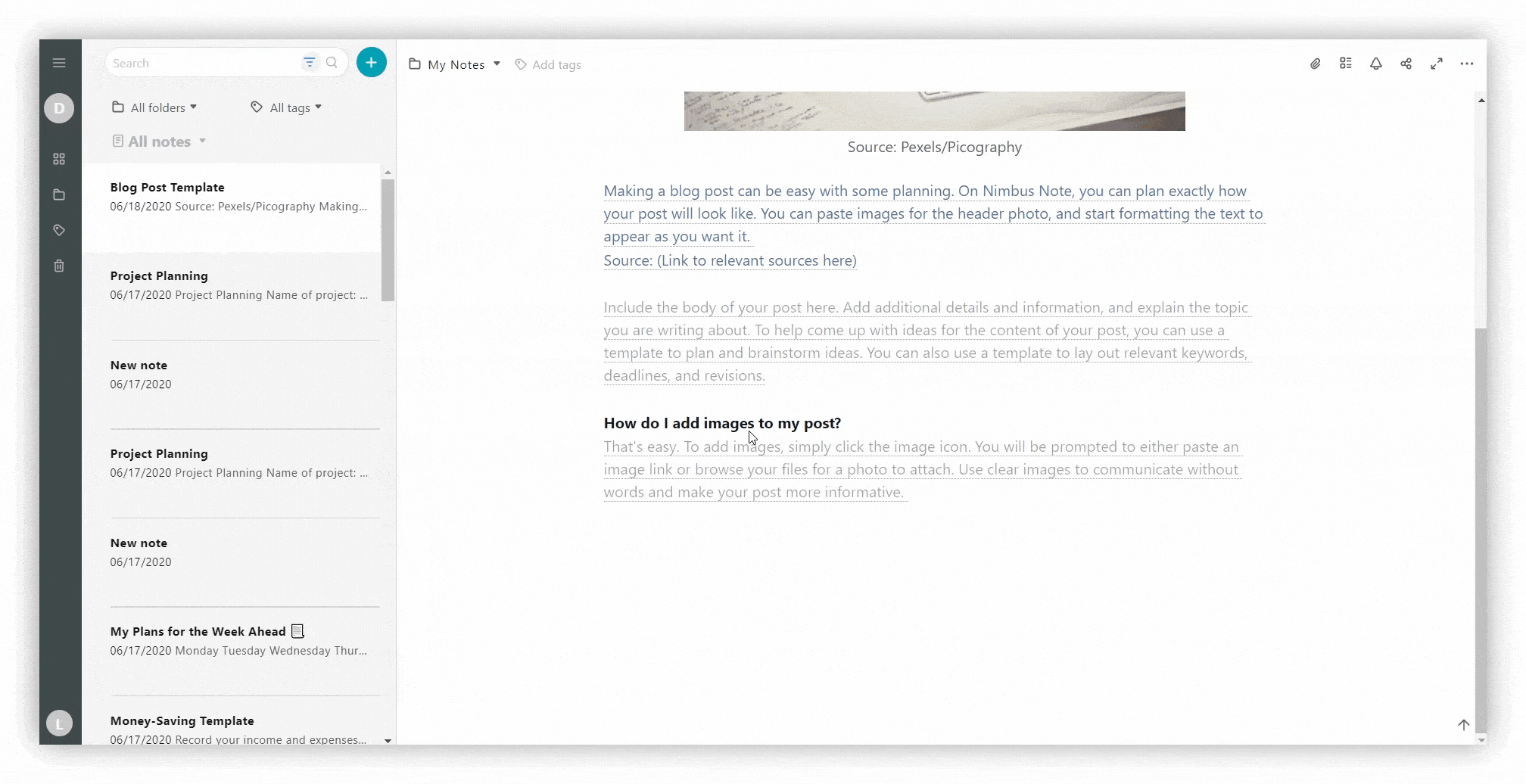
Verwandte Anleitungen #
? Lesen Sie mehr über das Erstellen einer neuen Seite
? Lesen Sie mehr über das Navigieren
? Lesen Sie mehr über Tabellen
? Lesen Sie mehr über das Schreiben und Bearbeiten
? Lesen Sie mehr über Dateien und Anhänge
? Lesen Sie mehr über Audio und Musik