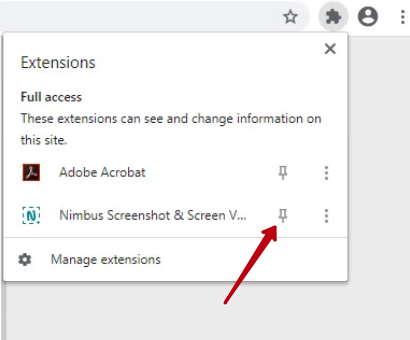- Für den Anfang können Sie sich ein Video ansehen, das die grundlegenden Funktionen von Nimbus Capture erklärt
- Wie man einen Screenshot erstellt
- Es gibt mehrere Modi für die Erstellung von Screenshots in Nimbus Screenshot:
- Wie macht man ein Bildschirmfoto von einem Bereich des Bildschirms?
- Wozu dient der Modus Scroll-Fragment erfassen?
- Wie kopiere ich ein Bildschirmfoto in die Zwischenablage?
- Ich möchte einen Screenshot machen und ihn an einen Kollegen senden. Wie kann ich das tun?
- Kann ich einen Screenshot mit einem Klick speichern?
- Wie kann man die Anzahl der Sekunden im Countdown-Timer für den verzögerten Screenshot ändern?
- Möchten Sie ein Video von Ihrem Bildschirm aufnehmen (Screencasts)?
- Möchten Sie einen Screenshot von einem Fragment aufnehmen?
- Kann ich Zahlen nur zu den gewünschten Formen hinzufügen?
- Wozu dient das kleine Schloss im Editor?
- Wie erstellt man einen Bereich (z.B. ein Rechteck), der einen halbtransparenten Text enthält, um ein Fragment aus einem Screenshot besser auswählen zu können?
- Ich möchte, dass das Rechteck- oder Textwerkzeug im Editor zuerst aktiv ist und nicht der Pfeil.
- Wie versende ich ein Bildschirmfoto in Nimbus Note?
- Kann ich einen Screenshot oder ein Video an ein Unternehmen senden?
- Kann ich einen Screenshot oder ein Video an den Arbeitsbereich senden, zu dem ich hinzugefügt wurde?
- Wenn ich einen Screenshot oder ein Video in Nimbus speichere, sehe ich Organisationen und Arbeitsbereiche. Was sind das für welche?
- Warum sehe ich auf den Screenshots immer wieder feste Elemente, wie z.B. Anzeigen?
- Ist es möglich, den Titel der Seite, von der ich einen Screenshot gemacht habe, als Dateinamen zu verwenden, wenn ich die Datei speichere?
- Kann ich die Form des Schattens um Objekte und seine Farbe ändern?
- Wie kann ich die Zahlen neben den Figuren entfernen?
- Ich möchte sofortige Screenshots machen, indem ich auf N klicke - ist das möglich?
- Wie kann ich die Textgröße ändern?
- Wie kann ich ein lokales Bild von meinem Computer aus bearbeiten?
- Wofür stehen einige der Optionen in den Einstellungen?
- Wie kann ich Text markieren?
- Wie mache ich einen Screenshot von einem anderen Fenster (z. B. in Photoshop)?
- Wie sende ich Screenshots an Slack?
- Kann ich das Slack-Panel ausblenden?
- Wie kopiere ich ein Bildschirmfoto in die Zwischenablage in Google Chrome?
- Es gibt zu viele ungenutzte Modi im Hauptmenü. Kann ich die, die ich nicht brauche, ausblenden?
- Kann ich die Hotkeys deaktivieren, die ich nicht benötige?
- Wie kann ich Screenshots als PDF speichern?
- Kann ich ein anderes Bild über einem Screenshot einfügen?
- Wie kann ich einem Screenshot ein Wasserzeichen hinzufügen?
- Ich habe ein Problem mit Nimbus Screenshot :(
- Wie kann ich ein Video aufnehmen und es in einem Github-Ticket speichern?
- Was ist der Unterschied zwischen Nimbus Screenshot und Nimbus Clipper?
- Warum kann ich das Erweiterungssymbol nicht sehen?
Für den Anfang können Sie sich ein Video ansehen, das die grundlegenden Funktionen von Nimbus Capture erklärt #
Wie man einen Screenshot erstellt #
Es gibt 3 Möglichkeiten, Ihren Bildschirm zu fotografieren:
a) Über die entsprechende Schaltfläche in Ihrer Adressleiste:
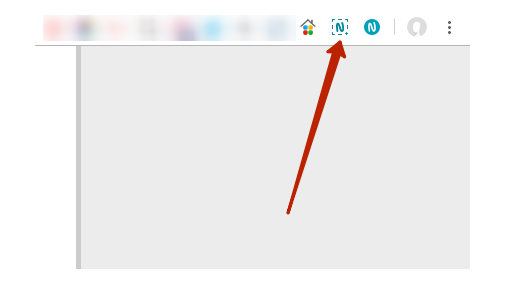
b) Über das Kontextmenü;
c) Mit Hilfe von Hotkeys, die Sie selbst in den Programmeinstellungen zuweisen.
Im Moment erlaubt das Addon die Aufnahme der gesamten Webseite, des gesamten Browser-Fensters, des Teils des Browsers, den Sie auf Ihrem Bildschirm sehen, oder eines ausgewählten Ausschnitts des Bildschirms sowie die Erstellung eines eigenen Modells von Grund auf.
Sobald Sie das Bild auf Ihrem Bildschirm erfasst haben, werden Sie in das Editorfenster weitergeleitet. Wenn Sie nichts bearbeiten möchten, klicken Sie einfach auf “Fertig”.
Es gibt mehrere Modi für die Erstellung von Screenshots in Nimbus Screenshot: #
Sichtbarer Teil der Seite – erstellt einen Screenshot nur von dem, was Sie auf dem Bildschirm sehen.
Fragment erfassen – Sie können ein ganzes Fragment einer Seite (z.B. einen Artikel) auswählen und einen Screenshot davon erstellen.
Ausgewählter Bereich & Ausgewählt und scrollen – ermöglicht es Ihnen, den gewünschten Ausschnitt einer Website auszuwählen.
Gesamte Seite – erstellt einen Screenshot der gesamten Seite.
Browserfenster (nur für Google Chrome und Chromium) – ermöglicht es, einen Screenshot des Fensters eines anderen aktiven Programms wie Photoshop oder Skype zu erstellen.
Leerer Bildschirm – ermöglicht die Erstellung eines Bildschirms in beliebiger Größe oder die Bearbeitung eines Bildes von Ihrem PC.
Wie macht man ein Bildschirmfoto von einem Bereich des Bildschirms? #
Wählen Sie “Ausgewählter Bereich”, halten Sie dann die linke Maustaste gedrückt, wählen Sie den gewünschten Bereich aus und drücken Sie auf das Häkchen.
Wozu dient der Modus Scroll-Fragment erfassen? #
Mit diesem Modus können Sie einen Screenshot von einzelnen Fragmenten mit seiteninternem Bildlauf machen. Das kann zum Beispiel ein Chat-Fenster, ein Service-Kontrollfeld oder ein Aufgabenfenster in Jira sein. Unsere App erkennt solche Bereiche automatisch, so dass Sie den gewünschten Bereich auswählen können.
Weitere Informationen finden Sie hier – https://nimbusweb.me/de/guides/screenshot/whats-the-capture-scroll-fragment-mode-for/
Wie kopiere ich ein Bildschirmfoto in die Zwischenablage? #
Die aktuellen Versionen von Google Chrome und Mozilla Firefox verhindern, dass Anwendungen Bilder in die Zwischenablage kopieren können. Sie können jedoch die Standardfunktion des Browsers verwenden – klicken Sie einfach mit der rechten Maustaste auf das Bild, das Sie auf dem Bildschirm sehen, und wählen Sie “Bild kopieren”
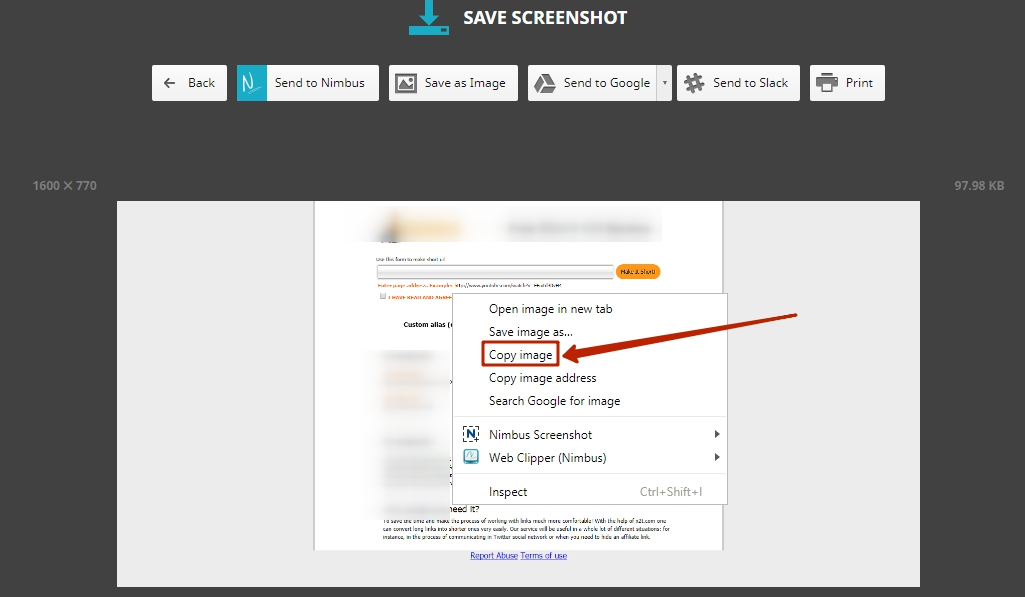
Ich möchte einen Screenshot machen und ihn an einen Kollegen senden. Wie kann ich das tun? #
Nachdem Sie einen Screenshot aufgenommen haben, können Sie ihn an Nimbus Note oder Google Drive senden. Klicken Sie dazu einfach auf die entsprechende Schaltfläche. Nach dem Senden erhalten Sie einen Link zu dem Screenshot, den Sie dann an Ihren Kollegen senden können. Außerdem können Sie Screenshots mit einem einzigen Klick erfassen und an den gewünschten Dienst senden.
Kann ich einen Screenshot mit einem Klick speichern? #
Ja, in den Einstellungen der Anwendung finden Sie die Option Quick Screenshot. Dort müssen Sie die Art des Screenshots auswählen und festlegen, was nach der Erstellung geschehen soll (z. B. auf einem Laufwerk speichern). Anschließend klicken Sie einfach auf das Nimbus Capture-Symbol, um den Screenshot direkt nach seiner Erstellung zu speichern.
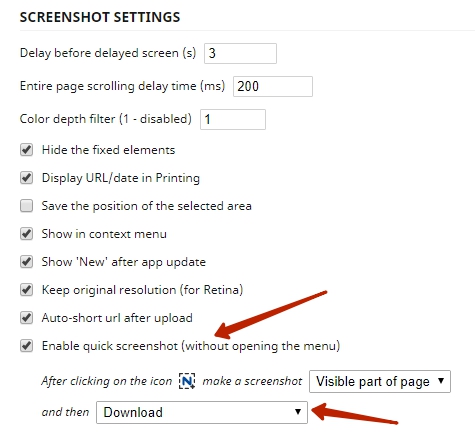
Sie können auch auf die Funktion Nach dem Screenshot achten. Sie können festlegen, was unmittelbar nach der Erstellung des Screenshots geschehen soll. Und wenn Sie den Editor nicht benötigen, können Sie den Screenshot sofort auf Ihrem Laufwerk speichern oder ihn an Nimbus Note senden.
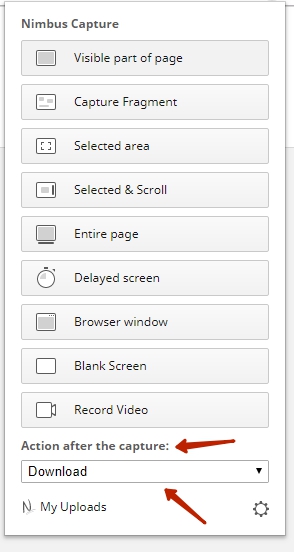
Wie kann man die Anzahl der Sekunden im Countdown-Timer für den verzögerten Screenshot ändern? #
Sie können dies in den Einstellungen unter Verzögerung vor dem/den verzögerten Bildschirm(en) tun.
Möchten Sie ein Video von Ihrem Bildschirm aufnehmen (Screencasts)? #
Bitte lesen Sie unsere Anleitung – Video vom Bildschirm aufnehmen (Screencasts).
Möchten Sie einen Screenshot von einem Fragment aufnehmen? #
Klicken Sie auf Fragment aufnehmen. Wählen Sie mit der Maus das gewünschte Fragment auf der Website aus. Sie können jeweils einen Screenshot von einem Fragment machen. Klicken Sie dann auf die Schaltfläche Speichern, um den Screenshot zu speichern oder ihn an den Editor zu senden, um Änderungen vorzunehmen.
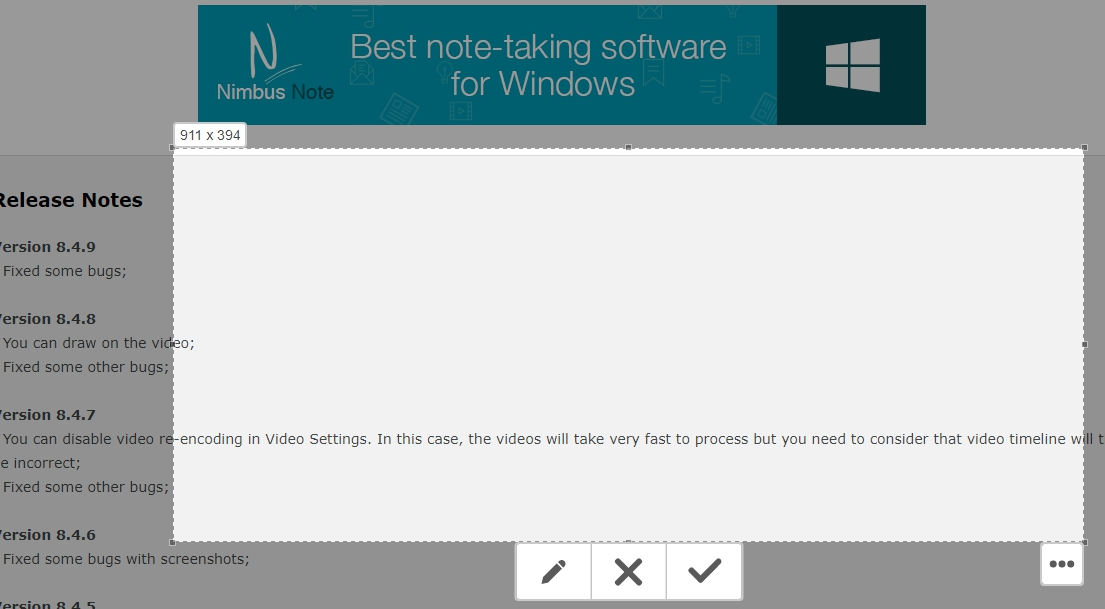
Derzeit ermöglicht das Add-on die Aufnahme der gesamten Webseite, des gesamten Browserfensters, des Teils des Browsers, den Sie auf Ihrem Bildschirm sehen, oder eines ausgewählten Bildschirmausschnitts. Außerdem können Sie Ihr eigenes Modell von Grund auf neu erstellen.
Sobald Sie das Bild auf Ihrem Bildschirm erfasst haben, werden Sie zum Editor-Fenster weitergeleitet. Wenn Sie nichts bearbeiten möchten, klicken Sie einfach auf “Fertig”.
Nimbus ScreenShot Capture bietet Ihnen die folgenden Werkzeuge:
Lupe zum Vergrößern und Verkleinern des Screenshots
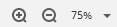
Resize Tool zum Einstellen der Größe des Screenshots

Zuschneiden-Werkzeug zum Ausschneiden von Fragmenten aus dem Screenshot

Kreis-Werkzeug zum Zeichnen von Kreisen

Rechteck-Werkzeug zum Zeichnen von Quadraten und Rechtecken

Bleistift-Werkzeug zum Zeichnen eigener Formen

Gerade und gebogene Linien zum Zeichnen von Linien verschiedener Formen

Gerade und gebogene Pfeilwerkzeuge zum Zeichnen von Pfeilen in verschiedenen Formen

Textwerkzeug zum Hinzufügen von benutzerdefiniertem Text zum Bildschirmfoto

Aufkleber-Werkzeug zum Hinzufügen von Aufklebern mit benutzerdefiniertem Text zum Bildschirmfoto

Farb- und Größenwerkzeuge zum Ändern der Größe der Objekte auf dem Screenshot und zum Ändern ihrer Farbe

Unschärfe- und Alles-Unschärfe-Werkzeuge zum Ausblenden gewünschter Bereiche auf dem Screenshot

Tools zum Rückgängigmachen/Alles rückgängig machen und Wiederherstellen zum Abbrechen oder Wiederholen früherer Vorgänge oder zum Rückgängigmachen aller Änderungen am ursprünglichen Screenshot (Alles rückgängig machen)

Wenn Sie mit der Bearbeitung des Screenshots fertig sind, klicken Sie auf “Fertig”. In dem Fenster, das sich nun öffnet, können Sie den Screenshot auf Ihrer Festplatte speichern, an Google Drive senden oder drucken.
Kann ich Zahlen nur zu den gewünschten Formen hinzufügen? #
Ja, verwenden Sie dazu bitte die Schaltfläche Zahlen absichtlich hinzufügen.
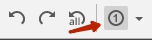
Wozu dient das kleine Schloss im Editor? #
Wenn Sie bereits einige Formen auf Ihrem Screenshot/Bild gezeichnet haben (Pfeile, Linien usw.), kann es zu Problemen beim Zeichnen neuer Formen kommen – sie überschneiden sich mit den zuvor erstellten Formen und der Editor schaltet auf diese um. Um solche Probleme zu vermeiden, haben wir eine neue Funktion hinzugefügt – eine Bearbeitungssperre. Mit dieser Sperre können Sie die Bearbeitung von alten Elementen mit einem einzigen Klick verbieten und neue Elemente problemlos erstellen.
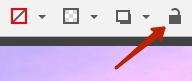
Wie erstellt man einen Bereich (z.B. ein Rechteck), der einen halbtransparenten Text enthält, um ein Fragment aus einem Screenshot besser auswählen zu können? #
1) Drücken Sie auf Füllen und wählen Sie die gewünschte Füllfarbe (1);
2) Stellen Sie den gewünschten Grad der Deckkraft ein (2);
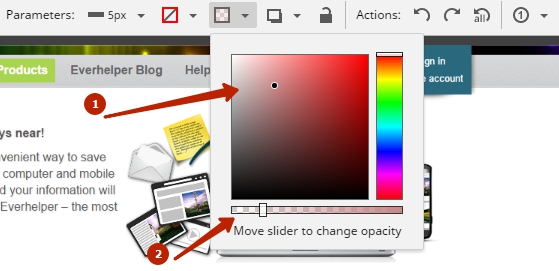
3) Wählen Sie die rechteckige Form und markieren Sie den gewünschten Ausschnitt des Screenshots.
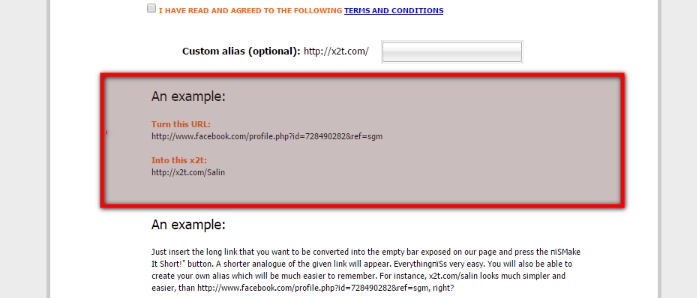
Ich möchte, dass das Rechteck- oder Textwerkzeug im Editor zuerst aktiv ist und nicht der Pfeil. #
Sie können die Standardelemente durchaus selbst festlegen. Klicken Sie einfach mit der rechten Maustaste auf das gewünschte Werkzeug und bestätigen Sie die Aktion.
Wie versende ich ein Bildschirmfoto in Nimbus Note? #
1) Erstellen und bearbeiten Sie Ihr Bildschirmfoto.
2) Auf der Seite, auf der der Screenshot gespeichert wurde, fügen Sie Ihren Kommentar im Formular Kommentar und Upload hinzu oder klicken Sie einfach auf An Nimbus senden.
3) Geben Sie Ihre Nimbus-Kontoinformationen ein oder erstellen Sie ein neues Konto.
4) Wählen Sie einen Ordner, in dem der Screenshot gespeichert werden soll. Wenn Sie keinen Link zu Ihrem Screenshot benötigen, kreuzen Sie “Privat” an.
5) Klicken Sie auf die Schaltfläche Quick Upload, woraufhin der Screenshot an Nimbus Note gesendet wird.
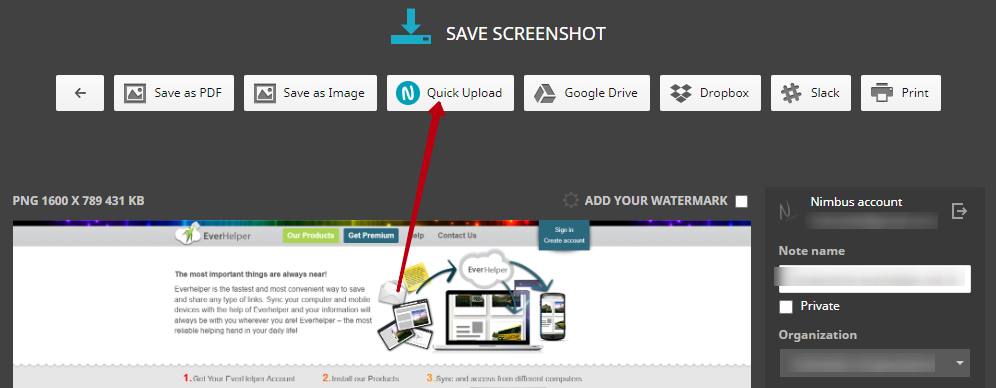
Kann ich einen Screenshot oder ein Video an ein Unternehmen senden? #
Ja, Sie müssen eine Organisation auswählen und einen Arbeitsbereich angeben.
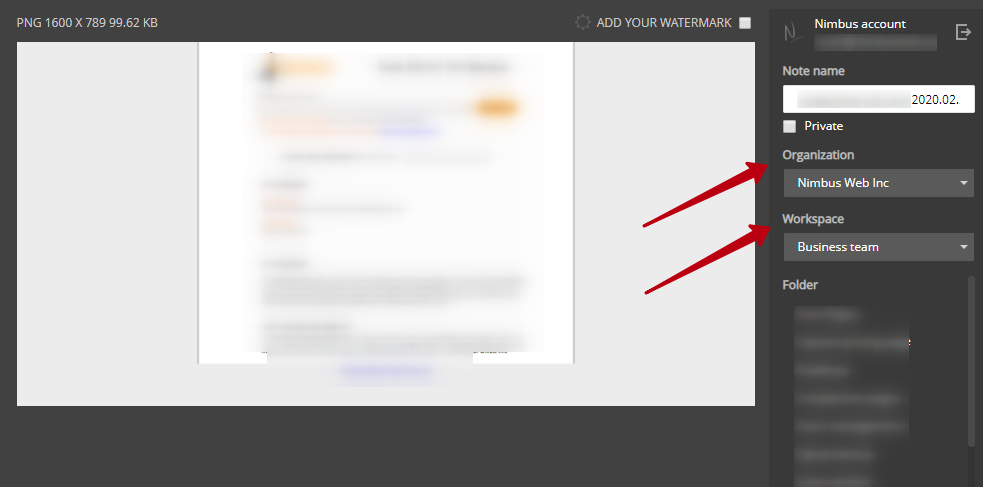
Kann ich einen Screenshot oder ein Video an den Arbeitsbereich senden, zu dem ich hinzugefügt wurde? #
Ja, Sie müssen einen Arbeitsbereich unter Personal der Organisation auswählen. Die E-Mail des Projektinhabers unter dem Projekt hilft Ihnen bei der Auswahl des richtigen Arbeitsbereichs
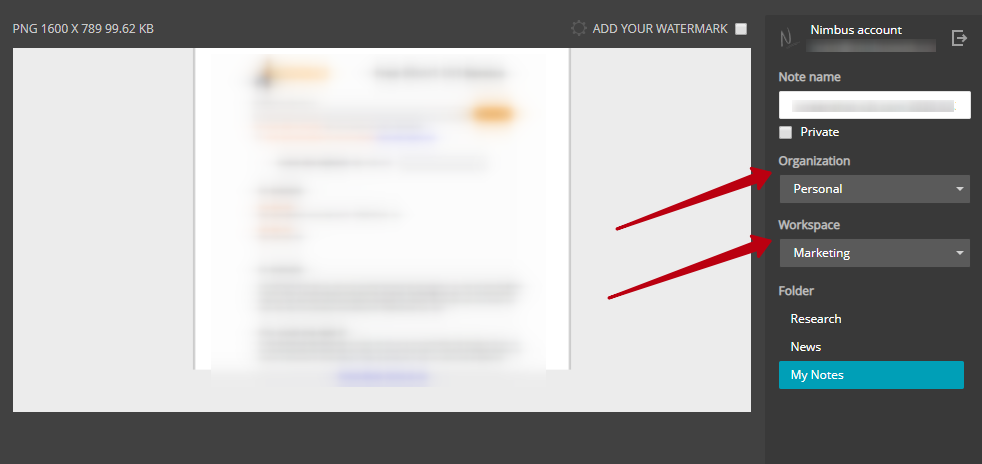
Wenn ich einen Screenshot oder ein Video in Nimbus speichere, sehe ich Organisationen und Arbeitsbereiche. Was sind das für welche? #
Sie können mehr über Unternehmensorganisationen unter diesem Link lesen – https://nimbusweb.me/guides/organization/business-teams-account-getting-started/
Und hier finden Sie eine detaillierte Beschreibung von Arbeitsbereichen – https://nimbusweb.me/de/guides/basics/workspaces/
Warum sehe ich auf den Screenshots immer wieder feste Elemente, wie z.B. Anzeigen? #
Versuchen Sie, die Einstellungen zu ändern und wählen Sie die Option Feste Elemente ausblenden.
Ist es möglich, den Titel der Seite, von der ich einen Screenshot gemacht habe, als Dateinamen zu verwenden, wenn ich die Datei speichere? #
Ja, natürlich! In den Einstellungen gibt es den Punkt Dateinamensvorlage:
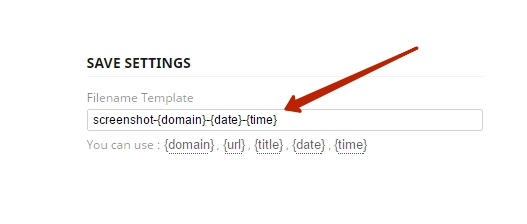
Die folgenden Werte können in den Dateinamen aufgenommen werden:
{domain} – der Dateiname enthält den Domänennamen.
{url} – der Dateiname enthält die vollständige URL der Seite.
{title} – der Seitentitel wird im Dateinamen verwendet.
{date} – der Dateiname enthält das Datum, an dem der Screenshot erstellt wurde.
{time} – der Dateiname enthält die Uhrzeit, zu der der Screenshot erstellt wurde.
Sie können die Werte auch kombinieren, zum Beispiel:
{domain} {Uhrzeit} – der Name des Screenshots enthält den Domänennamen und die Uhrzeit, zu der er erstellt wurde.
Kann ich die Form des Schattens um Objekte und seine Farbe ändern? #
Ja, das können Sie. Klicken Sie im Editor auf die folgende Schaltfläche

und wählen Sie die gewünschten Parameter (Größe und Farbe des Schattens).
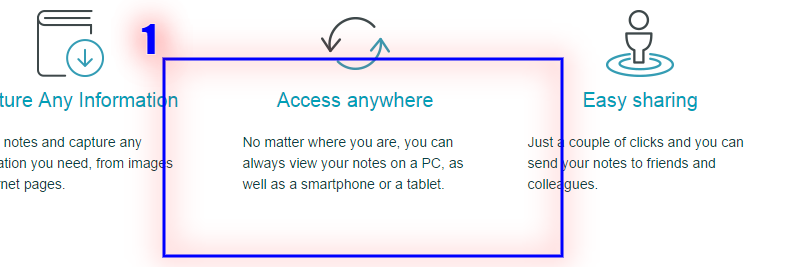
Wie kann ich die Zahlen neben den Figuren entfernen? #
Öffnen Sie die Einstellungen und entfernen Sie das Häkchen bei “Zahlen neben Objekten anzeigen”
Ich möchte sofortige Screenshots machen, indem ich auf N klicke – ist das möglich? #
Natürlich ist das möglich! Öffnen Sie die Einstellungen und setzen Sie ein Häkchen bei “Schnellaufnahme aktivieren (Popup nicht anzeigen)”. Wählen Sie dann die gewünschte Aktion aus der Liste aus.
Wie kann ich die Textgröße ändern? #
Um die Textgröße zu ändern, können Sie dieselbe Taste verwenden, mit der Sie auch die Zeilengröße ändern. Drücken Sie einfach auf die Schaltfläche zum Ändern der Größe und wählen Sie die gewünschte Größe aus.
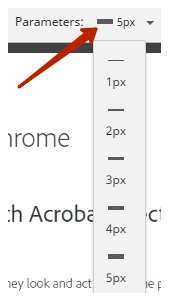
Wie kann ich ein lokales Bild von meinem Computer aus bearbeiten? #
Wählen Sie den Menüpunkt Leerer Bildschirm, drücken Sie dann auf Öffnen und wählen Sie das gewünschte Bild aus. Sie können das Bild dann wie einen normalen Screenshot bearbeiten.
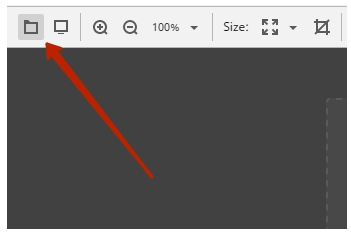
Wofür stehen einige der Optionen in den Einstellungen? #
Weitere Informationen zu den Einstellungen finden Sie hier – https://nimbusweb.me/de/guides/screenshot/nimbus-screenshot-for-browserss-settings/
Wie kann ich Text markieren? #
Drücken Sie auf die Schaltfläche “Hervorheben” und wählen Sie das Textfragment mit der Maus aus.
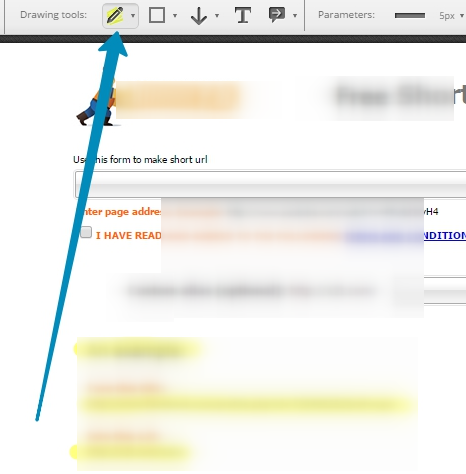
Wie mache ich einen Screenshot von einem anderen Fenster (z. B. in Photoshop)? #
Wählen Sie den Menüpunkt Browser-Fenster und klicken Sie im erscheinenden Fenster auf das gewünschte Programm.
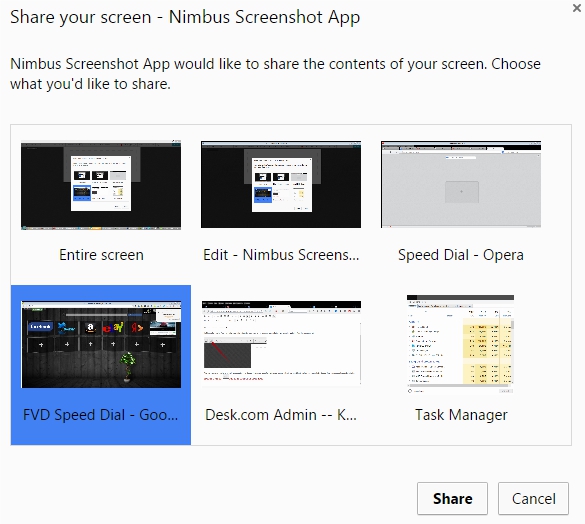
Wie sende ich Screenshots an Slack? #
1) Machen Sie einen Screenshot und bearbeiten Sie ihn (falls erforderlich) im Editor.
2) Klicken Sie im Ausgangsfenster auf Slack.
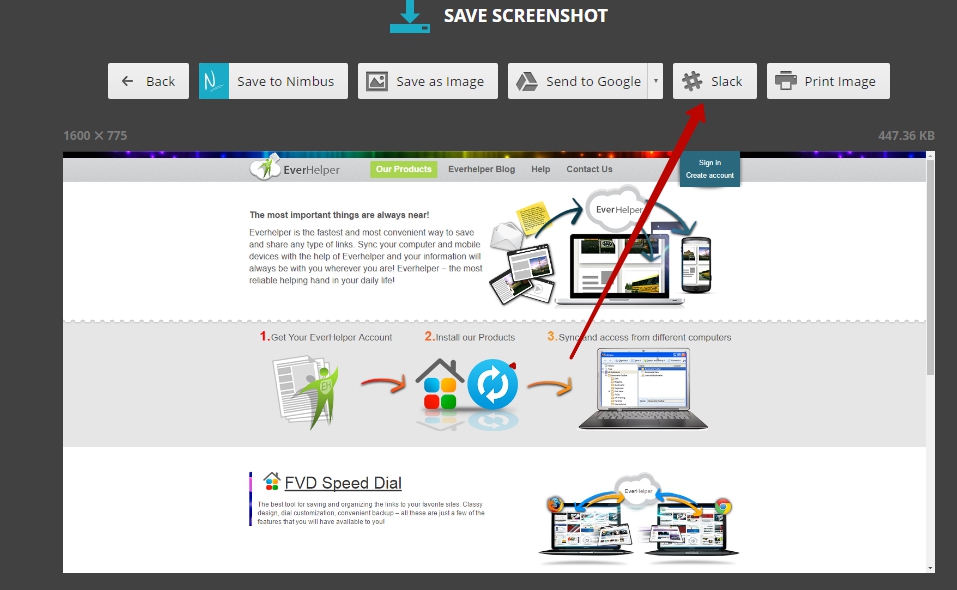
3) Melden Sie sich bei Ihrem Slack-Team an
Achtung! Nimbus Screenshot hat keinen Zugang zu Ihren Nachrichten, Dateien und privaten Informationen! Nimbus Screenshot lädt nur Dateien auf Slack hoch und erstellt eine neue Nachricht.
4) Wählen Sie den gewünschten Kanal oder Benutzernamen aus der Liste.
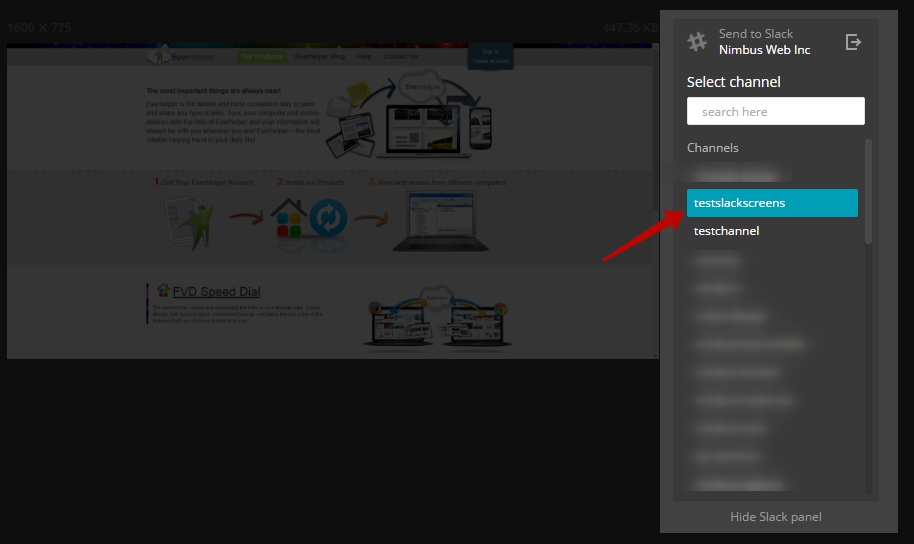
5) Schreiben Sie einen Kommentar (falls nötig) und drücken Sie Senden an Slack.
Kann ich das Slack-Panel ausblenden? #
Ja, Sie müssen nur auf Slack-Panel ausblenden klicken.
Wie kopiere ich ein Bildschirmfoto in die Zwischenablage in Google Chrome? #
Sie müssen mit der rechten Maustaste auf das Bild klicken und auf Bild kopieren drücken.
Es gibt zu viele ungenutzte Modi im Hauptmenü. Kann ich die, die ich nicht brauche, ausblenden? #
Ja, Sie können dieses Menü jetzt in den Einstellungen anpassen. Markieren Sie einfach die Modi, die Sie benötigen, in den Einstellungen des Hauptmenüs.
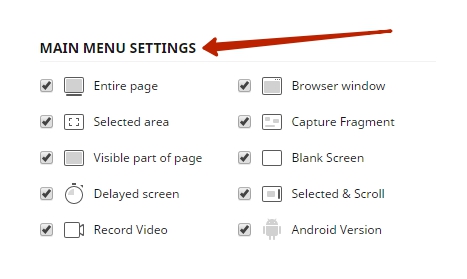
Kann ich die Hotkeys deaktivieren, die ich nicht benötige? #
Ja, wählen Sie einfach Deaktivieren für die Hotkeys, die Sie nicht benötigen.
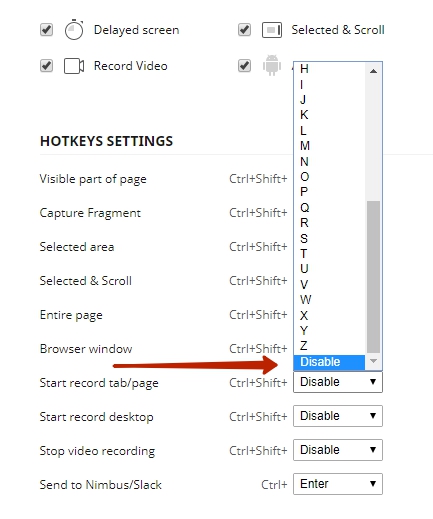
Wie kann ich Screenshots als PDF speichern? #
Klicken Sie auf den Pfeil neben “Als Bild speichern” und dann auf “Als PDF speichern”.
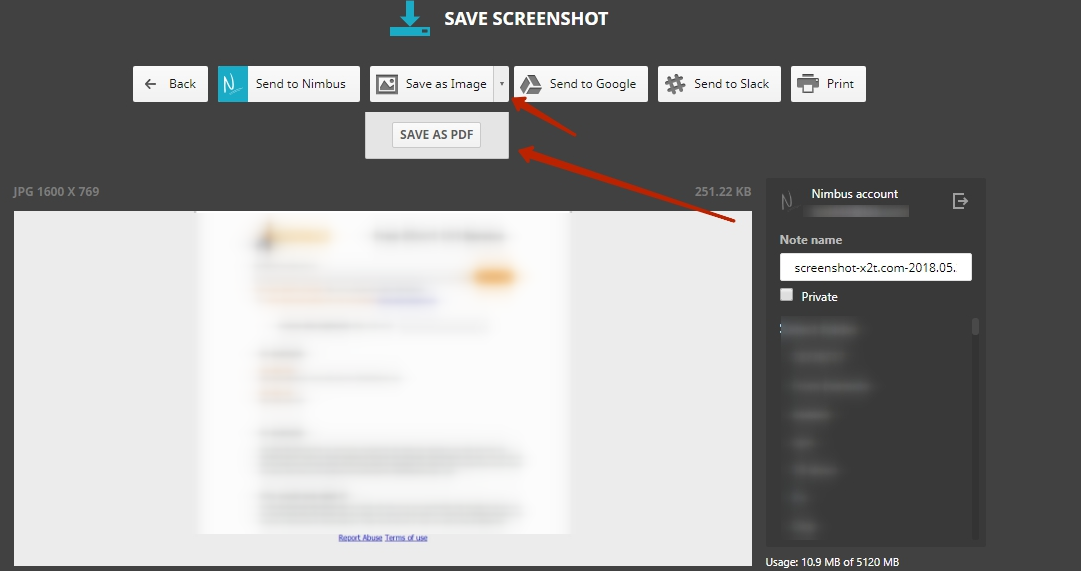
Kann ich ein anderes Bild über einem Screenshot einfügen? #
Ja, benutzen Sie dazu bitte die Schaltfläche Bild hochladen.
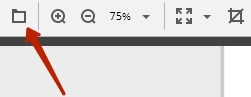
Wie kann ich einem Screenshot ein Wasserzeichen hinzufügen? #
Mehr Informationen finden Sie hier – https://nimbusweb.me/de/guides/screenshot/how-do-i-add-a-watermark-to-a-screenshot/
Ich habe ein Problem mit Nimbus Screenshot 🙁 #
Bitte sehen Sie sich unsere Fehlerbehebung an – https://nimbusweb.me/de/guides/screenshot/nimbus-capture-for-browsers-troubleshooter/
Wie kann ich ein Video aufnehmen und es in einem Github-Ticket speichern? #
Mehr Informationen dazu finden Sie hier – https://nimbusweb.me/de/guides/screenshot/how-to-record-video-from-screen-screencasts-only-for-google-chrome/
Was ist der Unterschied zwischen Nimbus Screenshot und Nimbus Clipper? #
Nimbus Clipper ermöglicht das Speichern von Webseiten zum weiteren Lesen und Bearbeiten. Sie können den Text ändern, ihn auswählen oder weitere hinzufügen. Außerdem können Sie Artikel von Webseiten ohne Werbung und unnötige Informationen speichern.
Nimbus Screenshot speichert Seiten als Screenshots (Sie können auch einen Screencast der Seite erstellen). Nimbus Screenshot ist praktischer, wenn Sie ein Problem auf der Website melden, Material für ein Webinar schreiben oder Screenshots für Anleitungen machen müssen.
Warum kann ich das Erweiterungssymbol nicht sehen? #
1) Klicken Sie auf das Symbol Erweiterungen.
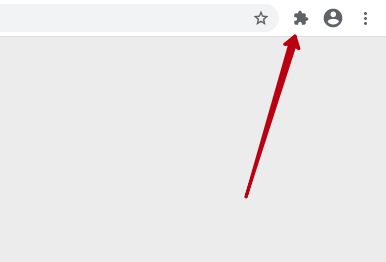
2) Suchen Sie den Nimbus Screenshot in der Liste.
3) Klicken Sie auf “Anheften”.