Auf Nimbus Note können Sie das Aussehen von öffentlichen Seiten/Ordnern ändern und Komponenten Ihrer Marke hinzufügen. Diese Option ist nur für Organisationen verfügbar. Für jeden Arbeitsbereich können Sie das Erscheinungsbild der öffentlichen Seiten ändern.
Branding der Organisation #
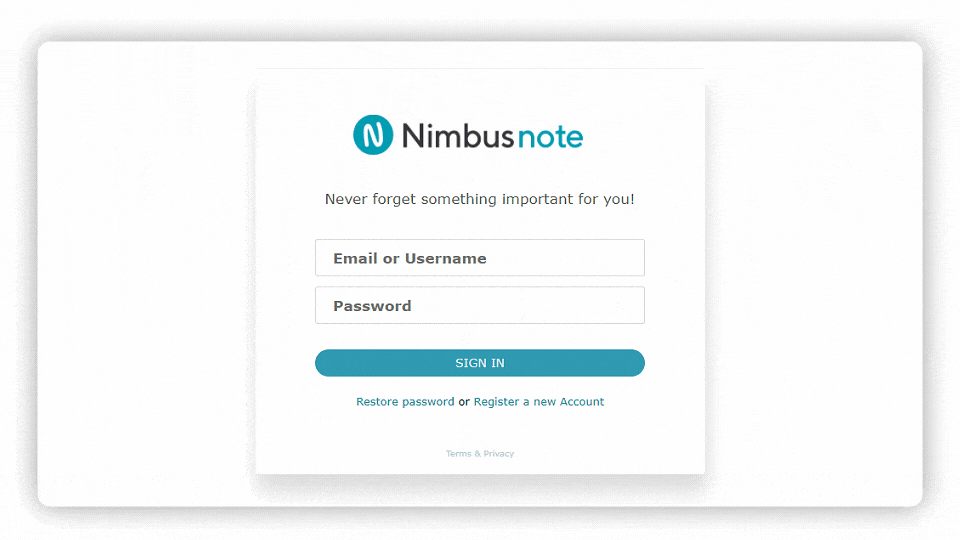
Logo der Organisation #
Um ein Organisationslogo festzulegen, müssen Sie:
- Klicken Sie auf Organisations-Branding.
- Kleines Logo hochladen, um das Logo in den Organisationseinstellungen und in Einbettungen anzuzeigen.
- Laden Sie ein großes Logo hoch, das auf der Anmeldeseite angezeigt wird.
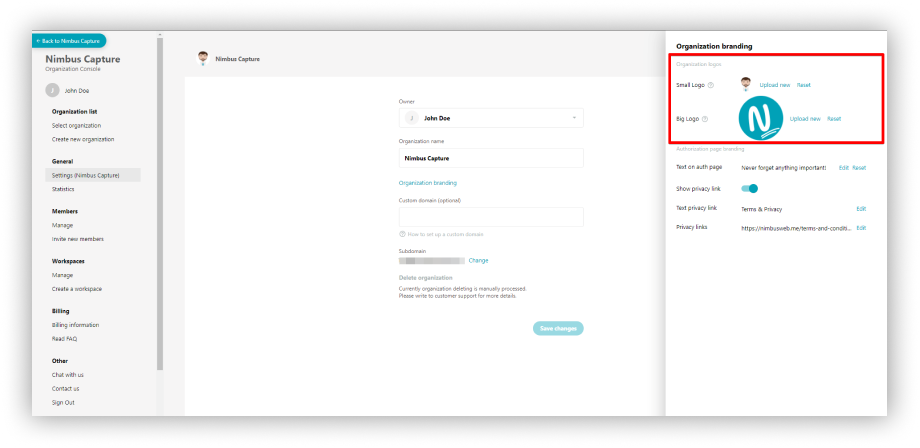
Branding der Autorisierungsseite #
- Schreiben Sie einen Begrüßungstext für die Mitglieder der Organisation (anstelle der standardmäßigen Begrüßung).
- Geben Sie Ihren Link für die Datenschutzrichtlinie an (oder entfernen Sie ihn).
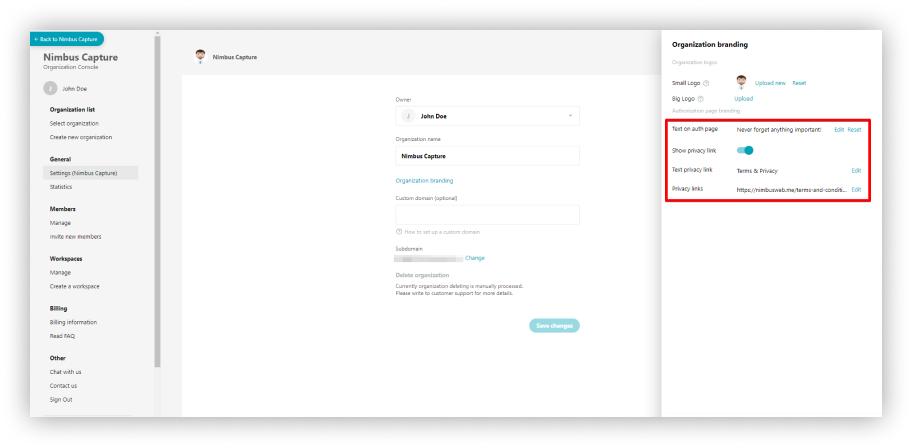
Branding für öffentliche Seiten #
So passen Sie das gewünschte Erscheinungsbild an:
- Öffnen Sie das Dashboard der Unternehmensorganisation unter https://teams.nimbusweb.me.
- Gehen Sie auf die Seite Arbeitsbereiche.
- Klicken Sie auf das Menü des gewünschten Arbeitsbereichs und wählen Sie Branding : Öffentliche Seiten.
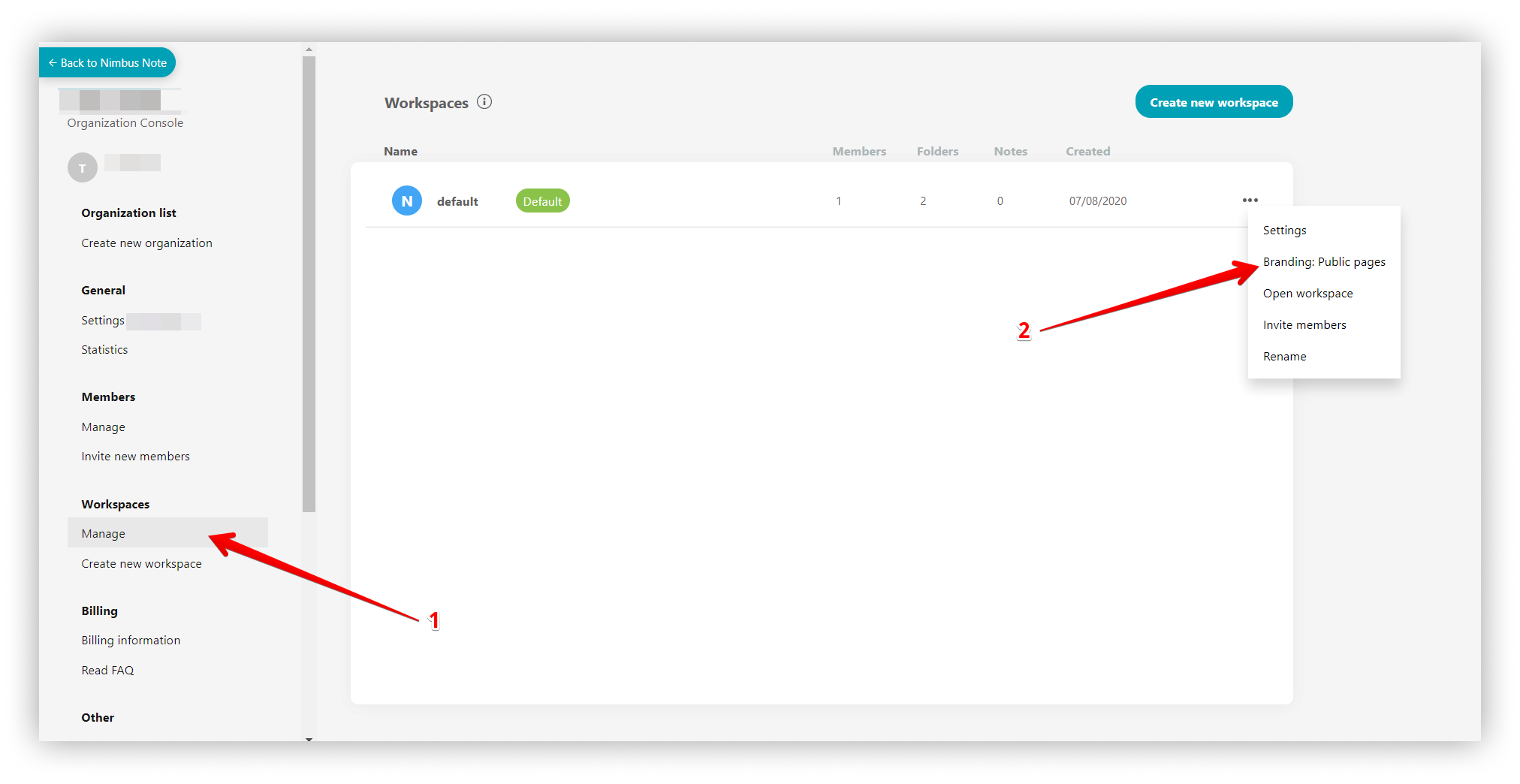.png)
Daraufhin öffnet sich ein Menü, in dem Sie das Aussehen der öffentlichen Seiten ändern können.
- Im Moment können Sie die oberen Komponenten einer öffentlichen Seite ändern (Logo, obere Leiste, Schaltflächen usw.). Zu Ihrer Bequemlichkeit können Sie sich auch eine Demo der öffentlichen Seite ansehen, so dass Sie sofort sehen können, wie Ihre öffentliche Seite oder Ihr Ordner aussehen wird.
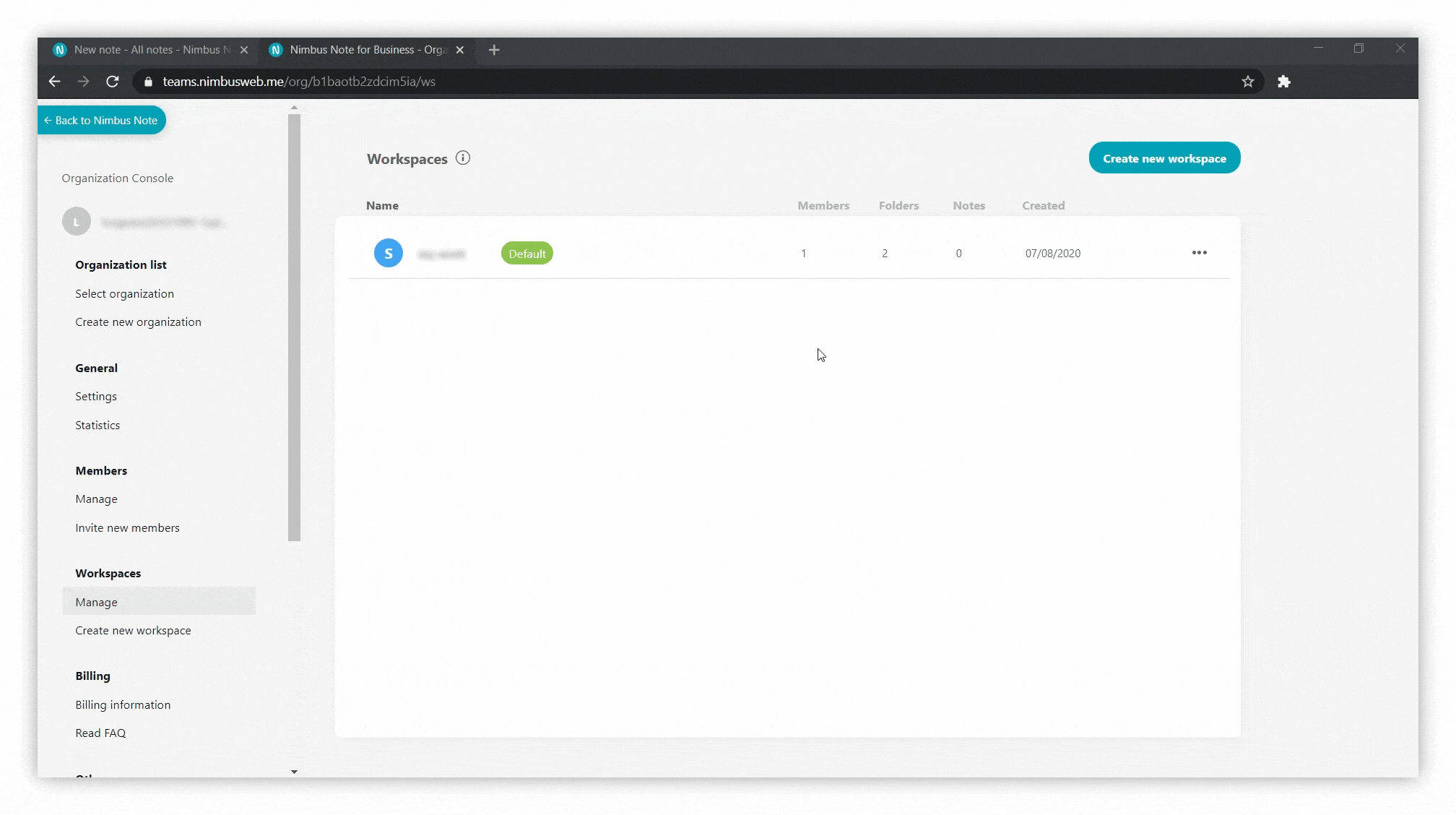
? Wichtig: Nachdem Sie die Änderungen vorgenommen haben, müssen Sie sie mit der Schaltfläche Änderungen speichern schaltfläche speichern.
- Sie können die Änderungen sofort an jedem öffentlichen Link des gewünschten Arbeitsbereichs überprüfen. Sie erhalten den Link, indem Sie auf die Schaltfläche Öffentlichen Link abrufen klicken oder über das Kontextmenü einer Seite oder eines Ordners.
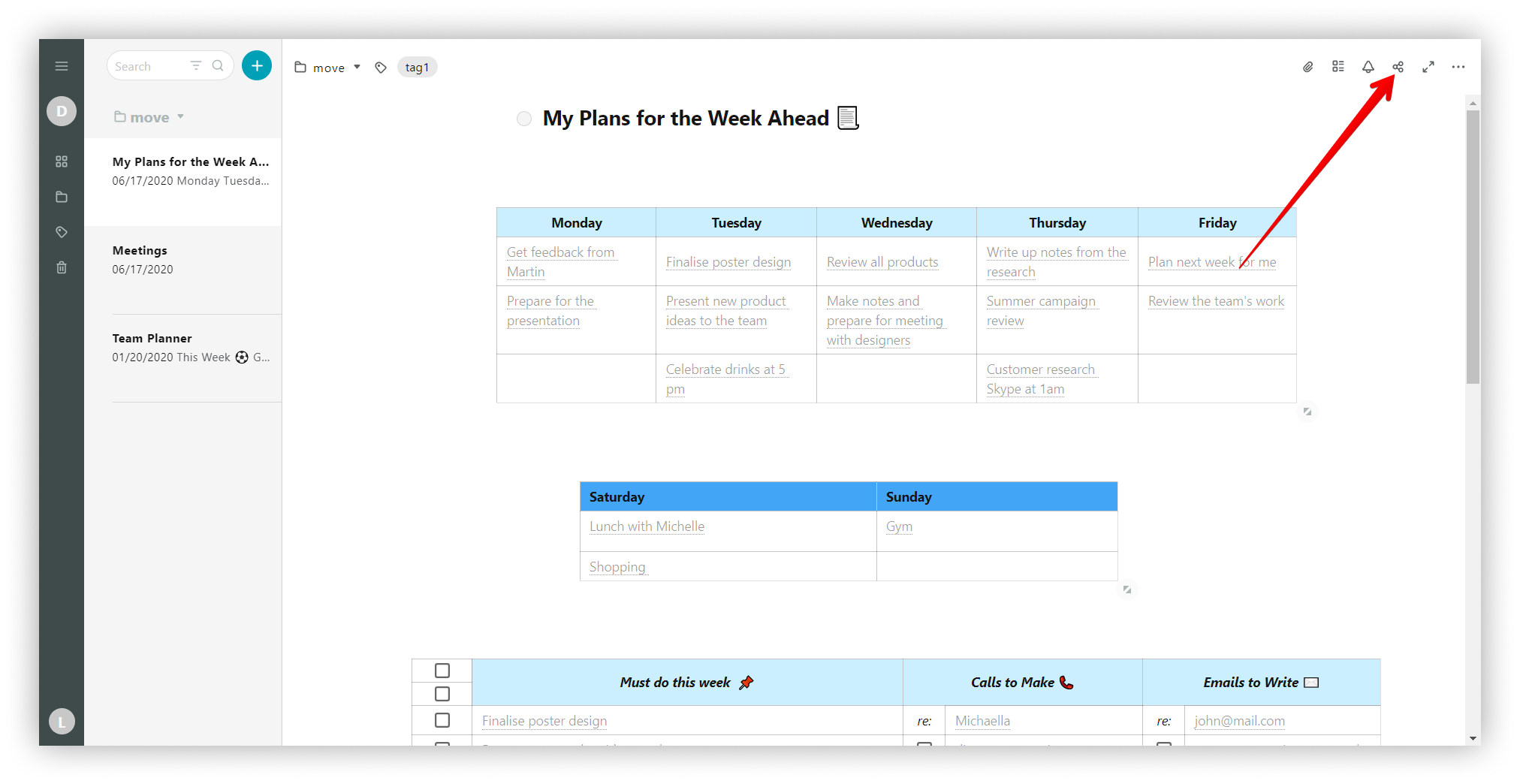%20(1).png)
Sehen wir uns nun die Erscheinungsbild-Einstellungen an, die wir ändern können ?
Allgemeine Einstellungen #
Seitenindizierung durch Suchmaschinen ein-/ausschalten #
- Öffentliche Seiten werden nicht automatisch von Online-Suchmaschinen (Google, Yahoo, Bing, etc.) indiziert. Um dies in den Einstellungen zu ändern, aktivieren Sie den Schalter Suchmaschinenindizierung zulassen.
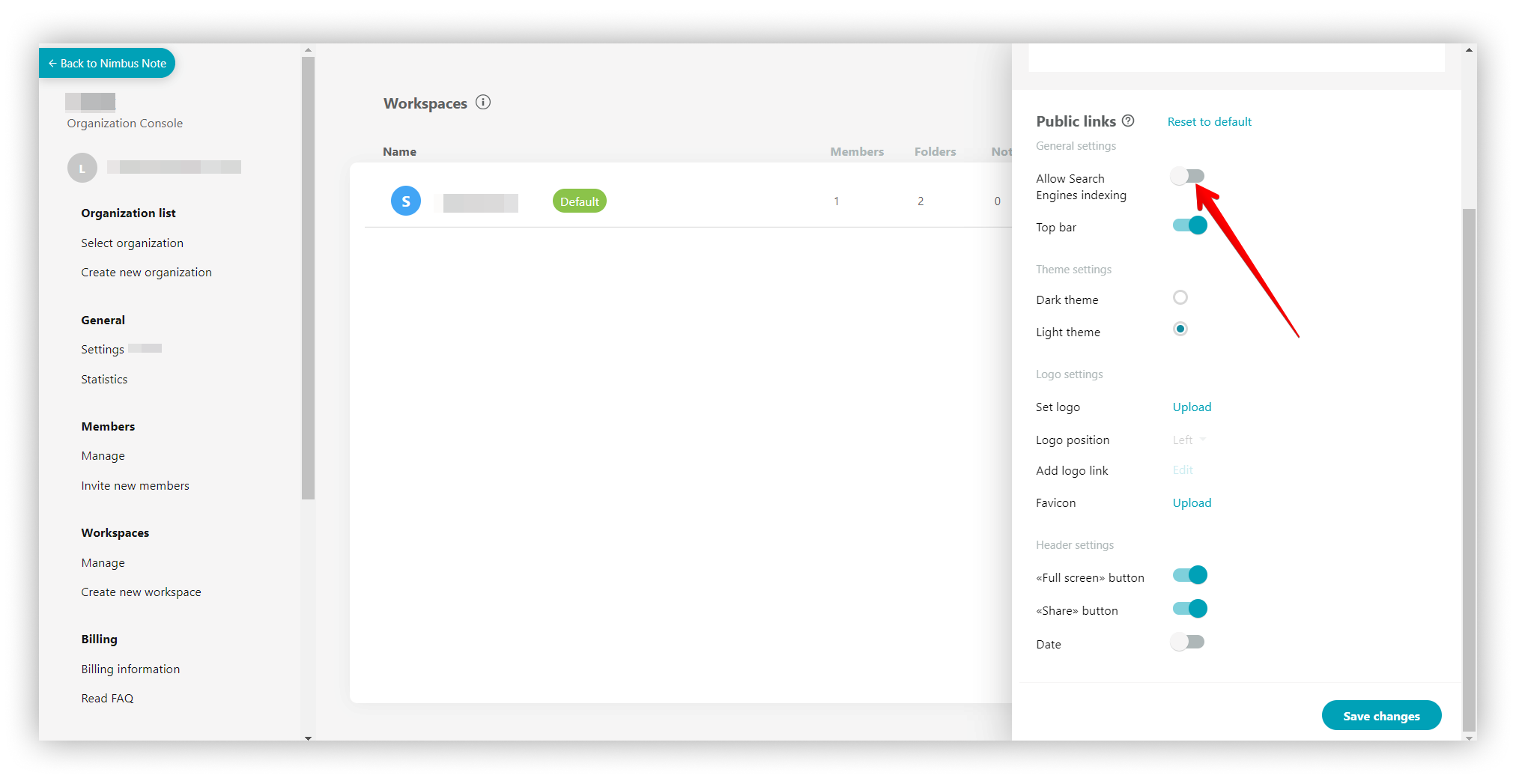%20(1).png)
In der Standardeinstellung ist diese Option deaktiviert. Wenn sie aktiviert ist, wird sie von öffentlichen Online-Suchmaschinen auf öffentlichen Seiten indexiert. Und umgekehrt – wenn Sie das Häkchen entfernen, werden die Seiten wieder von der Indizierung ausgeschlossen.
Deaktivieren der oberen Leiste #
- Top-Leiste – die obere Leiste, in der sich das Menü und zahlreiche Einstellungsschaltflächen befinden.
- Wenn Sie möchten, können Sie sie deaktivieren, indem Sie die Top-Leiste unter den Branding-Einstellungen ausschalten.
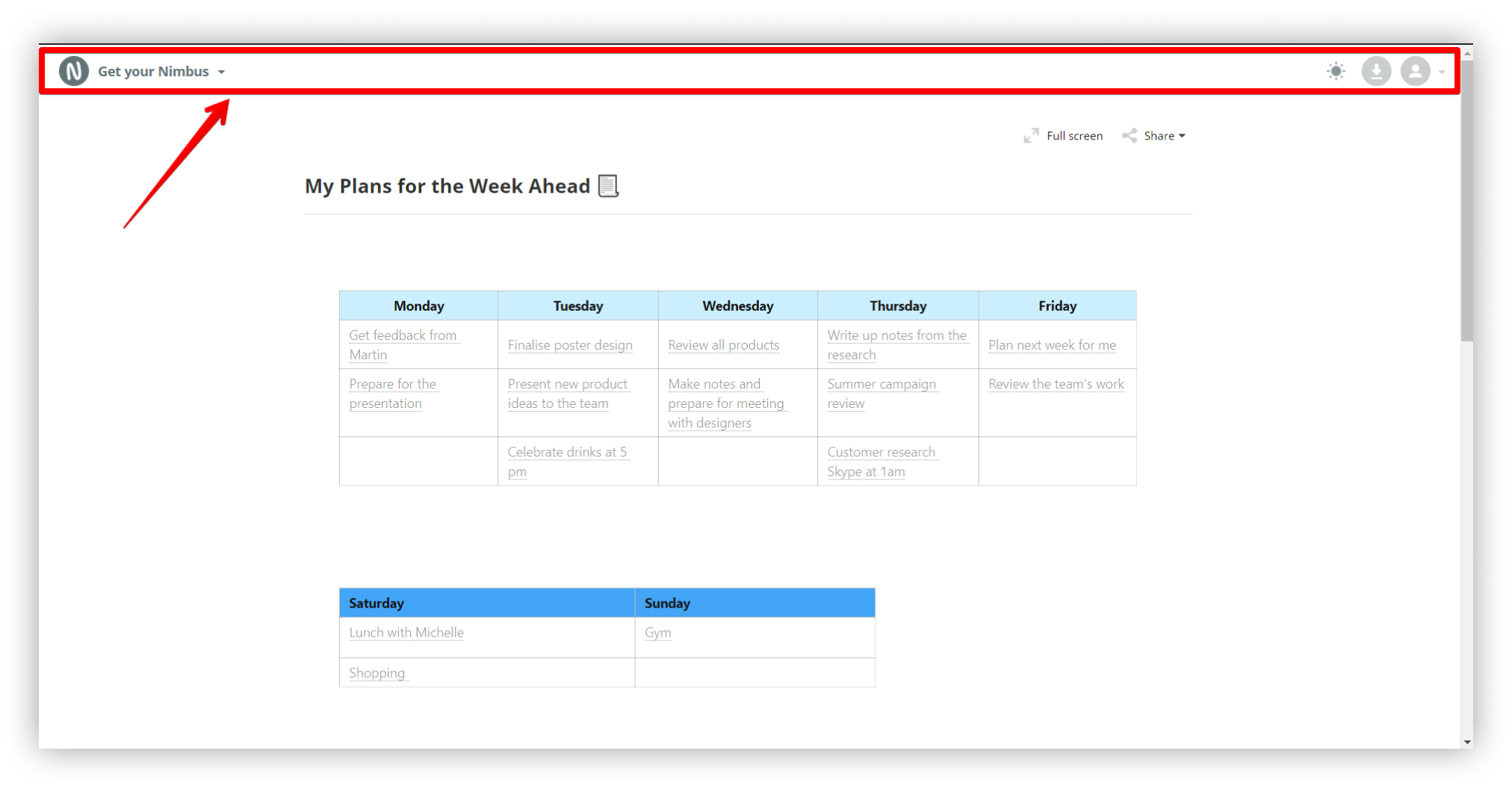
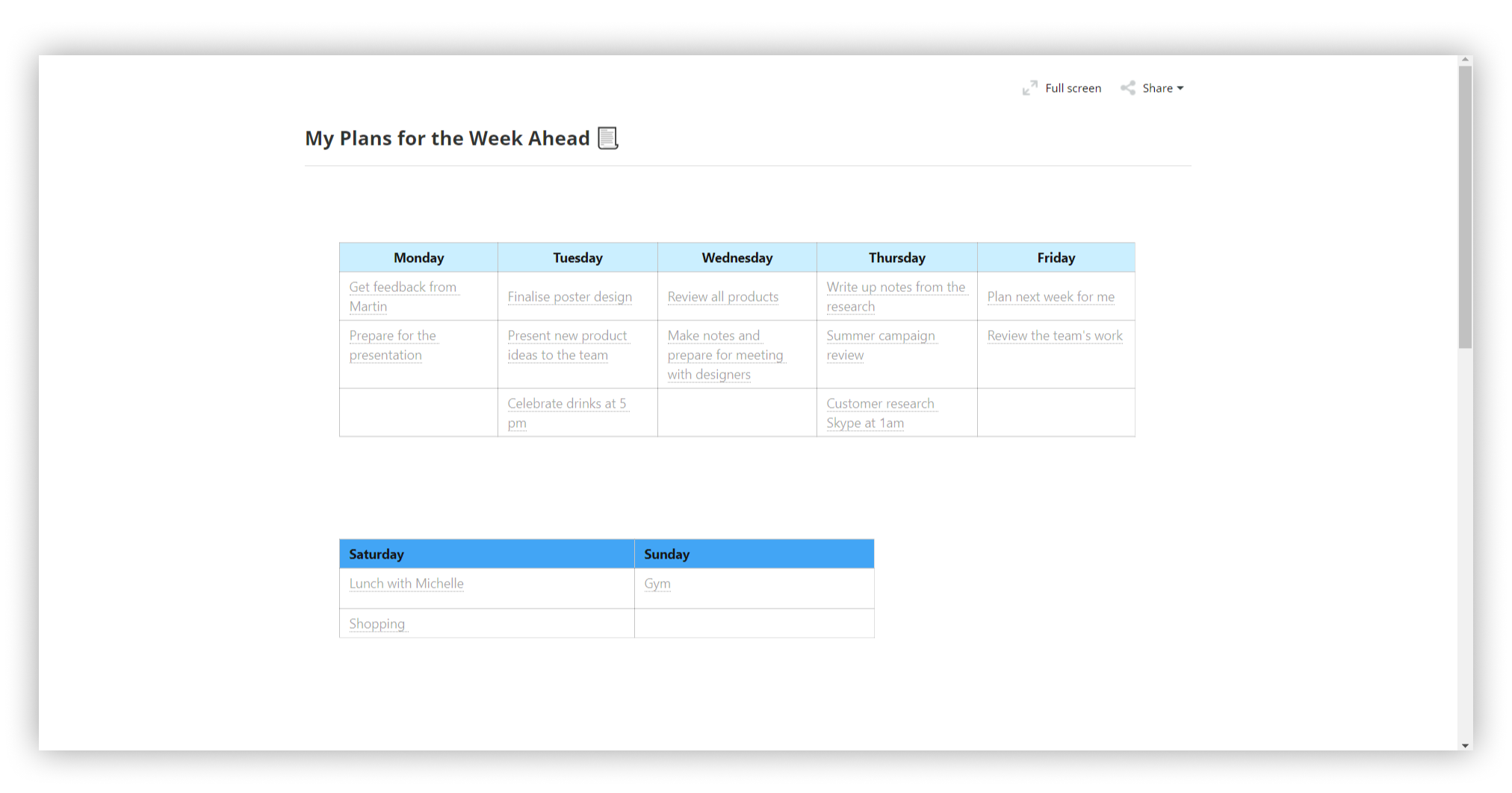
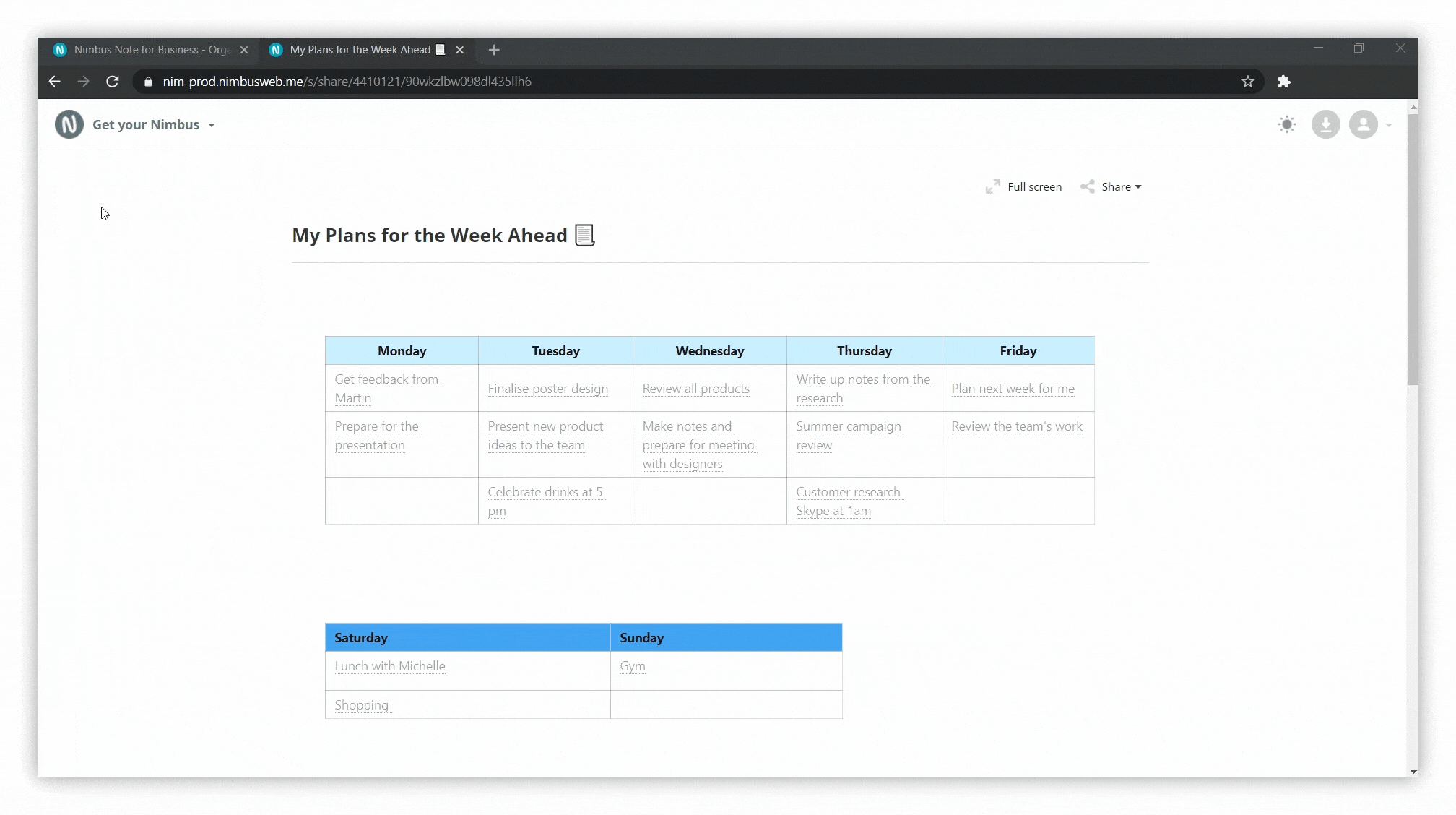
Das Symbol “Link kopieren” anzeigen #
Sie können Links zu Blöcken auf öffentlichen Seiten kopieren. Diese Funktion ist standardmäßig aktiviert.
In Business / Teams können Sie diese Funktion jedoch unter Branding deaktivieren, indem Sie den Schalter auf inaktiv stellen.
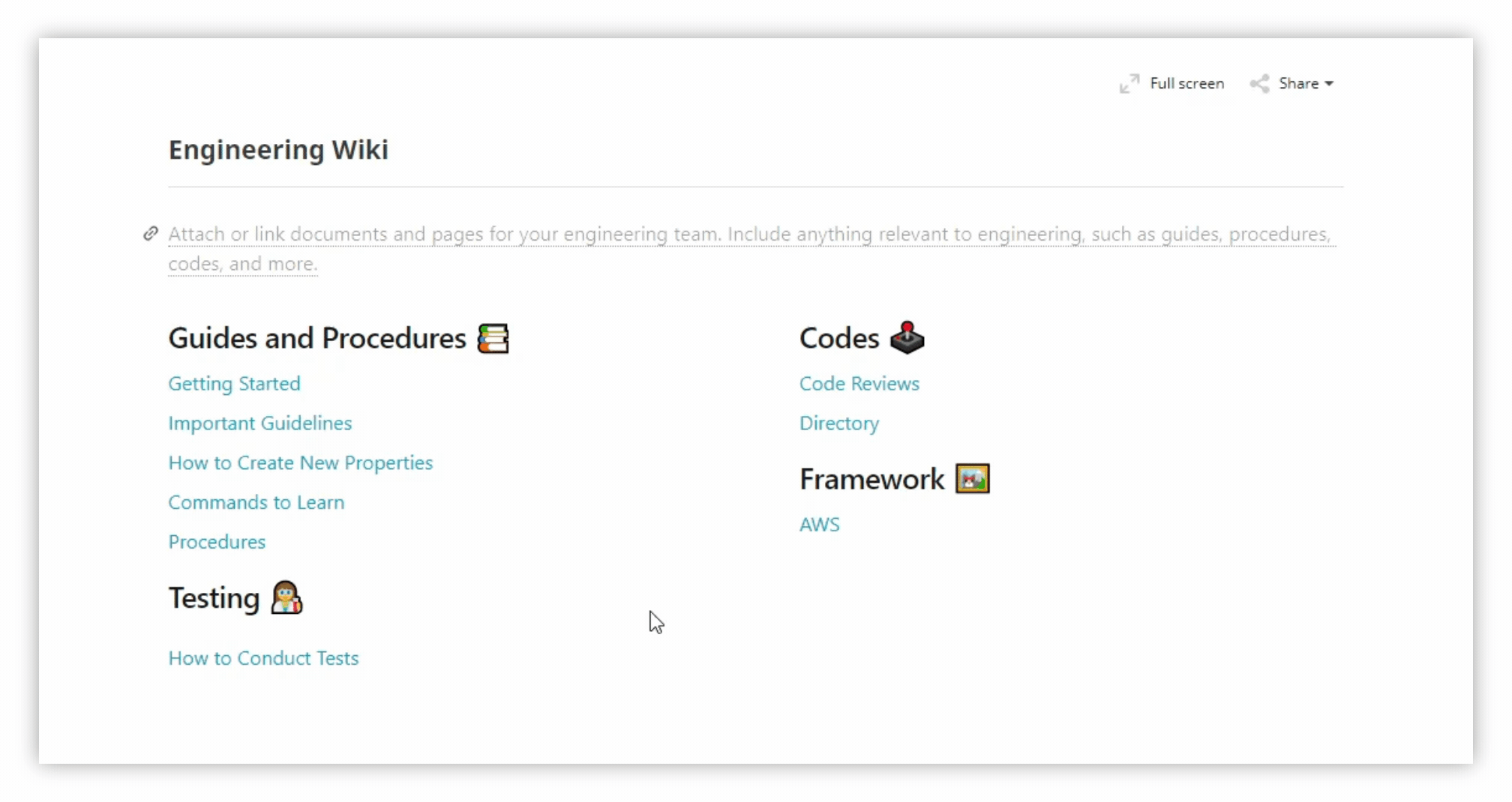
Theme-Einstellungen #
Thema (hell / dunkel) #
- Nimbus Note hat zwei Stile für öffentliche Seiten: hell und dunkel. Das helle Thema wird standardmäßig verwendet.
- Wenn Sie es wünschen, können Sie das dunkle Thema einschalten. Dieses Thema wird für die Besucher Ihrer öffentlichen Seiten sichtbar sein.
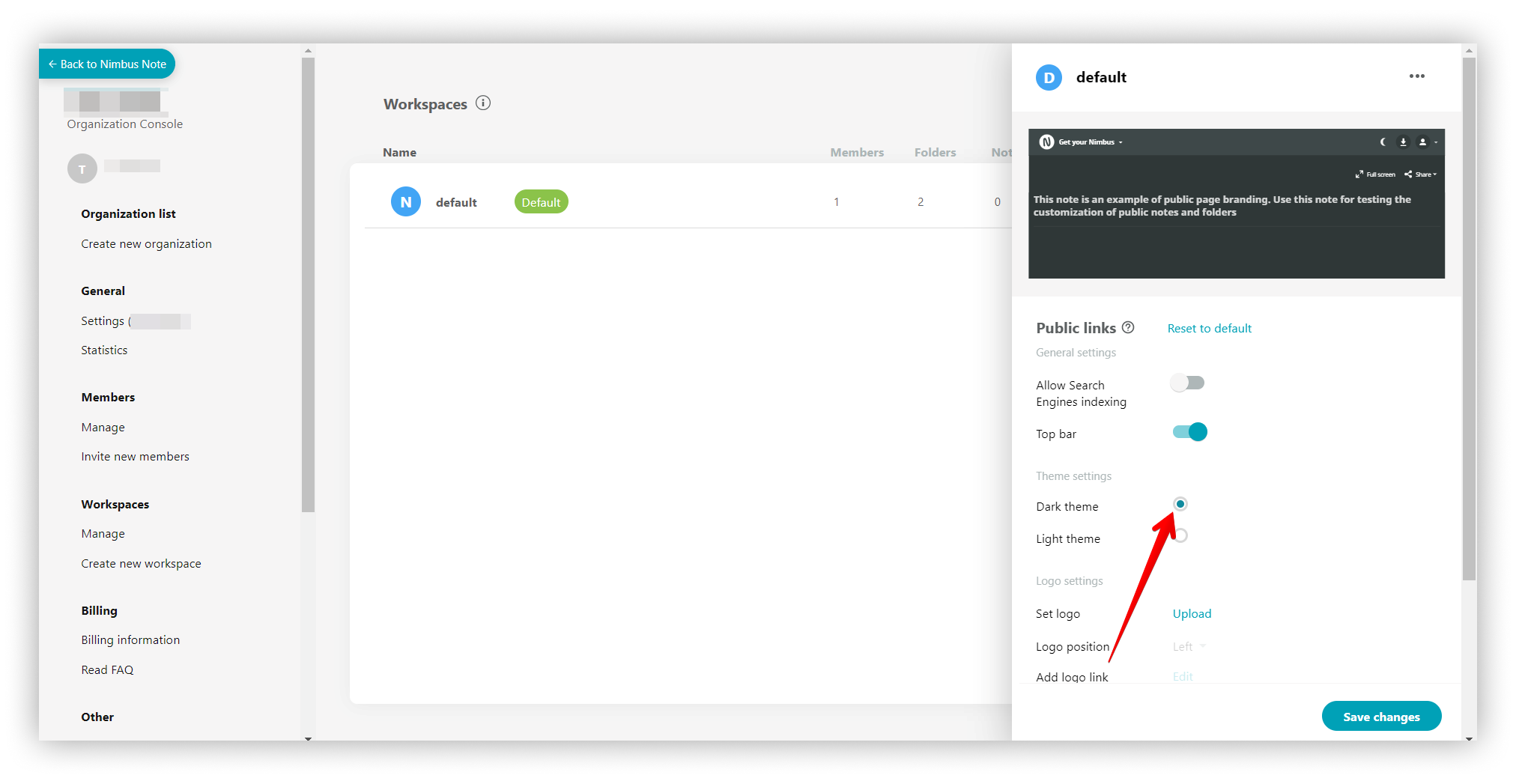.png)
Logo-Einstellungen #
Änderung des Logodesigns #
Standardmäßig wird das Logo von Nimbus Note auf den öffentlichen Seiten angezeigt.
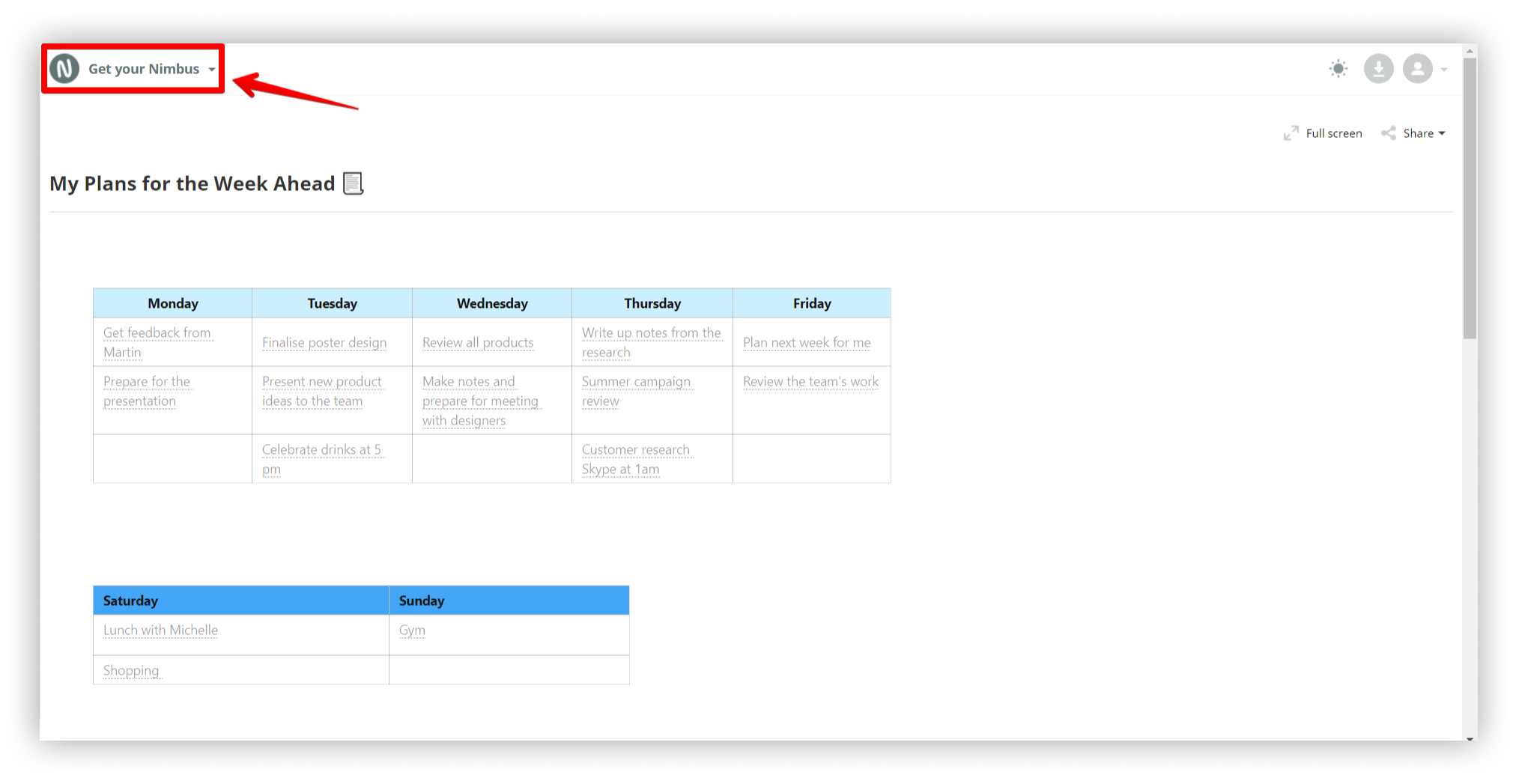.png)
Sie können jedoch Ihr eigenes Logo hinzufügen. Gehen Sie dazu in den Einstellungen auf Logo einstellen.
- Klicken Sie auf Hochladen.
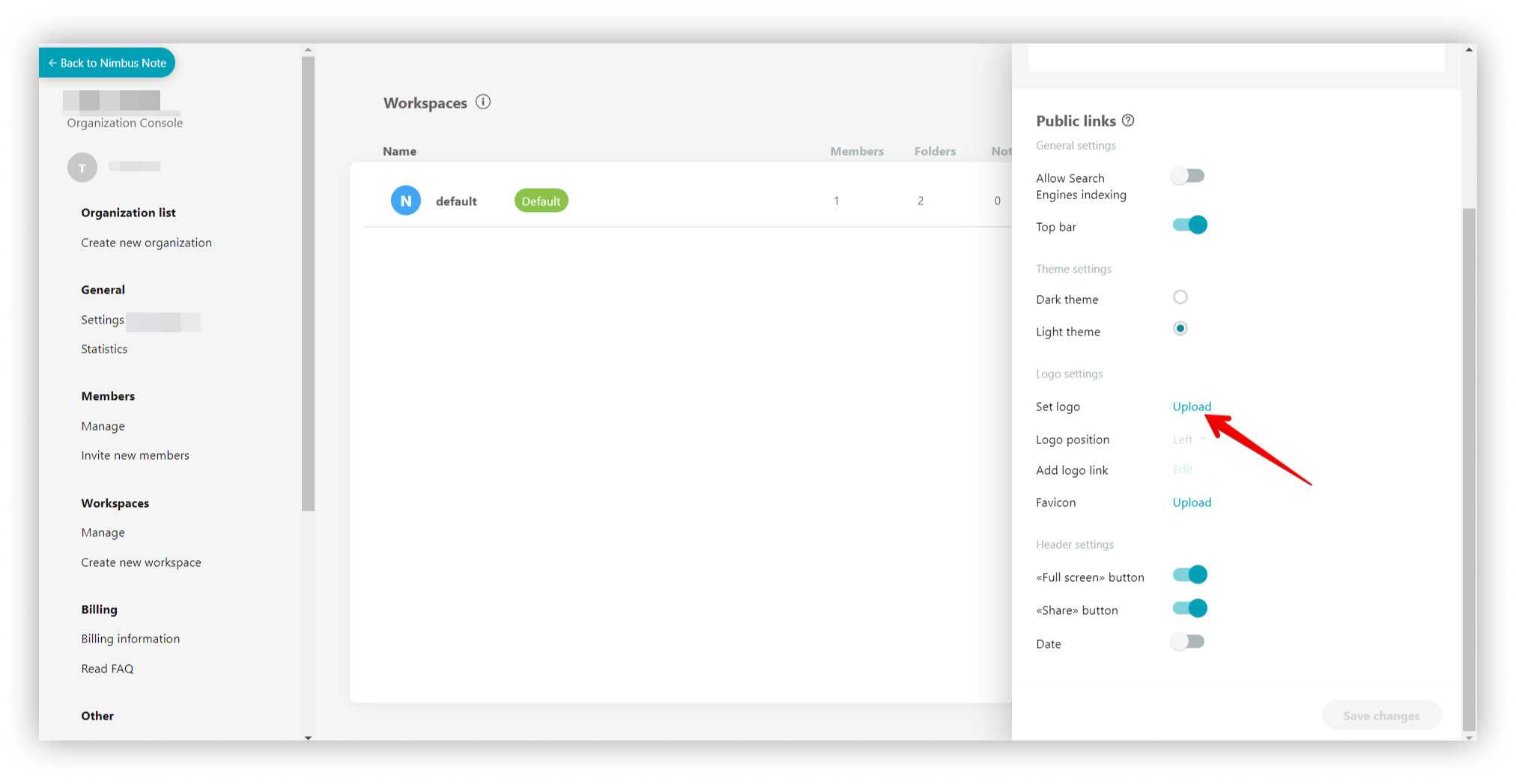.png)
- Wählen Sie dann das gewünschte Logo von Ihrer Festplatte.
- Klicken Sie auf die Schaltfläche Speichern .
In Zukunft können Sie das Logo über die Schaltfläche Hochladen ändern. Sie können auch das Standardlogo von Nimbus Note wiederherstellen, indem Sie auf Zurücksetzen klicken.
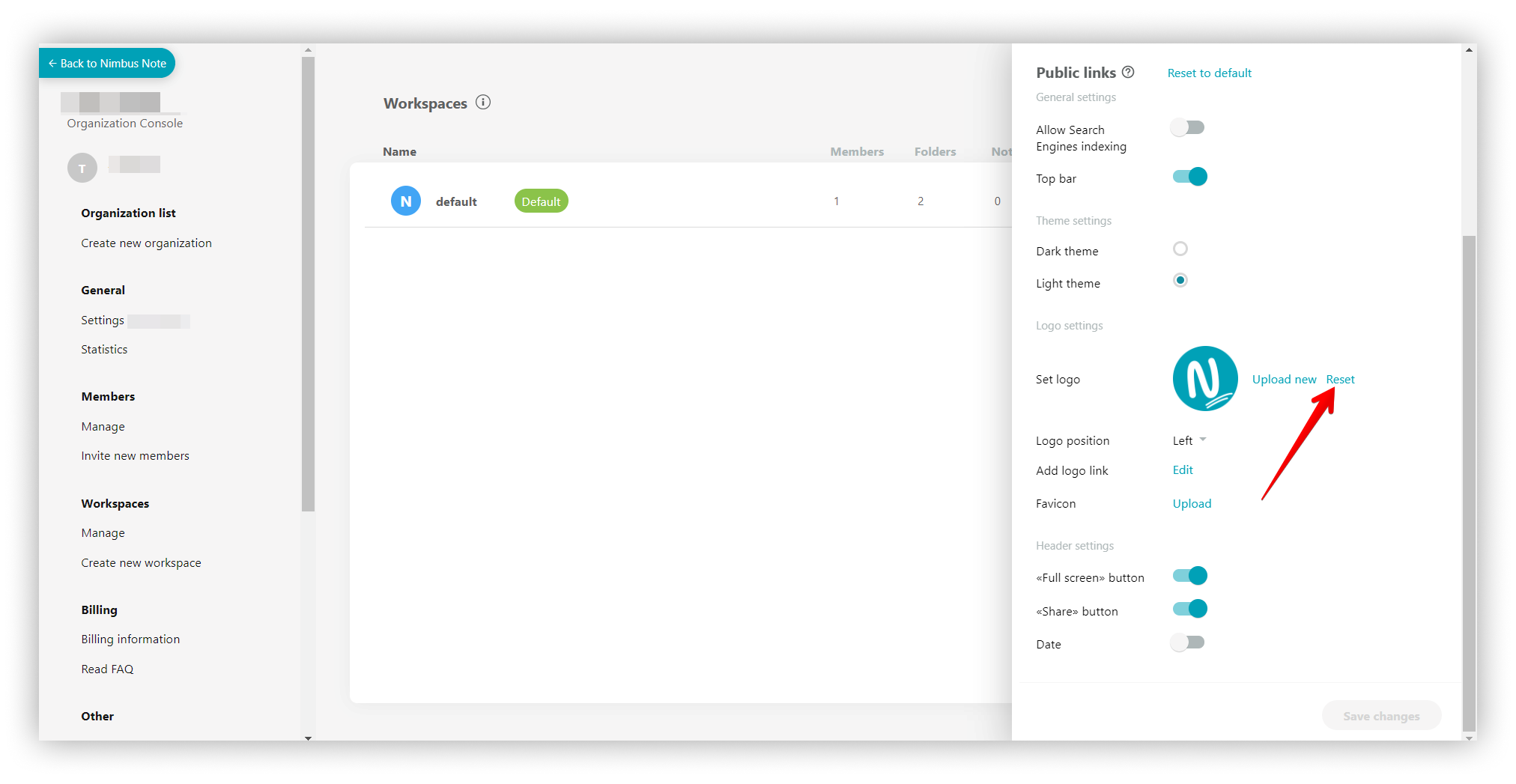.png)
Logo-Position #
- Die Position des Logos kann geändert werden, d.h. links, rechts oder in der Mitte platziert werden.
- Sie können eine neue Position über die Option Logoposition wählen.
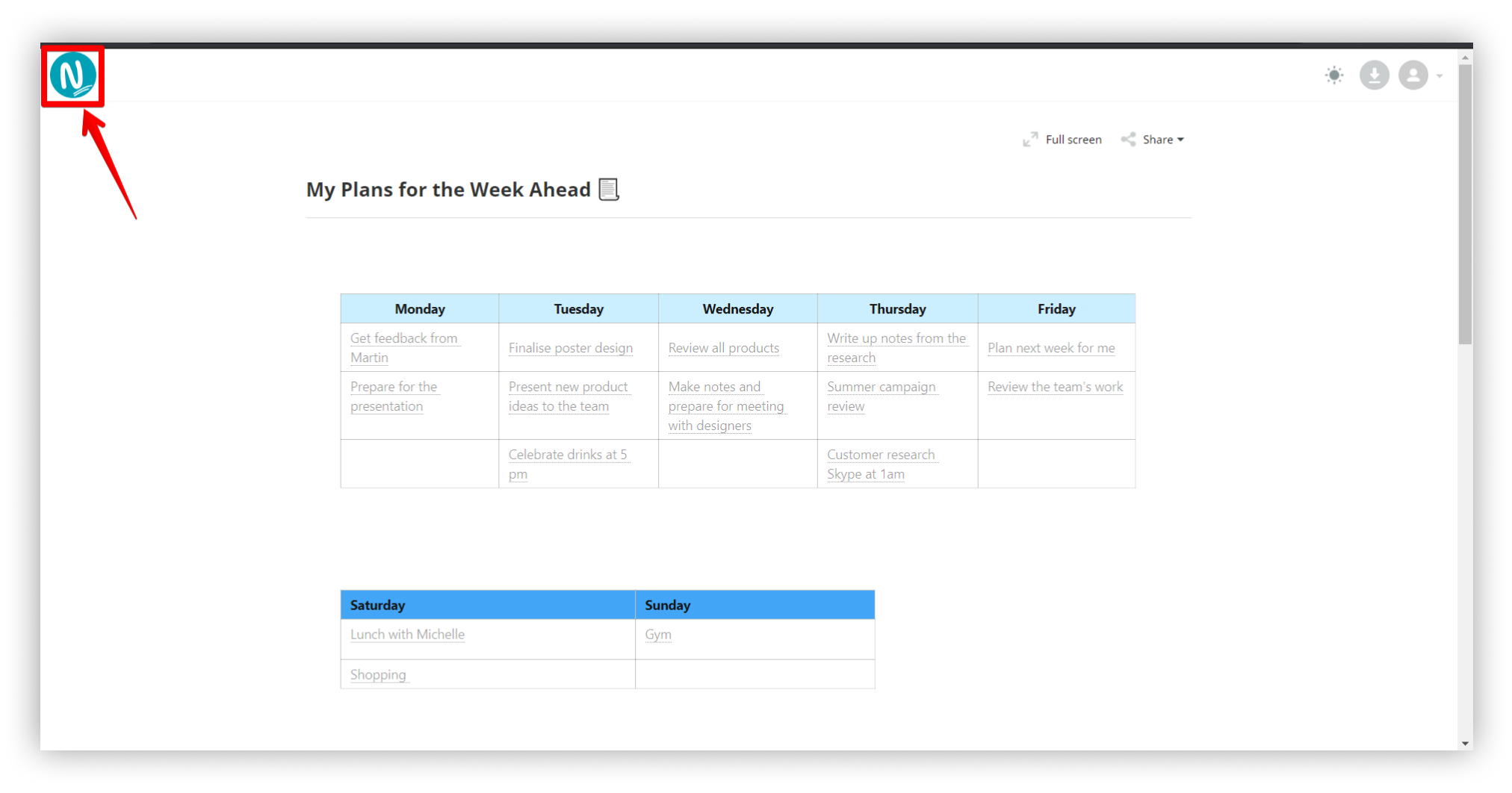
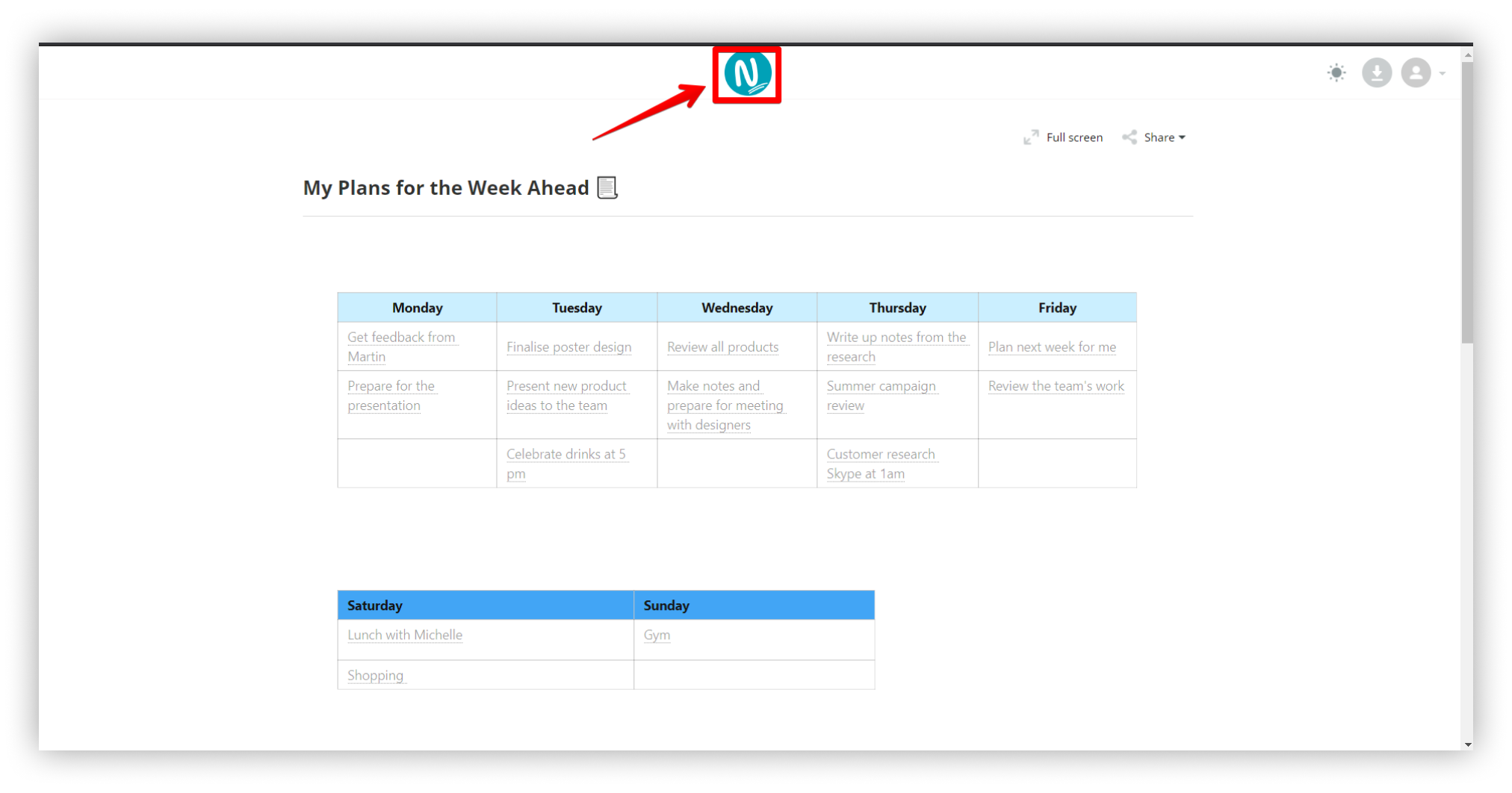
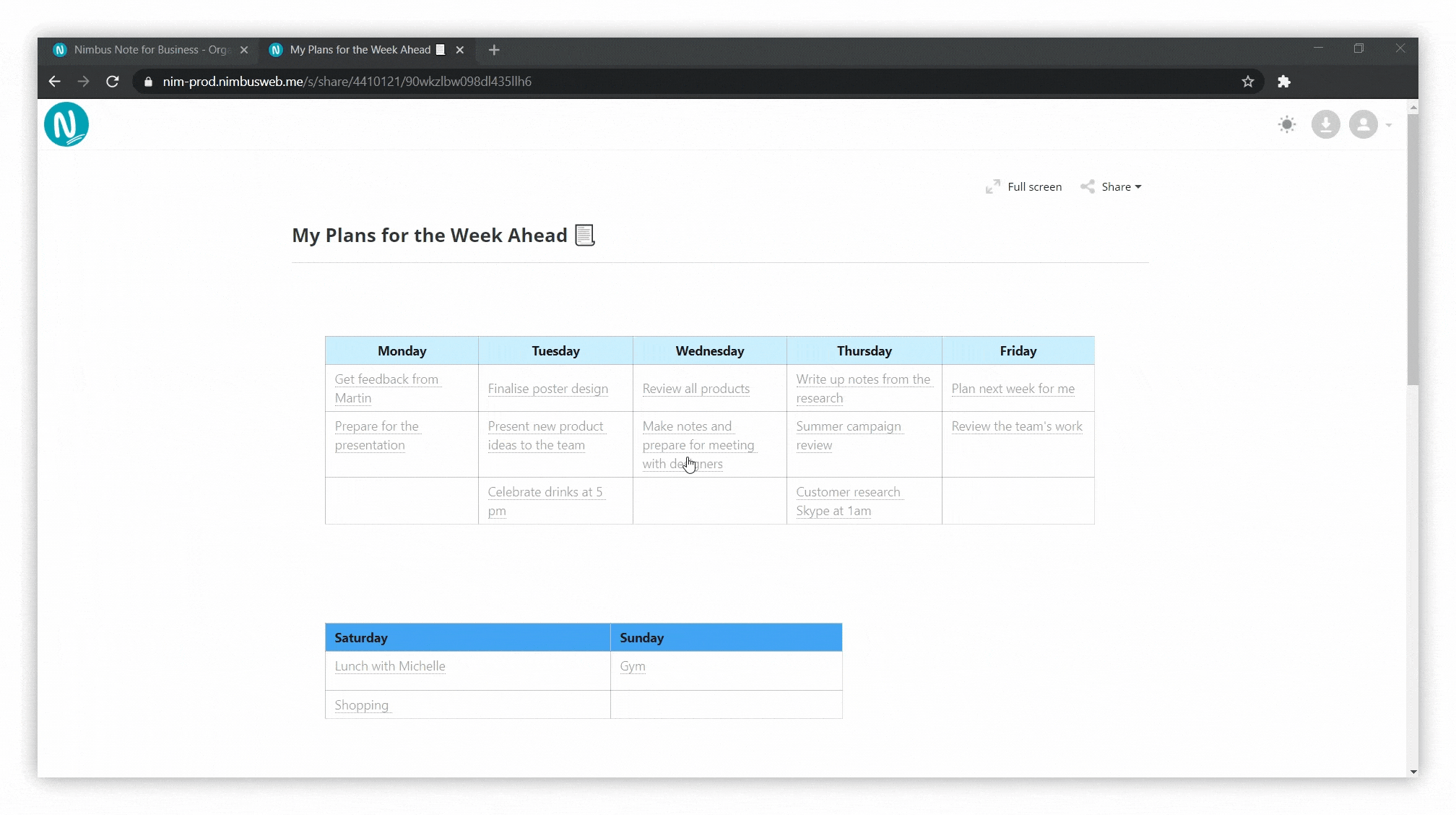
? Wichtig: Wenn Sie den Bereich des Logodesigns ändern, wird die Führungsleiste auf öffentlichen Seiten sofort deaktiviert.
Logo-Link #
- Sie können auch einen Link definieren, der sich öffnet, wenn Sie auf das Logodesign klicken. Klicken Sie dazu im Logolink auf Bearbeiten und geben Sie den gewünschten Link an.
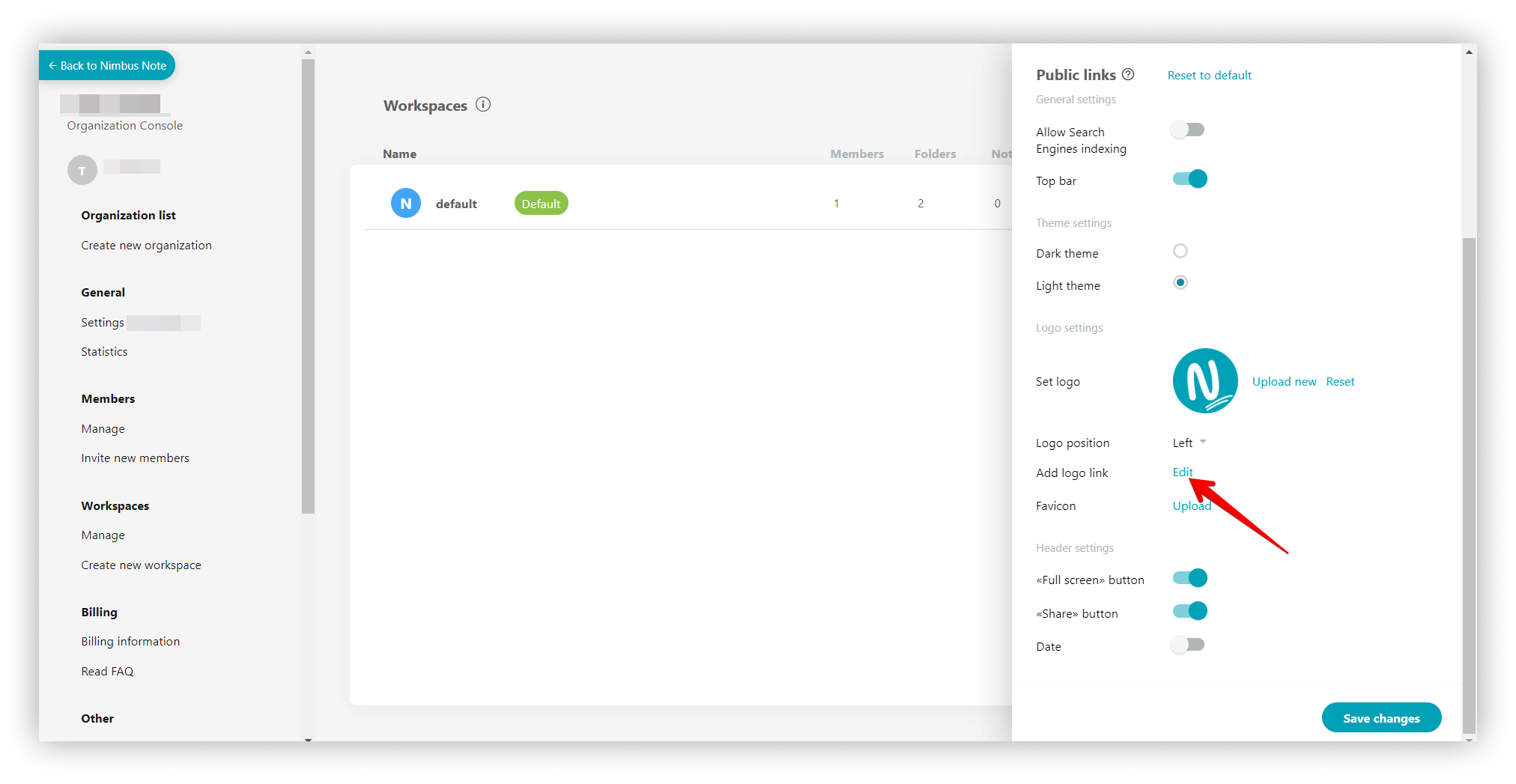.png)
Außerdem können Sie den Link ändern oder löschen (dazu müssen Sie Reset wählen).
Favicon #
- Das Favicon ist ein kleines Symbol, das in der Registerkarte der Seite neben ihrem Namen erscheint.
- In Nimbus Note können Sie ein Symbol hochladen, das Sie als Favicon verwenden können. Um das Favicon zu ändern, klicken Sie auf Hochladen und wählen Sie ein Bild aus. In der Zukunft können Sie das Favicon ändern oder löschen, in diesem Fall wird das Standard Nimbus Note Favicon angezeigt.
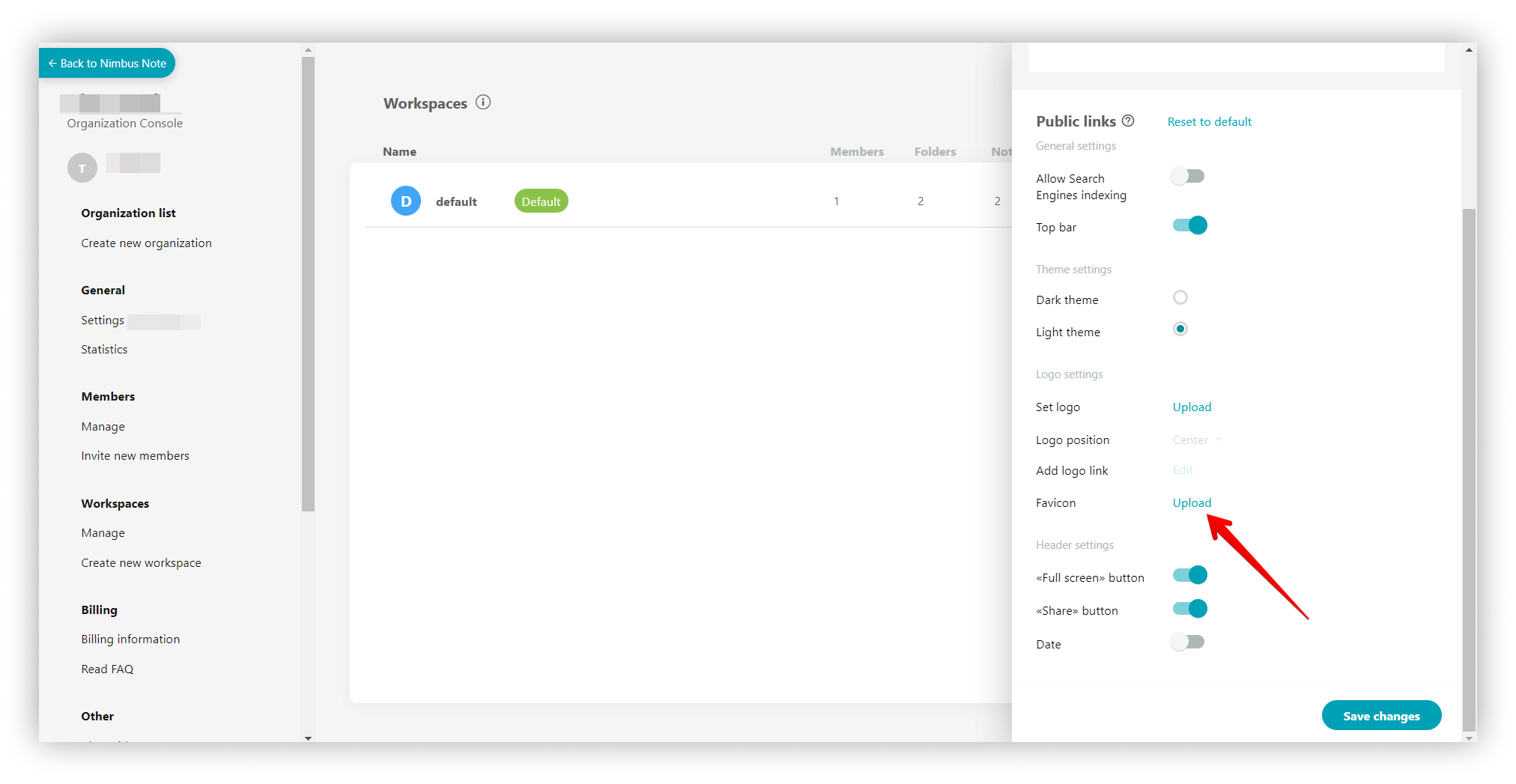.png)
Kopfzeilen-Einstellungen #
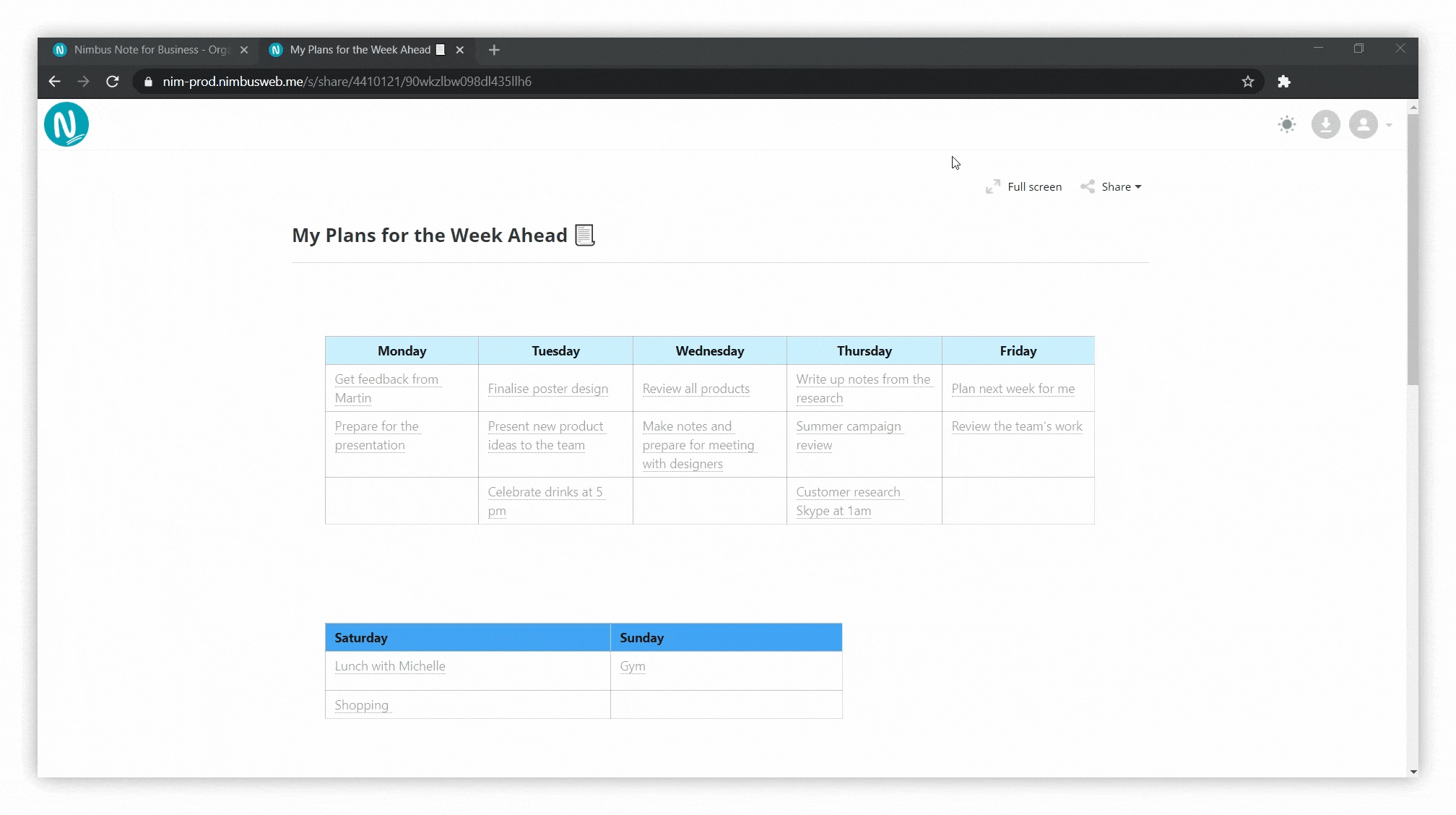
Aktivieren / deaktivieren Sie die Schaltfläche “Vollbild” #
- Mit der Schaltfläche ” Vollbild” können Sie die Seite auf ihre volle Breite ausdehnen.
- Wenn Sie dies nicht benötigen, können Sie es auch in den Branding-Einstellungen deaktivieren.
Schaltfläche “Teilen #
- Über das Freigabemenü können Sie eine Seite oder einen Ordner einbetten oder Links zu sozialen Netzwerken freigeben.
- Wenn Sie dies nicht benötigen, können Sie die Schaltfläche (und das Menü) in den Branding-Einstellungen deaktivieren
Erstellungsdatum der Seite #
- Jede Seite hat ein Erstellungsdatum. Standardmäßig wird es nicht angezeigt, aber Sie können es bei Bedarf aktivieren.
.png)
Das Erstellungsdatum wird oberhalb des Seitennamens angezeigt.
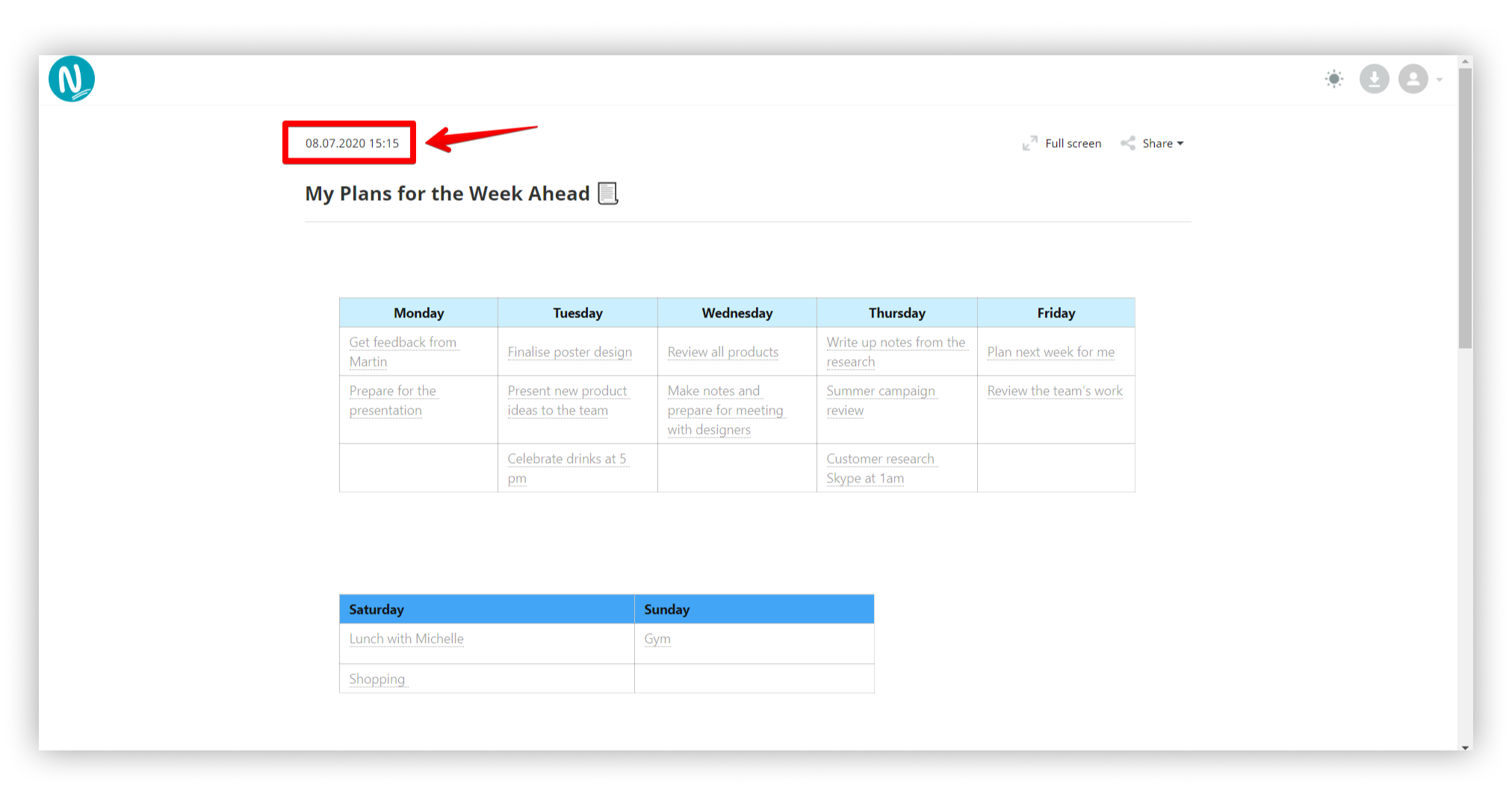
Einstellungen zurücksetzen #
Wenn Ihnen etwas am neuen Branding Ihrer öffentlichen Seiten nicht gefällt oder wenn Sie Fehler gemacht haben, können Sie die Änderungen jederzeit rückgängig machen und zur ursprünglichen Form zurückkehren. Verwenden Sie dazu die Schaltfläche Auf Standard zurück setzen.
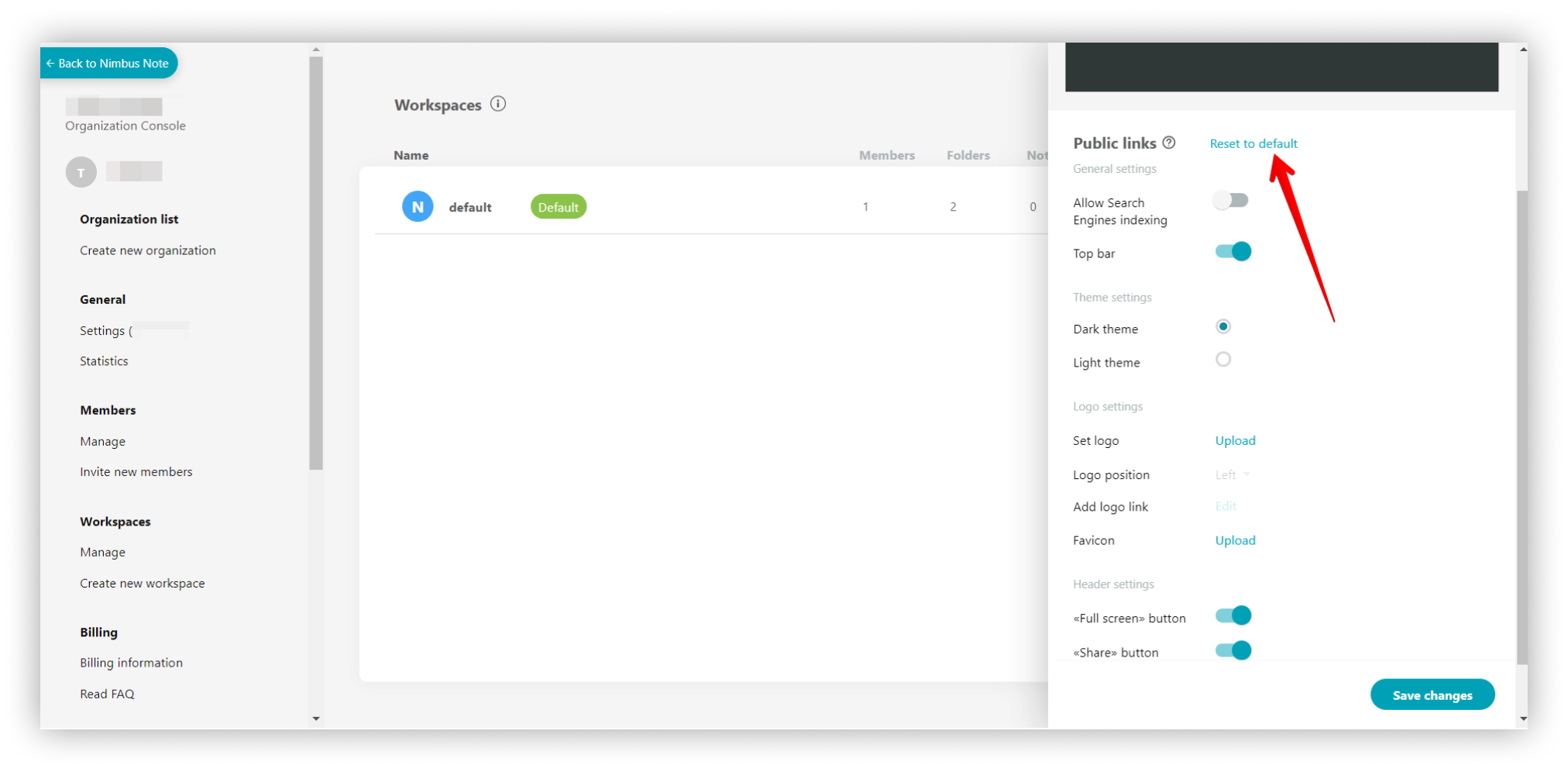.png)