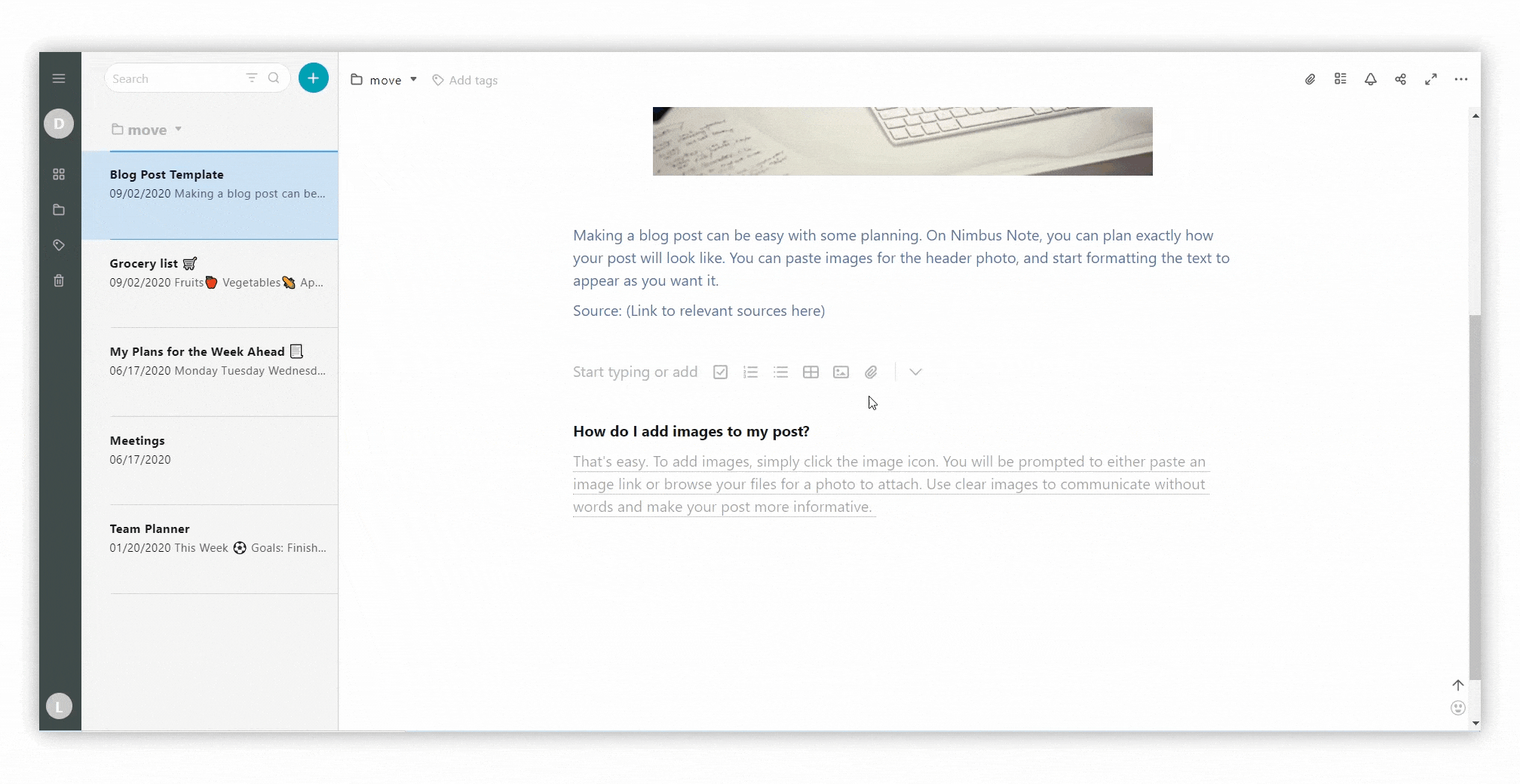Wenn Sie eine Seite in Nimbus Note erstellen, können Sie über einfachen Text hinausgehen. Fügen Sie Listen, Überschriften, Zitate, Anhänge, Lesezeichen, Erwähnungen, Einbettungen, Links und vieles mehr hinzu.
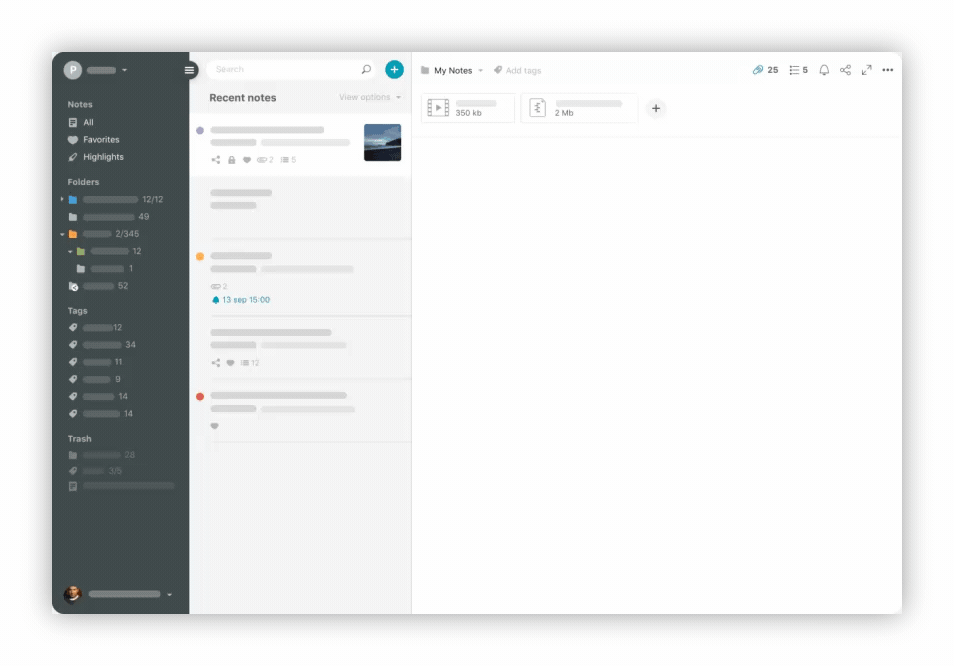
Ziehen und Ablegen #
Jeder Inhaltsblock in Nimbus Note kann per Drag & Drop auf der Seite verschoben werden.
- Bewegen Sie die Maus über einen beliebigen Block.
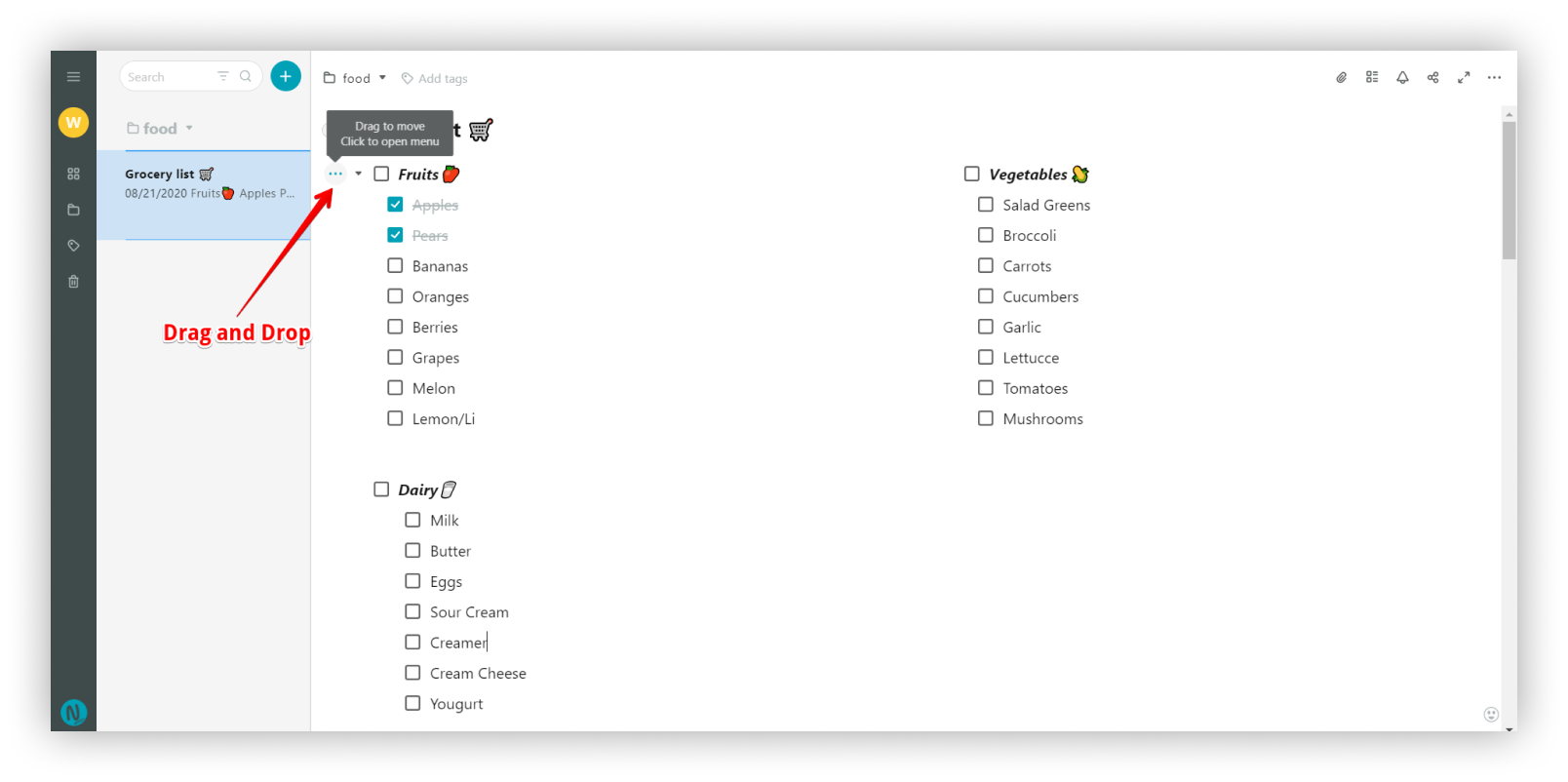%20(1)%20(1).png)
- Klicken Sie und ziehen Sie den Block nach rechts / links, oder nach oben / unten
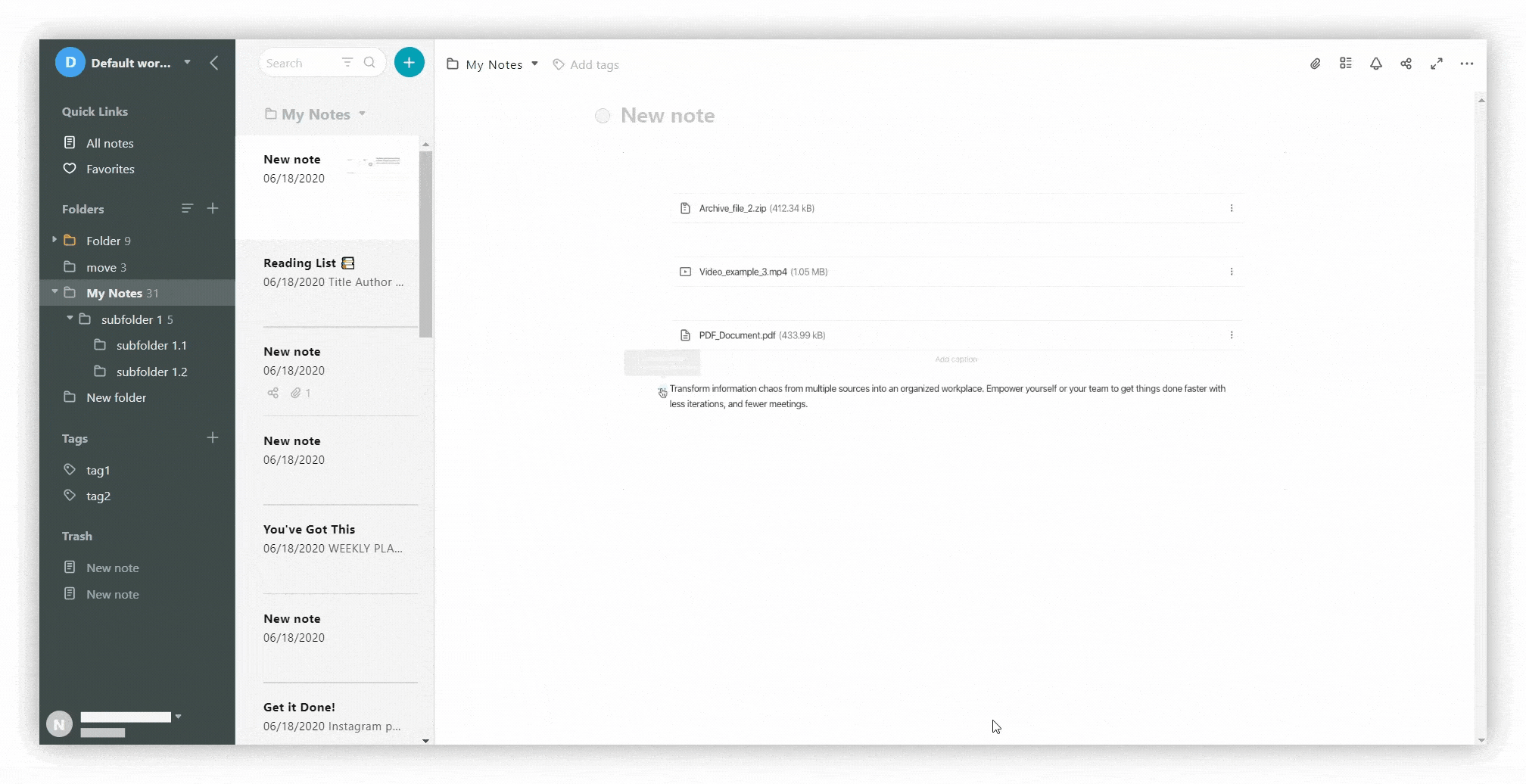%20(1).gif)
- Wenn die Seite Listen enthält, können Sie diese einfach ein- und ausklappen, indem Sie auf das Dreieck neben dem Block klicken.
- Sie können die Liste auch verschieben.
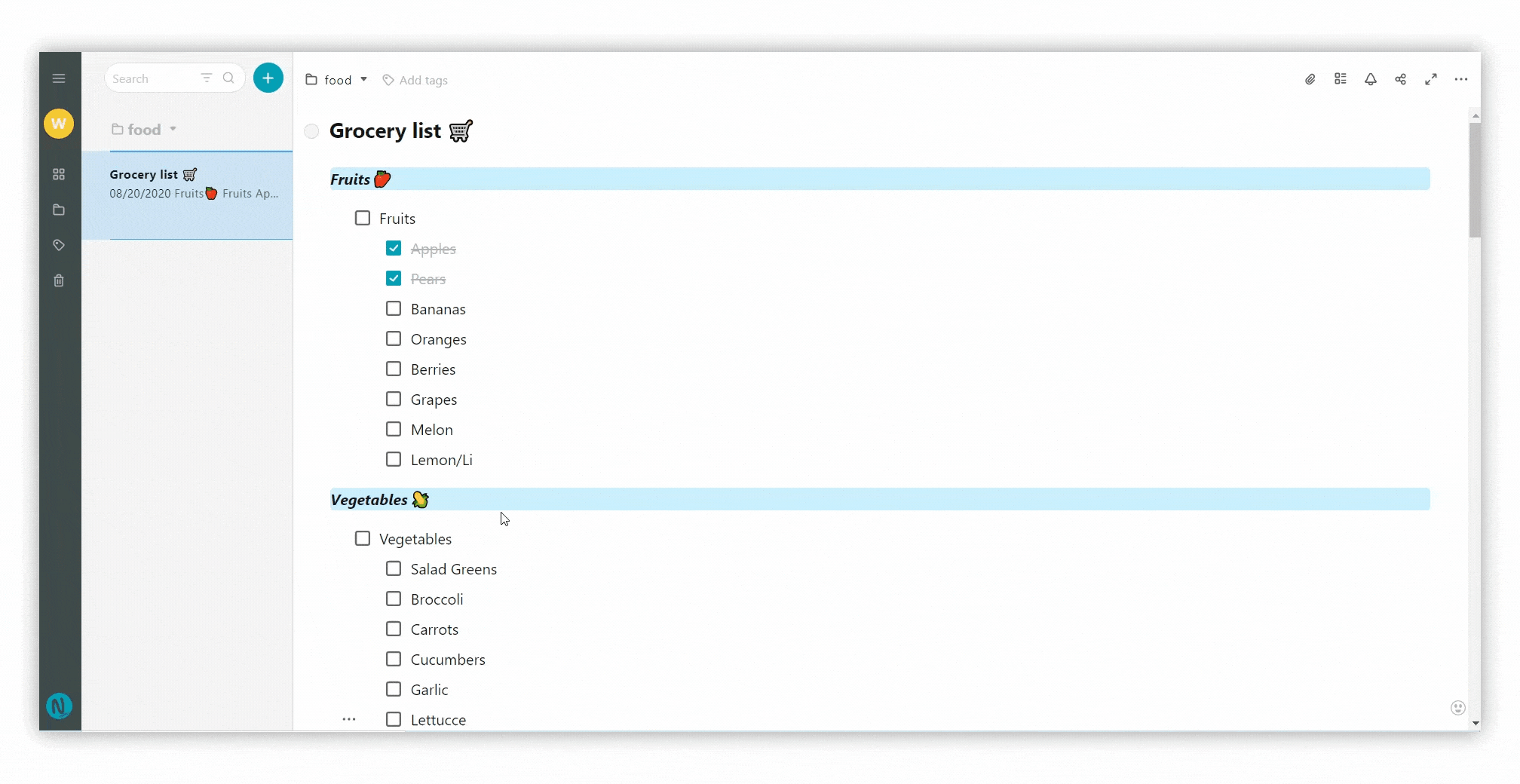
Spalten #
Wenn Sie Informationen in mehreren Spalten unterbringen möchten, gibt es mehrere Möglichkeiten.
- Klicken und halten Sie auf den Block. Ziehen Sie ihn nach rechts oder links.
- Folgen Sie den blauen Hilfslinien, die erscheinen.
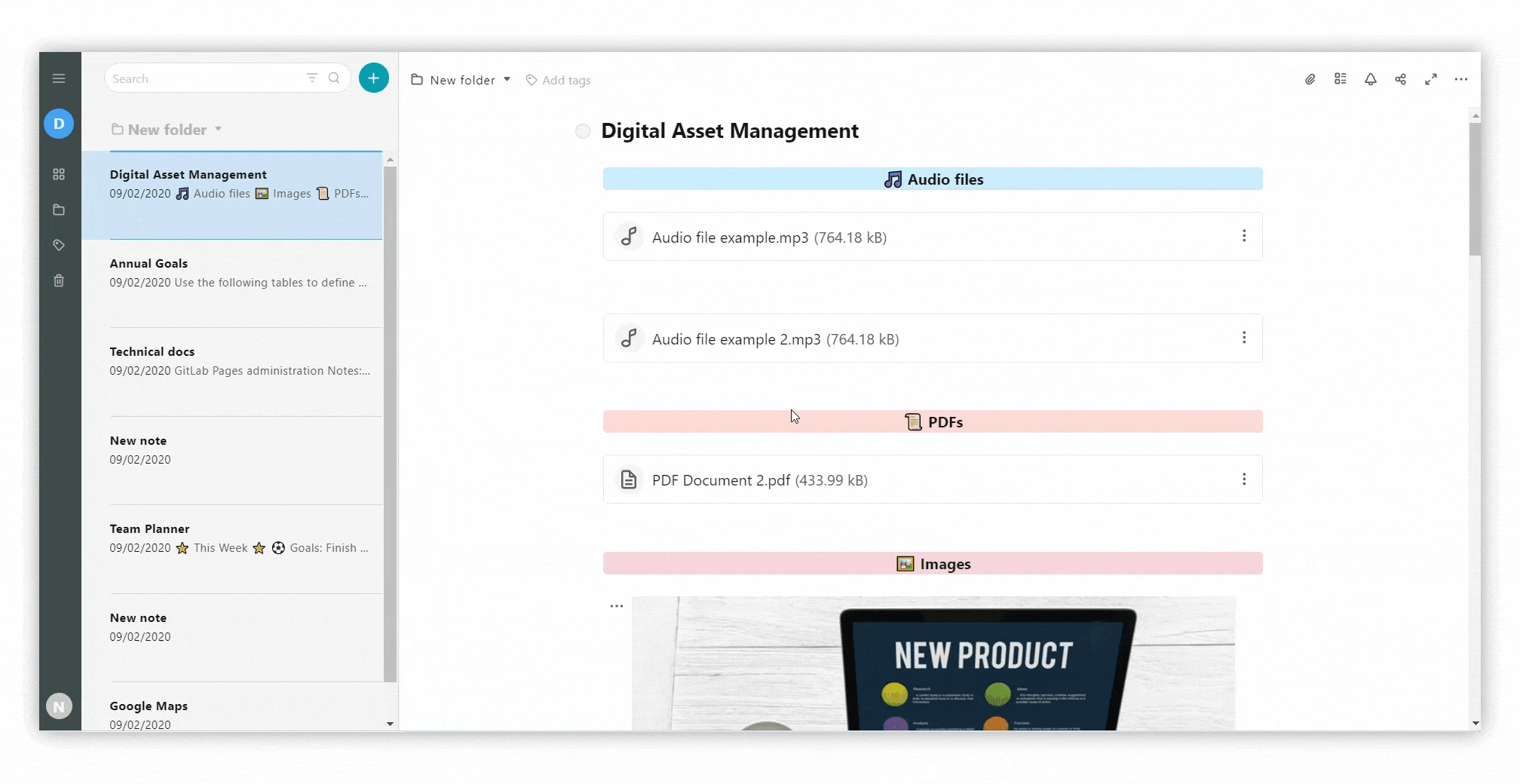
- СKlicken Sie auf das Menü mit den drei Punkten.
- Klicken Sie auf Block hinzufügen
- Wählen Sie Oben / Unten / Rechts / Links
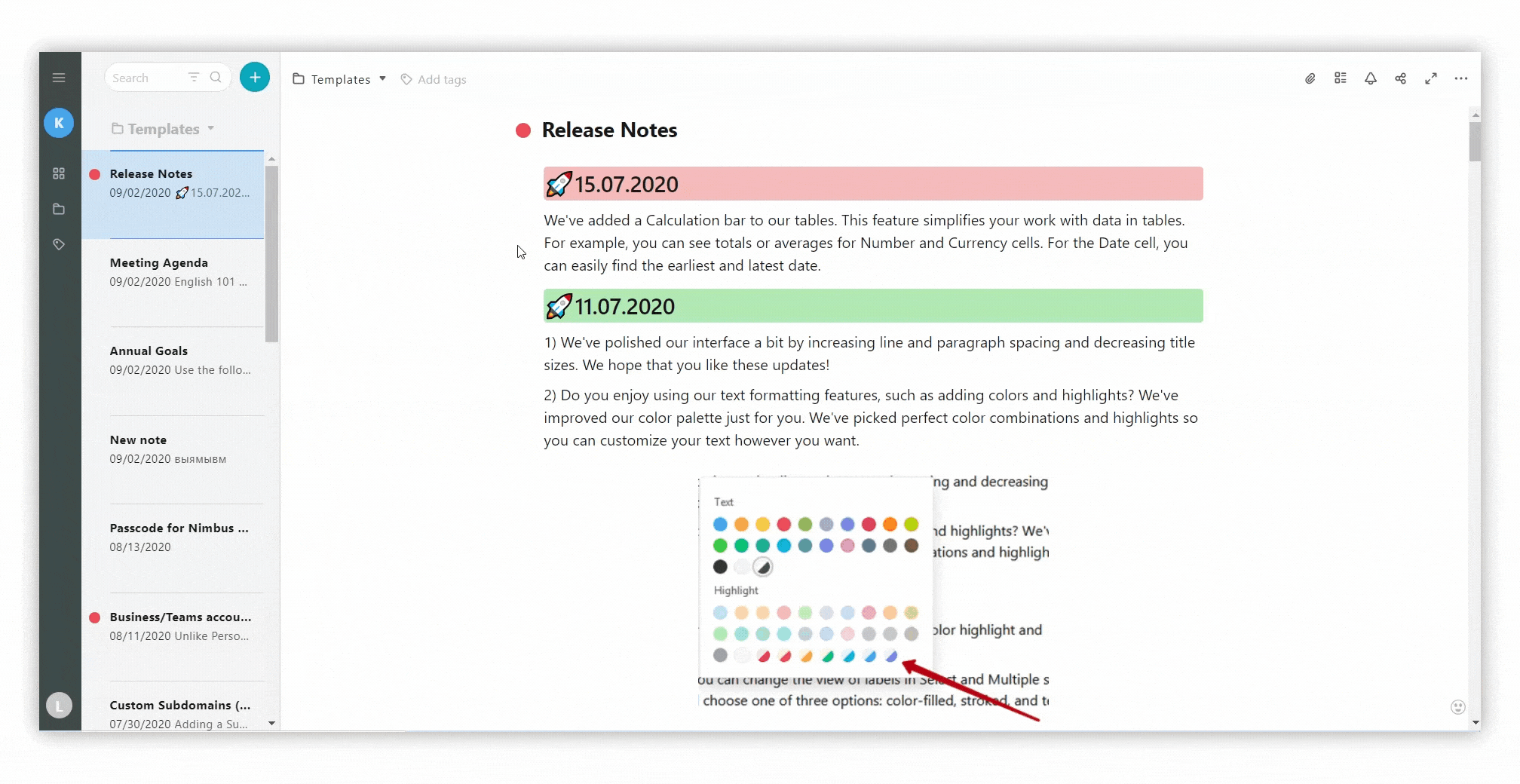.gif)
Hier sind einige Beispiele, die zeigen, wie Spalten helfen können, Informationen zu organisieren:
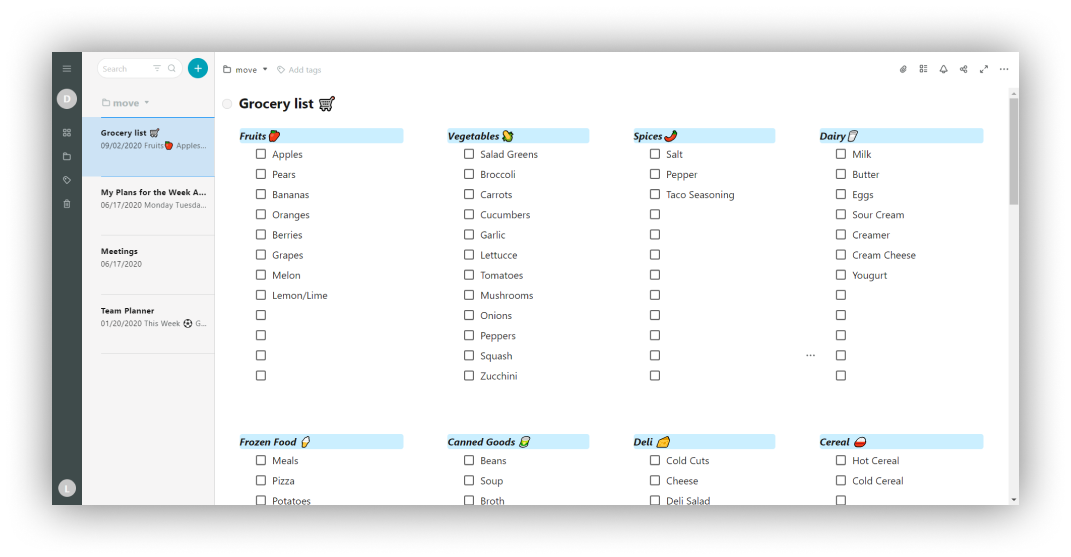.png)
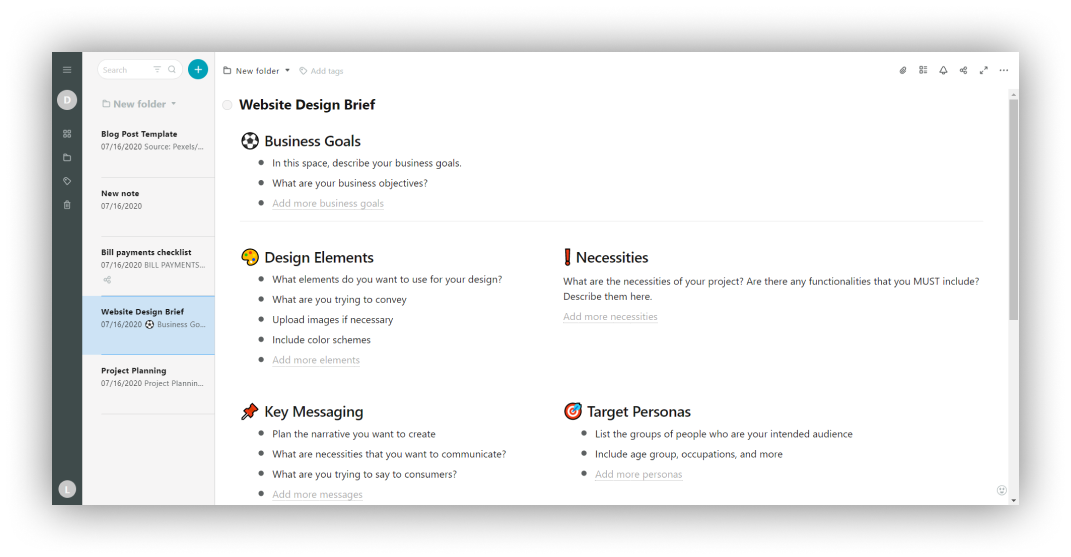.png)
Spalten entfernen #
Es gibt auch mehrere Möglichkeiten, eine Spalte zu entfernen.
- Klicken Sie auf den Block und halten Sie ihn gedrückt. Ziehen Sie ihn nach oben oder unten.
- Wenn die blaue Führung die Breite der Seite ausfüllt, lassen Sie den Block los.
- Die Spalte wird verschwinden.
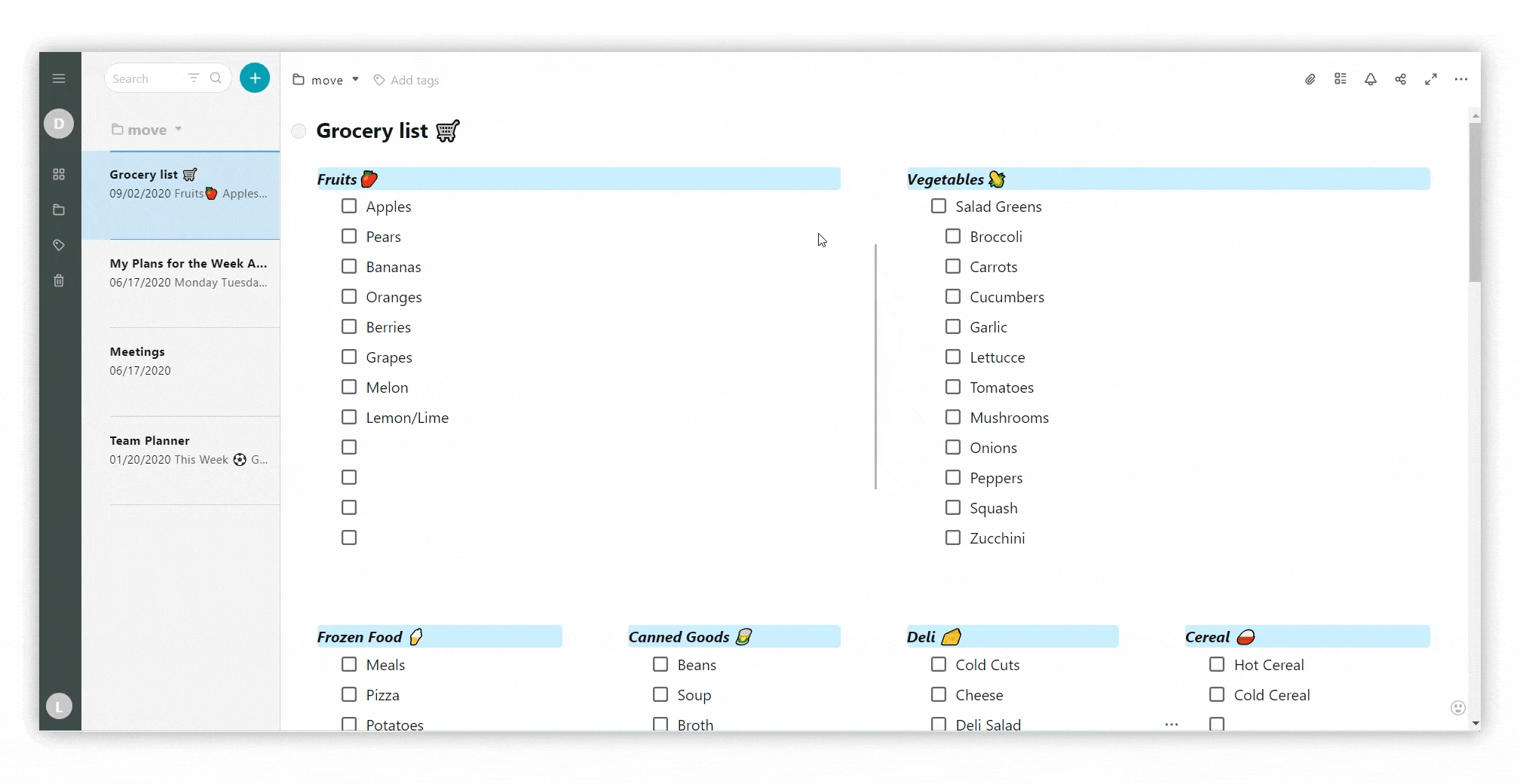
- Klicken Sie auf das Blockmenü.
- Wählen Sie Löschen.
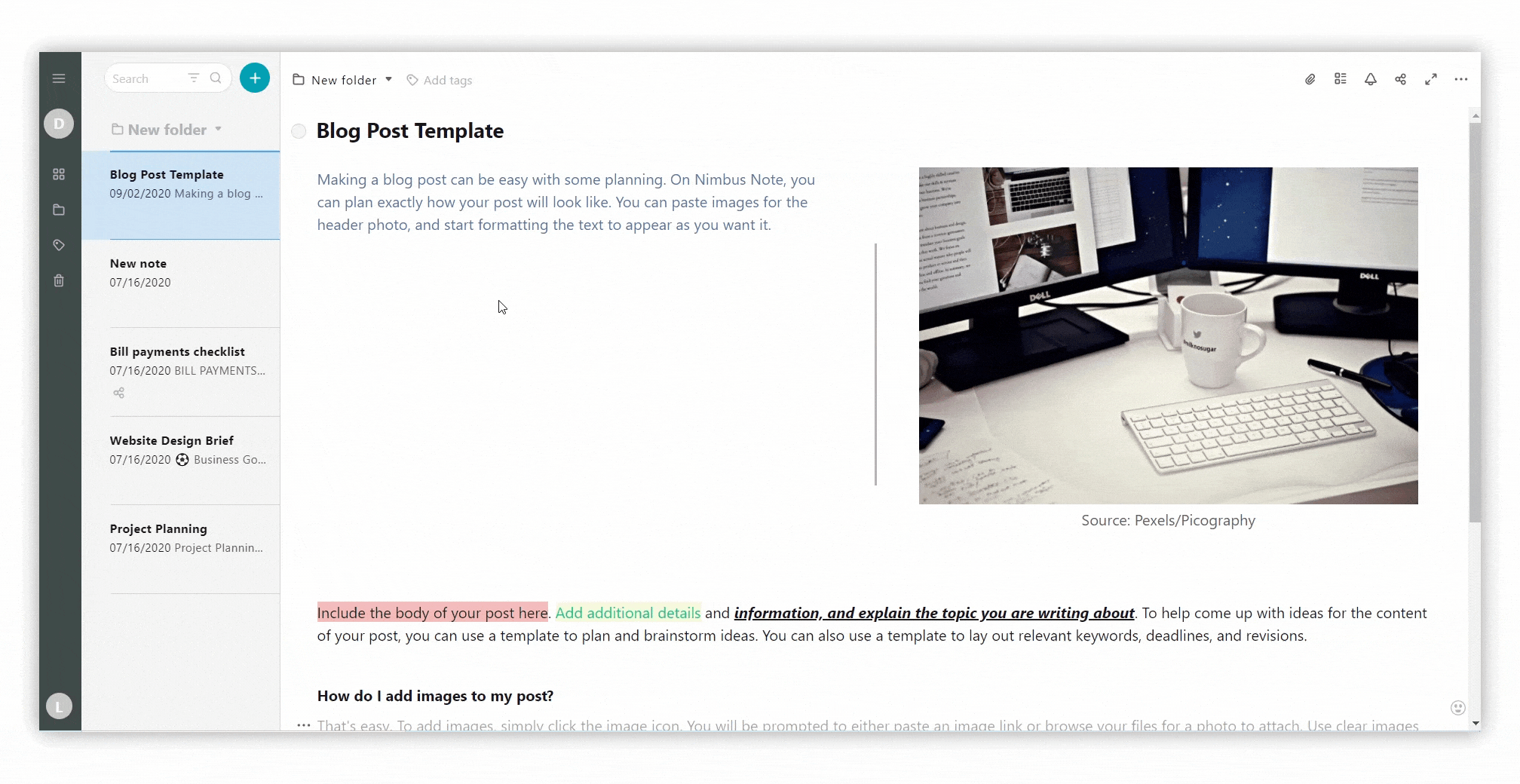
Überschriften und Zwischenüberschriften #
Überschriften sind notwendig, um das Hauptthema einer Seite anzugeben, sie richtig zu strukturieren, Abschnitte hervorzuheben und eine Hierarchie aufzuzeigen. Durch die Verwendung von Überschriften können Sie viel einfacher durch den Inhalt navigieren und das benötigte Material finden. Es gibt mehrere Möglichkeiten, Überschriften und Unterüberschriften zu erstellen.
- СKlicken Sie auf den Pfeil im Editor, um Mehr Elemente anzuzeigen.
- Wählen Sie Große Überschrift / Mittlere Überschrift / Kleine Überschrift.
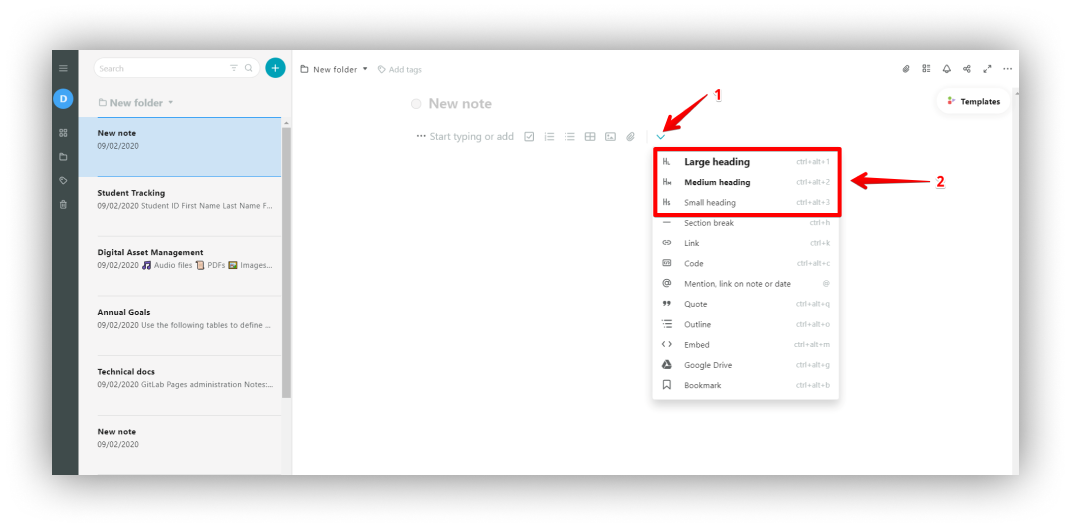.png)
Sie können auch Hotkeys und Markdown verwenden:
- H1 Überschrift – cmd/ctrl + ⌥/alt + 1
- H2 Überschrift – cmd/ctrl + ⌥/alt + 2
- H3 Überschrift – cmd/ctrl + ⌥/alt + 3
- Geben Sie # und die Leertaste ein, um eine H1-Liste zu erstellen
- Geben Sie ## und die Leertaste ein, um eine H2-Liste zu erstellen
- Geben Sie ### und die Leertaste ein, um eine H3-Liste zu erstellen
Trennlinien #
Verwenden Sie eine Trennlinie, um Ihre Seite zu strukturieren und einen Abschnitt von einem anderen zu trennen.
So fügen Sie eine Trennlinie hinzu:
- Klicken Sie im Editor auf den Pfeil, um Weitere Elemente anzuzeigen.
- Wählen Sie Abschnittswechsel oder cmd/ctrl + h.
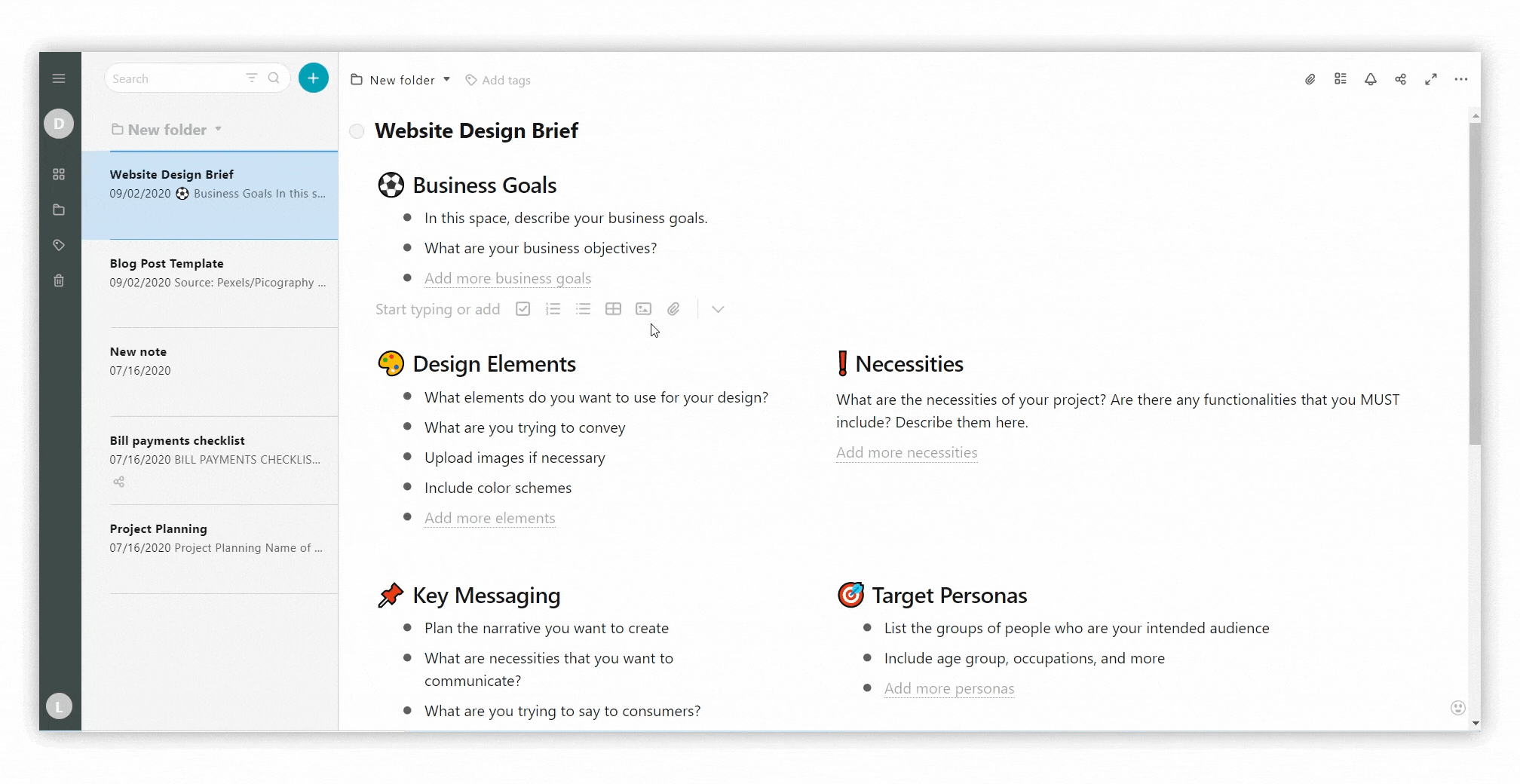
Sie können auch den Linientyp und die Linienfarbe ändern.
- Klicken Sie dazu auf das Drei-Punkte-Menü neben der Zeile.
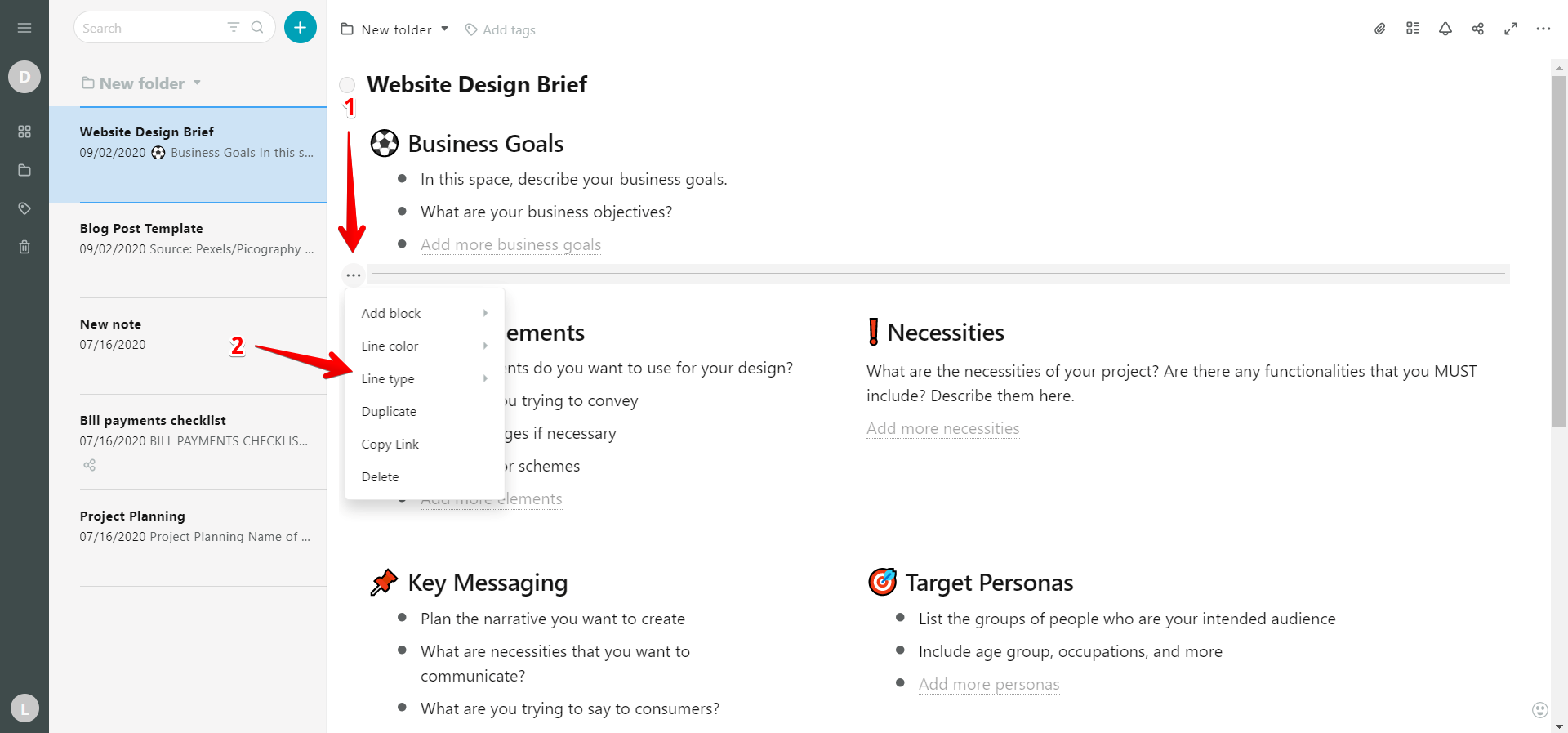
Zitate #
Um Text als Zitat zu markieren, müssen Sie Folgendes tun.
- Klicken Sie im Editor auf den Pfeil, um Mehr Elemente anzuzeigen.
- Wählen Sie Zitat oder cmd/ctrl + ⌥/alt + q.